
本文由小毛编译,陈玉明、罗伊校对。 转载时请注明。
系统错误,例如“Windows主机进程rundll32已停止运行”可能会导致某些应用程序及其数据无法访问,甚至导致系统故障或崩溃。 在本文中,我们整理了有关此错误的信息,包括其原因和最佳解决方案。 让我们从Rundll32这个术语开始理解这个问题。
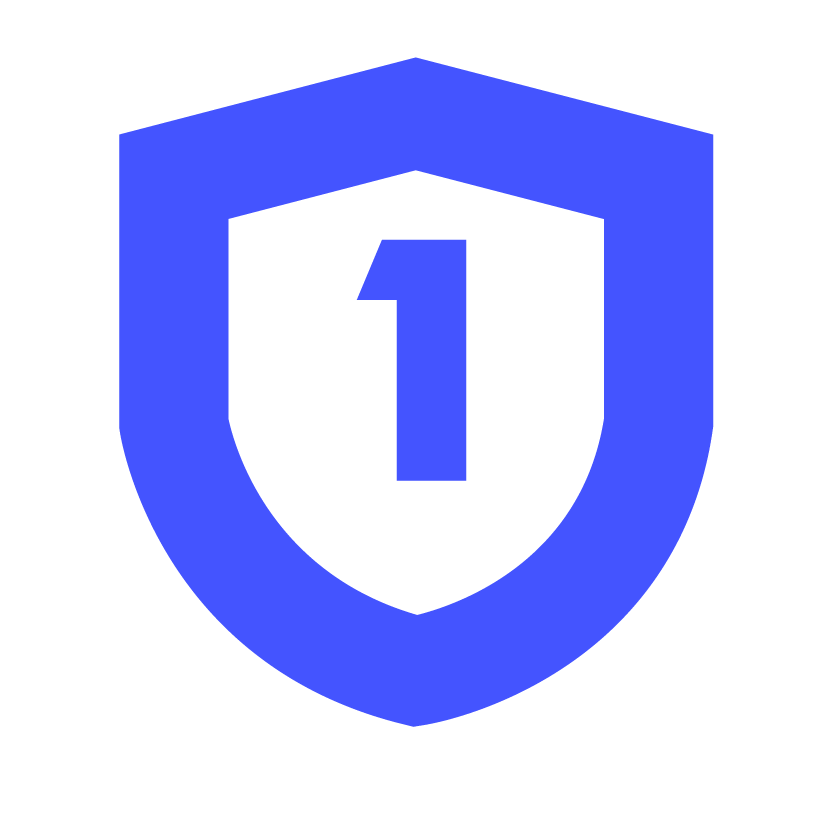
运行DLL32
Rundll32是Microsoft Windows的一个软件组件,负责加载和运行32位动态链接库。 普通 Windows 用户无法直接访问 rundll32.exe 文件。 Rundll32 没有可配置的设置。 只能从以管理员身份运行的命令提示符处执行。
Rundll32.exe 是做什么的?
Rundll32.exe 是一个可执行文件,允许应用程序加载其库代码以顺利运行。 如果没有此文件,任何应用程序都无法加载库代码。 Rundll32.exe 作为所有应用程序访问该库的前门,使它们能够执行各种功能,包括:
·为GUI显示窗口及其对象
· 将数据存储在系统内存中
· 使用系统的音频设备和驱动程序播放声音
·访问连接到系统的附件等
Windows 主机进程 Rundll32 错误是什么意思?
当您尝试访问任何程序时微软恶意软件删除工具 卸载,您可能会遇到“Windows 主机进程 (rundll32) 已停止工作”错误。 例如,在“程序和功能”下的“邮件”选项中查看文件属性或编辑帐户时,或者在打印文件时,您会遇到此错误。
此错误通常是由于 Rundll32.exe 文件丢失、损坏、设置不当或由于软件冲突引起的。 系统上的恶意软件甚至可能通过使用相同的文件名将自身伪装成 Rundll32 来导致该问题。
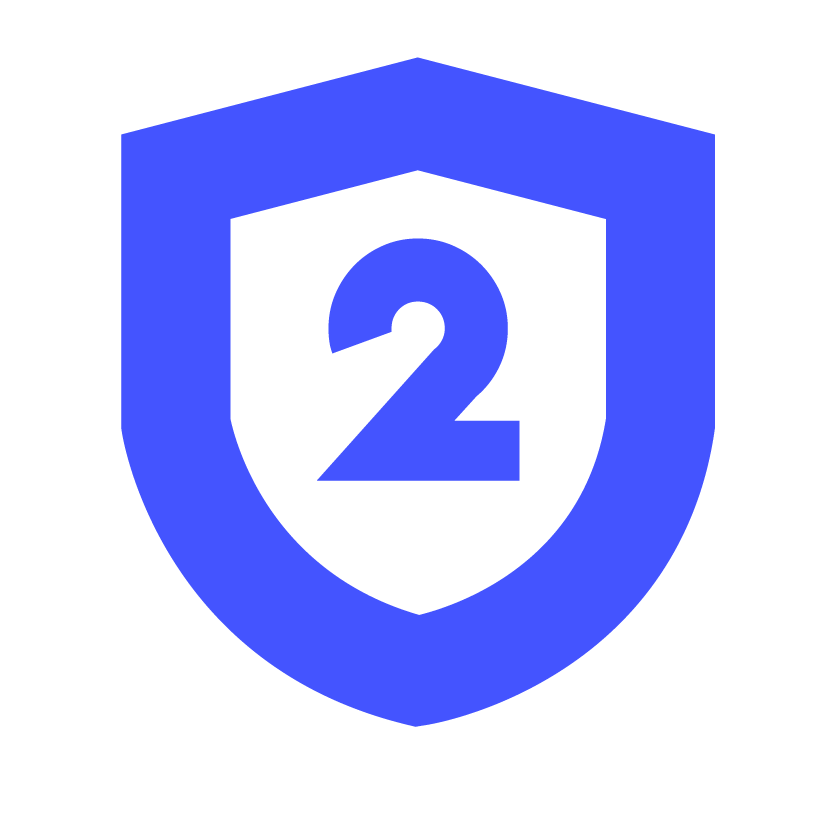
如何修复 Rundll32 错误?
Windows 主机进程 rundll32 可能在没有警告的情况下出现问题。 不过,有一些修复程序可以帮助您解决此错误,您可以尝试以下方法,看看哪一种最适合您。
#1 在文件夹选项设置中禁用缩略图
如果您在访问文件属性时遇到此问题,您可以更改文件夹设置以在“文件夹选项”/“文件资源管理器设置”中禁用缩略图。 请按照给定的步骤操作:
· 按 Windows + S 进入 Windows 搜索并从那里打开控制面板。
·单击“文件夹选项”或“文件资源管理器选项”。
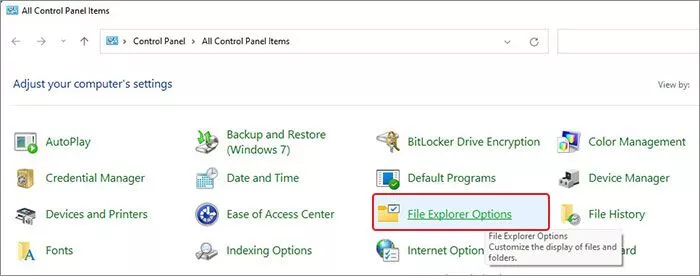
·在“文件资源管理器选项”窗口中,单击“查看”选项,然后选择“始终显示图标,从不显示缩略图”>“应用”>“确定”。
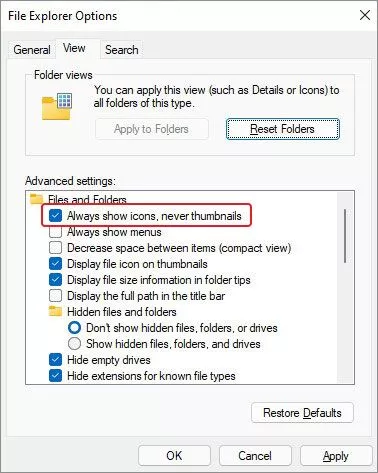
完成后,重新启动系统并重新访问文件属性以查看错误是否仍然存在。
#2 运行文件和文件夹疑难解答
如果您在访问文件和文件夹时不断收到 Rundll 错误,即使禁用了缩略图选项,您也可以按照以下步骤运行“文件和文件夹疑难解答”:
·从微软官方网站下载“文件和文件夹疑难解答”。
·打开文件并在窗口中选择“高级”。
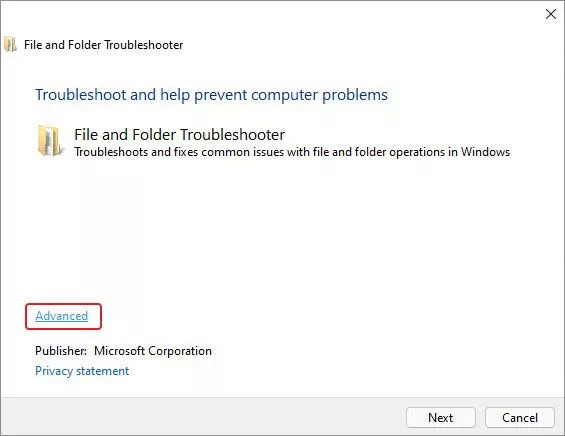
·选择“高级”后,会出现“自动应用修复”。 单击“下一步”继续。
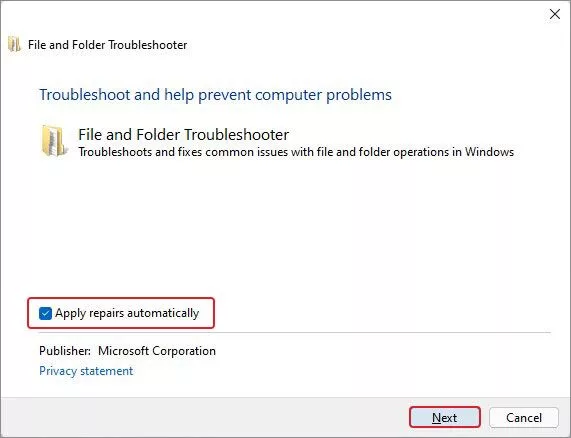
·在下一个提示中,选择与您相关的选项或选择全部并单击“下一步”。
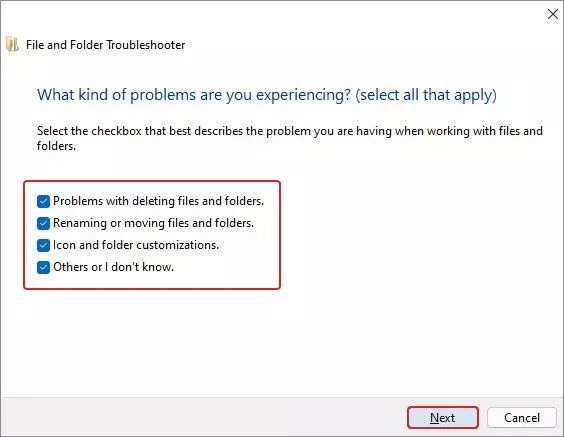
·工具将开始解决问题。

·按照屏幕上的说明完成该过程后,尝试其建议的修复并关闭窗口。 最后重新启动系统,看看rundll32不响应的问题是否解决。
#3 执行干净启动
如果您遇到某些第三方应用程序/程序或服务的问题,您可以尝试以干净启动方式启动系统。 干净启动环境是指 Windows 使用最少的驱动程序启动并启动应用程序/程序/软件,以便您可以准确确定哪个后台程序或服务实际上导致了问题。 要执行干净启动,您可以按照以下步骤操作:
·按Windows+S 进入Windows 搜索并从那里打开“系统配置”。
·接下来,单击“服务”选项,然后单击“隐藏所有 Microsoft 服务”>“应用”>“确定”。
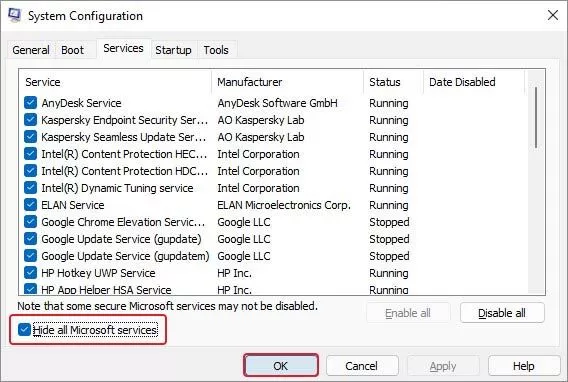
·现在,单击“启动”选项,然后单击“打开任务管理器”。
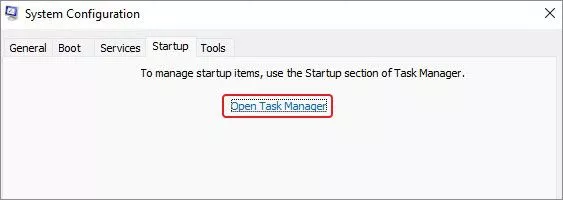
选择第三方启动服务/程序,然后单击“禁用”。
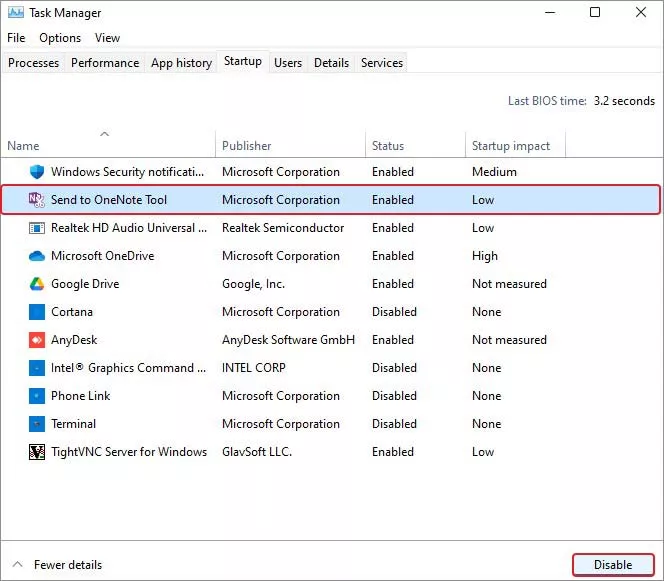
·关闭“任务管理器”任务管理器,然后单击“启动”选项卡上的“确定”以完成该过程。
·重新启动系统,检查是否有错误发生。 如果您很少使用该软件/服务,也可以将其从系统中卸载。
#4 运行 SFC 扫描
损坏、丢失或损坏的系统文件(例如 Rundll32.exe)的存在可能会导致此错误。 您可以使用系统文件检查器来解决该问题。 它是 Windows 内置的故障排除工具,可以删除损坏或损坏版本的系统文件,并将其替换为正确的文件,从而解决问题。 请按如下方式进行:
·以管理员身份从 Windows 搜索打开并运行命令提示符。
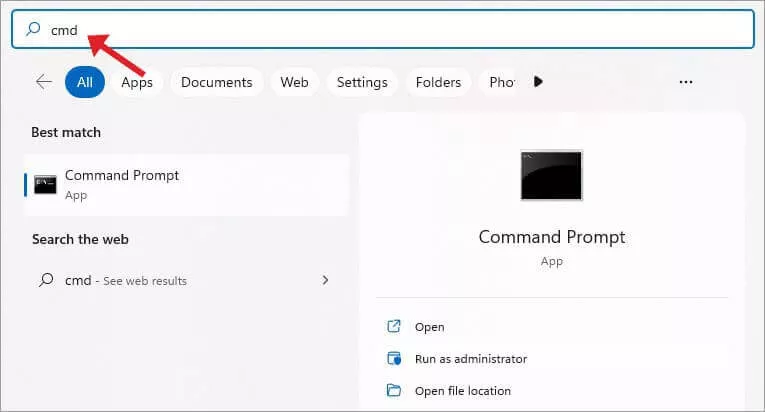
·在cmd窗口中,输入sfc/scannow并按Enter键。
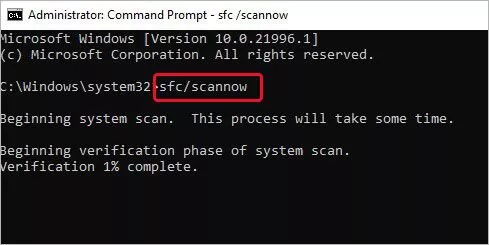
·此过程可能需要几分钟才能完成。 完成后,您应该检查是否有任何进一步的说明需要遵循。
最后,重新启动系统并检查问题是否解决。
#5 关闭数据执行保护(DEP,Data Execution Prevention)
如果 DEP 在后台运行,您可能会遇到此错误。 DEP 是 Windows XP SP 2 和 Vista 版本的一项功能,如果它认为程序可能存在问题,则会停止该程序的运行。 按照以下步骤关闭 DEP:
·在“开始”菜单中,键入 CMD 并按 Enter 键。
·以管理员身份运行命令提示符并输入bcdedit.exe /set {current} nx AlwaysOff。
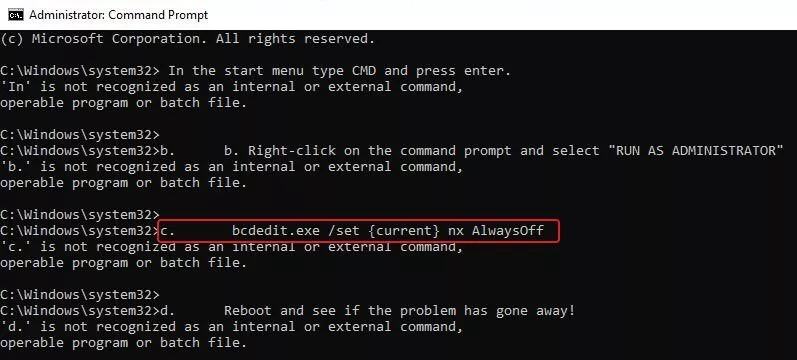
·按照建议重新启动系统以检查问题是否已解决。
·检查问题状态后,使用 bcdedit.exe /set {current} nx AlwaysOn 命令重新打开 DEP。
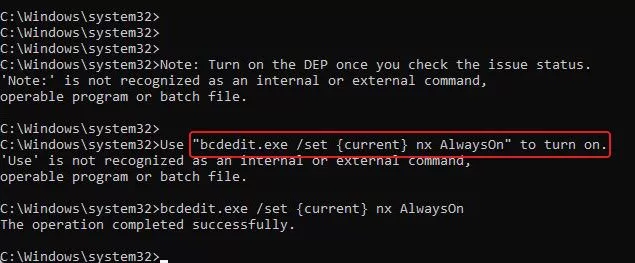
·完成后关闭窗口。
#6 将驱动程序更新到最新版本
如果您的系统上安装了过时或损坏的图形驱动程序,则可能会遇到此错误。 您可以尝试更新驱动程序并安装最新的兼容驱动程序来解决此问题。
·按Windows + X从“开始”进入“设备管理器”。
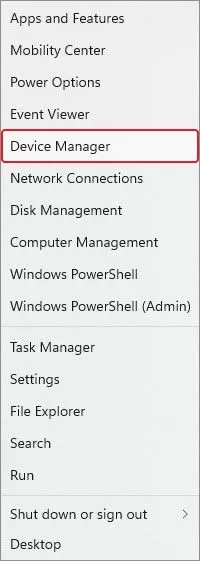
·展开“显示适配器”列表,右键单击驱动程序,然后从给定选项中选择“更新驱动程序”。
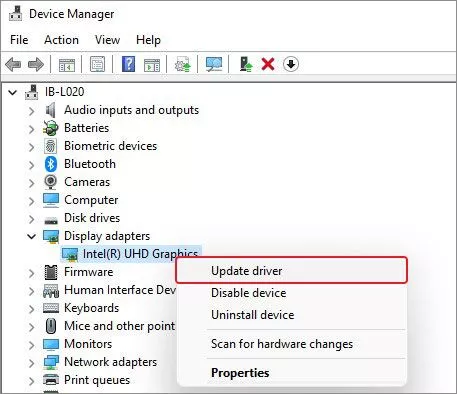
·单击“自动搜索驱动程序”。
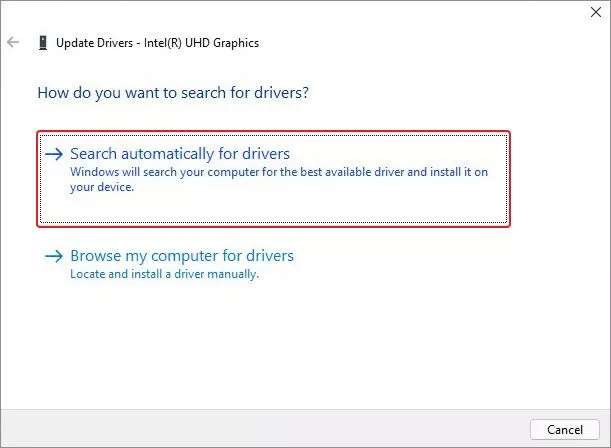
·Windows 将开始寻找最新的可用驱动程序软件。 如果在适用于 Windows 的最新驱动程序软件可用时错误得到解决,请下载该软件并重新启动系统。
·如果未显示结果,请从“设置”>“更新和安全”>“Windows 更新”>“立即安装”下载待处理的更新。
#7 回滚驱动程序
如果您在更新驱动程序后遇到此问题,可以尝试将它们回滚到旧状态。 请按如下方式进行:
·打开“设备管理器”设备管理器,进入“显示适配器”显示适配器。
·展开列表,右键单击驱动程序,然后单击“属性”。
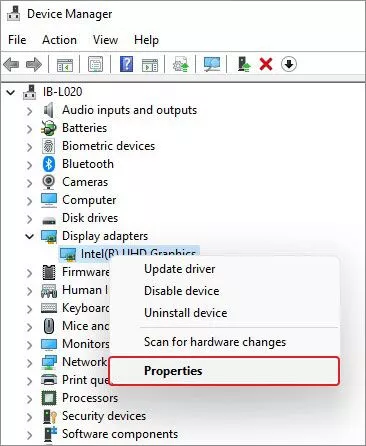
·接下来,进入“驱动程序”选项卡,单击“回滚驱动程序”来回滚驱动程序。
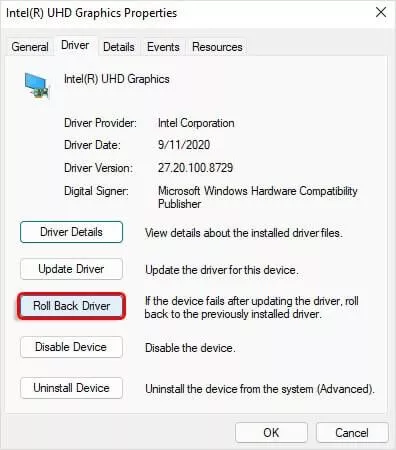
· 提供回滚驱动程序版本的原因,然后单击“是”继续。
·完成后微软恶意软件删除工具 卸载,关闭窗口并重新启动系统以检查错误是否已解决。
#8 扫描您的计算机是否存在恶意软件
恶意软件感染还可能导致应用程序崩溃、系统故障以及蓝屏或黑屏、系统冻结等系统错误。 Rundll32 没有响应也是此类错误之一。 因此,我们建议您扫描系统中是否存在恶意软件。 您可以运行 Windows Defender 反恶意软件程序,该程序可以检测系统上的病毒和恶意软件。 如果启用,它可以跟踪恶意网站并阻止它们实时访问您的系统漏洞和设备数据,除非非 Microsoft 防病毒软件处于活动状态。 请按如下方式进行:
·按 Windows+I 打开“设置”,然后选择“更新和安全”>“Windows 安全”>“病毒和威胁防护”。

·在下一步中,单击“快速扫描”下的“扫描”选项。
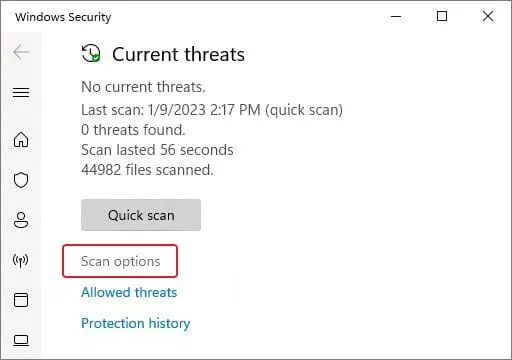
之后,您将看到四个选项,选择“Microsoft Defender 离线扫描”>“立即扫描”。
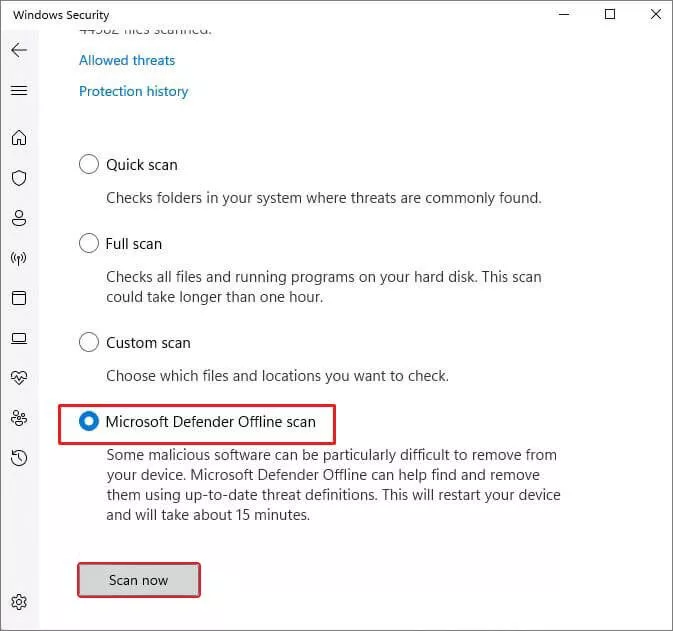
扫描完成后,检查是否有任何进一步的说明需要遵循。 完成后,重新启动系统并尝试打开程序/应用程序并检查问题是否已解决。
您可以按顺序尝试上述方法,也可以尝试您认为最适合您情况的方法。 还有一种情况,如果问题仍未解决,您可以重置 Windows。 但在此之前,请确保备份系统数据。

经常问的问题
1、为什么Windows主机进程rundll32添加打印机时没有响应?
这可能是由损坏、丢失或过时的设备驱动程序引起的。 因此您可以尝试更新或重新安装兼容的设备驱动程序并检查问题是否得到解决。
2.删除Rundll32安全吗?
Rundll32 不是 DLL 错误的罪魁祸首,因此您不应从系统中删除或卸载它。 它是Windows系统的关键组件。 禁用或删除它会导致您的系统遇到启动错误和系统故障等问题。
3、svchost和rundll32有什么区别?
Rundll32 和 Svchost 都是重要的 Windows 组件。 在极少数情况下,它可能会被误解为系统上存在病毒或恶意软件文件。 然而,Rundll32是合法的Windows DLL文件,而Svchost是在操作系统后台运行的服务。
4. 重置Windows后如何恢复数据?
如果您已将 Windows 恢复出厂设置,有两种方法可以恢复数据
(i) 使用备份
(ii) Windows 数据恢复软件。 如果备份可用,无论是在云中还是本地硬盘上,您只需在系统上访问它并复制和粘贴即可。 否则,您可以尝试数据恢复软件,例如 Stellar Data Recovery for Windows,它可以在几分钟内恢复您的文件、文件夹等。
参考链接:


