
在 iPhone、Android 和 Windows 之间传输图片没有任何问题!
大夜猴~助理每晚都准时出现~
大家都知道,iPhone之间可以通过Airdrop传输照片和文件安卓蓝牙连接软件,无需数据流量和数据线即可无损传输。 还可以通过蓝牙和同品牌的互传软件在Android设备之间传输图片。
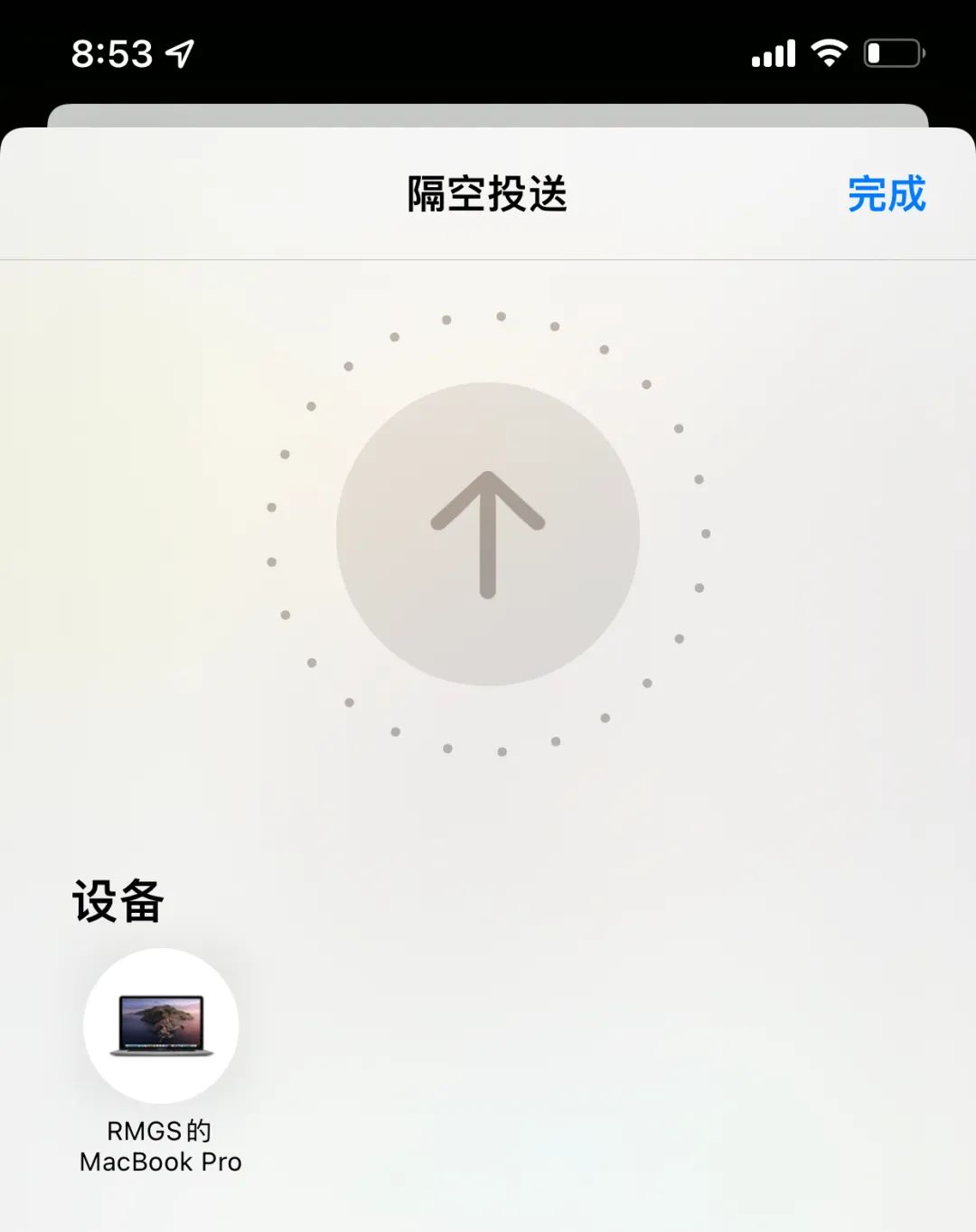
那么我们如何才能更高效地在 iPhone 和 Android 或 iPhone 和 Windows 之间传输照片呢? 今天小助手就来给大家分享两个超级实用的小技巧。 无需下载APP! 无需微信!
话不多说,我们搬好小凳子,和小助手一起开始操作吧~
如何实现iPhone
在 Android 之间传输照片?
●这种在同一Wi-Fi网络上传输媒体数据的方法不需要安装额外的应用程序。 只需要通过同一网络上的浏览器在线传输即可。
第一步是选择在 iPhone 和 Android 上连接到同一 Wi-Fi 网络。
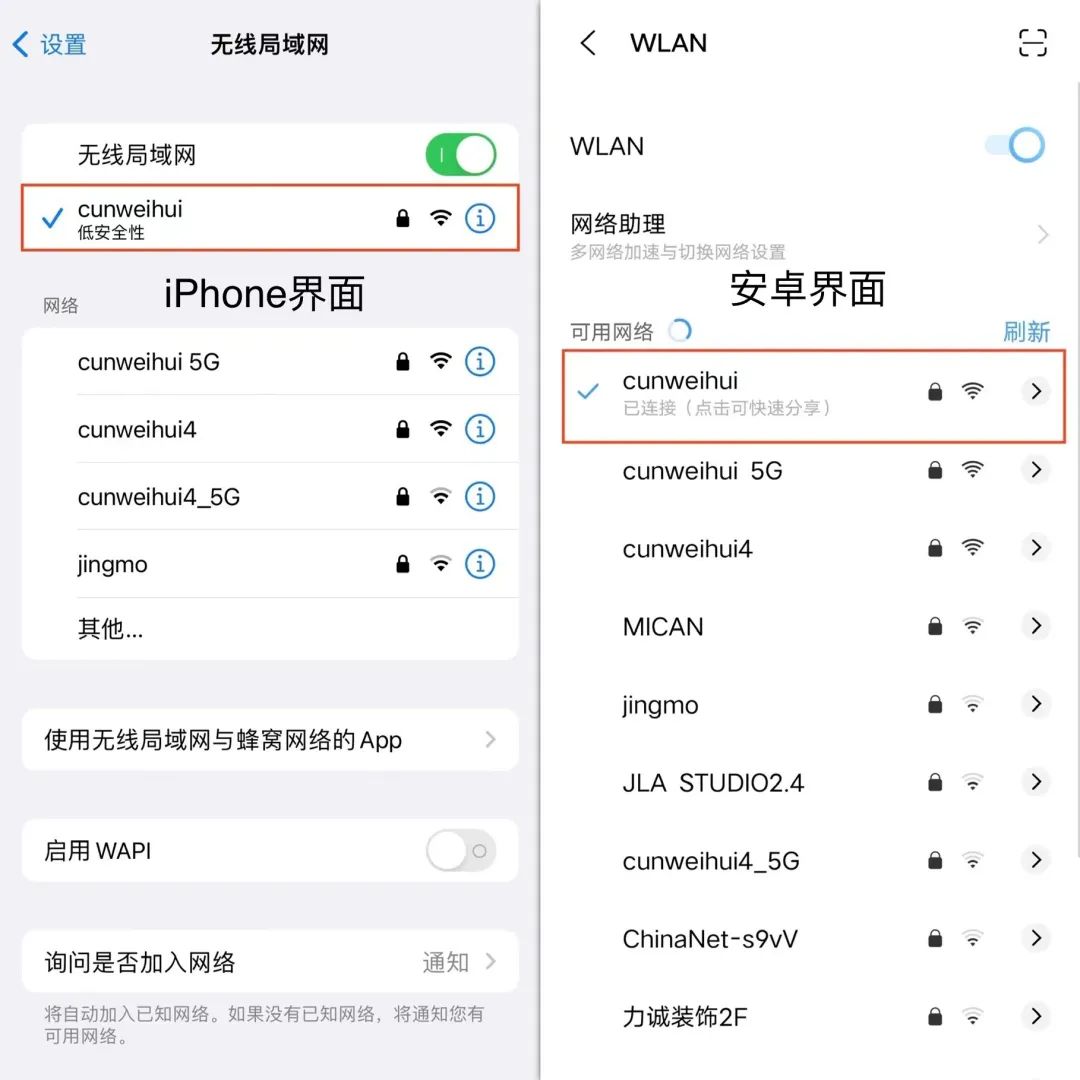
第二步,打开 iPhone 上的 Safari 浏览器和 Android 手机上的任意浏览器,然后访问 snapdrop.net 页面。
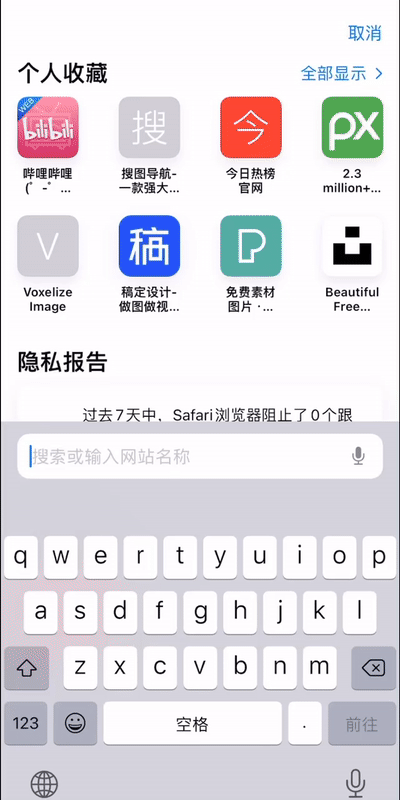
特别提醒:请勿在隐私模式下打开网页!
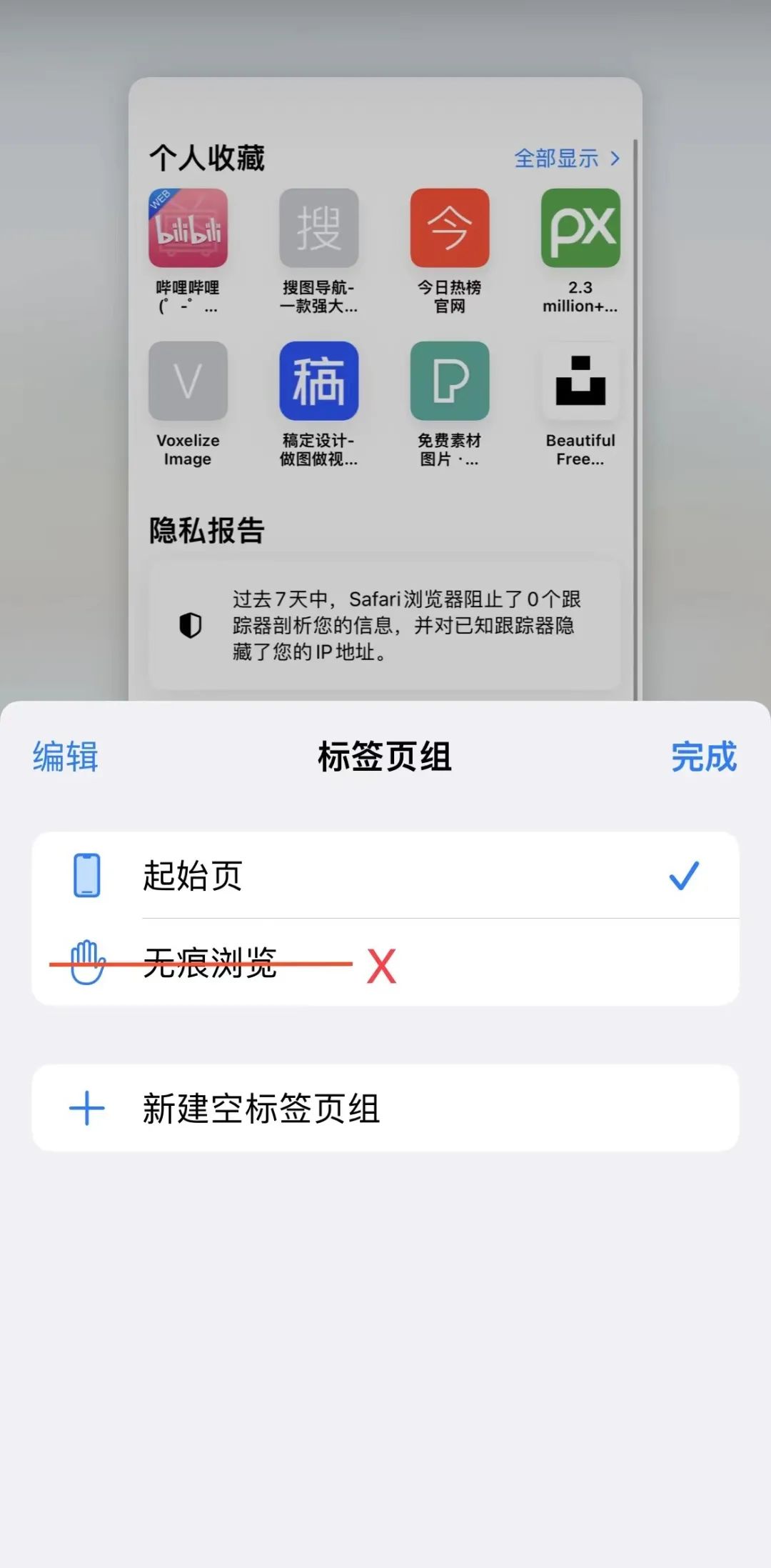
第三步,进入页面安卓蓝牙连接软件,看到中间蓝色的圆形按钮。
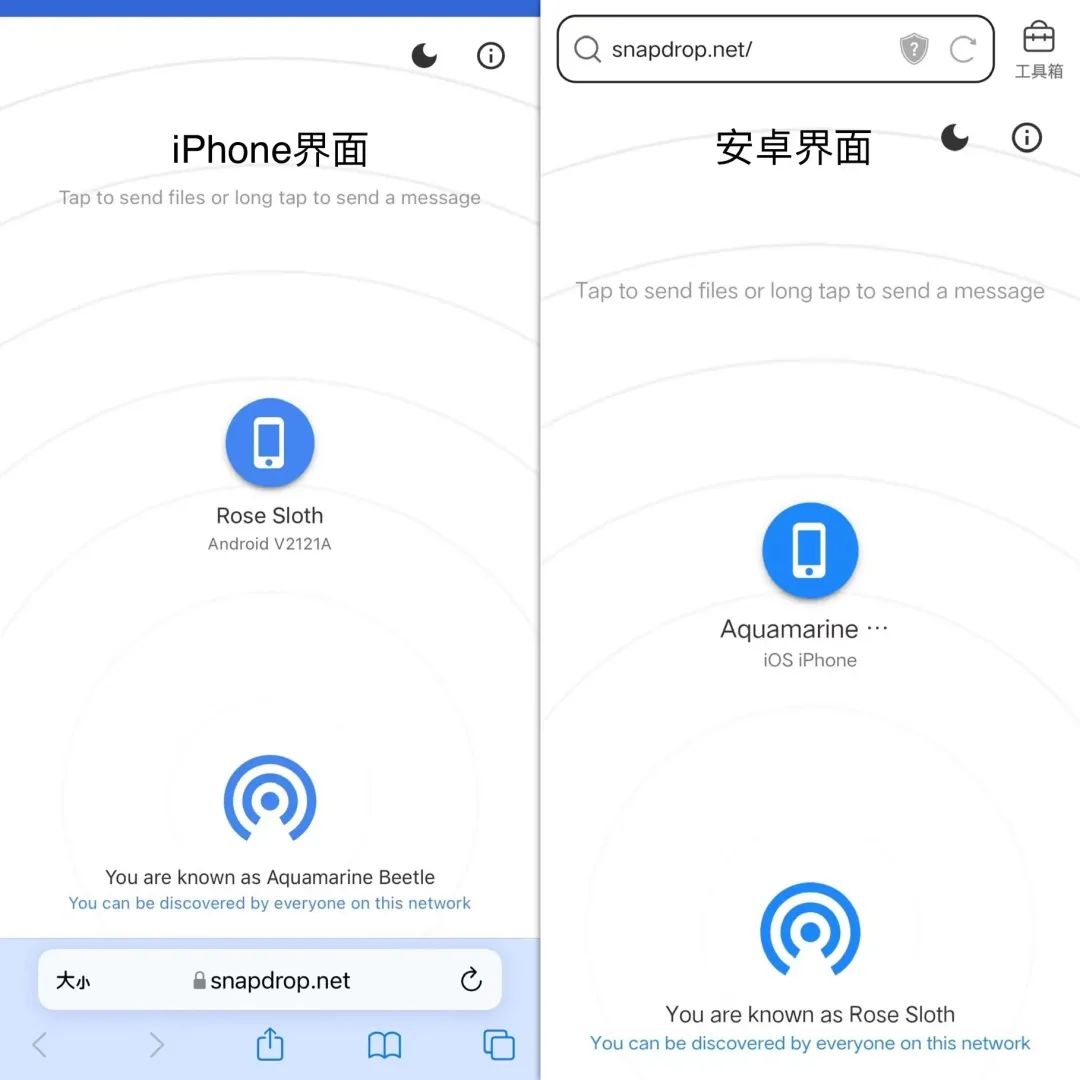
第四步,点击中间的蓝色圆形按钮传输照片。
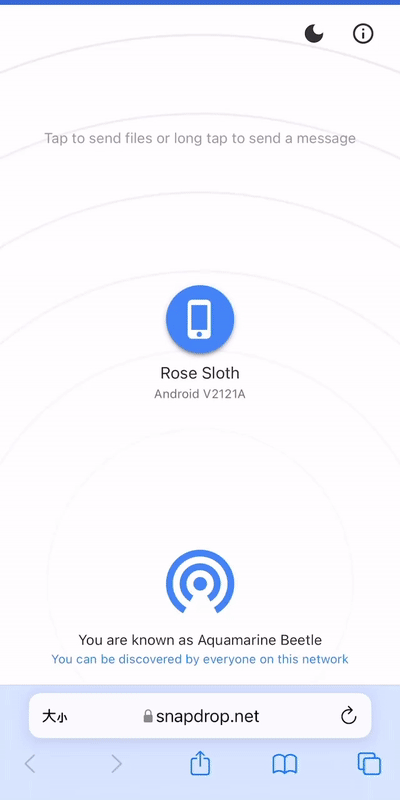
最后,您可以将传输的照片保存到手机上。
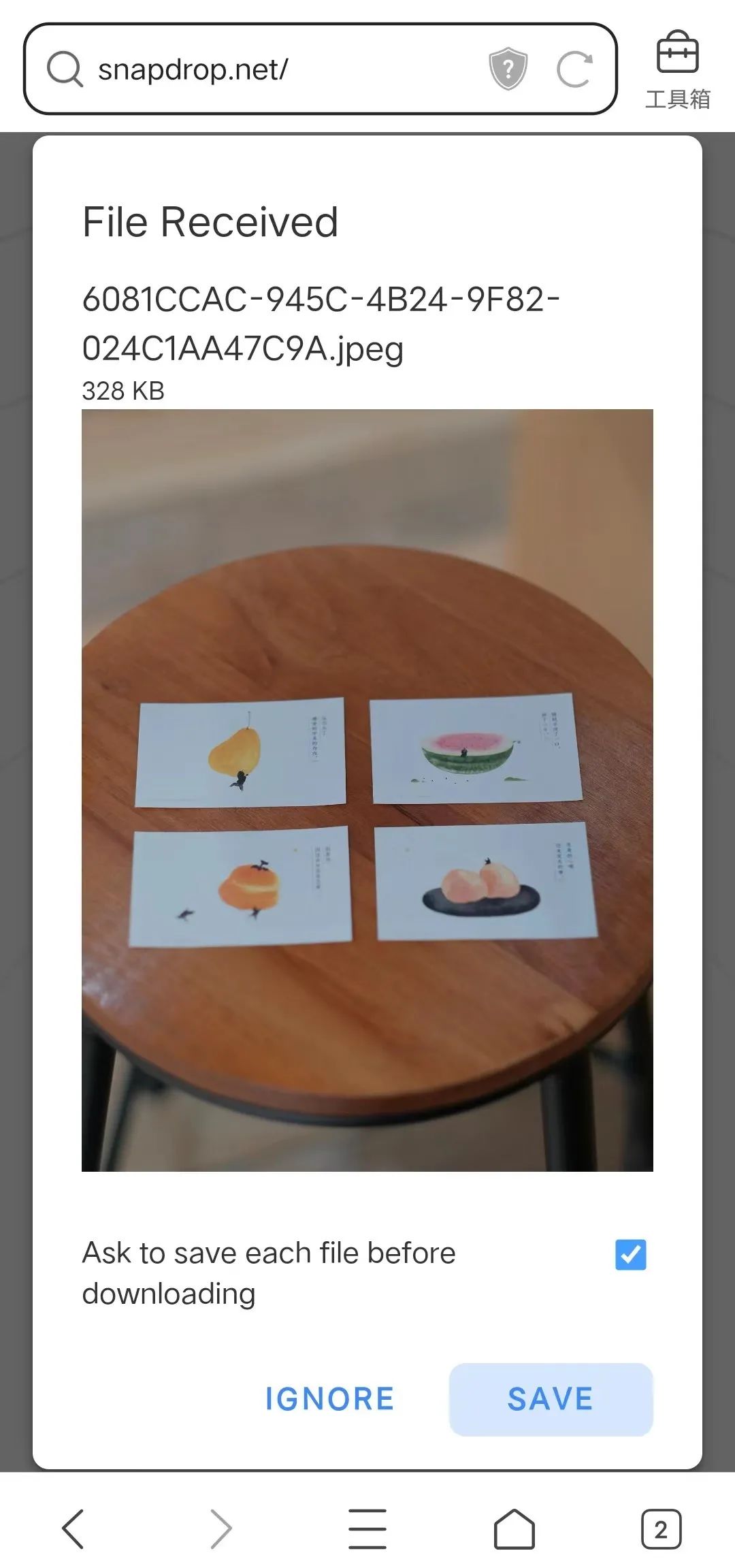
上述方法除了传输到Android之外,还可以用于传输到任何电脑。 还可以在电脑浏览器中输入网址来发送照片和文件~
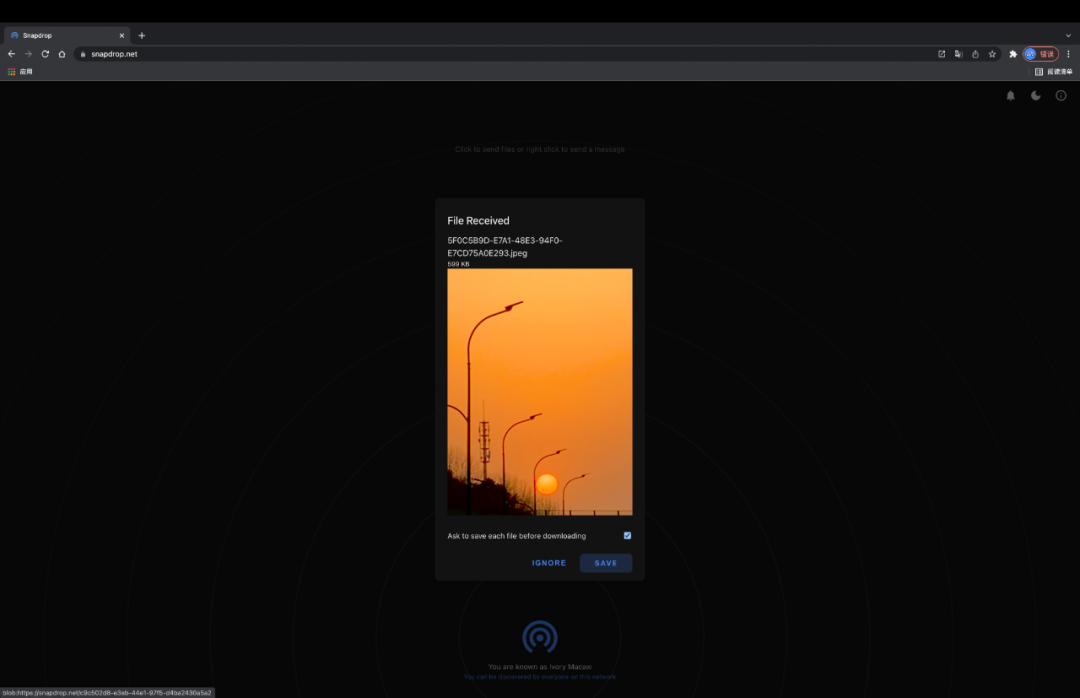
如何实现iPhone
在 Windows 之间传输照片?
第一种方法对于带有照片的传单来说非常方便,但当照片很多时就没那么有用了。 接下来介绍第二种方法:iPhone远程连接Windows服务器,利用共享文件夹传输照片。
注意:iPhone和Windows必须连接到同一局域网!
●Windows设置
第一步是获取 Windows 计算机的 IP 地址。
具体操作是首先打开“Windows设置-网络和Internet-网络和共享中心-更改适配器设置”。
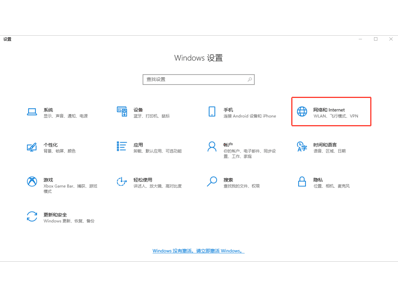
双击此时Windows电脑连接的网络(助手使用的Wi-Fi),在弹出的页面中点击“详细信息”,最后弹出的页面就会有需要的IP地址信息。
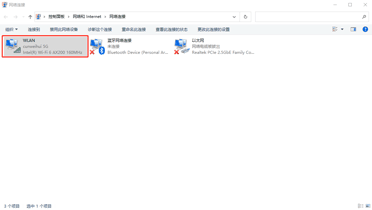
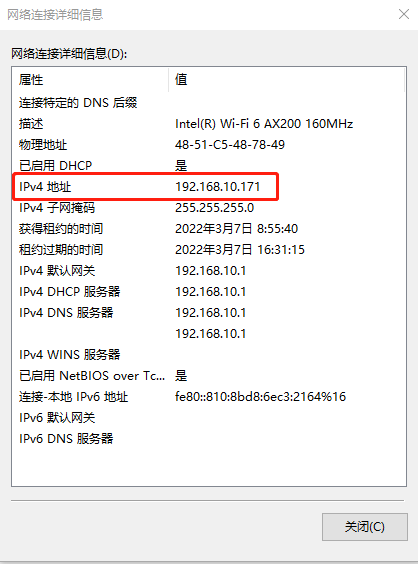
第二步是在计算机上的任何磁盘上创建一个新的“共享文件”文件夹。
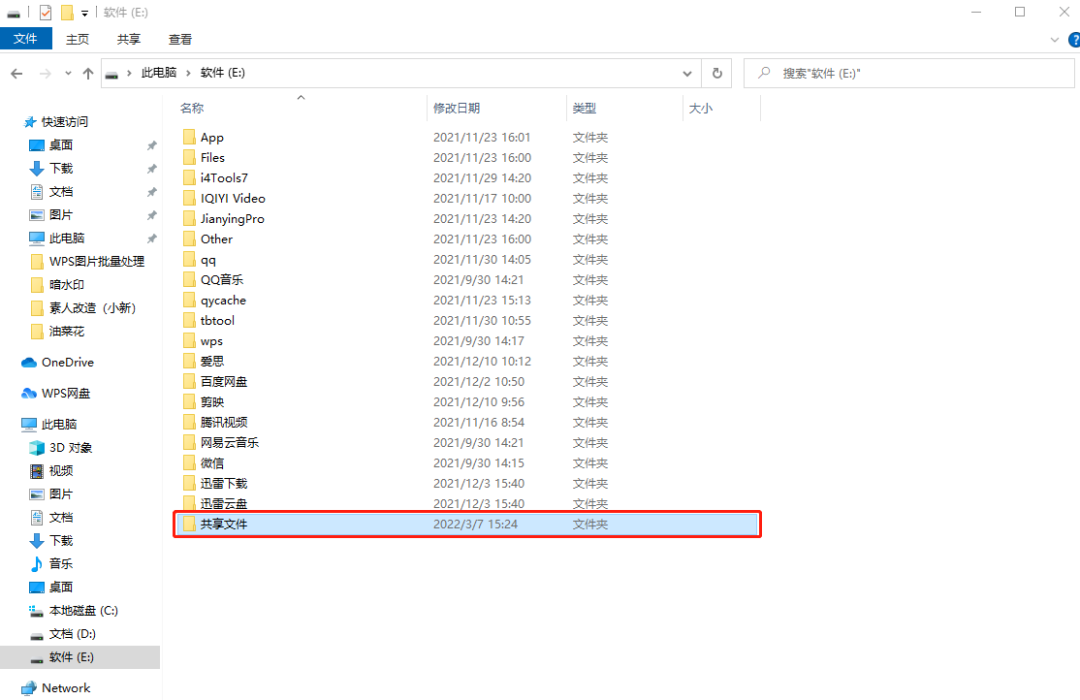
右键单击“属性”,在弹出的页面中单击“共享-高级共享”。
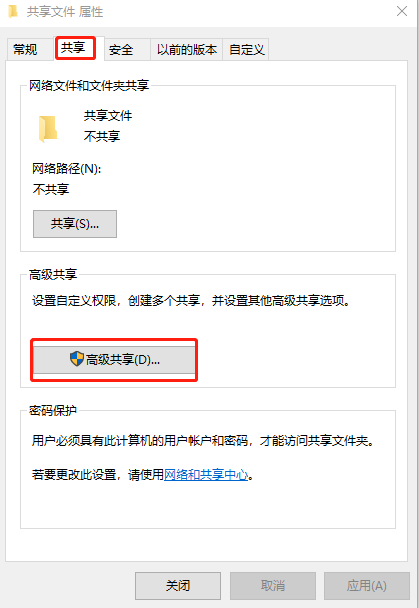
选中“共享此文件夹”并为“共享文件”输入“共享名称”。
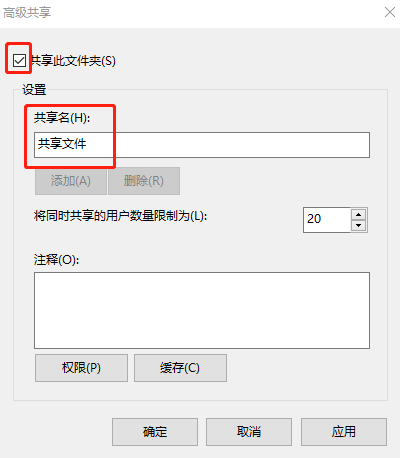
在同一页面上,单击“权限”。
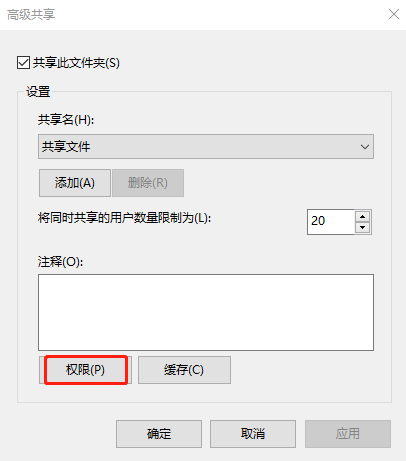
在“权限”页面,选择“所有人的权限”下的“完全控制”权限。 点击“确定”,“共享文件”文件夹就会共享到局域网中。
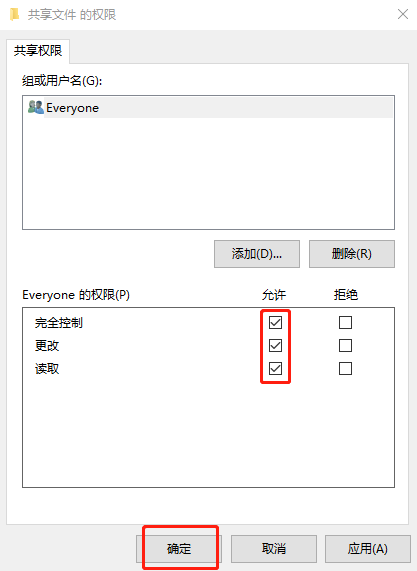
●iPhone设置
首先找到iPhone自带的“文件”软件。
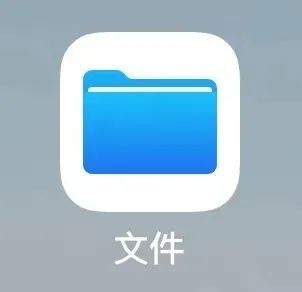
单击右上角的三个点,然后单击“连接到服务器”。

输入之前获取的IP地址192.168.10.171。
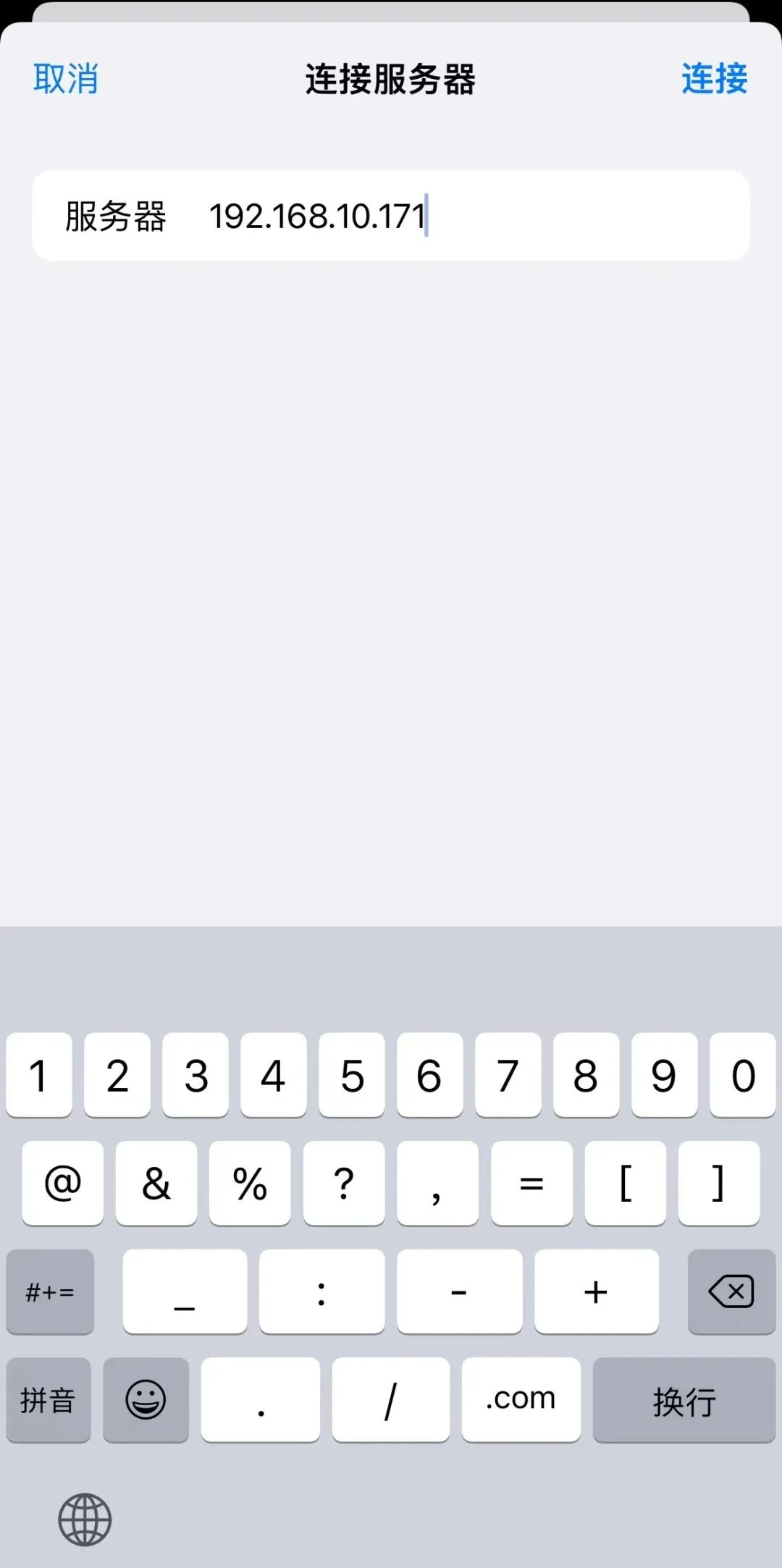
单击“连接”,选择“注册用户”,输入用户名和密码登录Windows计算机。
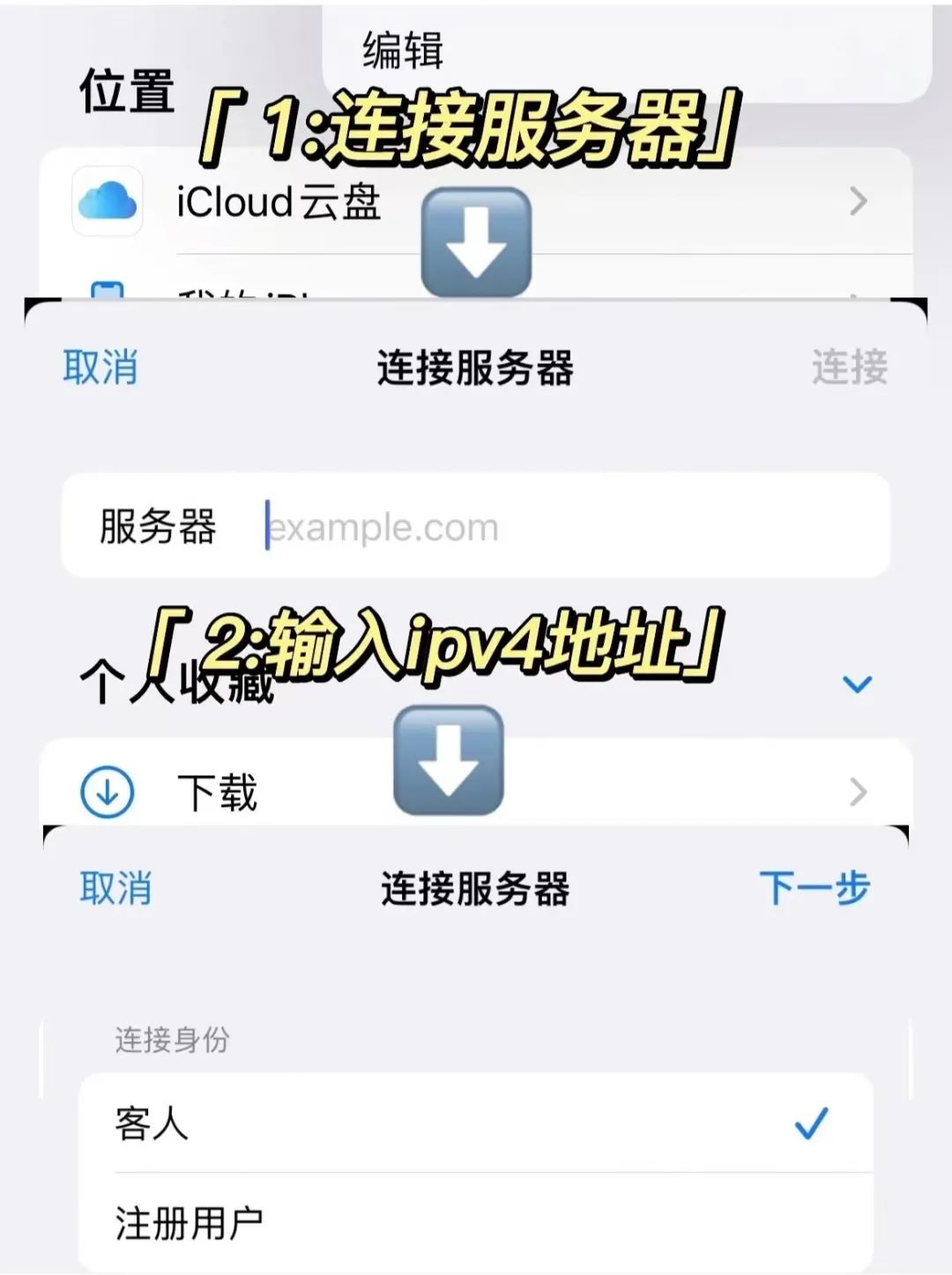
|小红书@阿雪雪在梦摄
在iPhone上创建一个新的快捷方式,打开它并在共享列表中显示它,添加它以创建存档,最后保存文件。
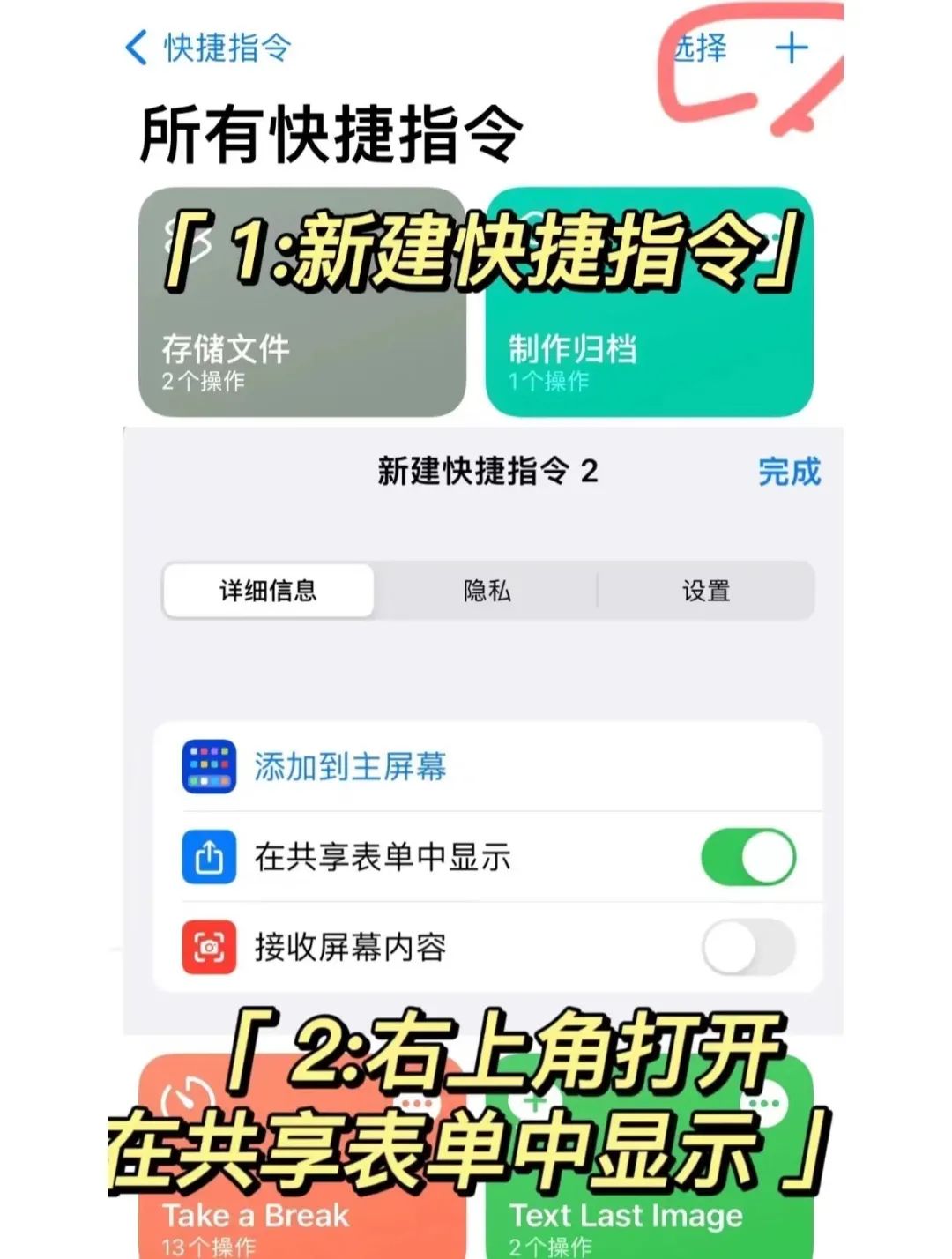
|小红书@阿雪雪在梦摄
选择导入的照片,向上滑动进行共享,然后选择电脑上设置的文件夹。
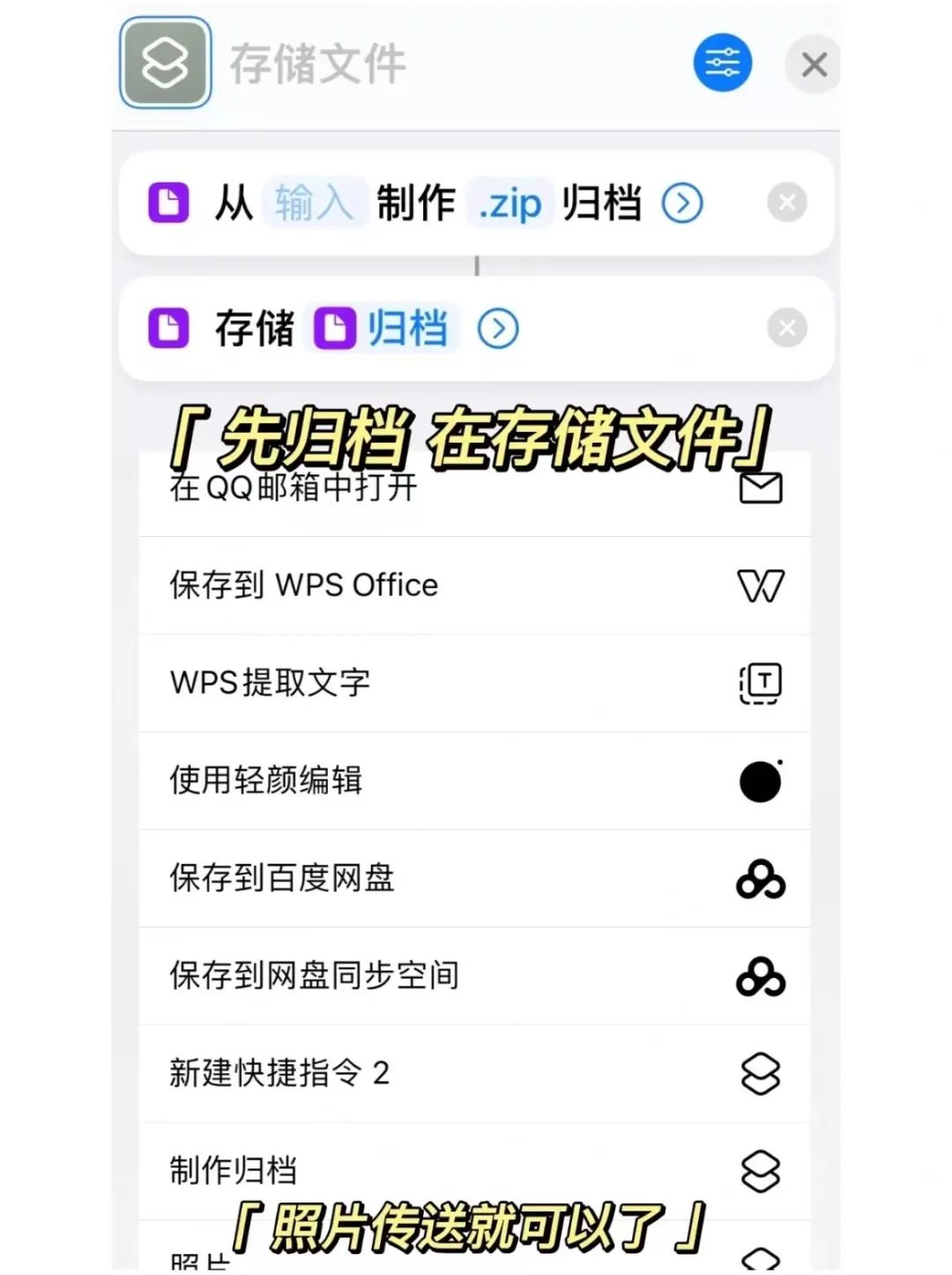
|小红书@阿雪雪在梦摄
结尾
OK~今天的有用信息分享就到这里了。 请尝试这两个技巧~
如果您有什么感兴趣的或者有疑问的,可以在留言区留言。 明晚见~

