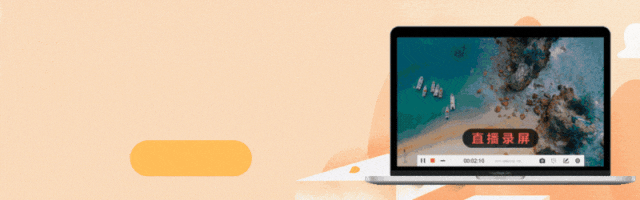
电脑录屏软件是一种重要的工具,广泛应用于教育、工作、创作等领域。 不同的屏幕录制软件有不同的特点和功能,但是哪种电脑屏幕录制软件更好呢?
本文将介绍三种流行的电脑屏幕录制软件,并通过详细的分步介绍帮助用户了解它们的用法、优缺点,从而更好地选择适合自己需求的屏幕录制工具。

01
步数记录器
很多人不知道电脑屏幕录制软件哪个好。 事实上,Windows系统提供了内置的屏幕录制软件。 虽然功能比较简单,但是可以用来记录简单的电脑操作步骤。
第一步:通过快捷键“win+R”打开电脑运行栏,在运行栏中输入“psr”点击确定即可打开计步记录器。
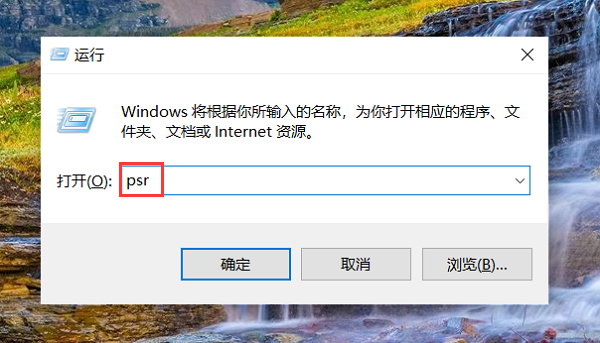
第二步:点击“开始录制”按钮,然后根据需要进行操作,步骤记录器就会记录您的鼠标和键盘操作。
第三步:操作完成后,点击“停止录制”按钮保存录制结果。 默认格式是 HTML。
02
Datafrog屏幕录制软件
虽然步录机方便快捷,但如果您需要功能更多的电脑屏幕录制软件,可以考虑使用Datafrog屏幕录制软件。 它可以免费试用,并且没有录制时间限制。 还可以实现高清录制并根据需要独立调整参数(视频质量、视频格式等),以达到更高效的录制效果。
可以捕捉电脑屏幕上的任何操作,包括音频、视频、鼠标点击等; 用户可以轻松录制课程、直播、演示或视频会议。
操作环境:
演示型号:Lenovo Ideapad 700-15ISK-ISE
系统版本:Windows 10
软件版本:Datafrog录屏软件1.1.8
第一步:下载并安装Datafrog屏幕录制软件,打开并进入主页,可以看到多种录制模式,包括视频、摄像头、音频等免费 屏幕录像软件,建议使用视频录制模式来录制电脑屏幕。
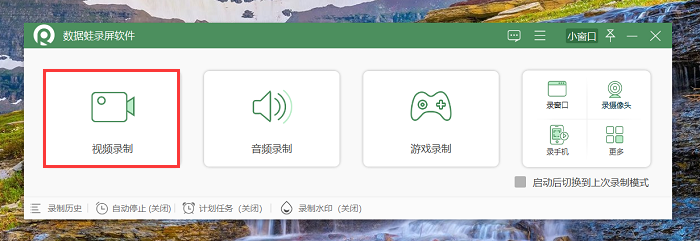
第二步:在视频录制模式下,我们可以选择电脑屏幕上需要录制的区域,然后打开麦克风和扬声器来录制声音。
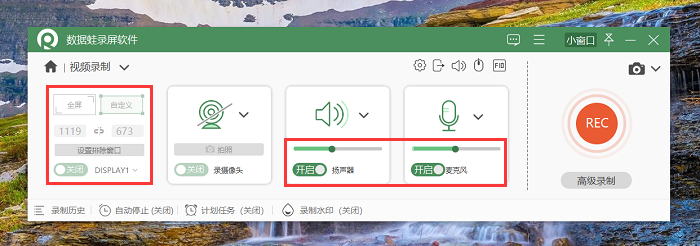
步骤3:开始录屏后,您可以在电脑上进行相关操作。 录制完成后,保存录制的视频文件或编辑视频。
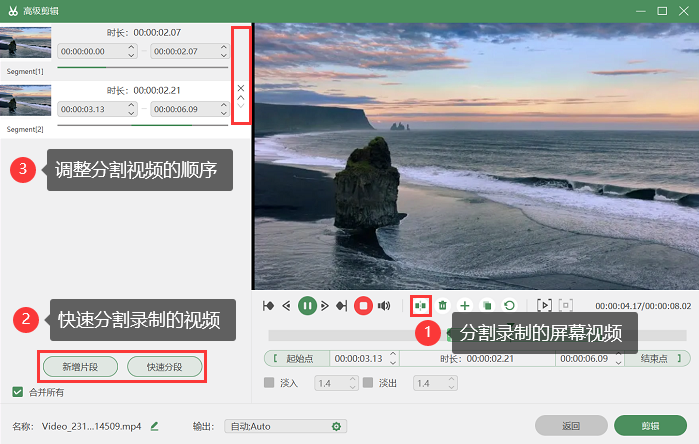
第四步:如果您想合并多个录制的视频,可以进入历史页面,选择需要合并的视频,点击“合并”功能进行操作。
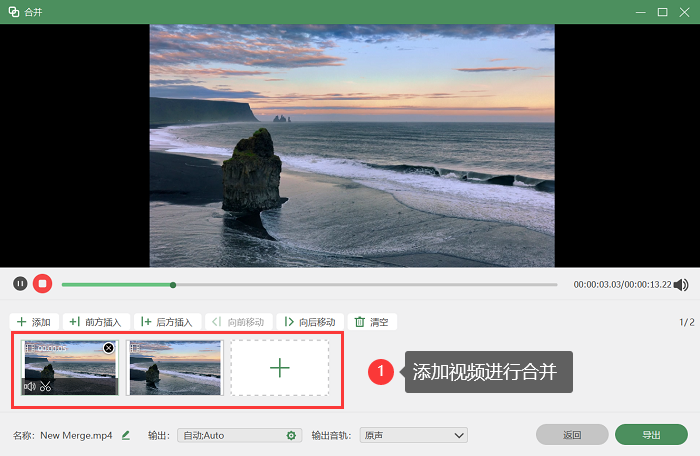
03
Xbox 游戏栏
Xbox Game Bar是微软为其Windows操作系统推出的一款屏幕录制软件,可以让用户录制游戏视频。
步骤一:点击桌面左下角的“开始”菜单免费 屏幕录像软件,在搜索框中输入“Xbox”,打开Xbox游戏栏。
第 2 步:确保游戏已开始。 在捕获页面上,单击 Xbox 游戏栏中的“录制”按钮开始录制。
第三步:完成屏幕录制后,点击“停止录制”按钮,录制结果将自动保存为MP4视频文件。
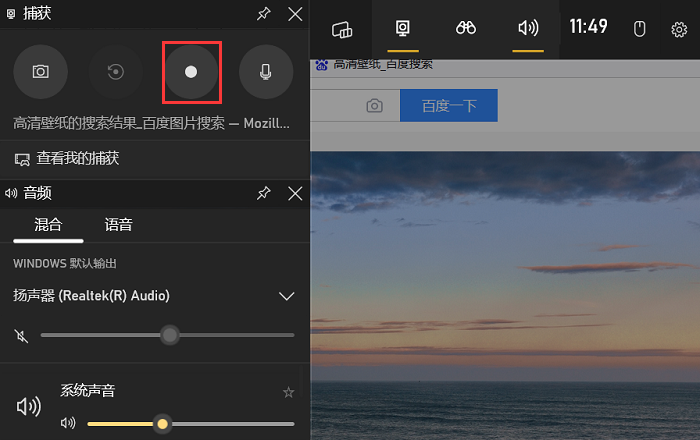
03
电脑录屏软件总结
通过阅读本文,相信您已经知道哪种电脑屏幕录制软件最好。 这些软件的选择取决于用户的具体需求和使用场景。 Step Recorder、Xbox Game Bar 和 Datafrog 屏幕录制软件都是优秀的屏幕录制工具。 通过本文的介绍,相信用户可以更好地了解其特点和使用方法。 根据您的个人需求,选择最适合您的工具,让屏幕录制变得更轻松、更高效。
回顾过去的问题

