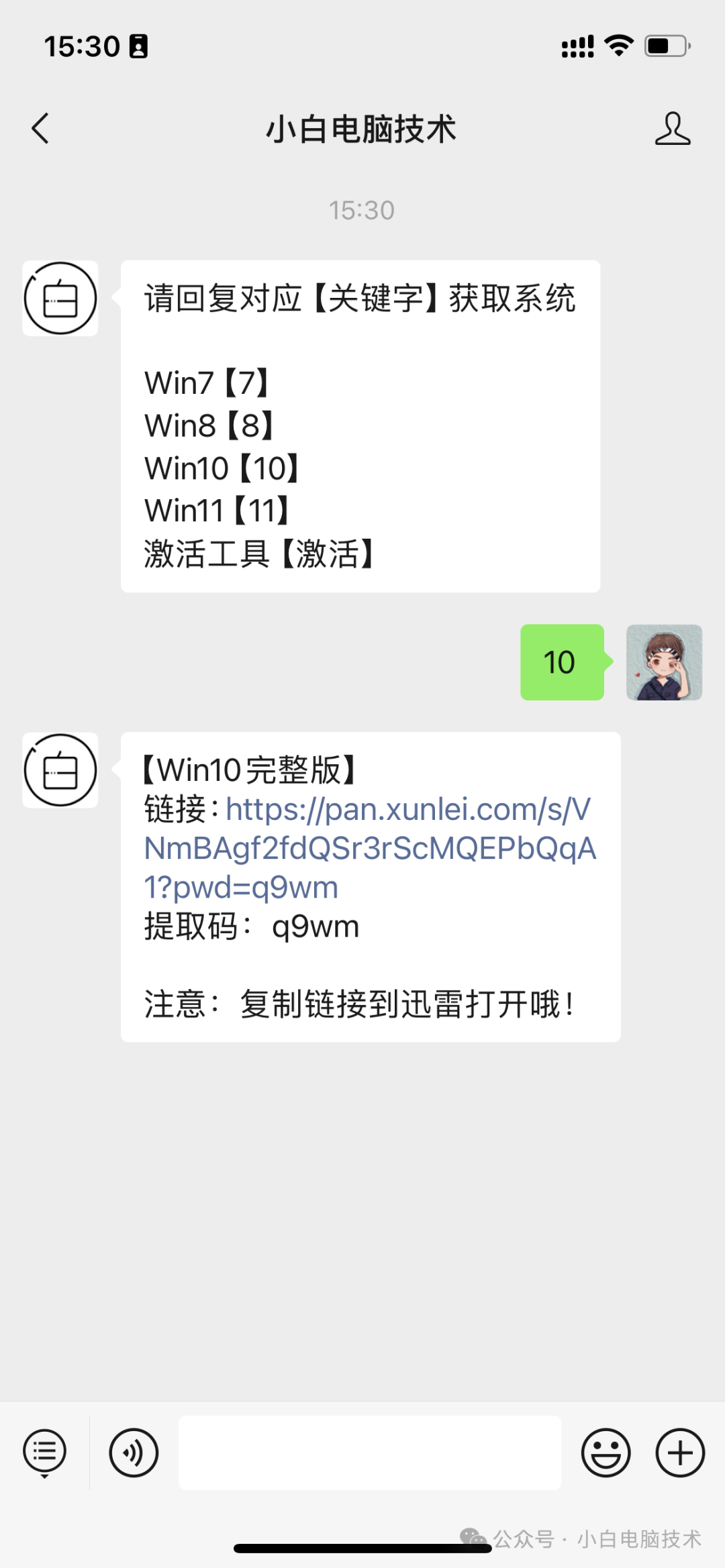
1.创建新的虚拟机
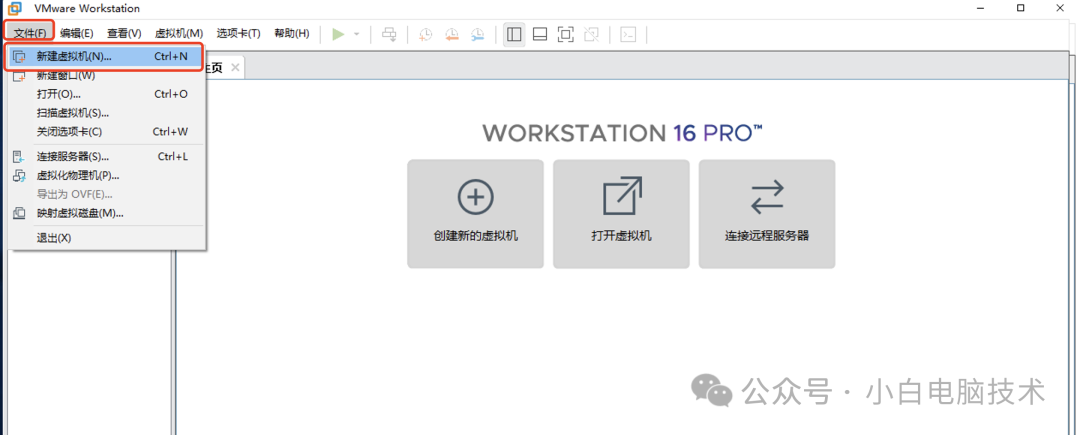
首次安装时,建议使用【典型】进行安装。
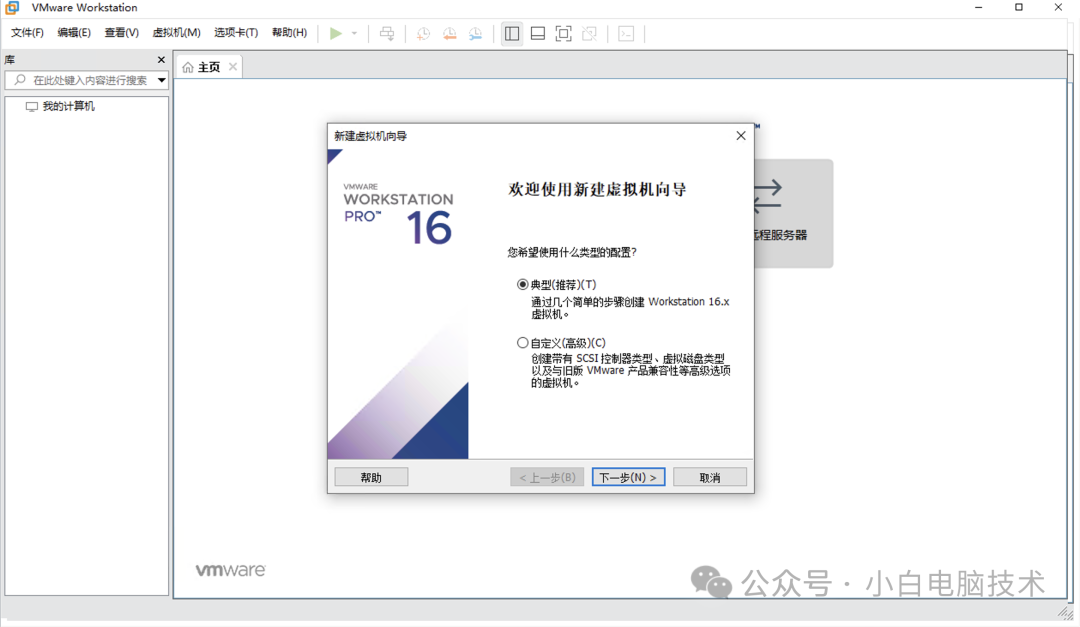
本教程按照【自定义】方法讲解安装~
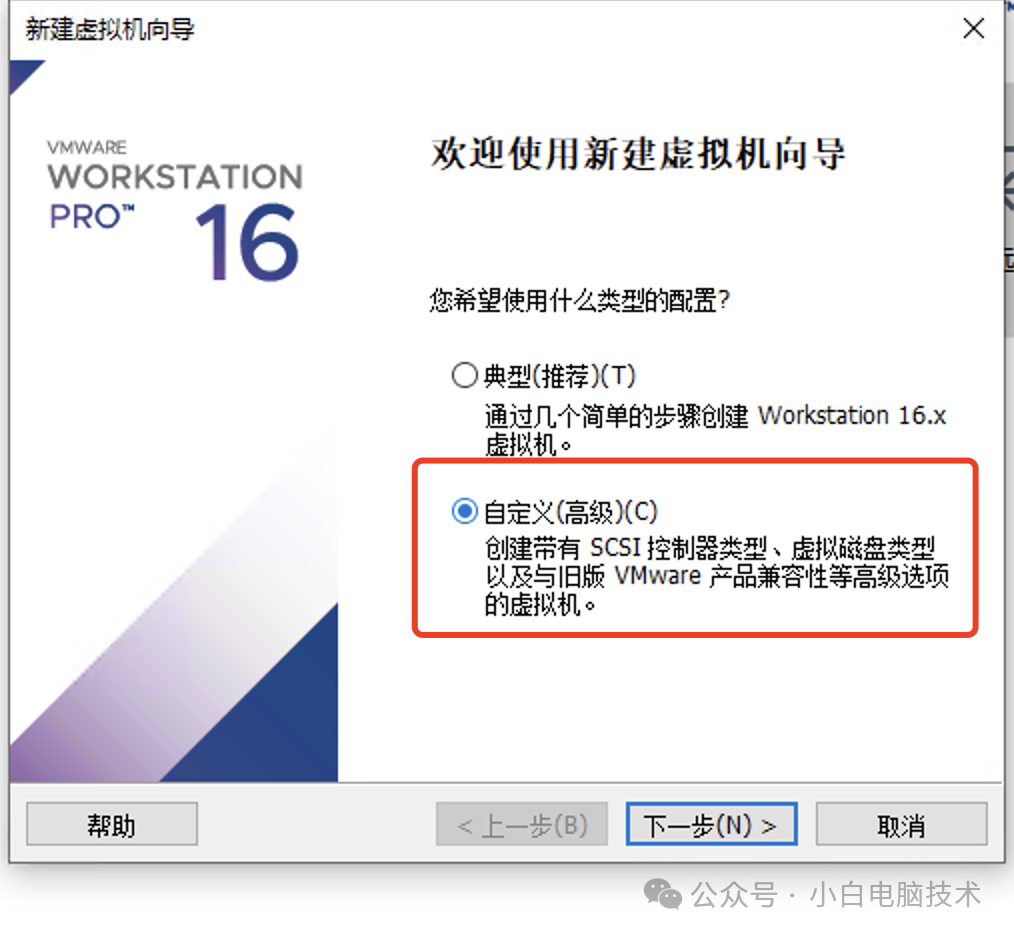
尽量选择硬件兼容性最高的,但一般虚拟机版本都是向后兼容的。 本软件讲解使用的版本为16.0.0~
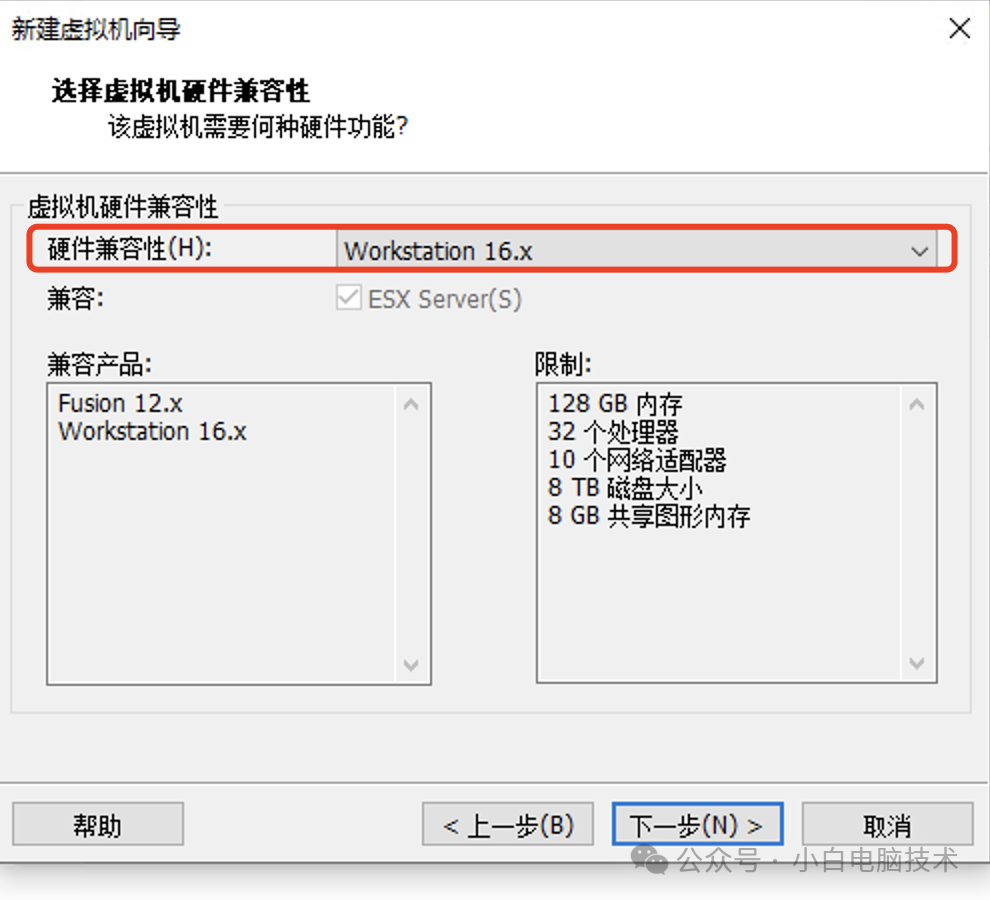
此处选择[稍后安装操作系统]。 如果您熟悉该过程,可以直接选择连接安装程序光盘。
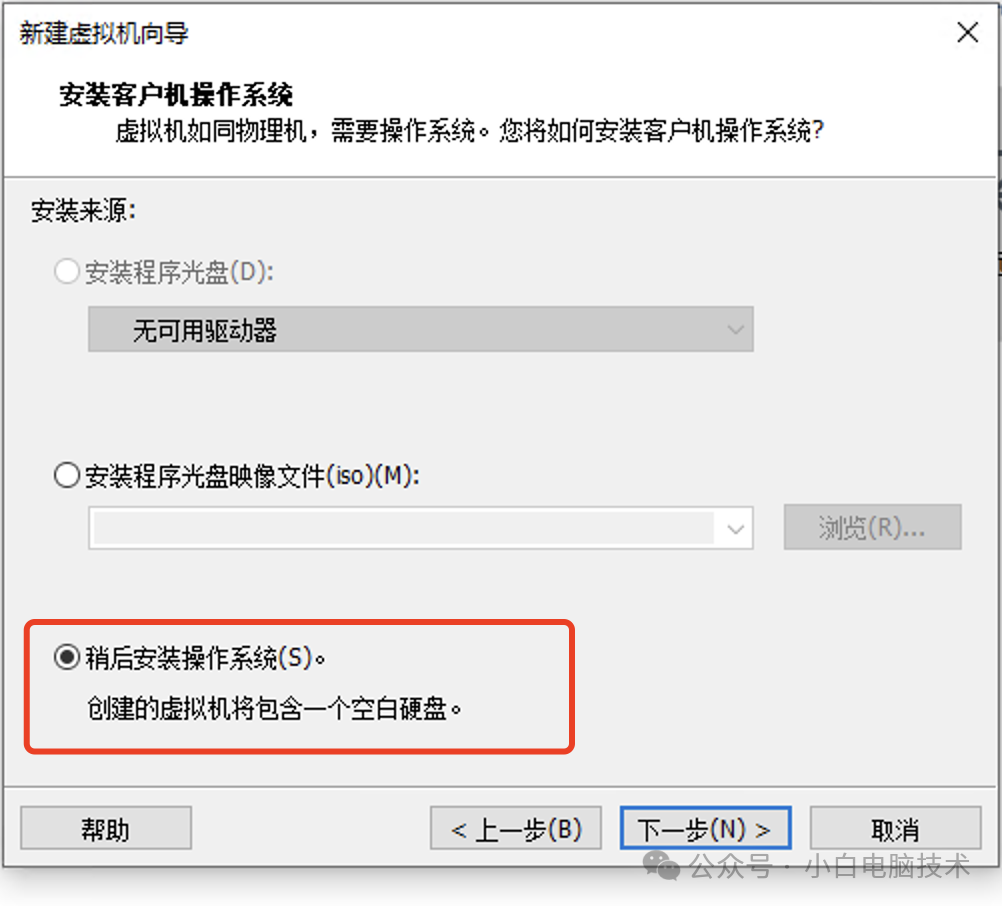
在这里选择您需要安装的操作系统和系统版本
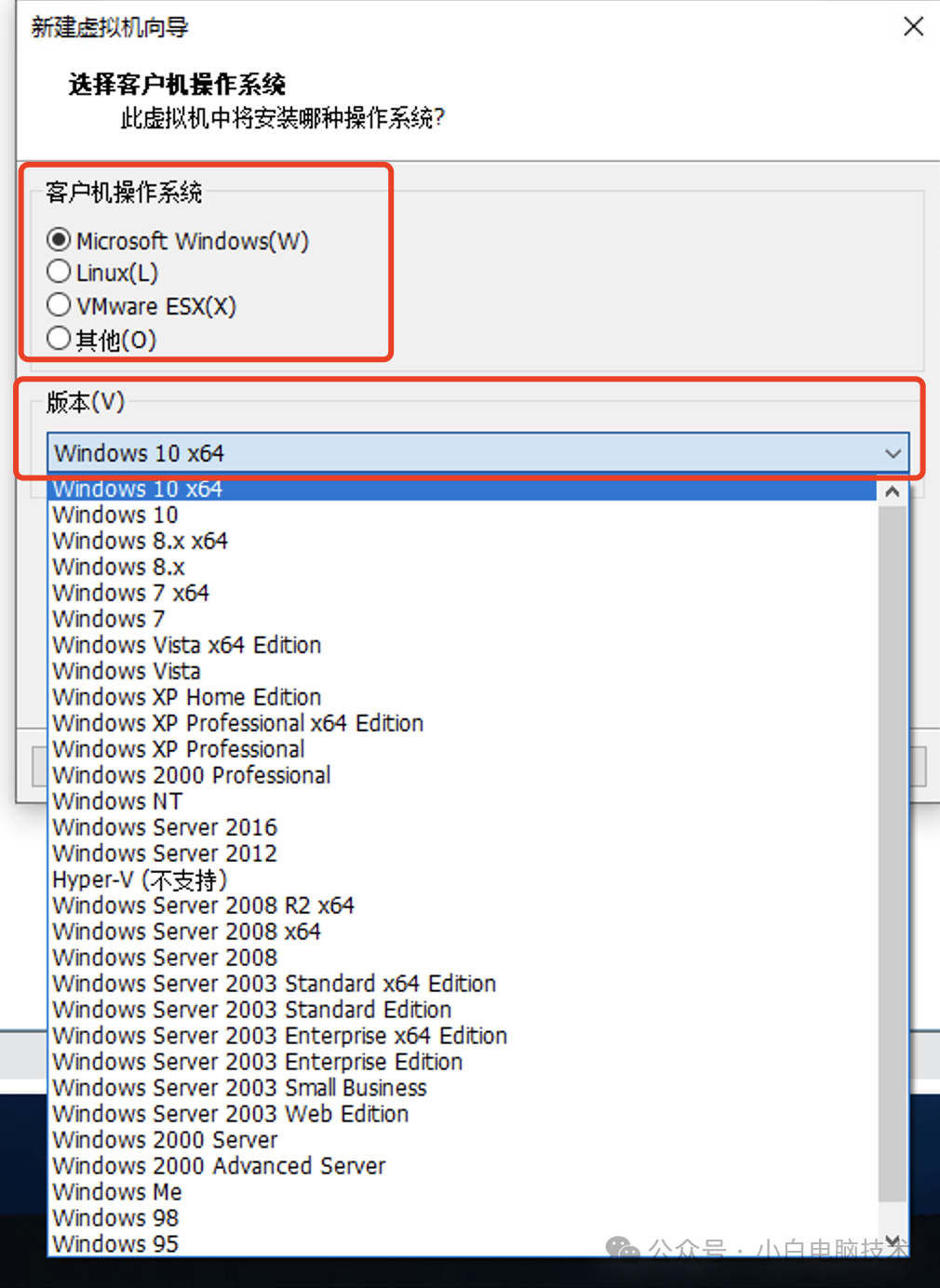
建议虚拟机的名称和路径不要包含中文字符(全角字符)。 另外,安装位置尽量选择其他磁盘(因为安装完成后,会随着使用而变得越来越大)。 请选择其他磁盘作为安装位置。
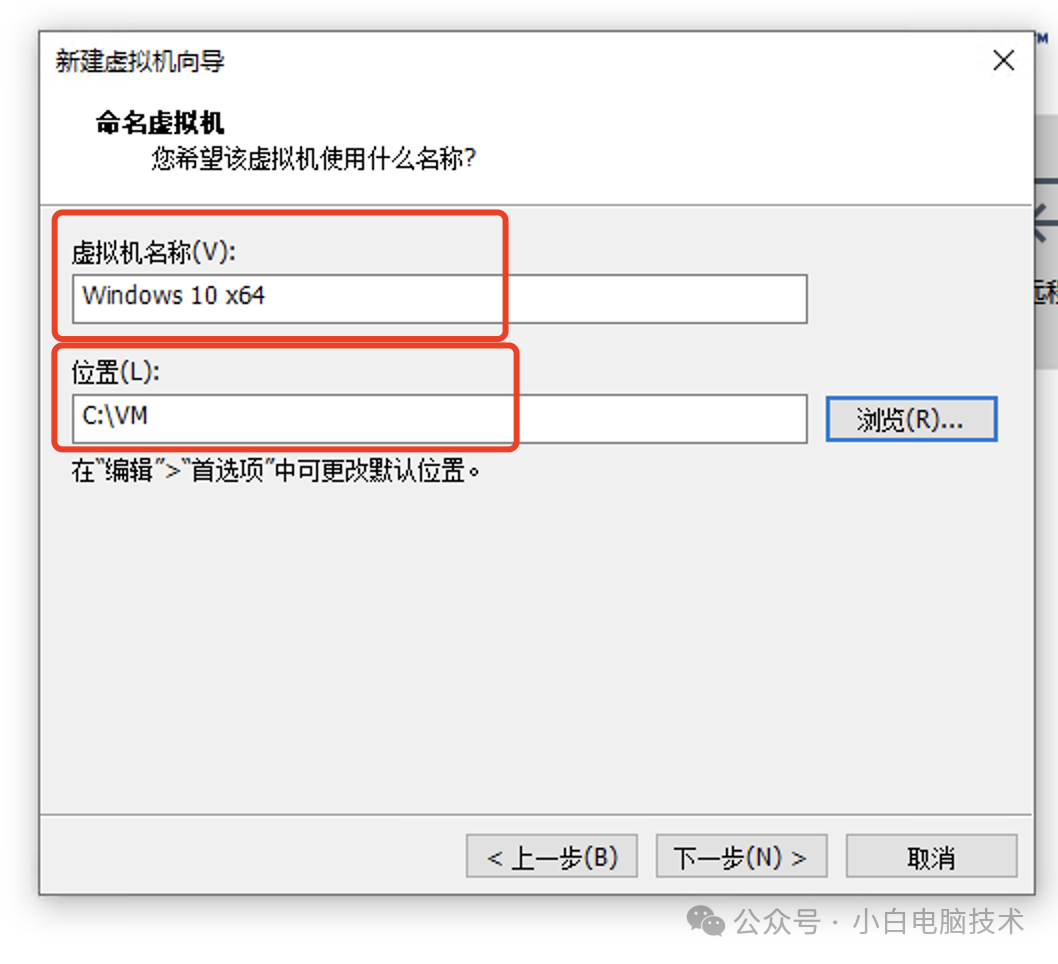
启动类型通常根据您要安装的系统来选择,但建议采用以下设置:
WinXP/Vista/7/8/10:BIOS
Win7/8/10:UEFI
安装Win10以下系统时,不需要勾选安全启动。
小白要安装Win10,所以选择UEFI启动。
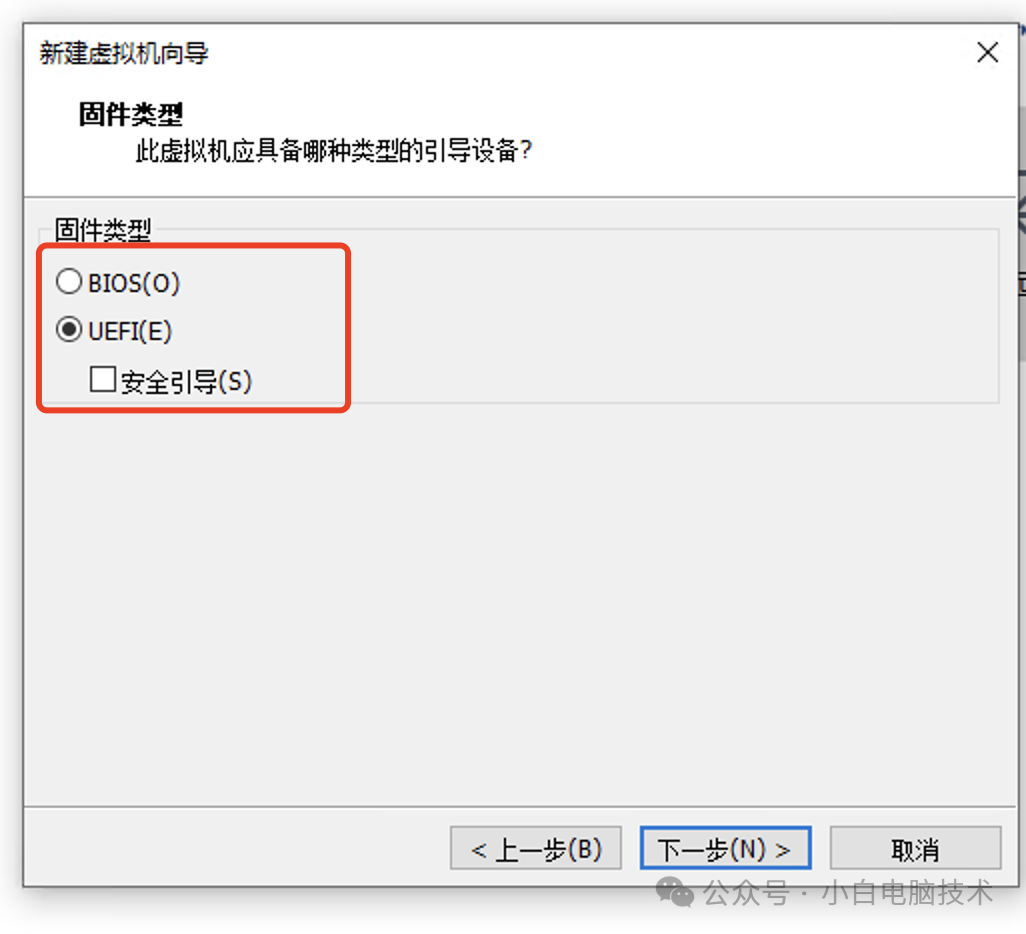
关于处理器设置windows虚拟主机软件,一般设置为硬件层系统CPU的一半。 当然,你也可以尝试不同的数字。
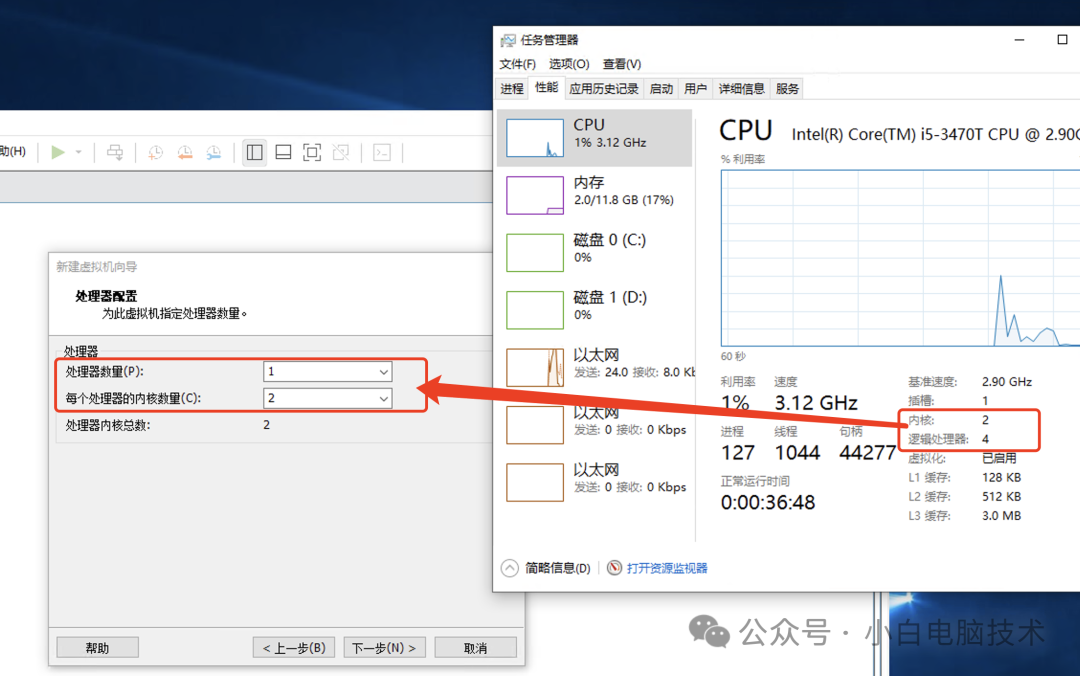
内存也设置为硬件层系统的一半(Win10建议4GB以上)
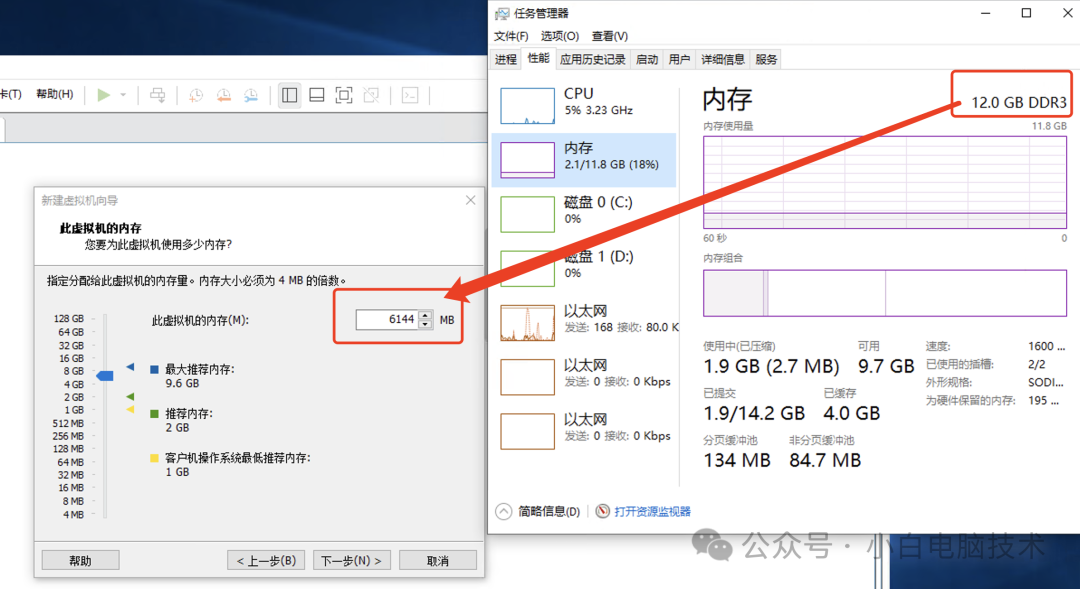
网络设置建议使用红框内的一种,不过小白建议使用桥接。
桥接网络:与硬件层系统IP在同一网段,其他设备也可以访问
网络地址转换:类似于在主机上额外创建一个虚拟路由器作为下一级路由设备。 与硬件层系统IP不同的网段。
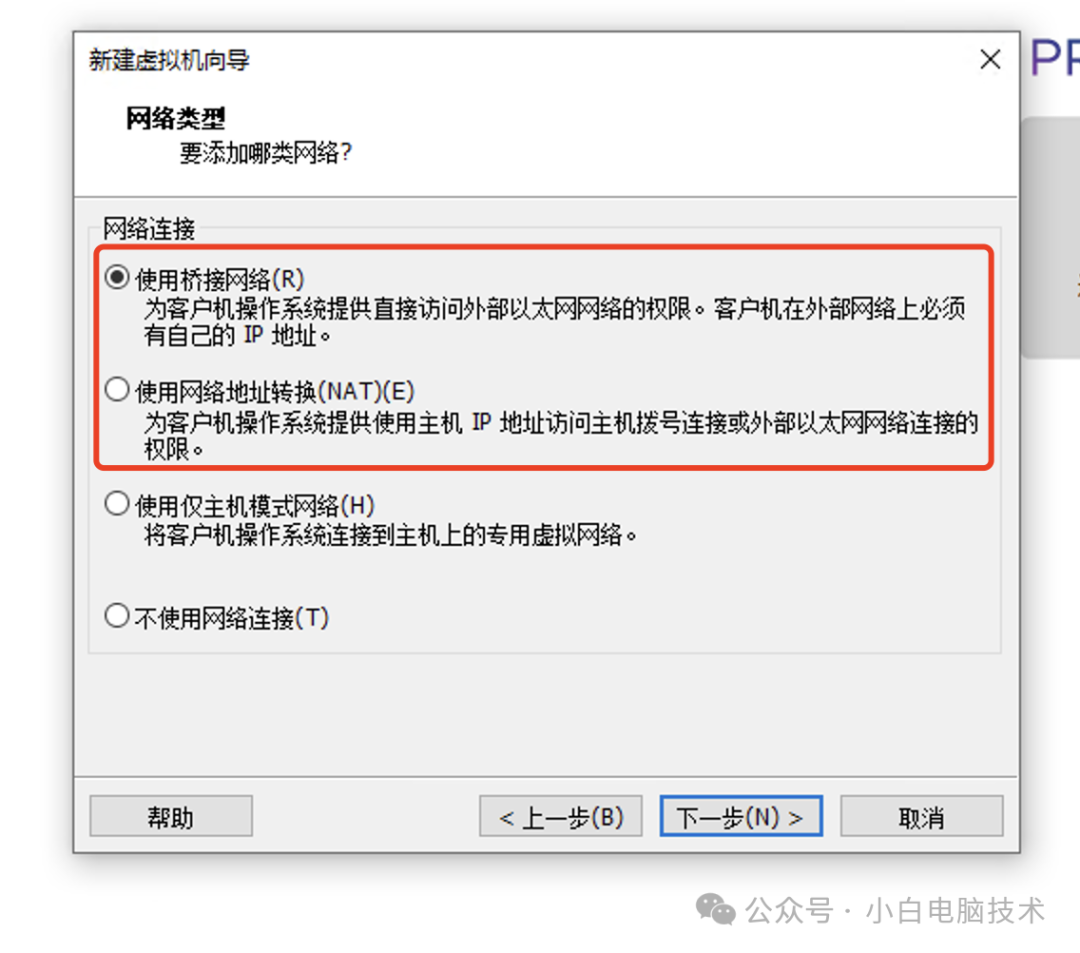
IO控制器一般采用SAS,朋友们也可以自行测试半虚拟化SCSI。
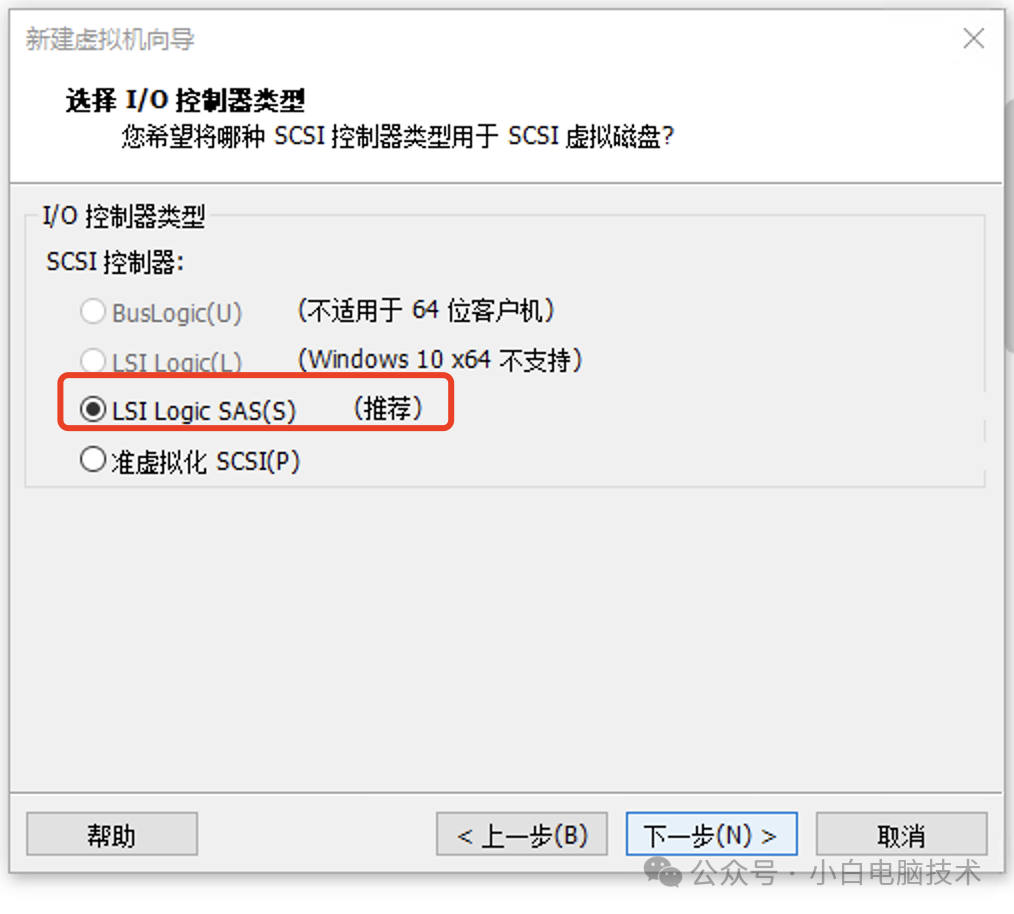
应根据您计算机的情况选择硬盘类型。 首先,这是一个采用SATA协议的SSD,所以选择SATA。 使用NvMe协议硬盘的朋友请选择NvMe。 (选错了也没关系,可能只是读写速度不同而已)
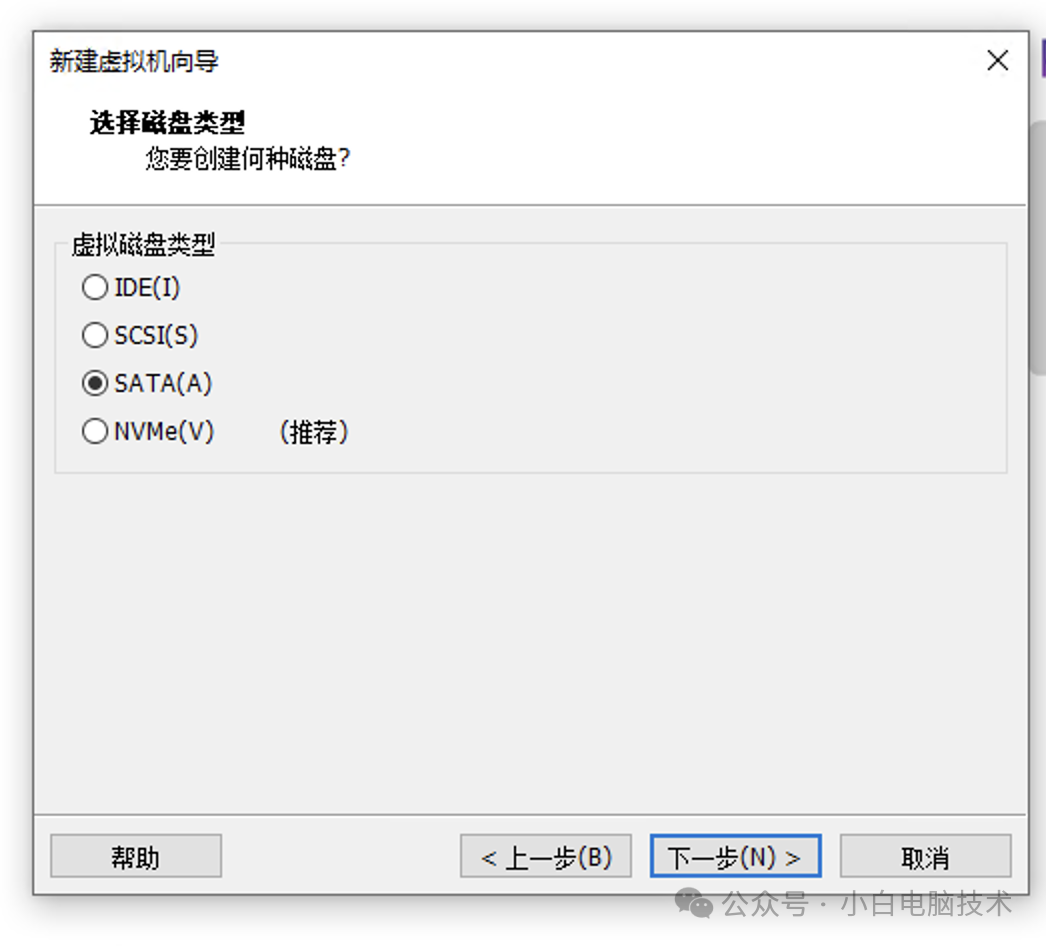
新手在创建和使用磁盘时,一般会使用【创建新的虚拟磁盘】
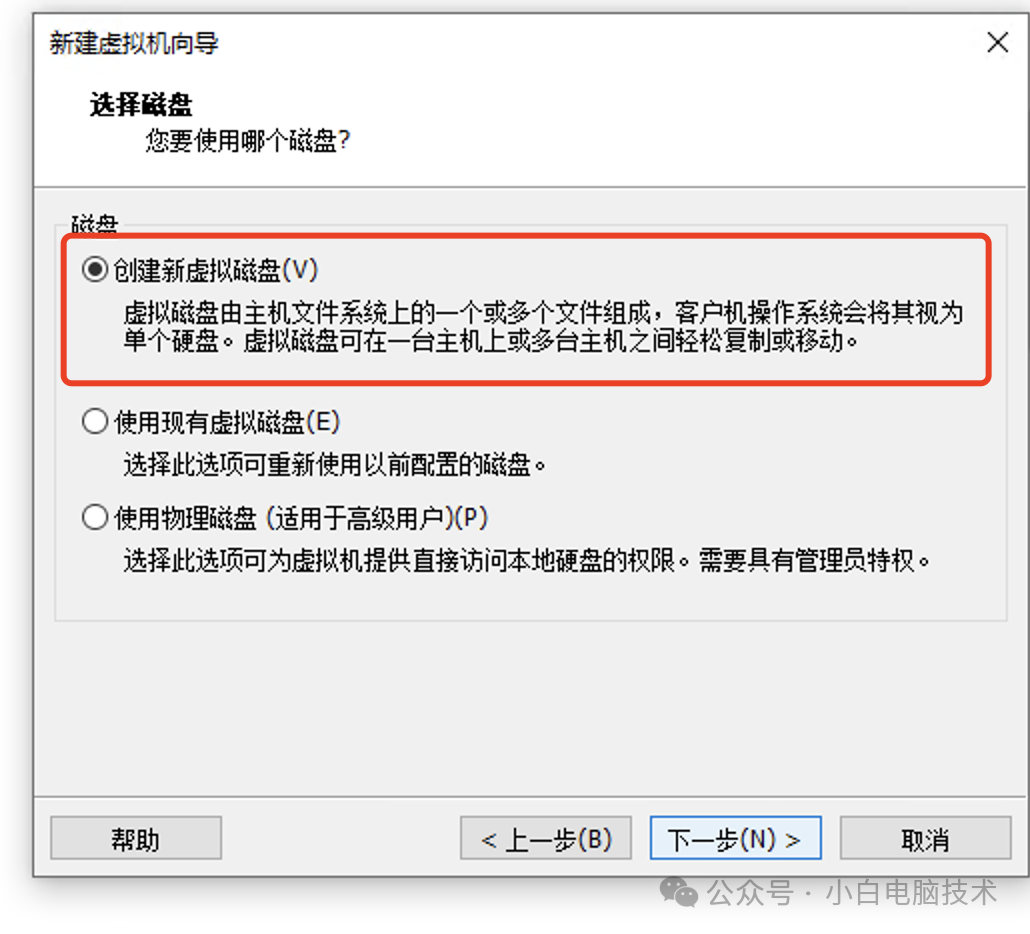
然后根据需要分配存储空间。 Win10建议100GB。 根据小白的安装习惯,【将虚拟磁盘分割成多个文件】
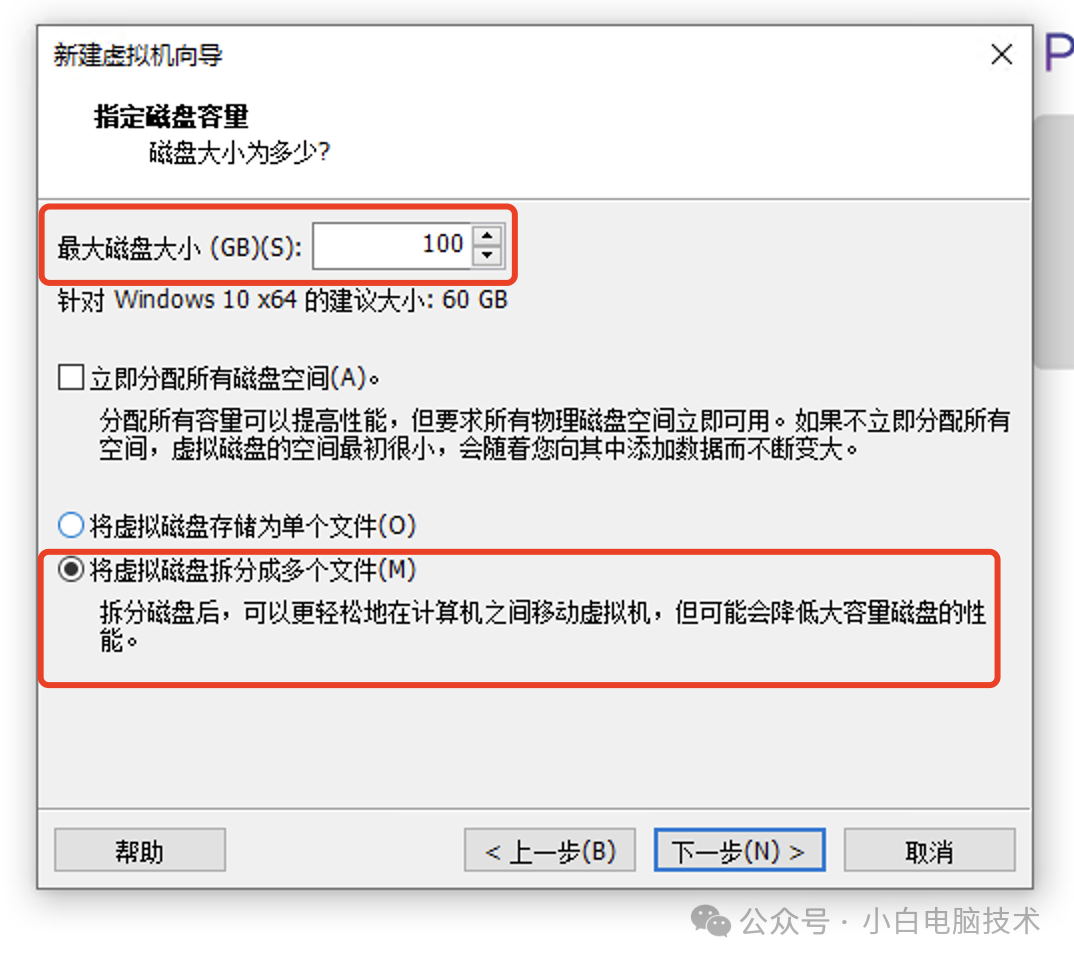
然后点击【下一步】,然后点击【完成】
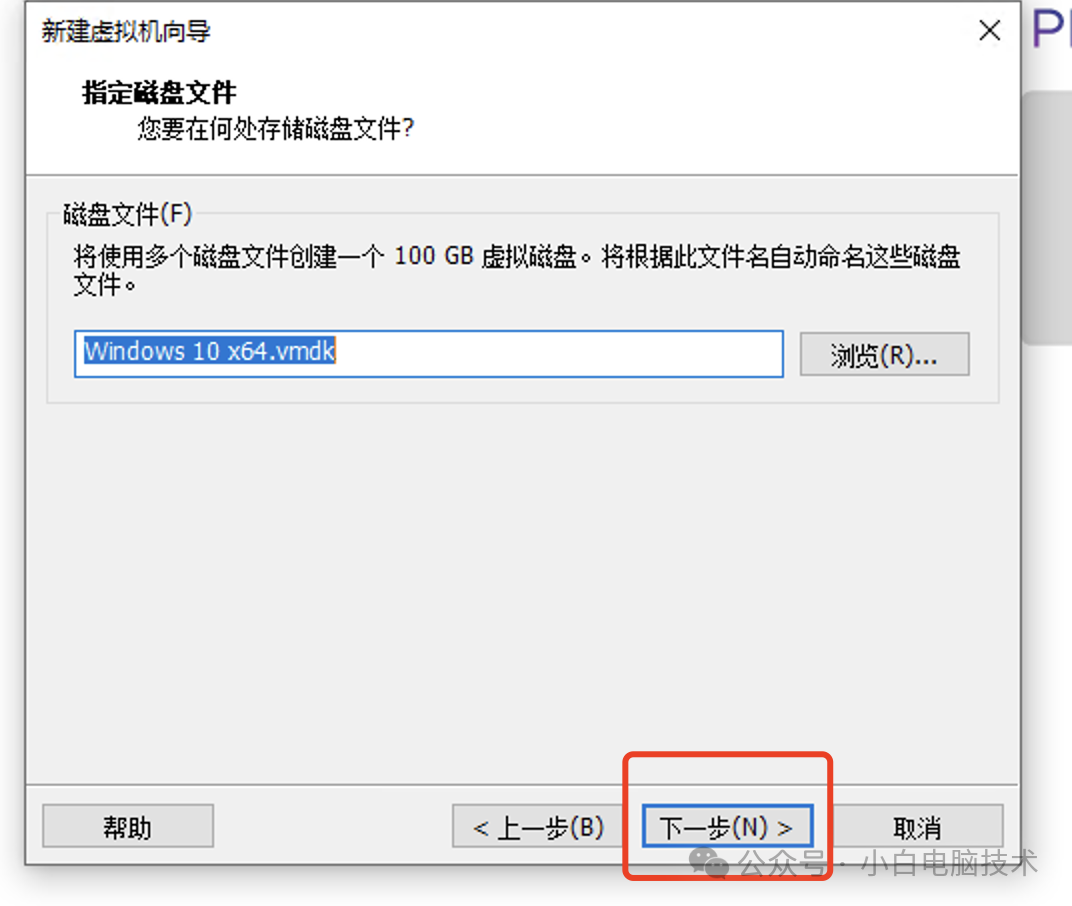
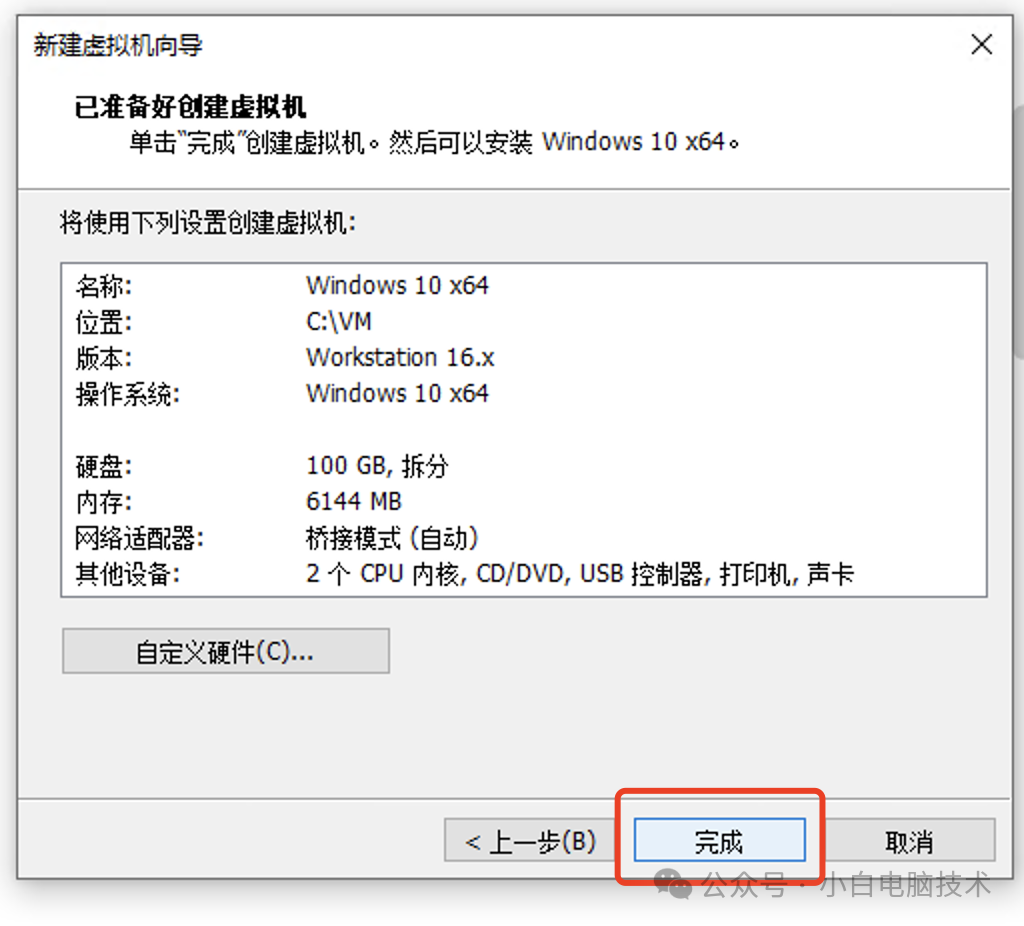
这样,一个虚拟机就创建好了。
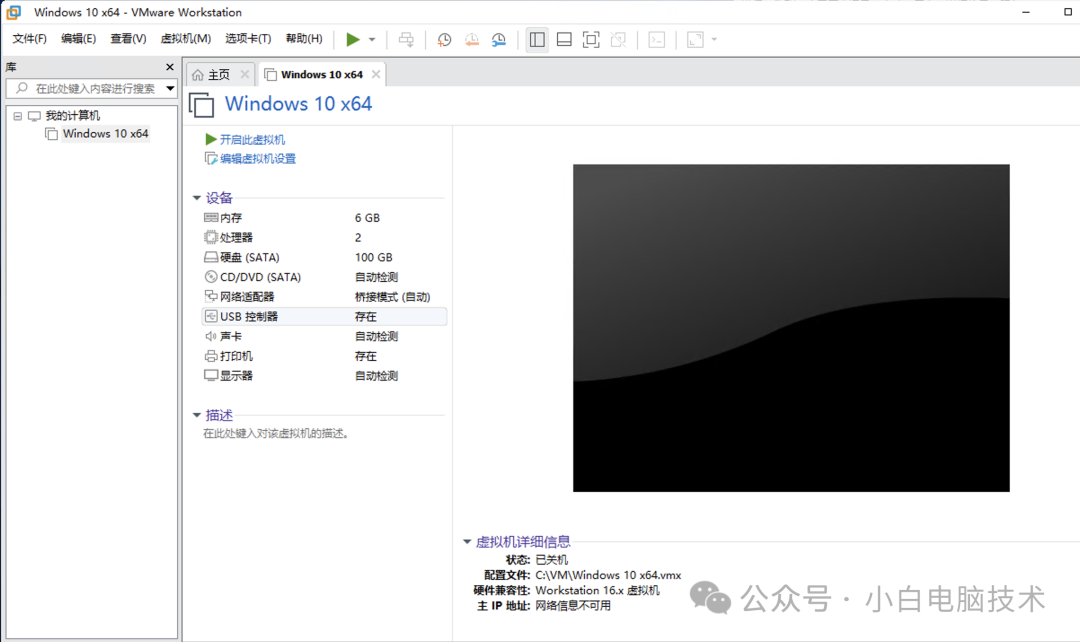
2. 连接镜像
单击[CD/DVD (SATA)]
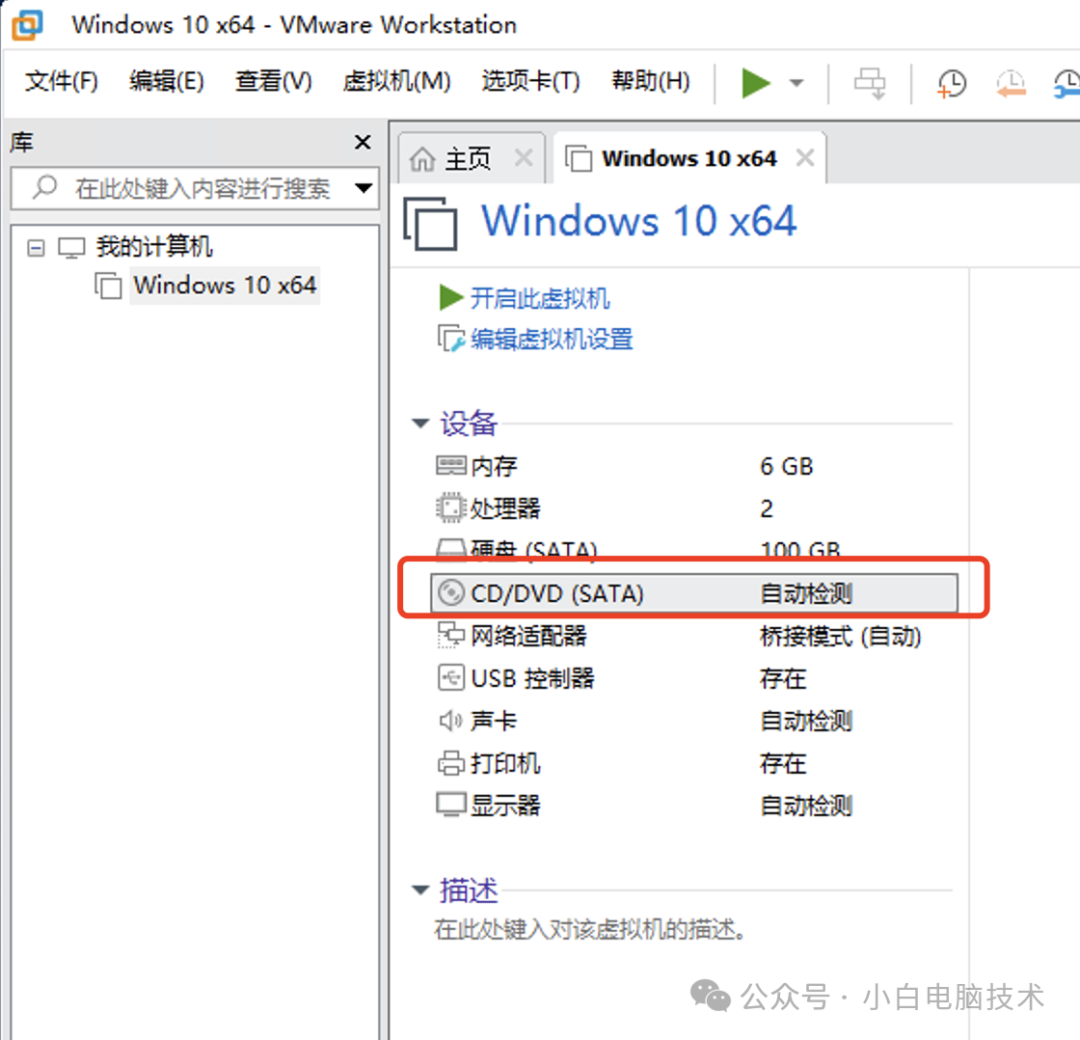
链接开始前准备的系统映像文件。
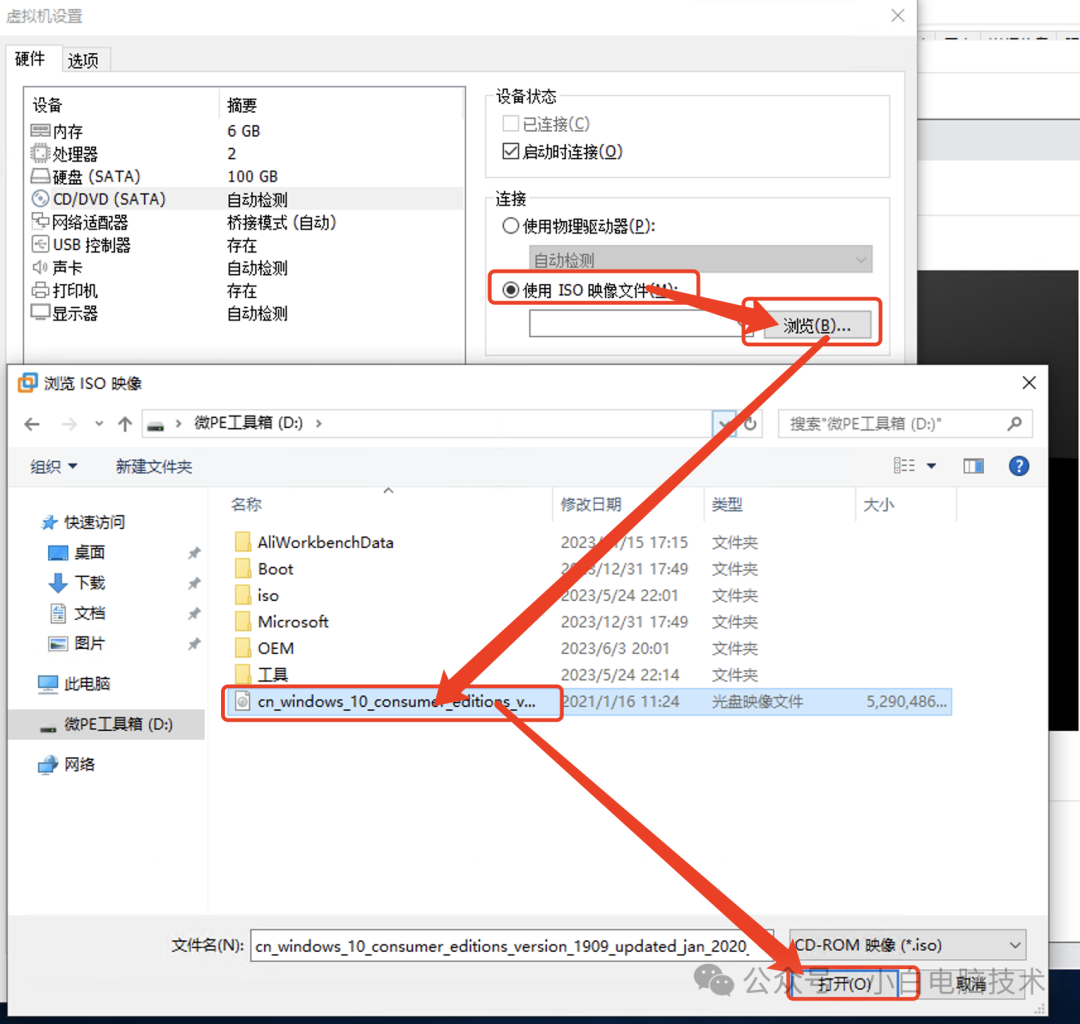
然后点击【确定】
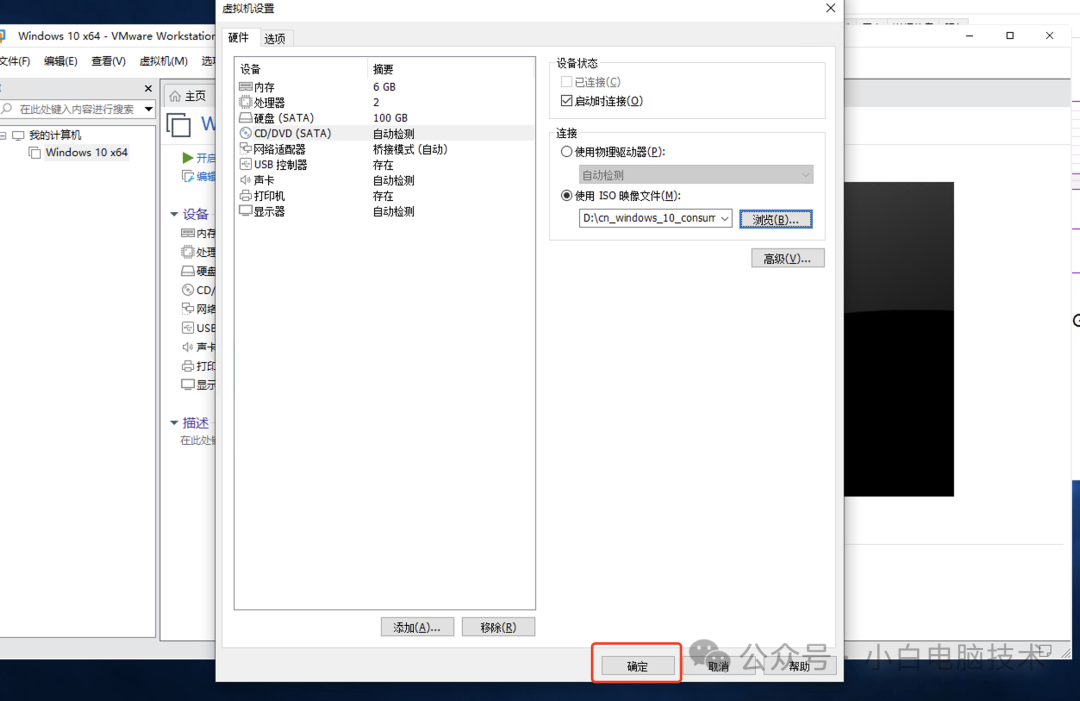
3.安装虚拟Win系统
这一步比较麻烦,请尽快!
当您点击【打开此虚拟机】时,会弹出一个黑框。 用鼠标快速【点击黑色区域】,然后立即按下键盘上的【ESC】键。
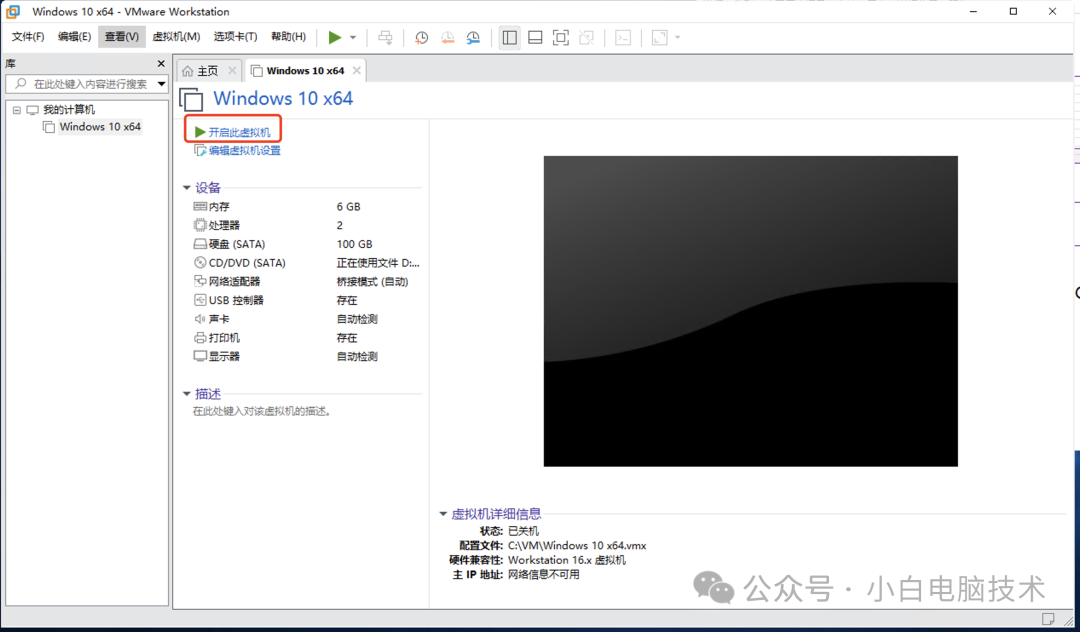
如果显示如下界面windows虚拟主机软件,证明速度慢,需要重新启动。
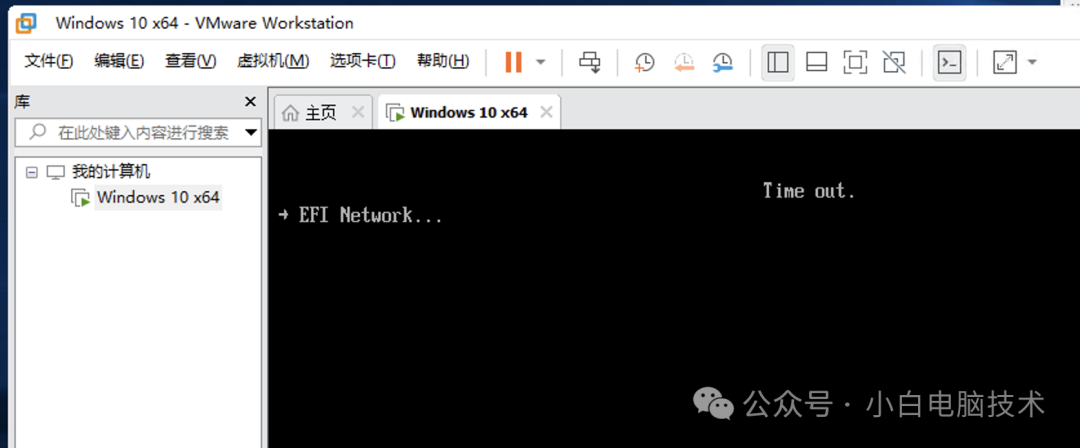
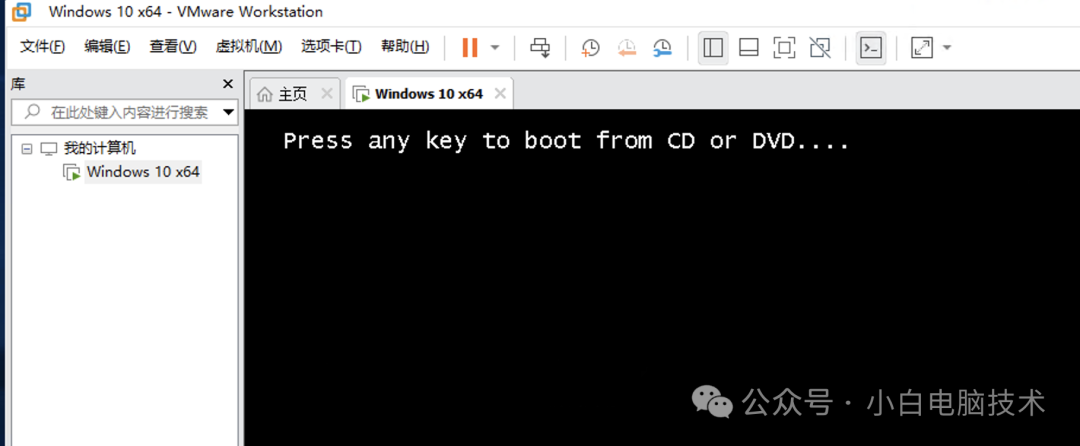
提示:鼠标指针被虚拟机占用而看不到。 您需要按[CTRL] + [ALT] 释放鼠标。
然后点击这个按钮重新启动虚拟机
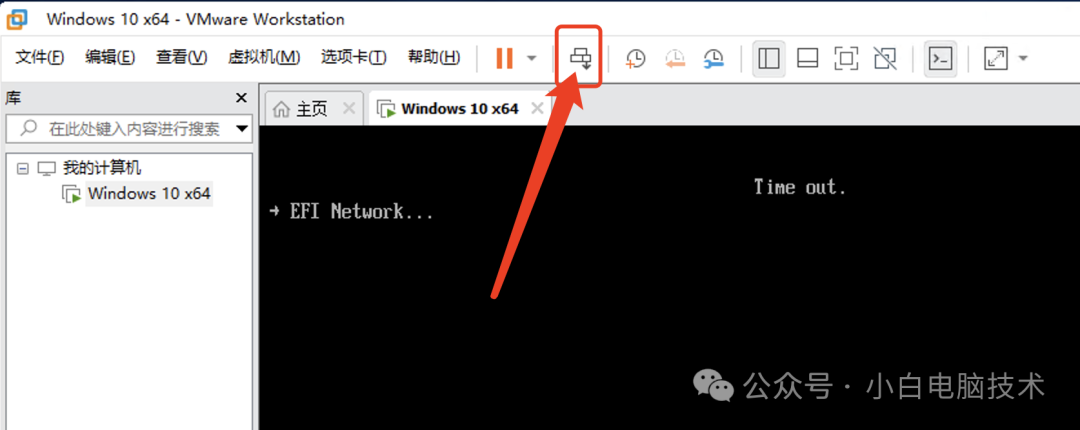
直到出现这个Windows安装程序界面:
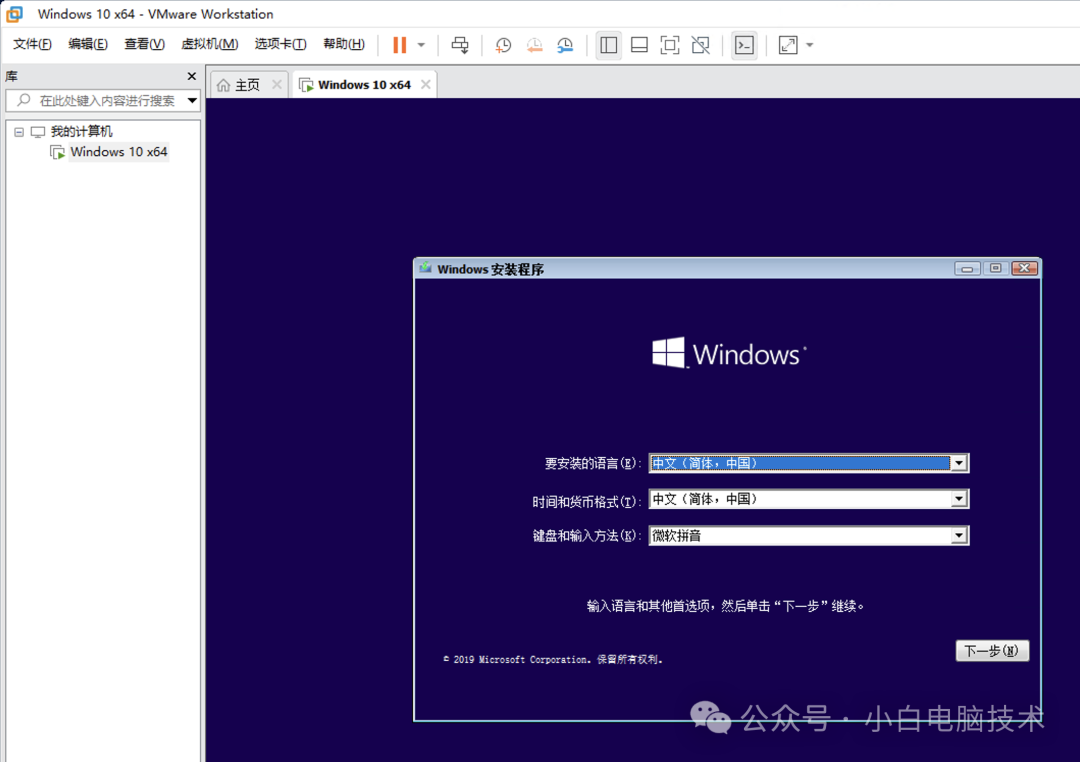
然后请安装超链接教程来安装系统~
(点击上方蓝色文字即可跳转)
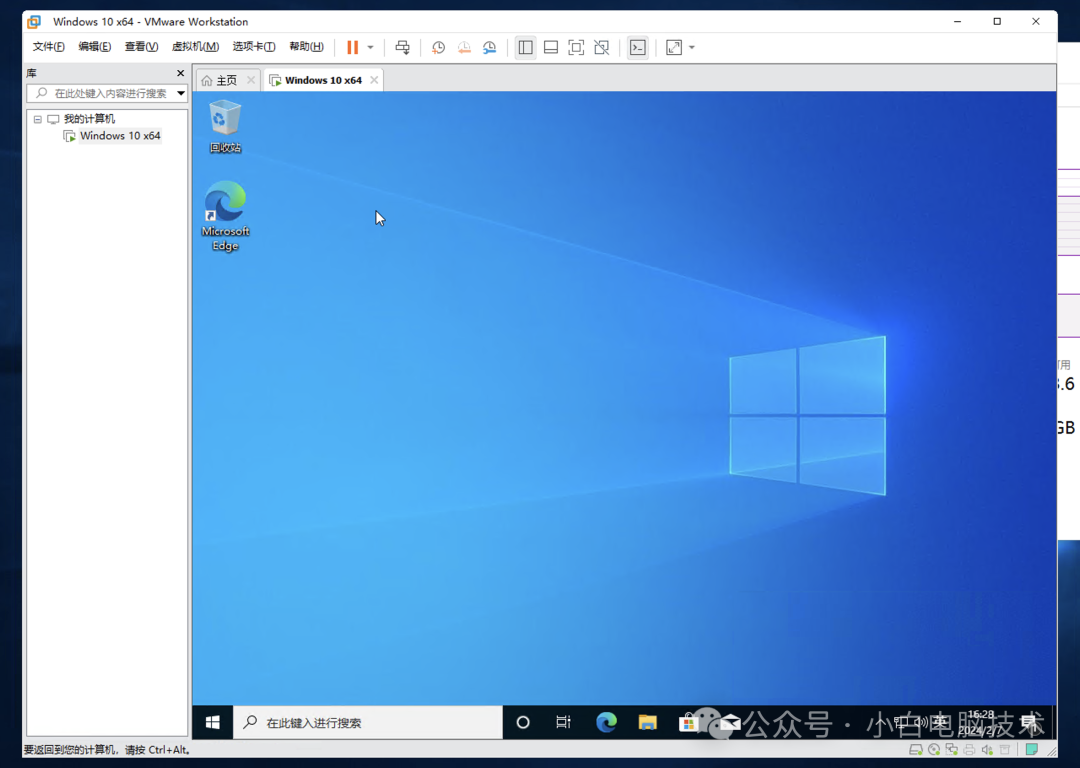
4. 断开镜像
安装完成后记得断开系统镜像(需要关机操作)
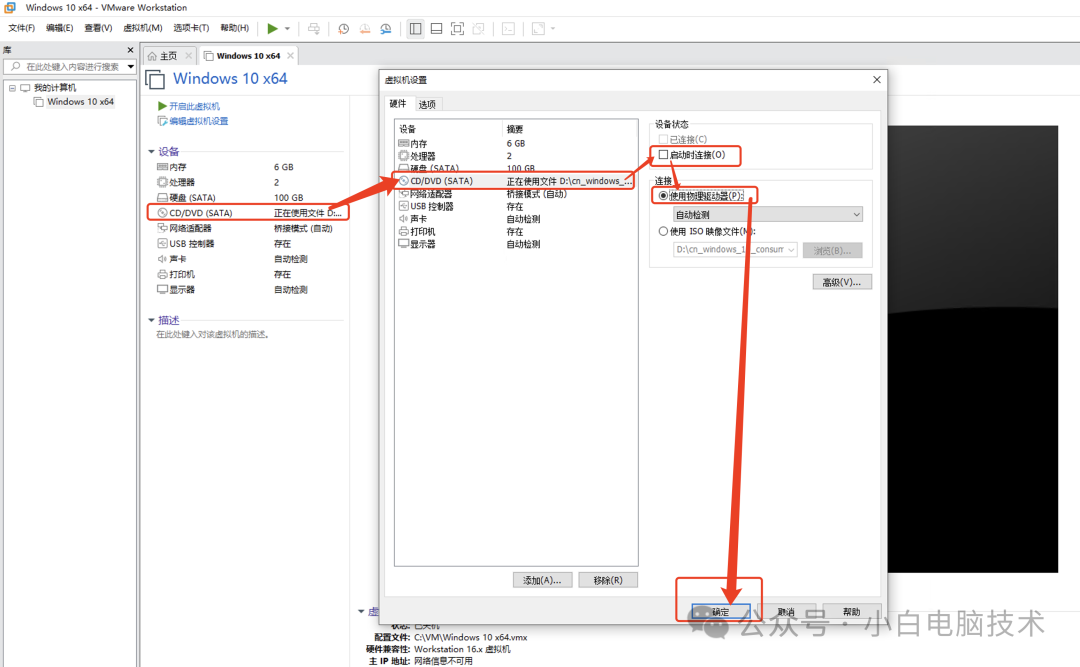
其实,只要不断开连接,DVD镜像文件就会一直出现在这台电脑上。
5.安装VMwareTools
如果需要虚拟系统根据窗口大小自动改变分辨率,则需要安装Tools。
点击【虚拟机】-【安装VMwareTools】
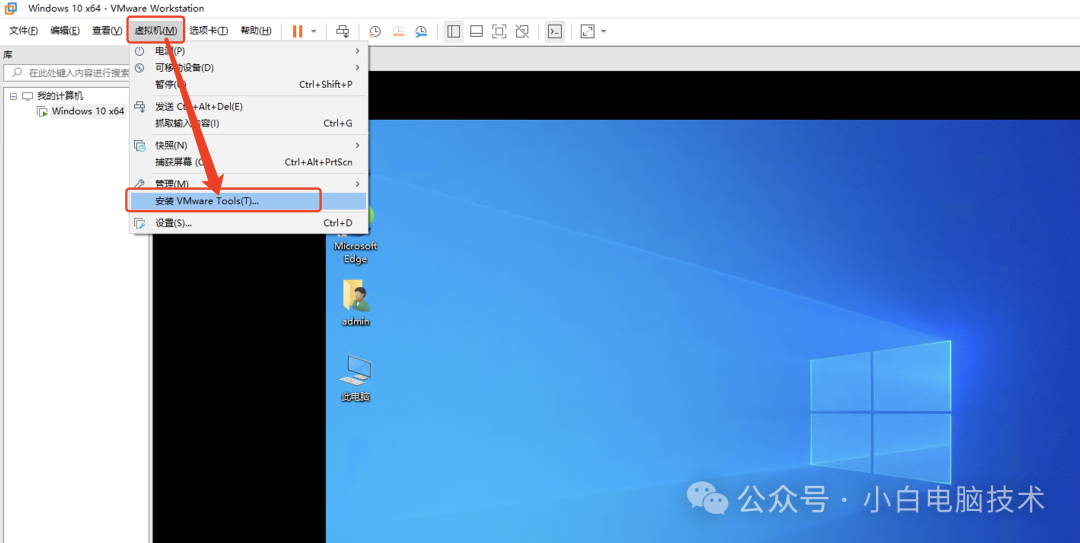
然后双击【此电脑】-【Vmware Tools】进行安装。
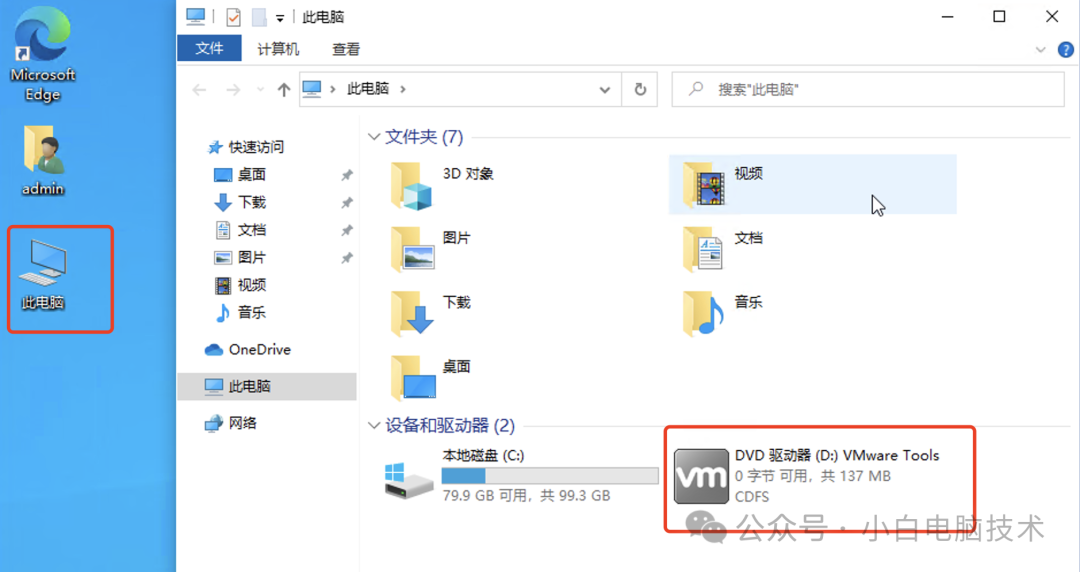
安装完成后需要重启虚拟系统才能生效~

