录屏是微课制作的一项基本功。 该功能至少会在以下场景中使用:
因此,一款能够高效录制视频和音频的软件是制作微课必不可少的,你一定会使用它。
向大家推荐这款录屏软件。
有以下三个优点:
自由的
精巧正版软件安装包仅10M左右,即使在旧电脑上也能正常运行。
功能齐全,可自由调整录制区域,一键录制,截图,多种格式存储视频,单独录制声音
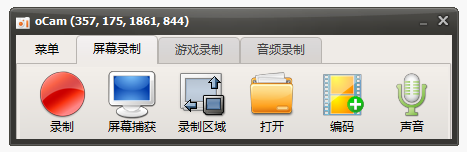
文章最后获取哦~
软件的使用方法非常简单
具体步骤:
当你打开oCam时,你会看到一个绿色的框,它代表视频录制的区域。
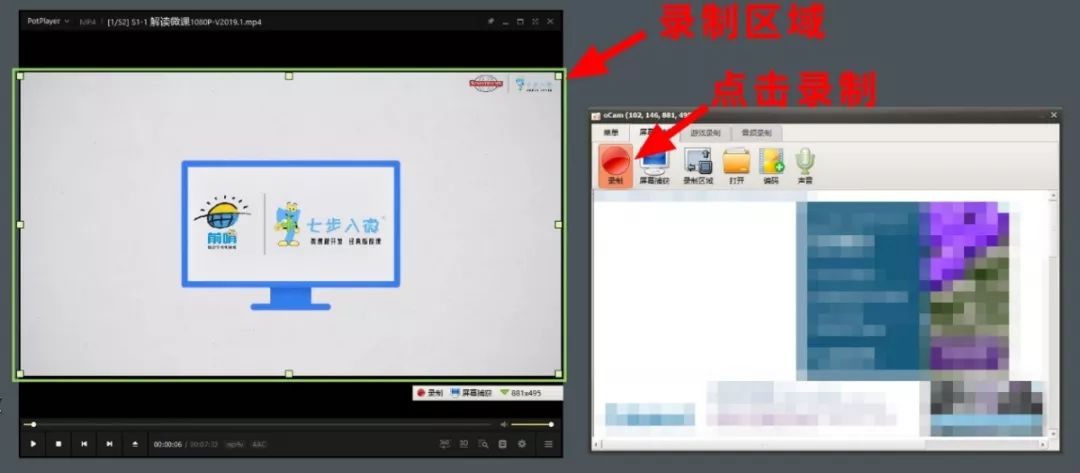
在主界面上进行操作。
如果你想开始录制视频,点击左上角的红色录制按钮,绿色框就会变成红色。
软件进入录像状态。
此时,该区域的所有操作都会被记录下来。
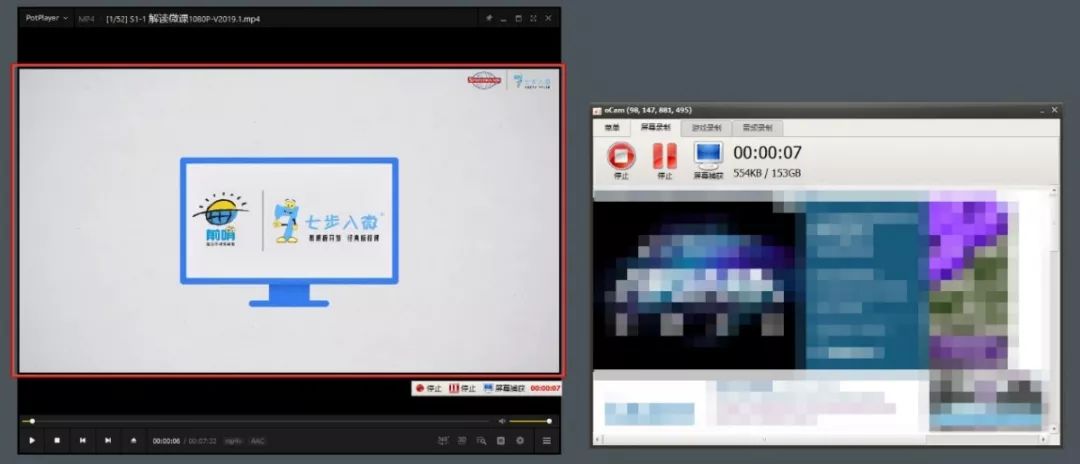
录制过程中,您可以通过拖动红色边框来改变录制区域的位置。
但请注意,您只能更改位置。 如果要更改大小或比例,必须在录制之前进行。
录制完成后,单击“停止”。
视频会自动保存,您可以选择稍后打开来查看我们刚刚录制的视频。
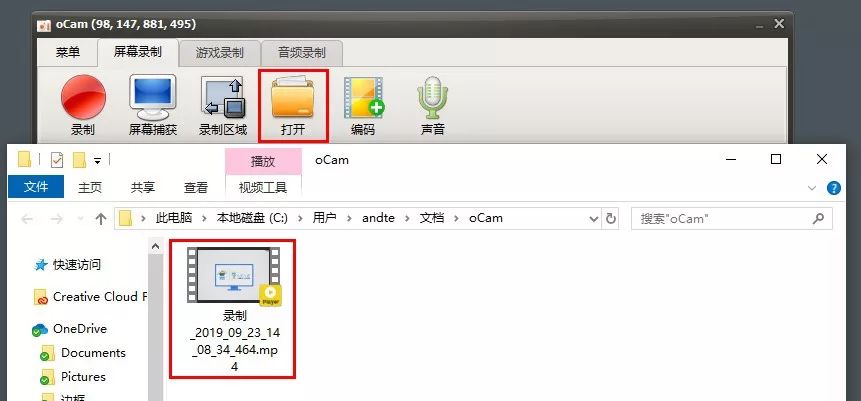
oCam视频录制功能其实非常强大。 在“菜单”-“选项”中,可以设置多种附加功能。
录制时,您可以选择显示或隐藏鼠标。
当鼠标显示时,我们还可以设置鼠标的效果。 例如,我们可以为鼠标设置一个彩色圆圈。 录制生成的视频后,鼠标圆圈将始终跟随。
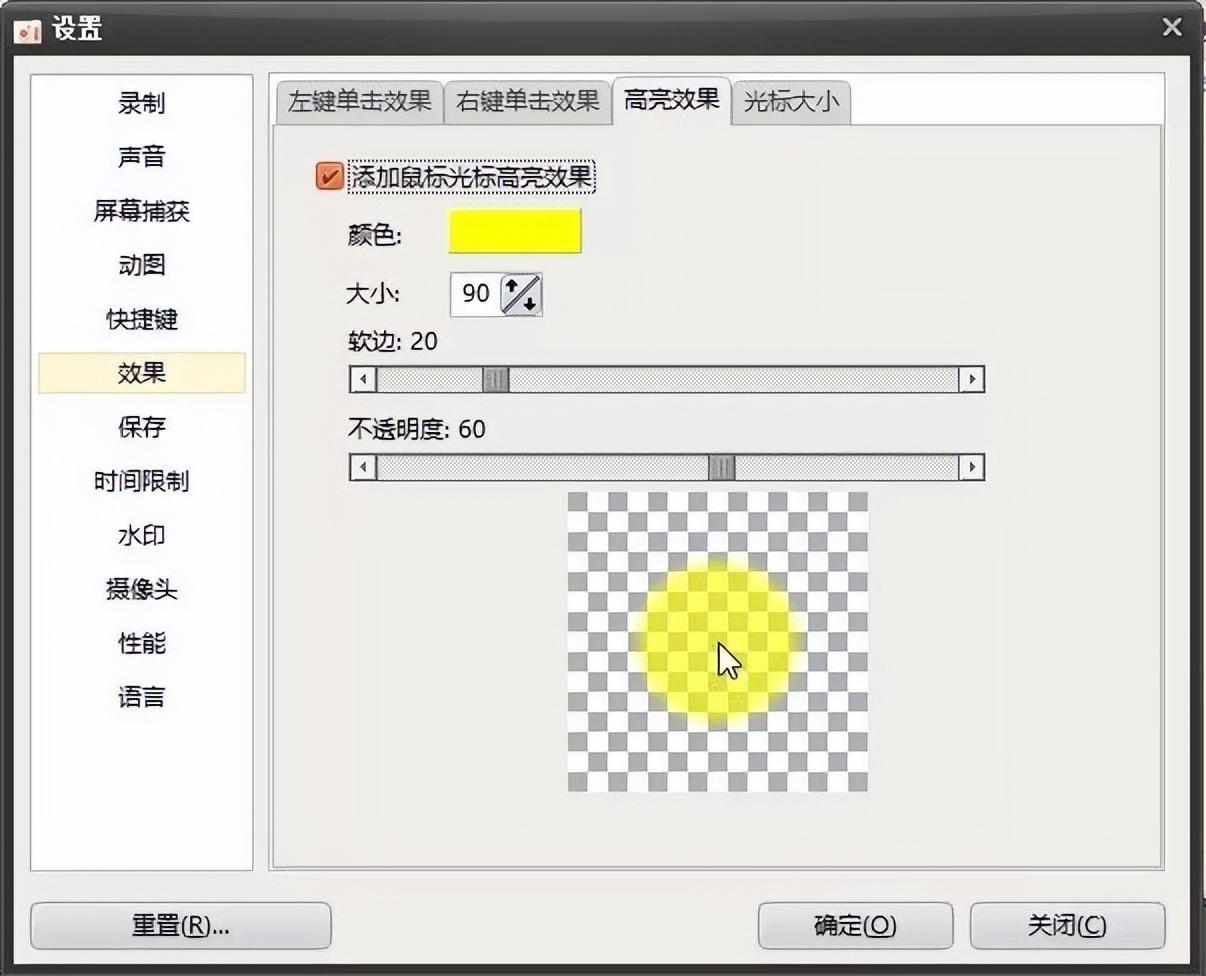
这样做的好处是,学生的注意力会非常集中,总会被圆圈吸引。
另外隐藏的屏幕录像软件,您还可以设置左键单击或右键单击的提示效果。
这些操作可以通过软件界面顶部的“菜单”-“选项”功能进行设置。 其实操作非常简单。
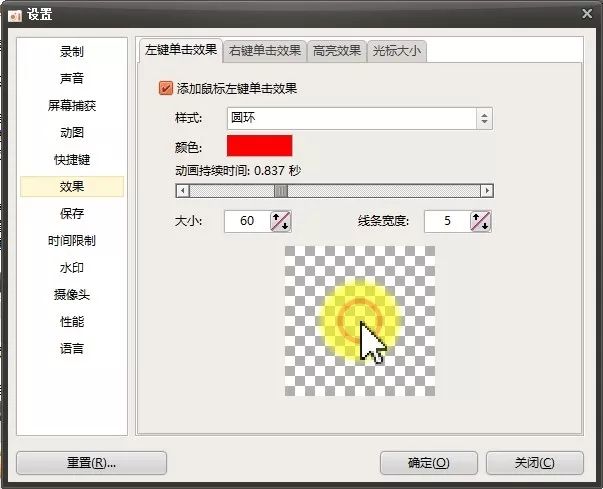
除了录制视频外,oCam 还可以单独录制音频。
录制音频的方法与录制视频的方法类似。 首先选择页面顶部的录音,然后点击红色按钮进行录音。

最需要关注的问题也是麦克风控制功能:打开麦克风还是不打开麦克风?
是否录制系统音频,不能选错。
例如,如果您想翻录计算机上正在播放的声音隐藏的屏幕录像软件,请务必关闭麦克风并选择同时录制系统音频。
获取方式:点赞+转发私信回复“微课工具”即可获取

