本教程将详细介绍使用PE安装微软原版系统的具体方法和过程。
该方法支持的系统:Windows 7、Windows 8.1、Windows 10、Windows 11等NT6系列系统。 此方法不支持安装XP。
安装系统前的准备工作
使用PE安装系统的具体步骤并不复杂。 如果能按照以下要求做出充分的判断,成功率可以大大提高。
●确认您要安装的系统是64位还是32位?
如果安装的是64位系统,则必须输入64位PE。 如果您安装的是32位系统,请先输入32位PE。
●本机安装方式对UEFI或Legacy启动PE有严格要求。
对于UEFI可启动系统,系统盘所在硬盘的分区表是GPT,PE应该是UEFI可启动的。
对于Legacy启动的系统,系统盘所在硬盘的分区表是MBR,PE应该由Legacy启动。
请记住 UEFIGPT 和 LegacyMBR 之间的对应关系。 并根据当前硬盘的分区表类型判断机器之前是如何启动的。
●确定系统盘所在硬盘的位置?
如果您的机器上安装了多个硬盘,请区分它们,以免安装错误。 如果需要提前分区,请先分区后再安装。
●请务必提前备份数据
安装过程中若要格式化C盘,请务必将C盘文件备份到其他位置。
开始安装系统
安装原系统的步骤是:
●第一步:制作PE启动盘,将镜像文件复制到U盘中用pe汉化软件教程,进入PE系统;
●第二步:使用DiskGenius或分区助手对系统盘进行格式化和分区;
●第三步:将要安装的系统ISO镜像挂载到PE中作为虚拟光驱;
●第四步:运行Windows安装程序Setup.exe,逐步开始安装;
●第五步:等待系统安装完成,进行最后的系统配置;
●第六步:进入桌面,激活系统,安装驱动程序和软件。
为你精选~~~
第一步:制作PE启动盘,将镜像文件复制到U盘,进入PE系统
1、所需工具:
①容量8G以上的U盘(容量越大,安装的镜像文件越多)
②下载micro PE工具箱(工具不是唯一的,请务必使用纯净的、非捆绑的工具)
2、使用micro PE工具箱从U盘创建PE启动盘,并将镜像文件复制到U盘。
①将空U盘插入电脑(非空请自行备份数据,然后格式化)
②打开PE制作工具,选择安装方式为“U盘”
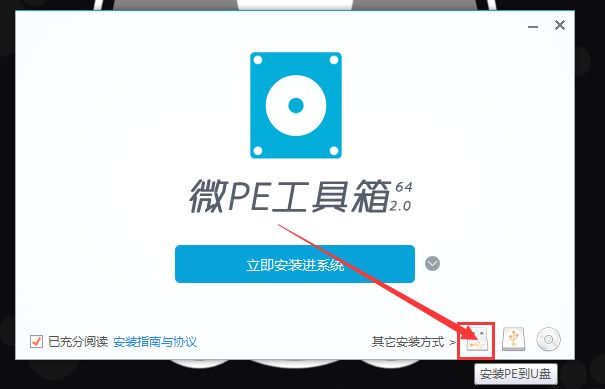
③选择“写入U盘”,然后点击“立即安装到U盘”,其余默认即可。

④再次确认(制作启动盘会格式化U盘,请注意备份U盘数据)
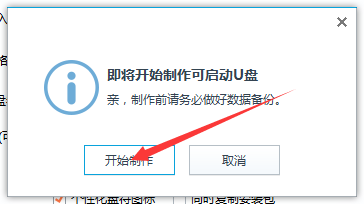
⑤稍等片刻即可完成纯PE制作
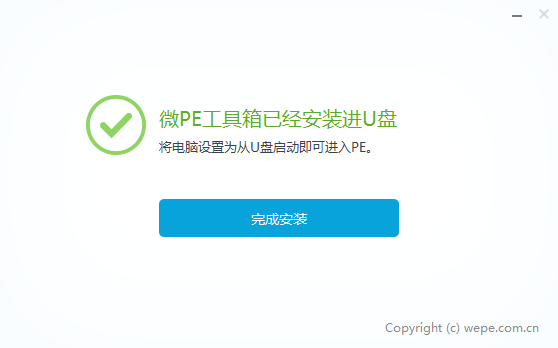
⑥制作完成后,将下载的系统镜像文件和激活工具复制到U盘中。 AU盘安装系统工具已经制作完成。 只要你的U盘容量足够大,也可以存储在U盘上。 不同的操作系统,如Win11、Win10、Win7等。
有了这个安装U盘,我们就有机会去女士家修电脑了。 你期待吗?
3.进入PE系统(这里是重点,我们稍后进行测试)
提示:电脑启动一般有两种启动方式,即UEFI和Legacy。 Legacy对应MBR分区,UEFI对应GPT分区。 一般来说,新电脑优先考虑UEFI格式。 对于旧计算机,如果计算机型号较旧,则Legacy 是主要格式。
①确认您的电脑使用哪种启动方式(方式有多种,具体请参考百度)
情况一:电脑可以开机
A。 右键单击桌面上的“此计算机”,然后单击“管理”
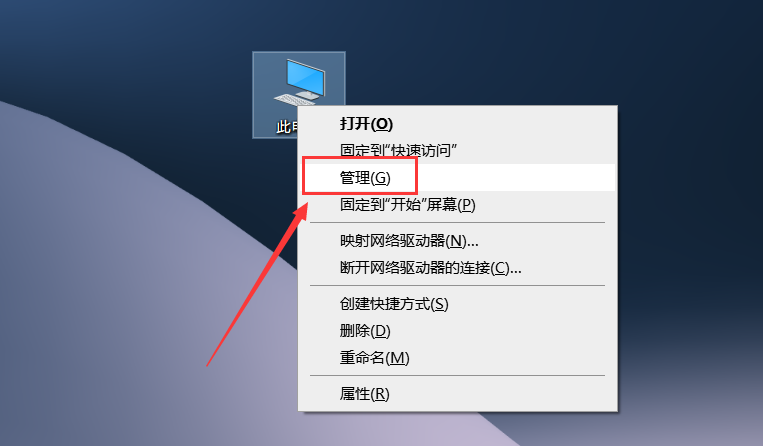
b. 弹出计算机管理窗口后,单击“磁盘管理”,右键单击“磁盘0”。 如果弹出菜单中有“Convert to MBR Disk”,则表示UEFI启动,否则表示Legacy启动。
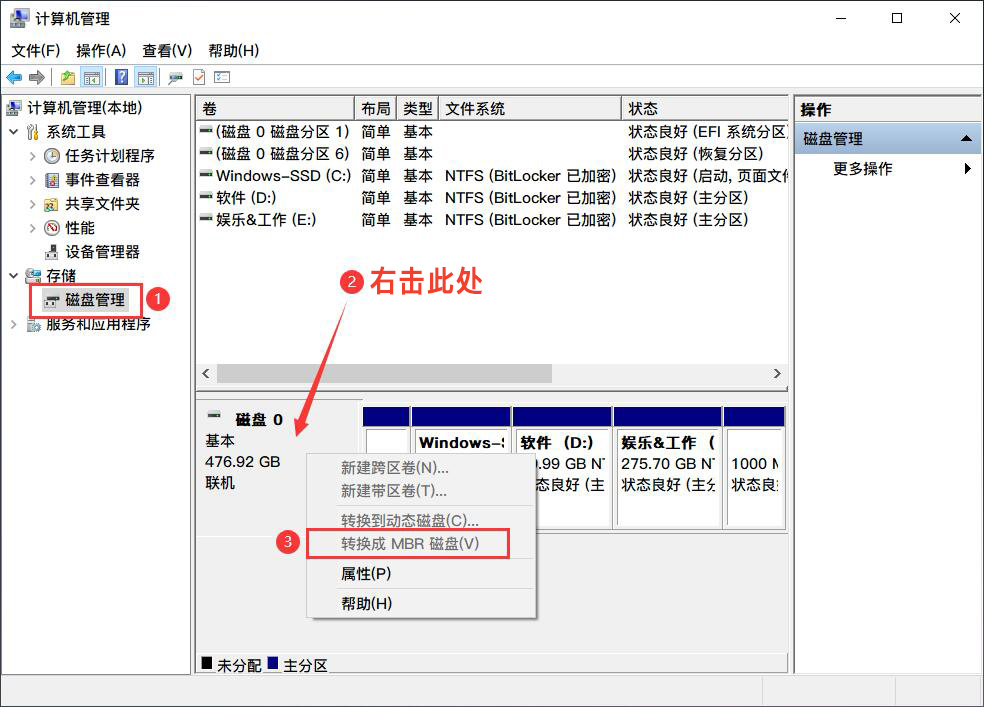
情况二:电脑无法开机
A。 先关闭电脑,插入启动U盘,然后重新开机。 出现启动画面时,按快捷启动热键F12(不同机型请参见下面的快捷键列表)进入启动项列表。
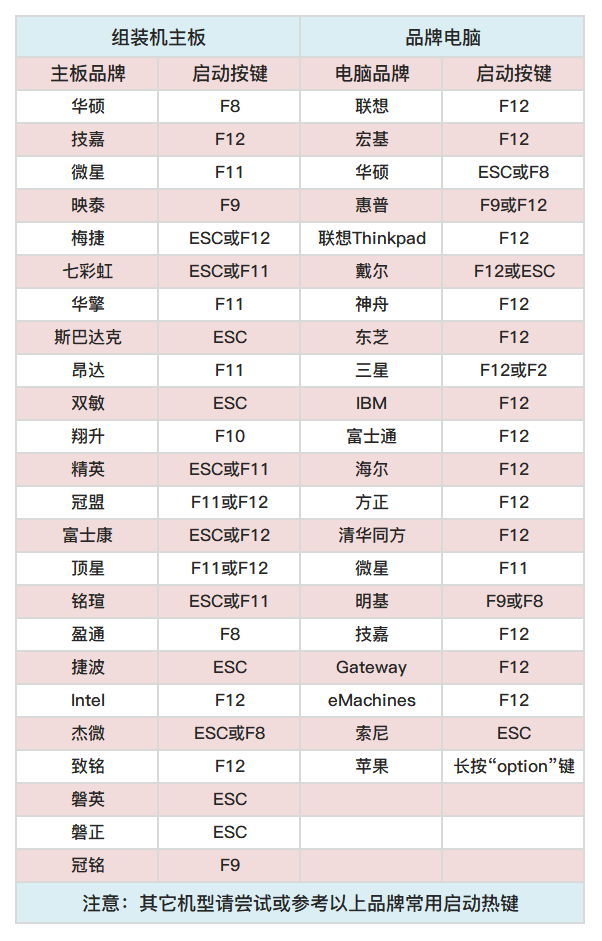
b. 通常会有USB字样或者U盘的品牌名称(金士顿、Sandisk、东芝等),这就是你的启动U盘。
当你的机器支持UEFI时(新机器一般都支持Legacy和UEFI),这个启动项一般会有两个U盘选项,一个以UEFI启动,另一个不以UEFI启动或者叫Legacy。 的
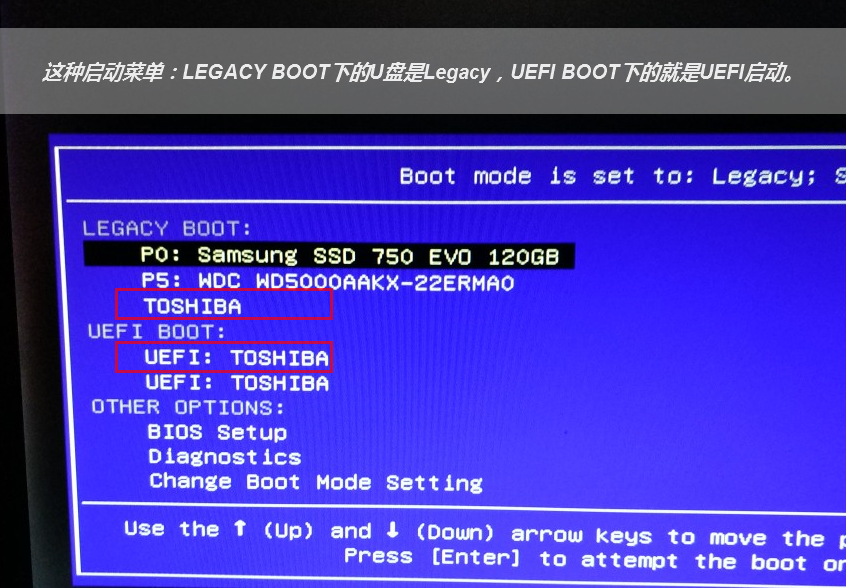

当你的机器(旧机)只支持Legacy时,主板的启动项中只会有USB盘选项。
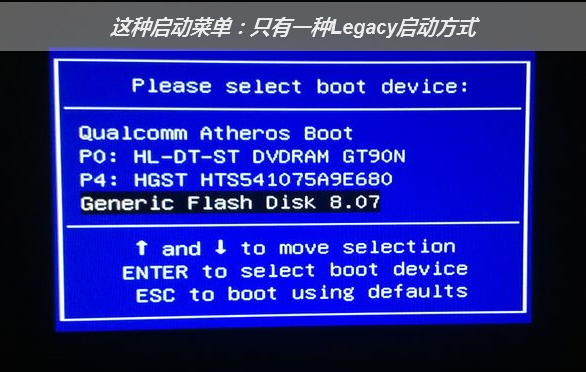


UEFI/Legacy启动方式的选择对后续的系统安装影响很大。 能否帮助这位女士安装系统取决于成败。
② 确认您的电脑是UEFI启动还是Legacy启动。 如果是UEFI启动,则需要选择以UEFI开头的U盘。 如果是Legacy启动,选择不以UEFI启动的。 这并不难理解!
第二步:使用DiskGenius或分区助手对系统盘进行格式化和分区
A。 成功进入PE系统页面后,双击“DiskGenius分区工具”
可以看到HD0是我们的硬盘,RD1是我们的U盘。 我们首先点击选择左栏的硬盘,然后点击“快速分区”(记得找到要安装系统的磁盘)
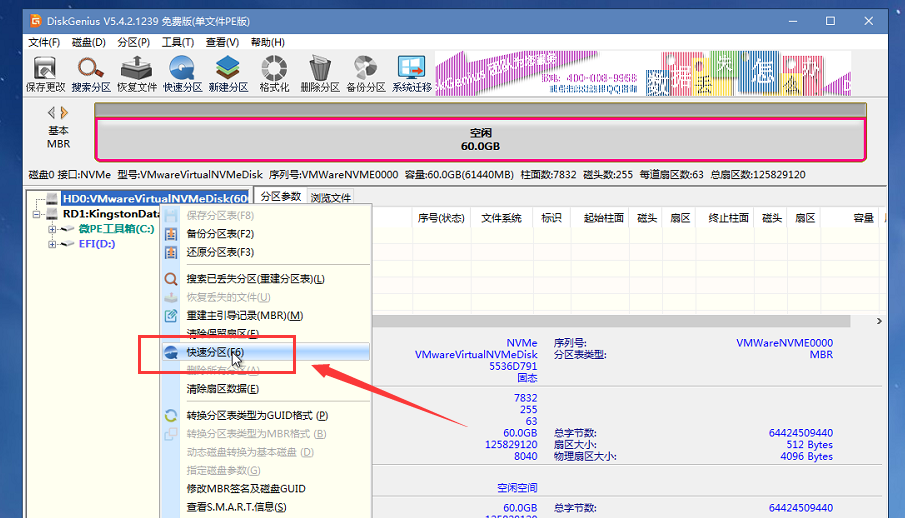
b. 确认您的计算机是以 UEFI 还是 Legacy 启动。 请参考对应关系对磁盘进行格式化。
传统启动模式+MBR硬盘格式
UEFI启动方式+GPT硬盘格式(GUID分区表)
这里我们以UEFI启动为例,因此我们选择GUID分区表类型,反之亦然MBR。
◆分区表类型:选择“GUID”,即GPT格式
◆分区数量:您可以根据自己的实际情况按需分区
◆固态硬盘需要选择4096个扇区,也就是所谓的“4K对齐”。 不需要机械硬盘。
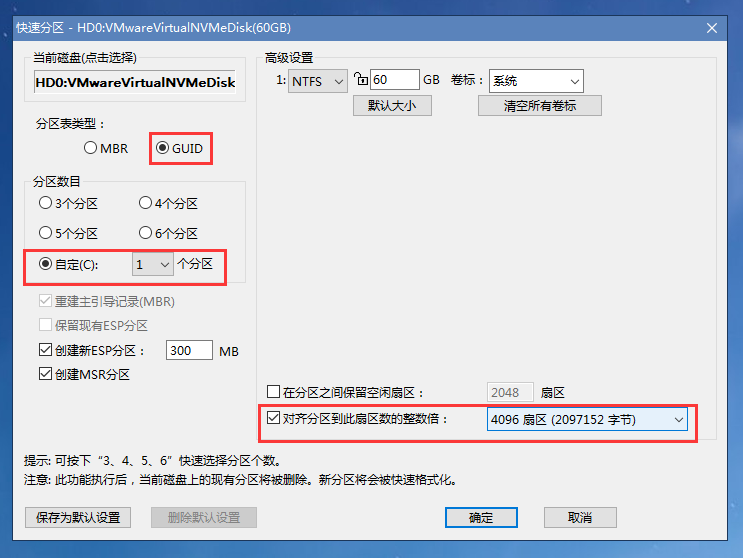
步骤3:挂载要安装为虚拟光驱的系统ISO镜像
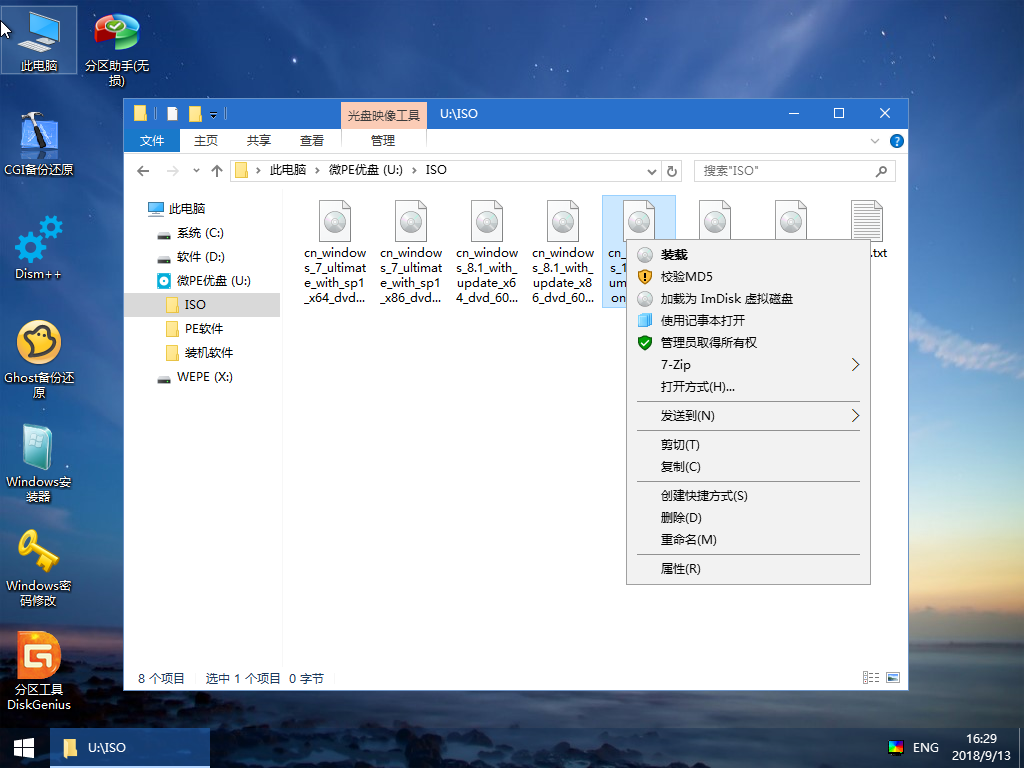
右键ISO镜像选择挂载,或者直接双击,ISO就会挂载为新的虚拟光驱,与插入安装光盘类似。 它将显示在“我的电脑”中并有一个驱动器号。
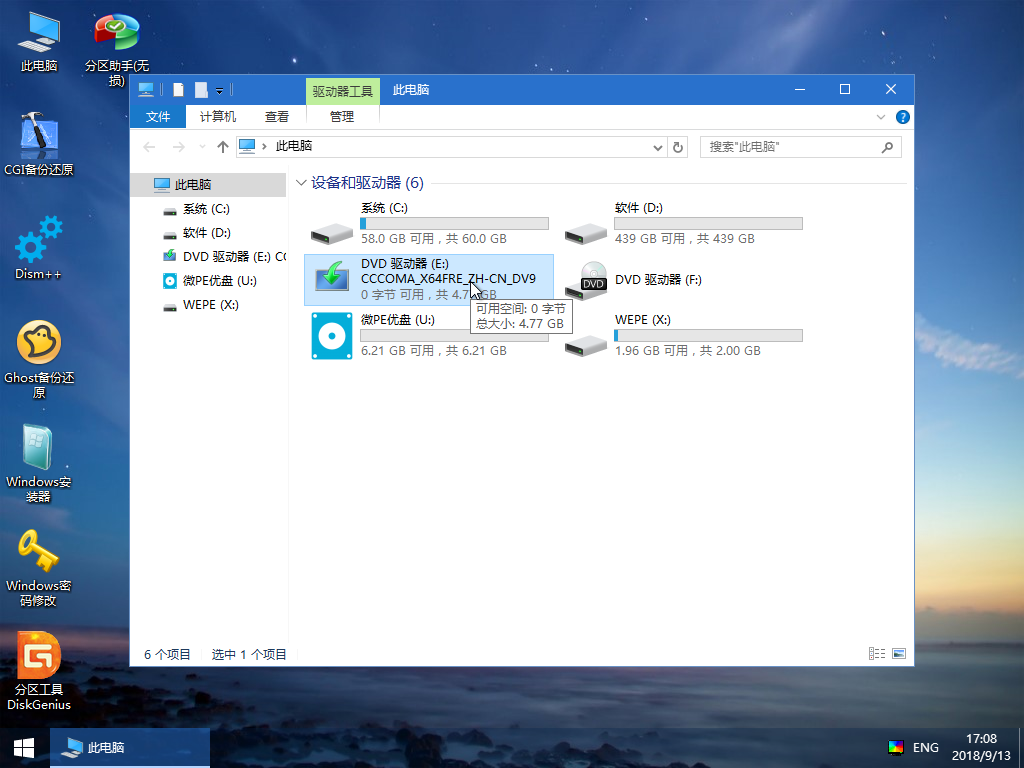
步骤4:运行Windows安装程序Setup.exe逐步开始安装
运行该虚拟盘符中的Windows安装程序Setup.exe,进入原来的Windows安装界面;
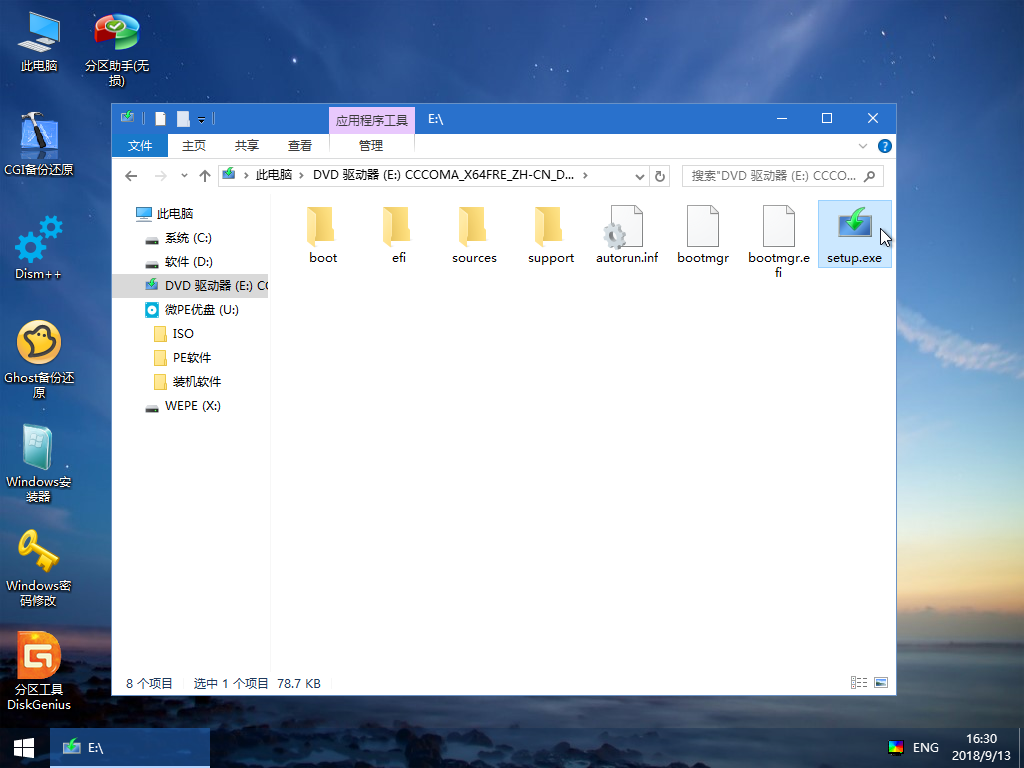
点击Windows安装程序中的“立即安装”开始,一步步点击即可;
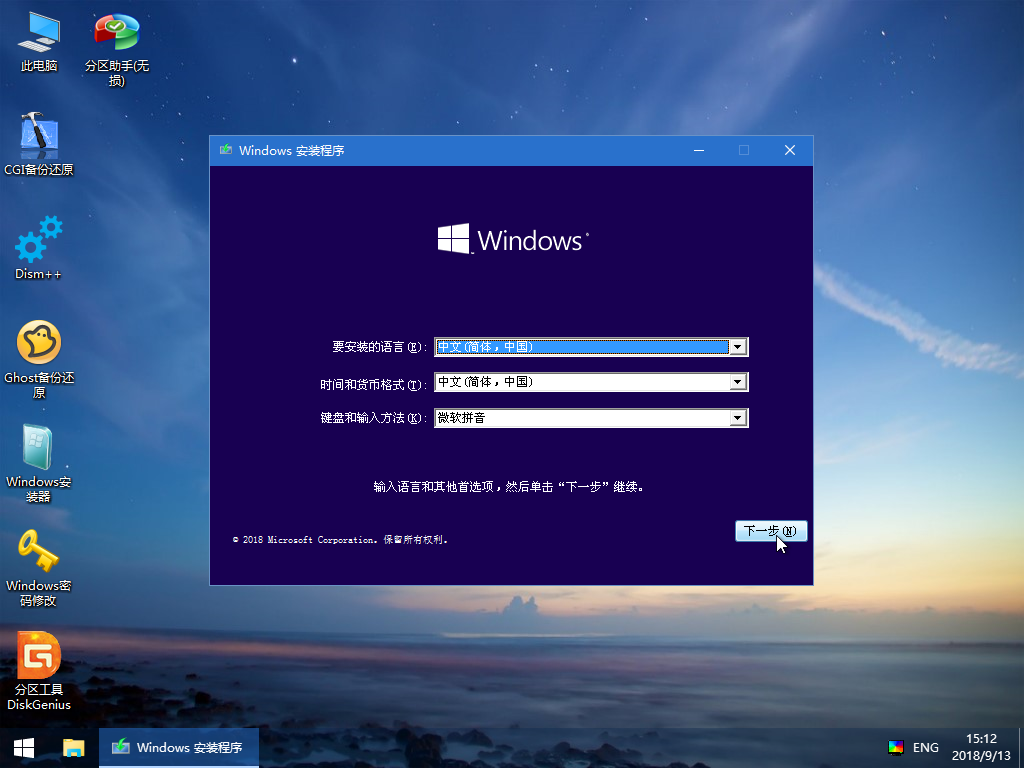
选择您要安装的版本,点击下一步;

勾选我接受许可条款并点击下一步;
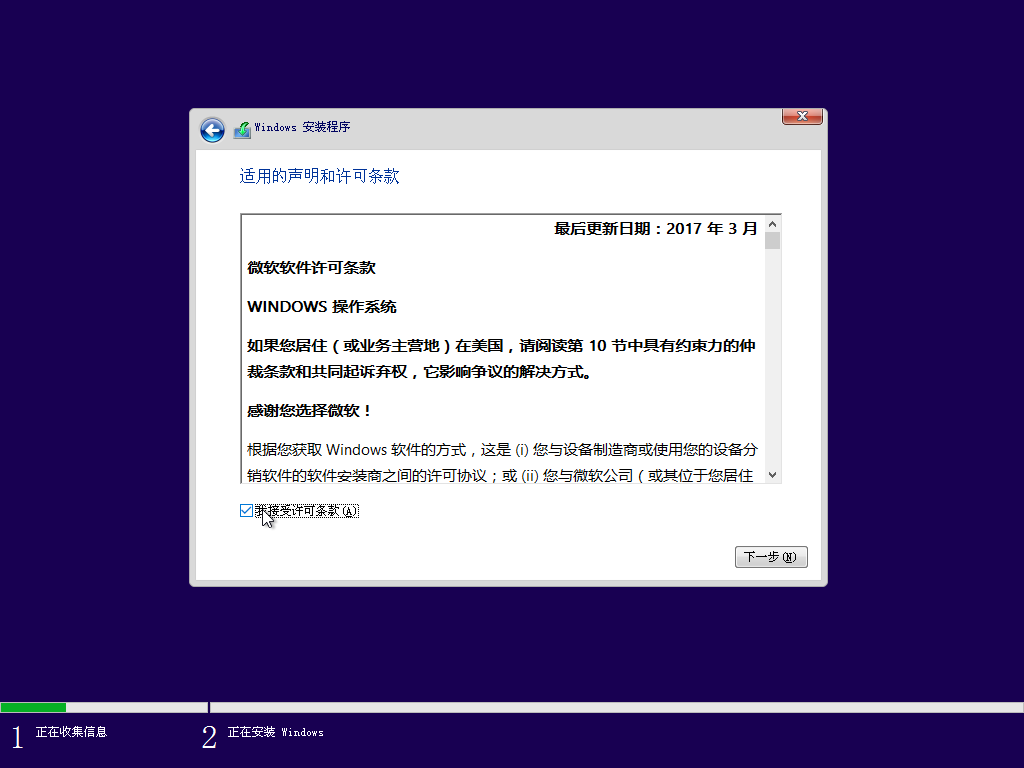
安装类型选择“自定义”,直至进入要安装的磁盘位置页面;
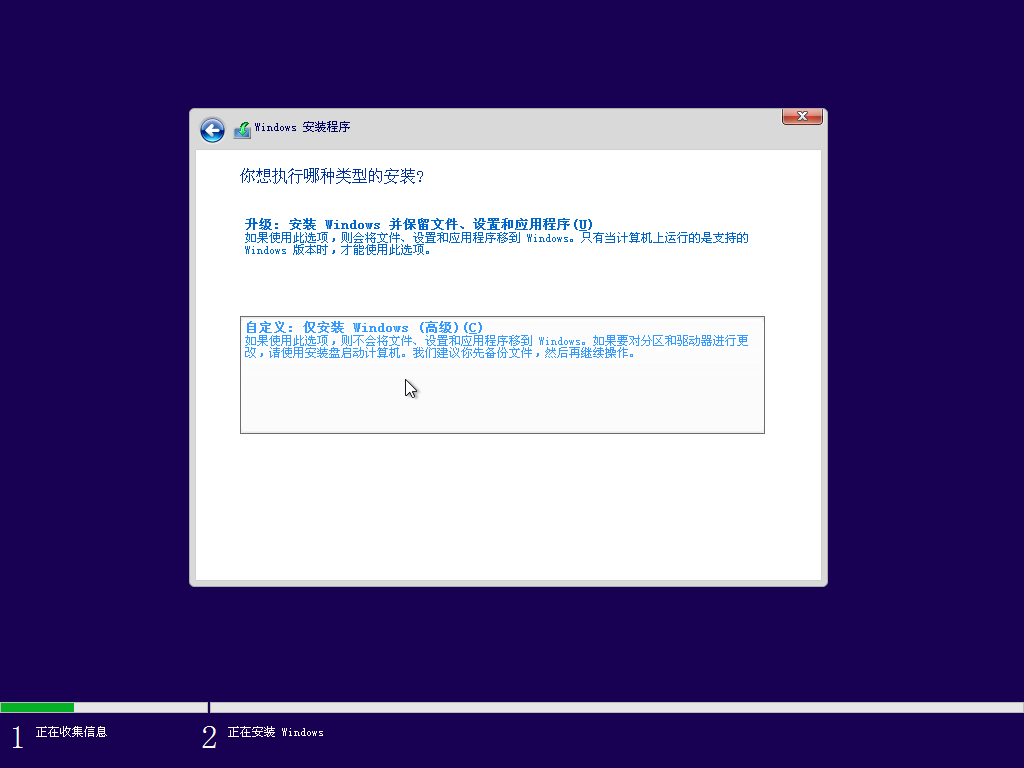
在该界面中,您需要执行一项操作用pe汉化软件教程,以提高安装成功率。 请先找到您的系统盘的位置,第二步,您将开始格式化分区磁盘;

然后在未分配的空间上点击下一步,此时系统就会开始安装;

如果不出意外,进度完成并重启后,就会进入安装配置阶段;

期间会重启多次,请耐心等待...
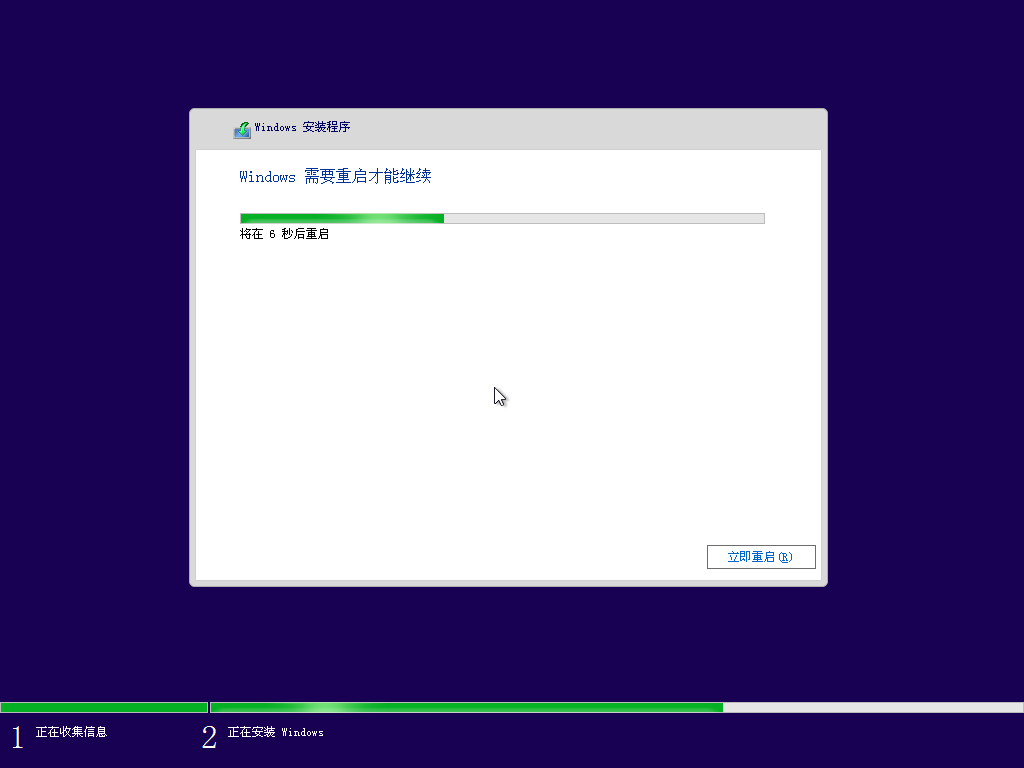
第五步:等待系统安装完成,进行最后的系统配置
重启后,进入系统最终配置页面。 系统会要求您进行一些简单的设置,创建登录帐户,然后按照提示进行操作。 你可以选择任何你想要的;
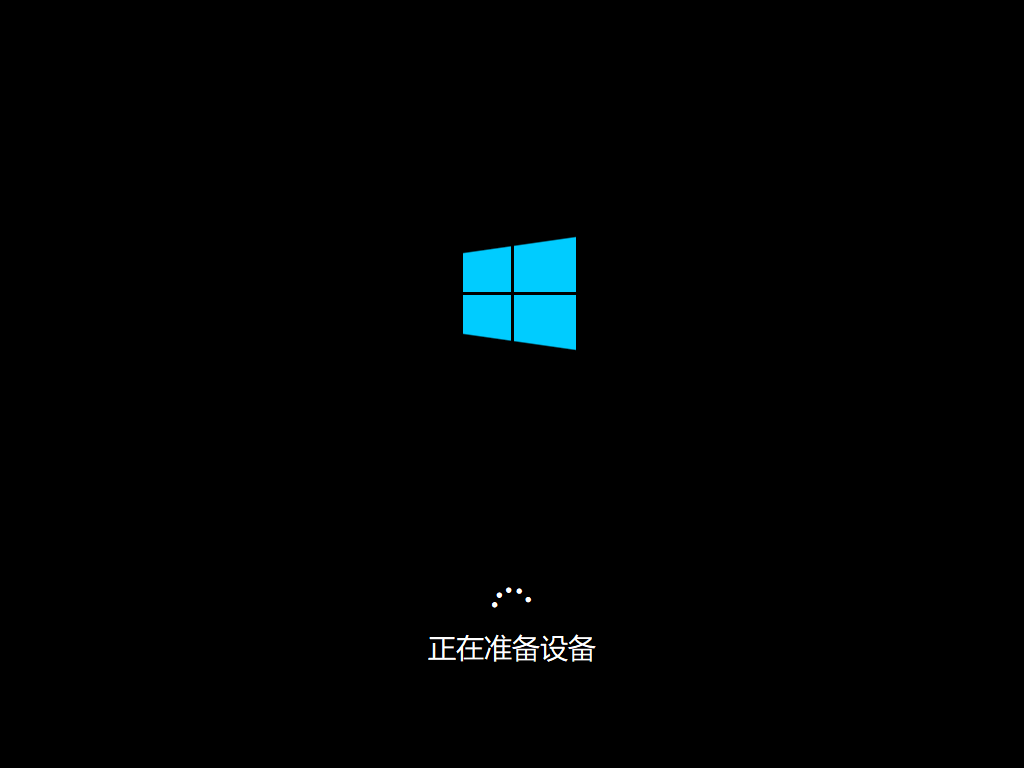
① 进入安装页面,区域设置:我这里选择“中国”,点击“是”;
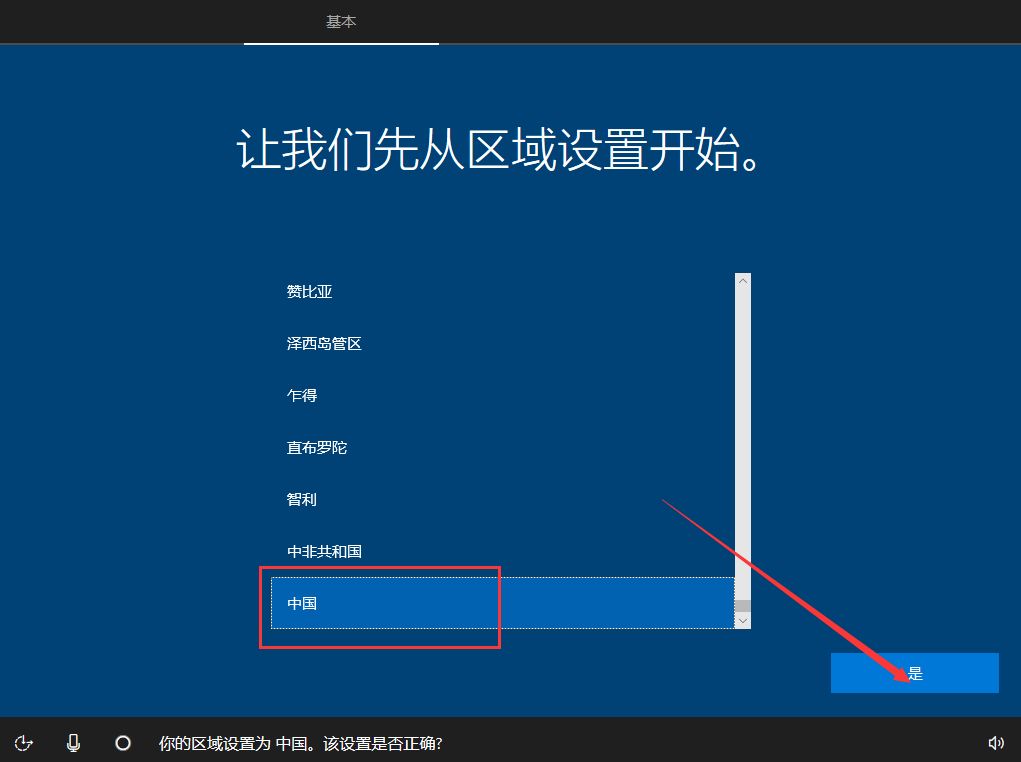
②选择输入法:我这里选择“微软拼音”,点击“是”;
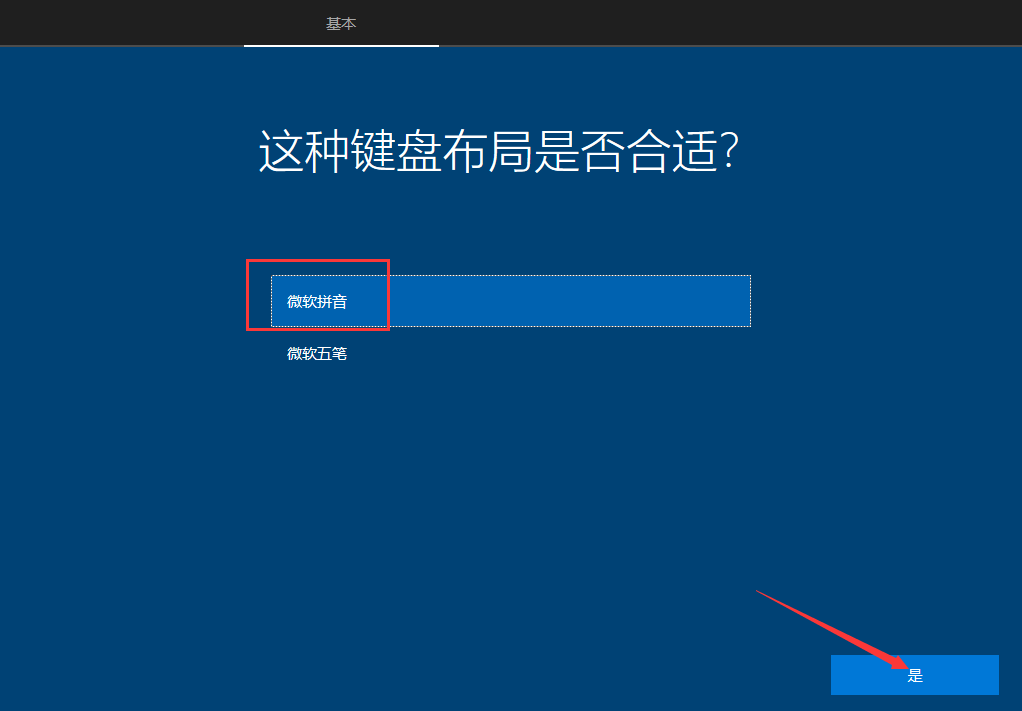
③点击“跳过”;

④点击“接受”;
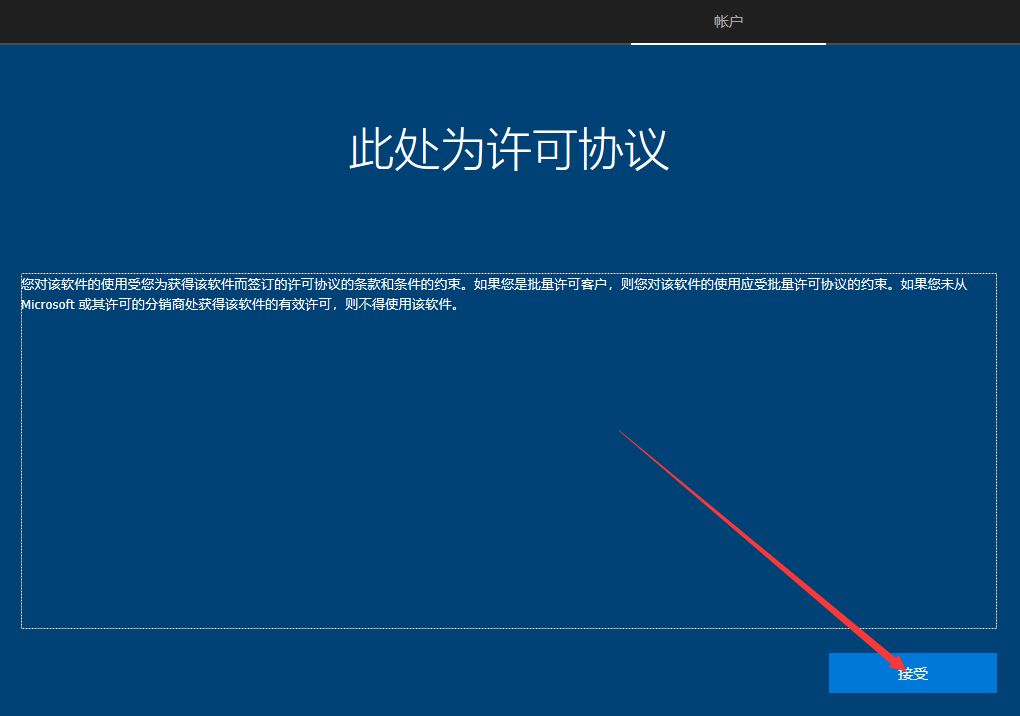
⑤点击“设置为个人使用”,然后点击“下一步”;
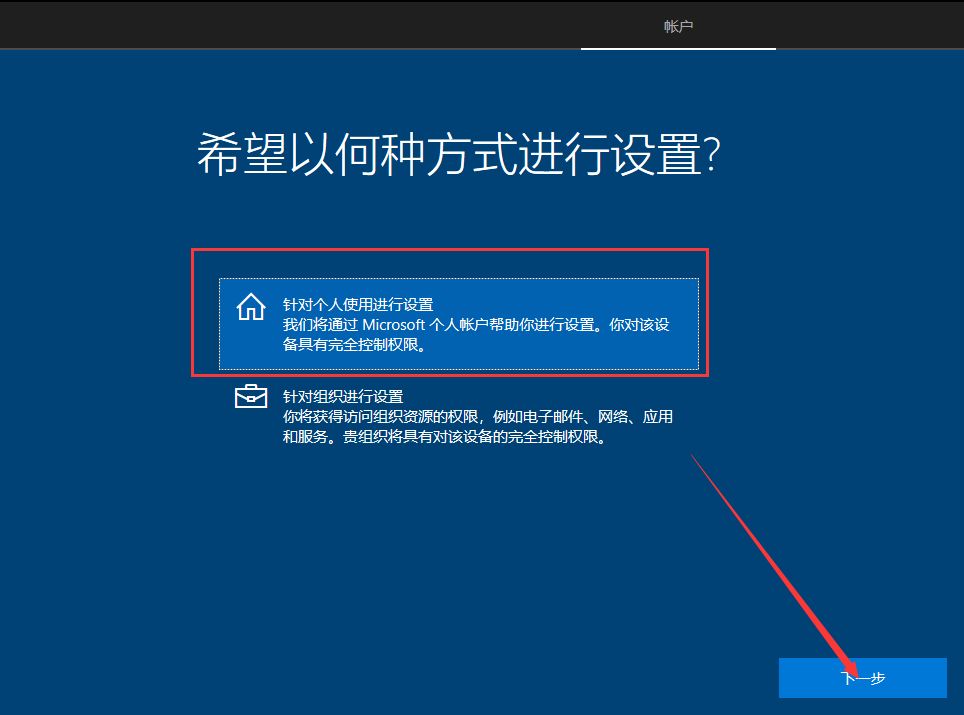
⑥点击“离线账户”或“更改为域名加入”;
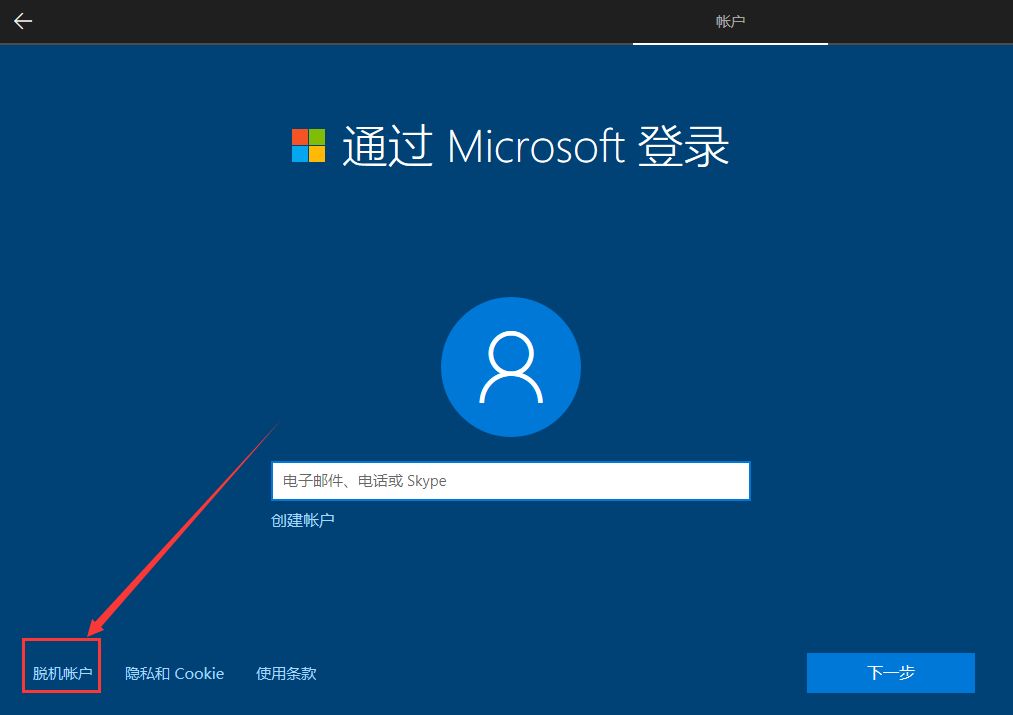
⑦设置账户名,点击“下一步”;

⑧设置账户密码(电脑开机时需要此密码),直接点击“下一步”设置密码即可开机,无需密码;
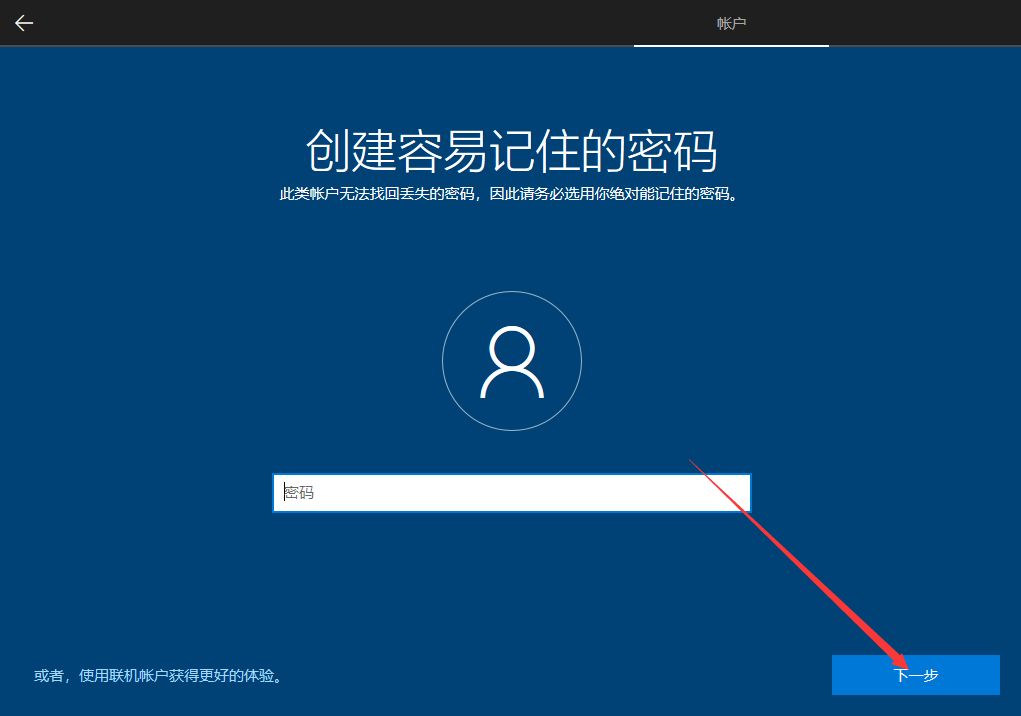
⑨选择是否需要Cortana个人助理(我这里选择了否);
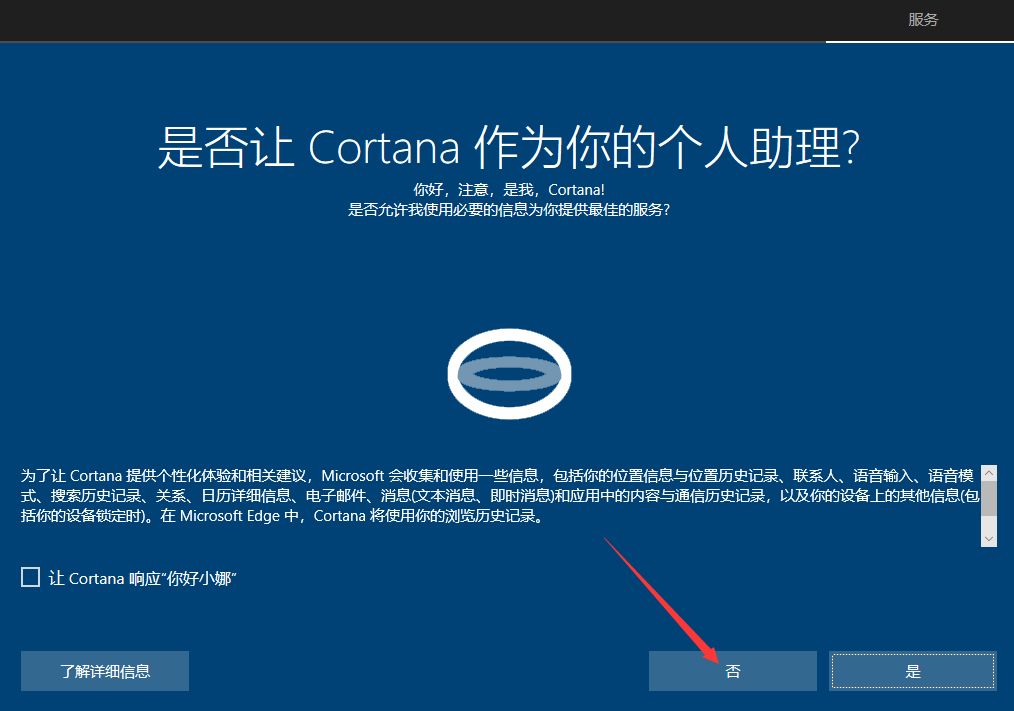
⑩保持默认,点击“接受”;
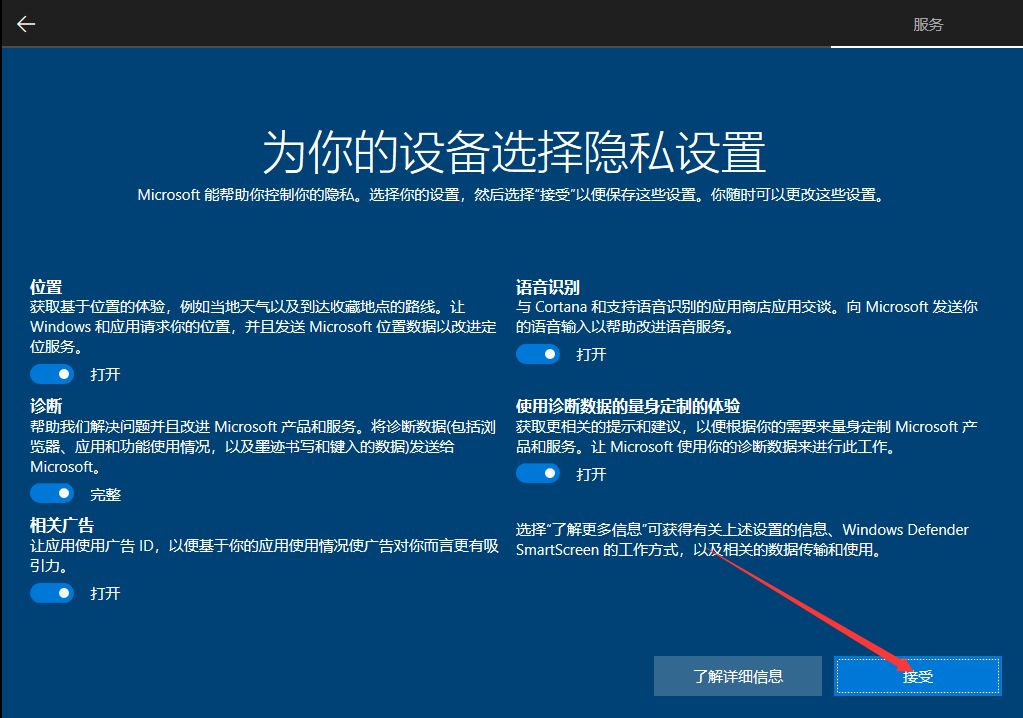
⑪系统配置正在进行中...
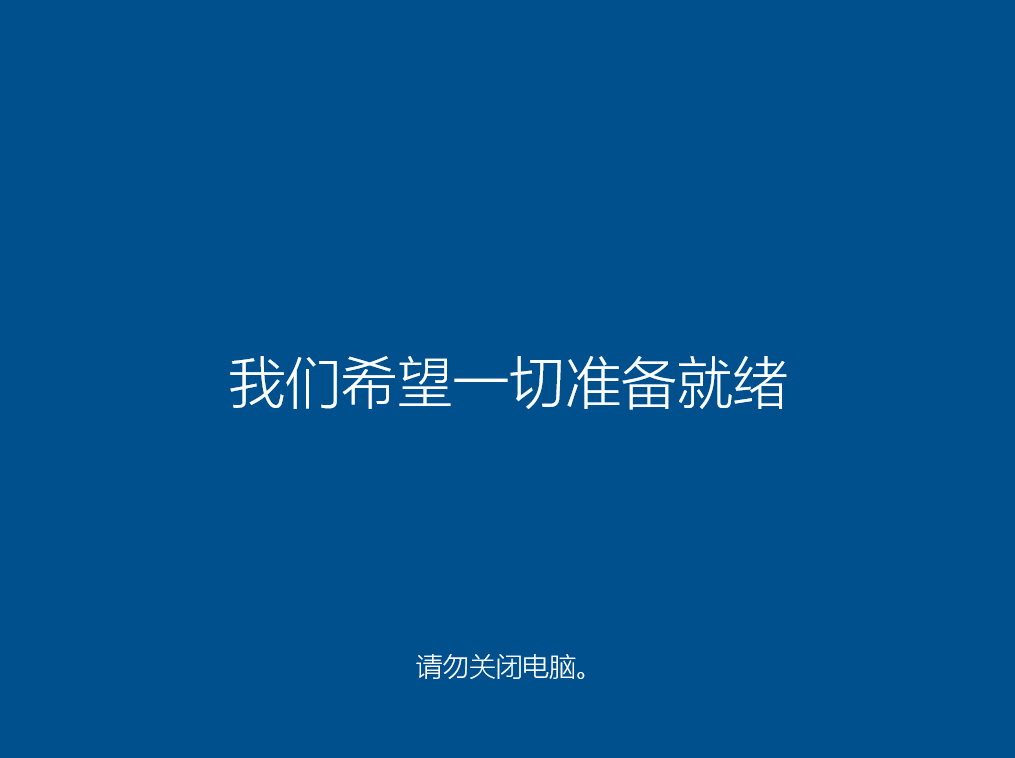
⑫安装完成,如下图
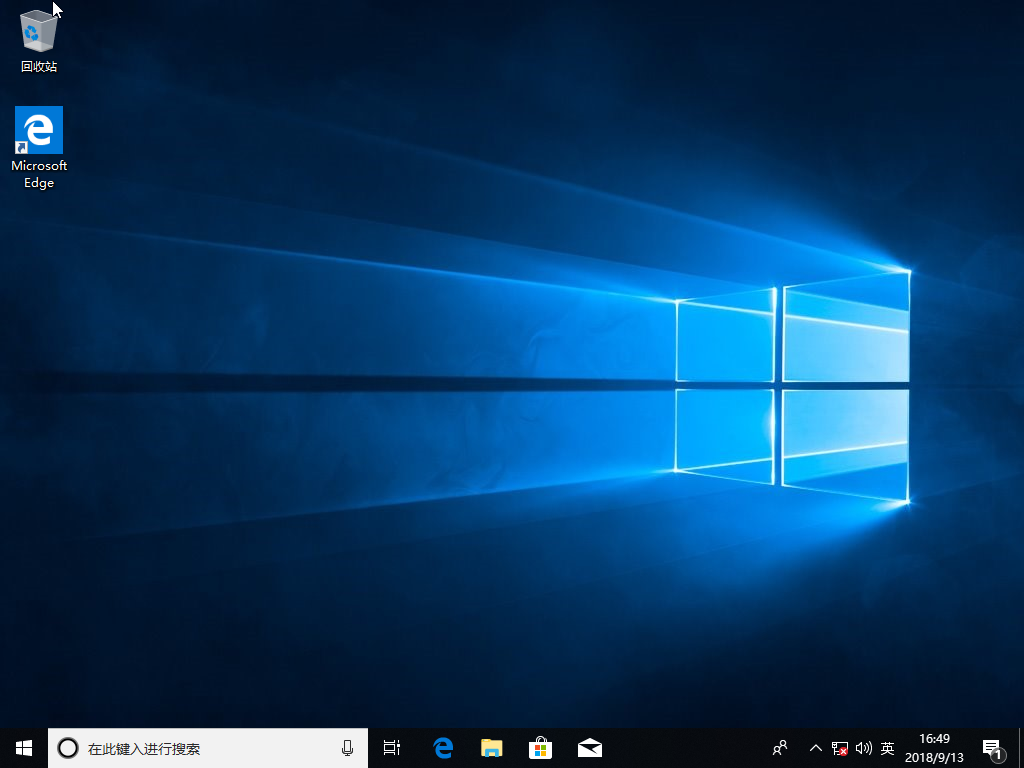
至此,系统就安装完成了。
第六步:进入桌面,激活系统,安装驱动和软件
进入桌面后,请尽快安装驱动程序。 Win10及以上系统会自动在线安装驱动。 Win7及以下系统需要手动安装驱动。
您可以提前准备好需要安装的驱动程序,也可以使用驱动精灵在线安装驱动程序。
激活系统
Windows 10数字版权永久激活(此工具需要互联网连接)
①右键“W10...v1.4.5.3b中文版”,点击“以管理员身份运行”
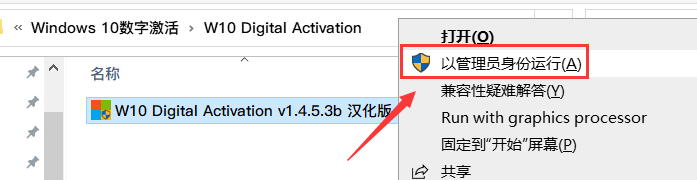
②点击“永久激活”
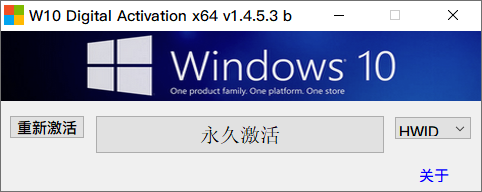
③显示“计算机已永久激活”,证明已永久激活。

成功永久激活系统

也可以按快捷键“Win+R”,输入“slmgr.vbs -xpr”进行查询
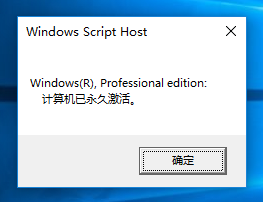
获得方法
后台发送代码【安装系统工具包】

