如果您是 Photoshop 新手,我真诚地建议您先学习剪切图像。 当然,这个建议背后有众所周知的原因,请参见下文……

基础知识 (1)
最常用的剪裁方法:
1.魔棒法——最直观的方法
适用范围:图像与背景颜色色差明显、背景颜色单一、图像边界清晰。
方法意图:通过去除背景颜色得到图像。
方法缺点:对于松散的头发没有用。
指示:
2. 颜色范围法-快速
适用范围:图像与背景色色差明显、背景色单一、图像中无背景色等。
方法意图:通过背景色剪切出图像。
方法缺陷:不适用于有背景颜色的图像。
指示:
3.磁力套索法——方便、准确、快速,也是我最常用的方法
适用范围:图像边界清晰。
方法意图:磁性套索会自动识别图像边界并自动粘附在图像边界上。
该方法的缺点:边界模糊的地方需要仔细放置边界点。
指示:
4.(绳索套索)羽化法——粗加工
适用范围:粗剪。
方法意图:粗略地剪裁,不精确。
方法缺陷:图像边界不精确。
指示:
5.(丢)钢笔工具法——最精确、最费力的方法
适用范围:图像边界复杂、不连续,处理精度要求高。
方法意图:完全手动将边界点一一放置,对图像进行裁剪。
方法缺陷:慢。 即使用手和脚趾挖出一幅画也需要大约15分钟。
指示:
钢笔工具法的步骤如下:
1. 使用绞索建立一条粗糙的路径
2.用钢笔工具微调路径
3、右键“创建选区”,填写“0”进行羽化;
注意:此工具不适用于松散的头发。
6.面膜剪裁方法——直观、快速
指示:
5、这样就可以在背景上摩擦了,直到满意为止。 如果不小心擦错了地方,只要把前景色改成白色就可以擦回来了。
聊聊它:
基础知识 (2)
专业提供带图处方,一药见效,能治病。
功能:去除图标、按钮等的背景色。
功率:★★★★
需求:很多时候我们需要使用一些完全透明的材质,比如:
问题:
设计图中没有完全透明的材质
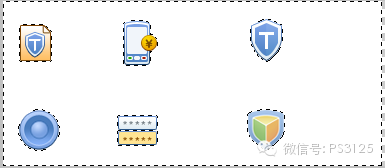
魔棒选区会有一些半透明,背景无法删除干净。
我们可以直接手动选择区域,一点点删除背景,但效率很低。
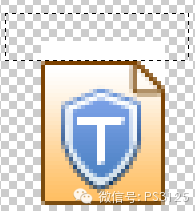
思考:
有没有办法把魔棒工具选择设置成不半透明,这样可以把背景色删除得更干净?
呵呵,苦练了半天,终于有了成果。 请看练习秘诀。
秘籍:
选择“魔棒”工具(快捷键W)
基础知识(三):教你如何使用提取过滤器
在合成图像的制作中,通常需要将对象与背景分开。 如果物体和背景之间的界限清晰,分离操作就更容易。 但如果物体的边缘比较复杂,尤其是动物毛发,传统方法就很难使用了。 我们学习了如何复制和修改通道,然后将其转换为选区并创建蒙版。 虽然它可以隔离非常复杂的对象,但它有局限性,因为其中一个步骤涉及使用画笔应用 Alpha 通道来完成选择。
下面的左图是原始图像。 对比度最大的通道位于下面的中间图像中。 复制完成后,我们需要用画笔涂抹它,如下右图所示。 可见此时涂抹也是非常麻烦的。 红色箭头处没有任何涂抹的痕迹。 虽然用较小的画笔也能达到效果,但需要花费很多时间。 并且不要忘记在将小狗涂成白色后将背景涂成黑色,以创建一个好的选择。 这里的背景不是纯的或类似的灰度,使用颜色调整命令很难达到目的。 只能用画笔慢慢涂抹。


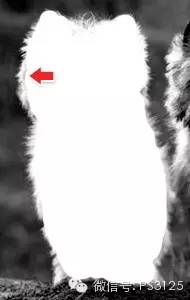
Photoshop 提供了专门用于此目的的工具。 虽然它位于过滤菜单中,但它更像是一个功能扩展模块。 [Filter_Extraction] 启动后界面如左图。 使用红色箭头处的画笔绘制小狗的边缘。 笔迹应覆盖小狗和背景的边界,并且必须从头到尾连接形成一个封闭区域。 同时刷子应尽可能小。 您可以[Space_CTRL_Click]放大图像,然后用小画笔仔细绘制。
完成封闭区域后,使用下右图绿色箭头处的油漆桶工具在区域内部单击。 您会看到小狗部分已被填充。
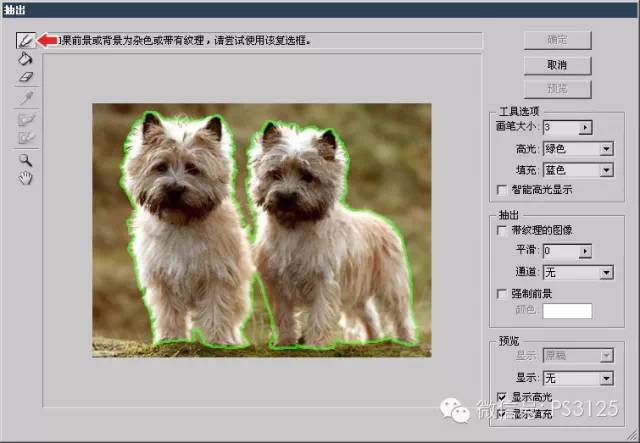
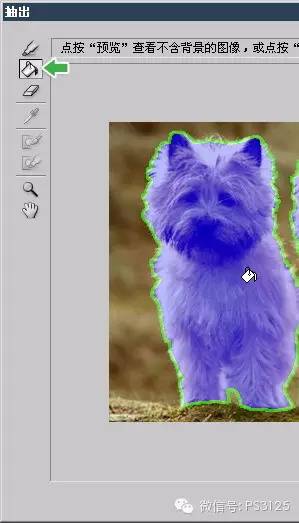
现在按下确定按钮,小狗就会从背景中分离出来,原来的背景将被删除,变成透明区域。 我们可以在下面创建一个黑色填充图层来看看提取的效果。 下左图是提取前后的对比。 可见效果还是令人满意的。 虽然它并不完美,但比使用其他方法要好。 效果好多了。
在提取过滤器中,完成边框绘制后,我们使用油漆桶来填充小狗。 如果我们要填充背景,我们将保留背景减去小狗。 因此请记住,油漆桶的目的是确定要保留的区域。 如果画笔绘制时没有包围某个区域,则填充颜色将填充整个图像。
请注意,之前的边框绘制实际上并不完美,因为没有考虑小狗腿之间的间隙。 该部分应绘制为如右图所示的封闭区域,然后仍然使用油漆桶单击小狗的身体部分。 就是这样。

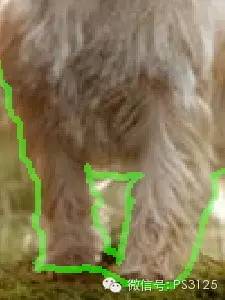
如果你按照教程边做边学ps软件换发型,现在应该已经完成了小狗的提取,然后[CTRL_ALT_Z]撤消操作,再次执行提取过滤器,并使用画笔应用。 我们之前提到过,刷子越小越好。 这是因为提取过滤器会在画笔宽度内寻找颜色边界,然后根据填充的部分确定要删除和保留的区域。 如果使用的刷子太大,提取的精度就会降低。 但不应该太小。 它应该覆盖边缘。 例如,如果小狗的边缘有毛发,则刷子的宽度应足以覆盖毛发。
完成绘制和填充后,点击“预览”按钮可以直接看到提取的效果。 您可以在下左图绿色箭头处的预览选项中选择预览背景的颜色。 如果要修改设置,可以在红色箭头处选择“原始”,然后打开“显示突出显示”选项。 图像将被恢复并显示绘制的边界。 您可以使用画笔对其进行修改。
开启“智能高光显示”选项后,画笔大小会根据边框情况自动调整,如下中图所示。 相当于我们之前学过的动态画笔设置中的动态直径,而此时画笔大小的设置相当于搜索范围。 系统搜索边界并确定该范围内的宽度。 因此,画笔尺寸不能设置太大,否则容易造成误判。 一般视觉边界宽度为3~4倍为好。 遇到角度较小的连续边界(如Z形边界)时,应酌情减小。
如果预览效果中边框有明显毛刺,可以尝试增加平滑度。 右下图显示了两种平滑度的比较。 可以看到,增加平滑度后,边缘的判断发生了变化,出现了一些之前看不到的部分。 但要注意耳朵的上缘。 平滑度为0会比平滑度为100给出更好的效果。实际上,通过修改平滑度可以改变的范围是非常有限的,同时也可能会导致一些边界的质量下降。 因此将其保持为 0 或使用较低的平滑级别。 遇到不满意的边界时,可以使用橡皮擦工具擦除并重新绘制。

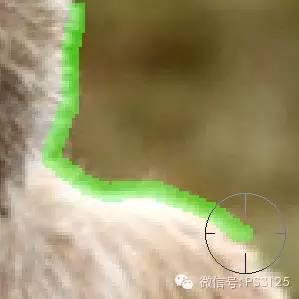

我们提到画笔的大小应该能够覆盖物体的边缘,如果有毛发也应该覆盖毛发,但这只能对小狗这样的“短毛”有效。 在左下图中,小猫的胡须远远超出了它的身体。 如果想要完全覆盖就需要非常大的刷子,这是不实用的。 遇到这种“长发”情况时,遵循以下原则:先绘制并填充主体部分,然后用画笔单独按照“长发”的方向进行绘制ps软件换发型,并将画笔大小控制在大约头发宽度的2到3倍。 如下所示。 预览效果如下图。


另外,您可以加载存储的Alpha通道作为画笔绘制轨迹,创建新的Alpha通道,用黑白画笔应用它,然后反转它。 如下左图所示。 然后选择下右图红色箭头处的通道。 如果您的图像具有明显的重复(即连续平铺)图案,请打开“纹理图像”选项。 如果打开“强制前景”选项,则不需要使用油漆桶。 您可以直接使用画笔绘制的痕迹作为提取的区域。 选择不同的前景色可以改变提取图像的色调。
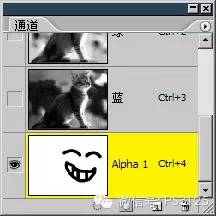
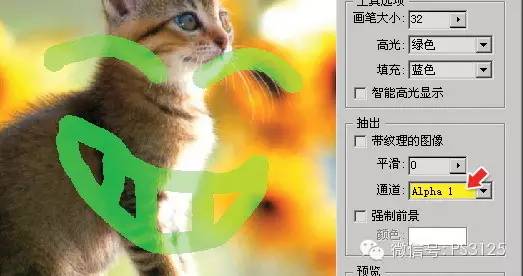
这个用画笔绘制的轨迹的英文名称是HighLight。 中文意思应该是highlight,就是突出显示的意思。 该软件将其翻译为突出显示,这可能会产生误导。 请注意,这里所谓的高光与我们之前学过的亮度中的高光无关。 有时原始图像可能有更多的绿色成分。 在这种情况下,默认的绿色高亮可能会影响视力。 您可以将其更改为其他颜色以避免干扰。 填充颜色也是如此。
现在总结一下使用提取过滤器的技巧:
使用过程中最重要的是画笔大小的设置。 原则是越小越好,但在绘制过程中可以根据情况增减。 比如遇到尖锐明显的边界就用小刷子,遇到模糊就用小刷子。 当边界不清晰或有毛时,适当放大。 您可以使用快捷键 [[] 和 []] 来增大或减小画笔大小。
动物的边缘通常有毛发,因此请使用较大的刷子。 由于人物被衣服覆盖,大部分边界清晰锐利,所以应该用较小的(1为正常)画笔来绘制。 如果角色有飘逸长发的图像,则可被视为“长发”。 在绘制边框的过程中,最好使用[Space_CTRL_Click]来放大图像,这样会更加细致。
一直按住鼠标拖动似乎比较麻烦。 按住SHIFT键在不同的地方单击,两点用直线连接起来。 这是实际使用中非常方便的技巧。 但根据边缘的曲率,应注意适当增加或减少点间距离。
完成绘制和填充后,您应该首先使用预览功能并指定不同的背景,看看提取的效果是否令您满意。 如果不满意,请修改并再次预览。
一般来说,提取滤波器可以有效解决毛边对象的抠图问题。 但由于会破坏图像内容,所以操作前最好先备份图层,效果满意后再删除备份。
实战练习(一):挑发丝的技巧
在图片合成领域,使用Photoshop剪切图片和改变背景是一个老生常谈的话题,而人物毛发或者动物体毛则是这个话题下长期存在的问题。 下面我将介绍两种不同的选取发丝的方法,分别处理简单和复杂的背景,这两种方法都可以达到相当不错的效果。
技巧1:简单的背景图片剪切
最好的照片来自专业摄影工作室,因为他们使用纯色作为背景。 这种类型的胶片可以让软件更容易找到物体的边缘,但要提取出完美的发际线效果还是有点棘手。 在这个例子中,我们将使用传统的通道抠图方法来剪出这个长发飘逸的可爱女孩,并将其放入一个更有态度的背景中。

用PS打开这张照片可以看到,并不是纯白色的背景,但是颜色还是很素净简单,和可爱的女孩有很好的反差。

打开“通道”面板并分别查看红色、绿色和蓝色通道中的图像。 每个通道的图像灰度略有不同。 找到前景色和背景色之间对比度最佳的通道。 将频道缩略图拖至新频道图标上即可复制该频道。

仅选择这个新创建的通道,ctrl+L(mac用户为cmd+L)调出级别调整命令,将深色滑块(左滑块)向右移动,将高亮滑块(右滑块)向左移动。 可以显着增加亮区和暗区之间的对比度。 但不要走得太远,否则画面中会出现一些烦人的噪音。

这时,可爱的女孩变成了一个黑色的女孩,背景区域仍然有一大片灰色区域。 选择减淡工具,降低画笔的不透明度,选择高光作为作用范围,然后在背景区域重复涂抹,直到背景的灰色部分提亮为白色(上图左下角为示范区)。

切换到加深工具,选择阴影范围,继续涂抹黑姑娘纸,直到不能再涂抹为止。
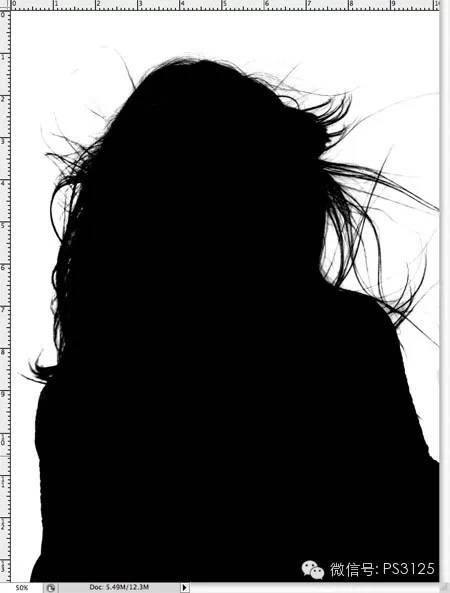
如果无法再申请怎么办? 直接使用黑色画笔工具将其余区域(通常是指甲、眼白、鼻梁和手部的高光区域)涂成黑色。 至此,可爱的少女彻底沦为黑影。
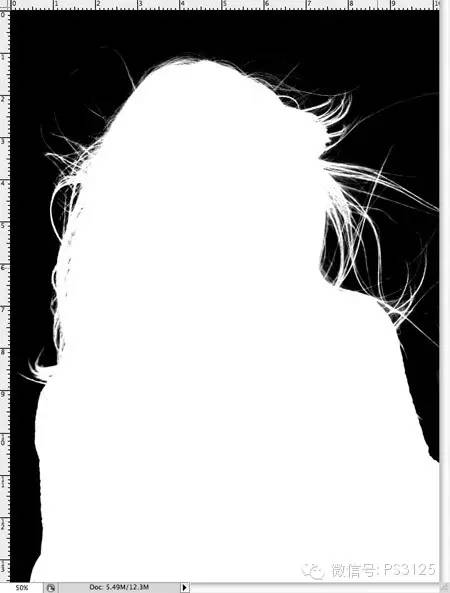
使用快捷键Ctrl+I(Mac 为CMD+I)反转生成的通道图,检查是否有上一步中画笔遗漏的区域。 如果有的话,白色区域的黑色污渍会非常明显,赶紧用白色画笔把它们涂掉吧!

按住Ctrl(Mac上为CMD)并单击通道的缩略图加载选区,恢复原始RGB通道的可见性,返回图层面板并将选区内容复制到新图层,隐藏原始图层,然后观察剪纸,可爱的女孩纸在透明背景上看起来怎么样? 看来还好。

这样,我们利用修改通道所做的选择,剪出了几乎完美的发丝,但这还不够。 把剪下来的女孩的照片有态度地放在背景上,放大仔细观察女孩的头发边缘是否有浅色半透明的区域,尤其是当图片粘贴在深色背景上时,会有一种。灰蒙蒙的感觉很不舒服。 处理这个错误很有趣。 我们可以选择使用加深工具,将范围设置为高亮,然后在女孩头发的边缘轻轻涂抹(降低不透明度和密度),灰边问题就解决了。
技巧二:背景复杂的图片
通道抠图方法对于处理工作室的简单背景照片非常好,但是处理像下面这样的复杂背景的照片就有点困难了。
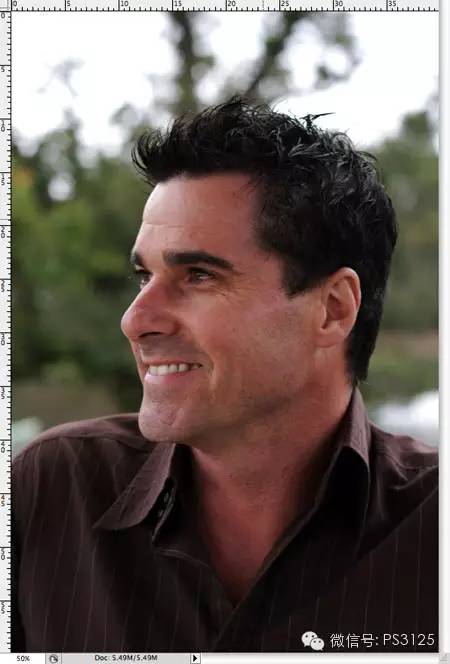
在PS中打开这张照片,可以看到,图中的帅气大叔与背景的反差很好,但头顶上帅气的卷发与背景的融合度太高了,有点有点欺骗性。
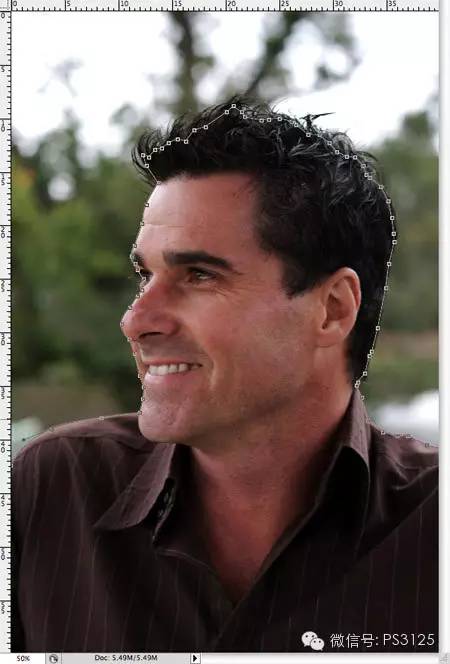
首先,使用钢笔工具勾勒出清晰的边缘。 我们只需要勾勒出头发的边缘区域即可,细节稍后处理。

在头发的边缘,只勾勒出头发比较准确的部分。 现在不要绘制与背景混合的边缘部分,否则这个混合区域稍后会弄乱。
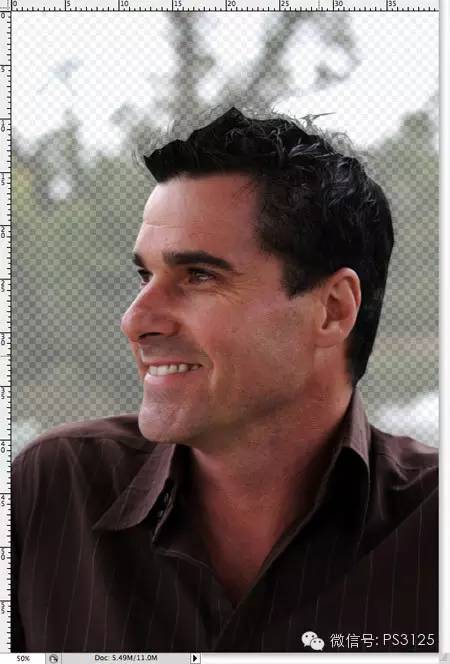
使用快捷键 Ctlr+Enter 将路径转换为选区,Shift+F6 羽化 0.2px 以避免边缘粗糙,然后将选区复制到新图层。 降低原始图层的透明度,以确保可以看到延长的头发的轮廓。

有趣的来了! 使用涂抹工具涂抹在新图层上头发的边缘区域,以基础图中的头发轮廓为参考,手绘出郑大爷缺失的头发。 首先使用4px画笔填充一开始的浓密头发区域,并填充路径轮廓造成的头发间隙。 这时候如果你有Wacom绘图板肯定会更方便,并且可以创建可变的头发粗细。 如果是纯粹的鼠标操作,当然没有问题。 专业修图师不在乎工具~
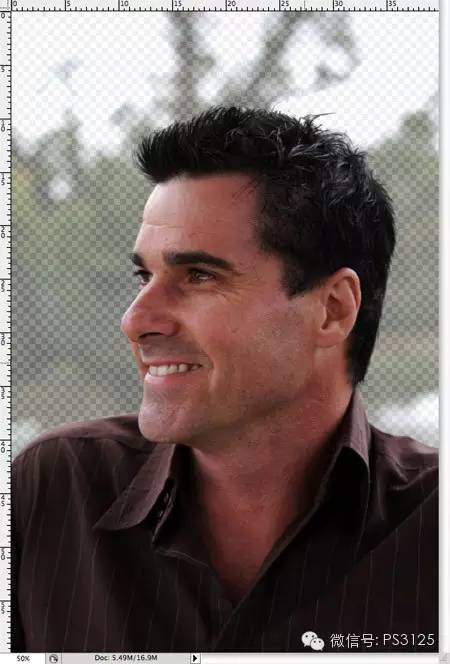
新画的头发很快就让这位叔叔的头发长起来了,看起来还不错! 不过大叔的平头此时看起来就有些平淡了……为了让他的发型更加帅气,我们还可以用半径较小的画笔重复操作,画出那些时尚的卷发,让他的发型变得性感又木讷。 有!

例如,我们可以使用2px涂抹工具向不同方向涂抹,画出不均匀的头发,以增强真实感。

好了,最后一张半剪半画的图可以轻松换成背景了,没有任何违和感!
示例演练 (2):通过几个简单步骤剪出火焰材料
本教程的切割方法非常独特。 剪切时,只需选择每个通道的选区,然后创建不同的图层,填充不同的颜色,然后更改图层的混合模式。
原图

最终效果

1、打开原始图像素材,进入通道面板,将每个通道复制一层。
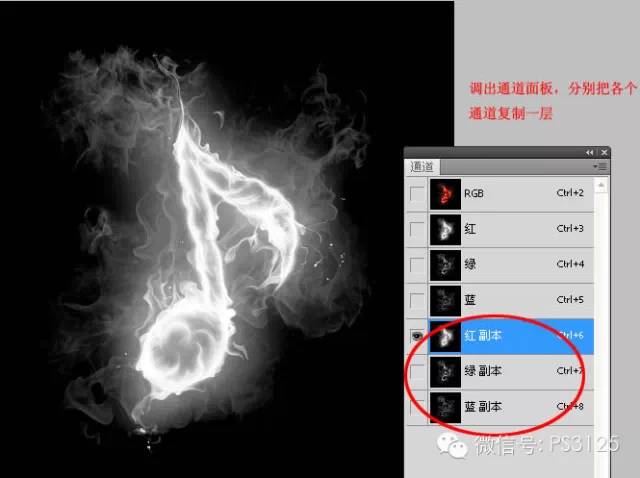
2. 按住Ctrl 键,右键单击红色通道副本以加载选区。
3.返回图层面板,创建一个新图层并将其命名为“红色”,用以下颜色填充选区:R:255,G:0,B:0。

4、然后剩下的两个和加载红灯选择一样。 “绿色”图层的填充颜色为:R:0、G:255、B:0; “蓝色”图层的填充颜色为:R:0,G:0,B:255。
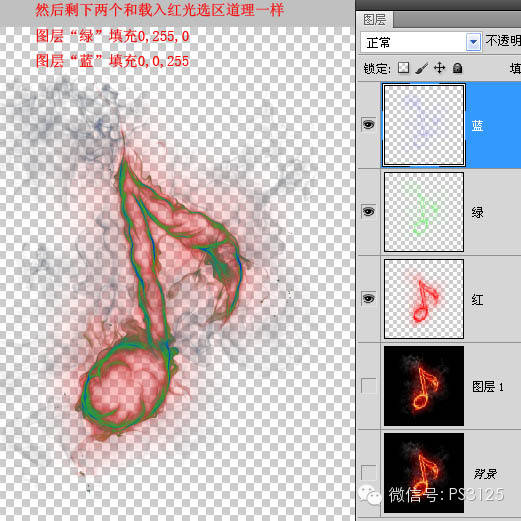
5.设置图层“蓝色”并将混合模式更改为“滤色”。 效果如下图。
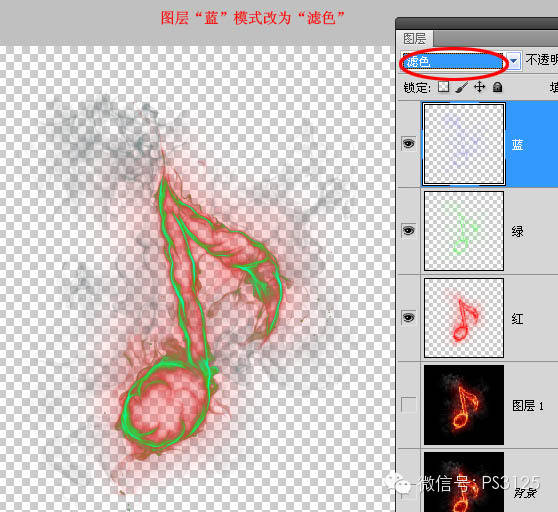
6. 将“绿色”图层的混合模式更改为“滤色”。
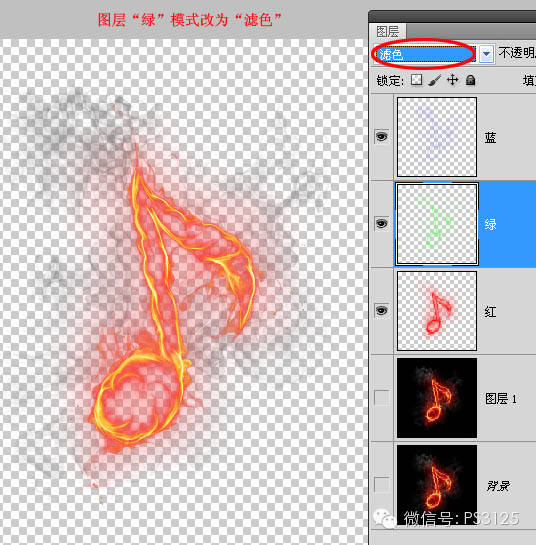
示例演练(三):使用Photoshop通道剪出婚纱图像
RGB模式的图像是将红、蓝、绿三基色放在三个不同的通道上。 每个通道的颜色相同,但亮度不同,每个通道都是灰度图像; 我们只是利用通道亮度的对比度来扣除图像。 这称为通道抠图。 在通道中,黑色代表透明度。 将背景涂成黑色,背景就会透明; 白色代表不透明。 如果我们想剪掉图片的某一部分,我们可以在通道中将这部分涂成白色。 只需保留半透明区域的原始灰度即可。 抠图中“通道”的作用就是利用通道创建选区,利用修改通道来选择选区的范围! 将图像的一部分涂成白色仅确定选择范围,但图像不会变成白色。 我们先看一下效果。


1、图像分析依然以韩国美女张娜拉的婚纱照为素材。 该图像的特点是婚纱周围边界清晰,可以使用磁性套索工具进行选择; 难点在于如何剪出半透明的婚纱。使用通道剪裁出半透明的效果

2. 复制频道。 打开通道面板并选择对比度最高的通道。 这里是绿色通道。

复制绿色通道
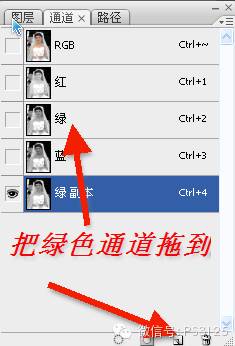
3. 调整颜色级别。 为了增加颜色对比度,请单击图像-调整-级别。
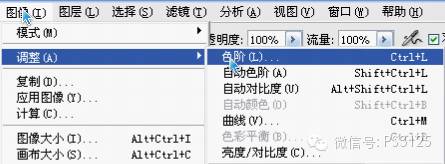
打开色阶面板,将两侧的三角形向中间拉
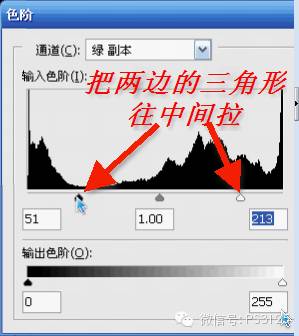
4.将背景填充为黑色
沿婚纱边缘使用磁性套索工具,让它自动选择背景。 当然,你也可以选择婚纱,点击选择-反向

使用油漆桶将背景填充为黑色,或者点击编辑-填充-黑色。如上所述,黑色是透明的,所以背景必须涂成黑色

5. 将图像的不透明区域涂成白色。 由于白色不透明,请将图像的不透明区域涂成白色。单击“选择”-“反转”选择图像,以防止其涂抹在背景上。 然后将刷子调整为白色,沿着人体不透明的区域涂抹。 首先,将刷子调整为较小的尺寸并沿着边缘涂抹。

然后增加画笔大小并将所有不透明区域涂成白色。 注意透明婚纱一定不能喷漆

6. 加载选区并选择 RGB 通道,但不要选择绿色副本。
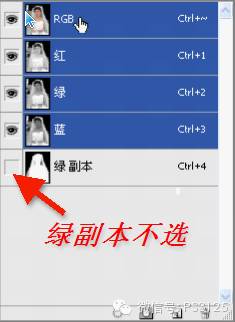
返回图层面板,单击选择-加载选区
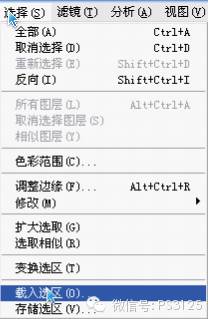
选择绿色复制通道
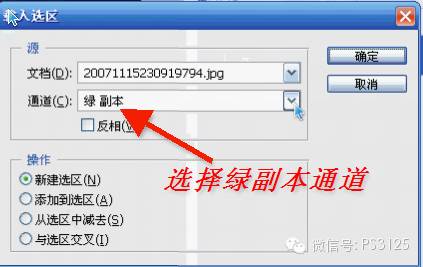
7、复制粘贴,点击编辑-复制,即复制选择内容
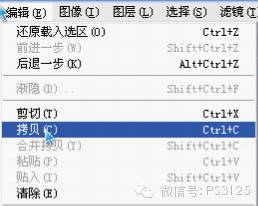
创建一个新层
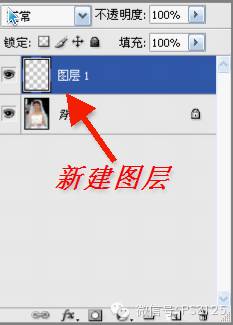
单击编辑-粘贴,
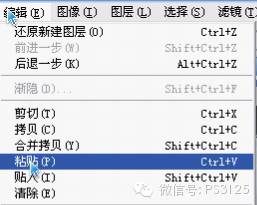
将选区粘贴到新图层中
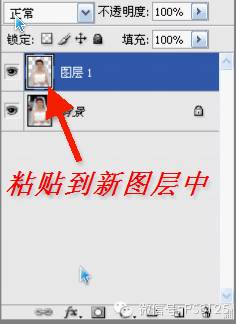
为了看得更清楚,添加背景层
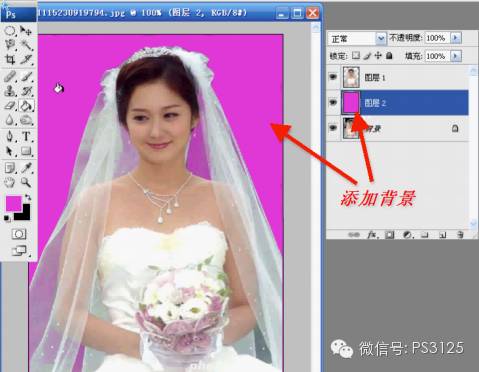
8、如果最终修改后还有一些瑕疵,可以使用Photoshop的橡皮擦、加深、减淡等工具对图片进行修改。仔细看,这张图片的缺点主要是原图中的绿色可以去掉看到半透明的婚纱,可以用减淡工具解决。
将减淡工具的画笔硬度调整为100,涂抹在浅绿色婚纱上。

效果不错,人体清晰,婚纱透明,原来浅绿色的底色已经看不出来了。

如果你想改变背景,可以打开一张背景图片,双击解锁,然后使用移动工具将其拖到图片的最底层。 按 Ctrl+T 调整背景图像的大小以填充整个屏幕。

添加背景后的效果图

资源 (1):
在线剪辑工具:clippingmagic
为了测试的目的,我拍了一张上海聚会上一群女孩在餐厅点餐的照片。 我刚刚尝试了一下,抠图效果还不错! (原理与PS提取相同)
耗时1分钟的剪辑如下所示:
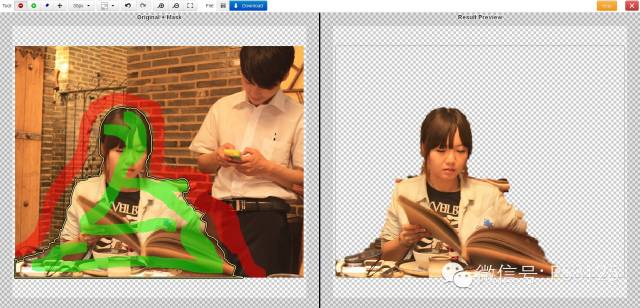
指示:
1、打开该在线工具的网站,点击网页上的“选择文件”按钮,选择需要剪切的图片。
2.等待上传完成,您将看到操作工具栏和2张图片。 左边是原图,右边是可以预览处理后的效果。
3、点击工具栏中的“-”号,涂抹在左侧原图不需要的区域。 单击“+”号涂抹在原始图像中需要保留的区域。


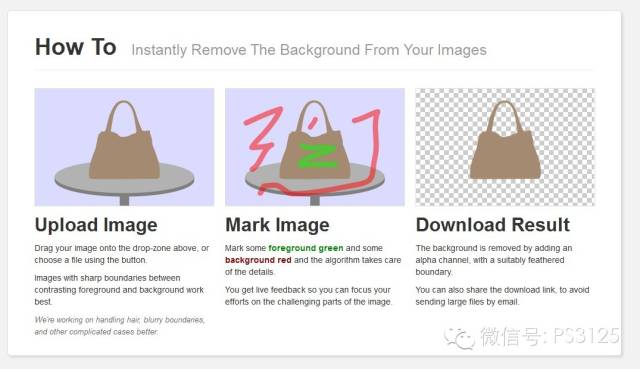
资源 (2):
Kockout 是由 Corel 开发的。 它是一个非常强大的Photoshop插件。 该软件与Photoshop滤镜配合使用,可以大大简化图像输出。 特别是Kockout 2.0版本处理完后,可以直接返回Photoshop,无需保存。 编辑不仅可以满足常见的抠图需求,还可以轻松剪出烟雾、阴影、凌乱的头发等,省时省力。 PS新手也能变身抠图高手!
微盘下载:vdisk.weibo
防范措施
软件安装其实很简单,但鉴于有同学还是安装失败,分享者@Midnight Design Corpse也给出了全面的解释:
1、很多转发朋友反馈回来信息:Photoshop CS6、64位系统、win8均已测试可以使用。 根据PS版本可能存在安装差异;
2、大多数朋友在安装过程中会提示填写两次目录位置。 第一个是Knockout2.0的主程序目录,可以自己填写。 这是你运行中文版KnockOut 2_P1.exe时的位置; 第二个是你的PS滤镜。 镜像库目录所在的位置,按照教程填写即可。 建议您卸载并重新安装。 在写教程之前我亲自测试了好几次都没有问题,所以当时一头雾水就没有写下来。 对不起;
3. 如果安装时没有自动生成名称和序列号,您可以自行填写名称。 序列号位于解压文件夹中的 SN.txt 中;
4.安装主程序后,有一个注册步骤。 可以直接取消并跳过完成;
5、注意使用前必须先双击图像将其转为普通图层后才能进入Kconkout主程序,否则加载工作层时窗口会跳转;
6、关于绿色版,不是我提供的,将绿色版解压到PHOTOSHOP的filter目录下(即\Plug-ins\Filters下,不同版本该文件夹的名称可能不同),然后你需要运行文件夹中的文件。 greening.bat成功后才能使用。
7.许多朋友报告说,绿色版本无法绿化。 根据我的经验,可能是您的PS目录以中文命名。 建议不要使用中文名称目录。 许多外国软件无法识别中国道路。

安装教程
1.减压后,打开[quotionut2.0安装],然后单击安装setup.exe;
2.必须将安装目录设置为Photoshop目录中的 /插件 /过滤器文件夹;
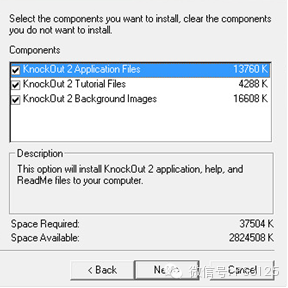
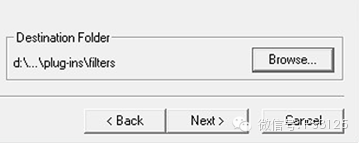
3.安装完成后,打开[Quoctout2.0中文版本],然后安装基因敲除2_p1.exe。 安装位置是PS目录之外的[淘汰2.77]文件夹(该文件夹是安装敲除时自动生成的敲除根目录);
4.然后安装基因敲除2_p2.exe。 安装位置是Photoshop目录中的 /插件 /过滤器文件夹;

5. 你完成了! 无法直接打开淘汰赛程序。 加载图片滤波器-Knockout2-Load工作层后,需要在Photoshop中输入它。
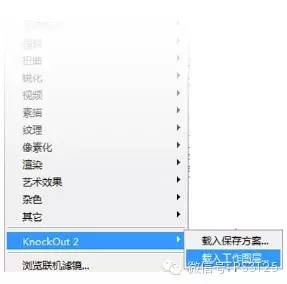
切割教程
1.打开一个女孩的图片,可以给您带来初恋的感觉〜双击背景层以将其转换为普通层(敲除无法在背景层上操作)。 考虑到您害怕损坏原始图片,建议您在保存之前最好地处理一层一层;
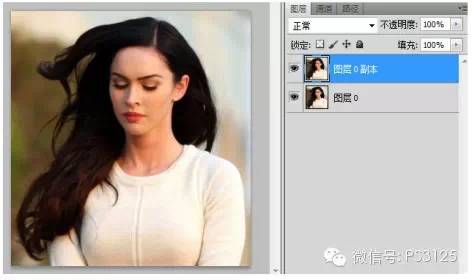
2.然后在复制的层上执行:filter-knockout-load工作层; (PS此时将自动关闭并打开敲除2.0)
3.使用对象内部的工具绘制选择区域,如图所示。 注意不要将其拉到头发的边缘,然后留下适当的距离; (按下偏移键以添加区域; alt键减去区域; alt+[减少区域; alt+]以扩展选择)
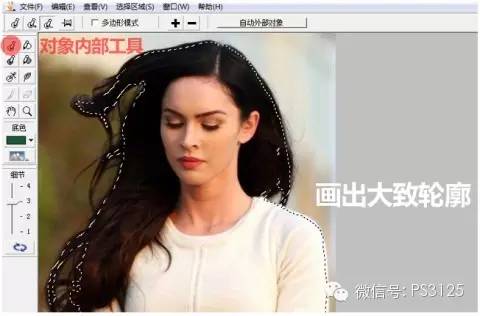
4.使用对象外部的工具在头发外绘制选择。 这个步骤应该更详细; (注意:对象内部工具绘制的选择是保留的部分,而对象外部的工具绘制的选择的外部是已删除的部分。两个选择之间的区域是图像的边缘)
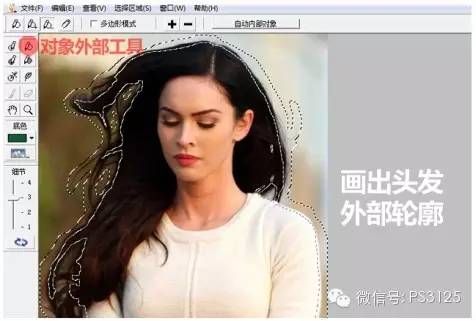
5.您可以扩大工作区域以微调选择,并且需要为不同选择的工具切换工具; 然后单击下面的“处理按钮”以预览切口,您可以指定不同的背景颜色。
6.如果发现问题,则可以按CTRL+1返回原始草稿并进行修改; 为了更好地观察,您还可以在背景上放置位图(如图所示);
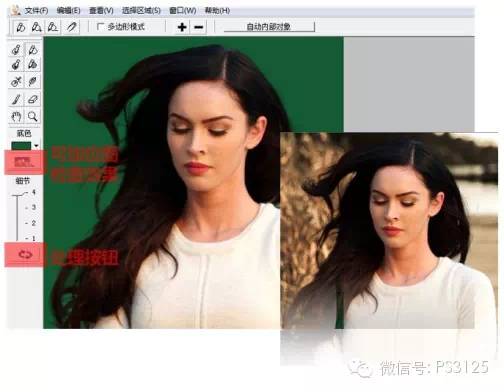
7.确保没有问题,文件应用程序,自动返回到PS,并自动生成切口的女孩; 如果您对细节不满意,则可以使用其他工具在PS中进行少量调整,并且完成了!
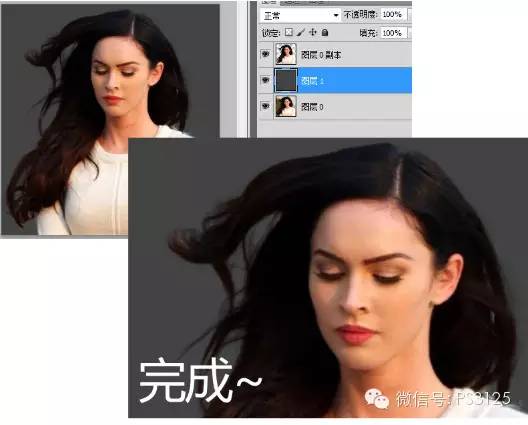
8.太容易了! 那个女孩做对了! 朋友,来体验〜

