U盘安装系统对于很多电脑新手来说既熟悉又陌生。 熟悉的是,电脑用户都看过U盘安装系统的教程,或者看过一些电脑高手安装系统。 陌生的是他们永远记不住这些步骤,无法独立完成系统安装。 今天小编为大家带来了初学者必读的一期关于使用U盘安装Win10系统的步骤,包括制作USB启动盘->启动->系统安装的完整步骤。 电脑新手也可以按照步骤一步步安装系统。 。

超详细U盘安装Win10教程
1、U盘安装系统分三步:
从U盘安装Win10系统的整个过程分为三个步骤。 虽然说的很多,但其实操作起来并不难。 只是必须更详细,以便计算机新手能够理解。
1.制作原系统U盘
2、如何启动准备好的系统U盘
3、安装win10系统
从U盘安装原版Win10的方法与安装原版Win7的方法相同,只是系统不同,安装界面略有不同。
2、准备工作
1.U盘启动创建工具-UltraISO
2、Win10原版系统镜像文件(ISO格式)
3、容量8GB以上的AU盘(因Win10镜像文件超过4GB,所以U盘必须8GB以上)
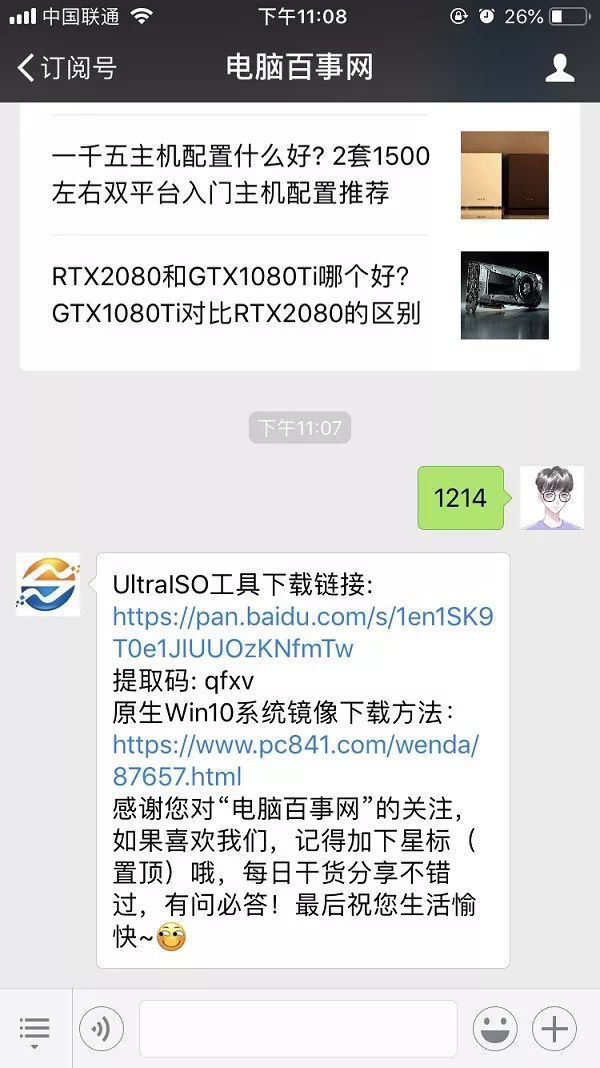
如何获取工具和系统
接下来我们正式从U盘安装Win10系统。
第一步制作原版win10系统U盘
1、首先将U盘插入电脑的USB接口,然后运行Open UltraISO软盘工具,点击顶部菜单中的“文件”->“打开”,如图。

将 USB 闪存驱动器插入计算机

2、然后打开我们下载的win10系统镜像文件,点击开始,写入硬盘镜像,将写入方式改为USB-HDD+ v2,最后点击写入。 操作步骤如下图所示。
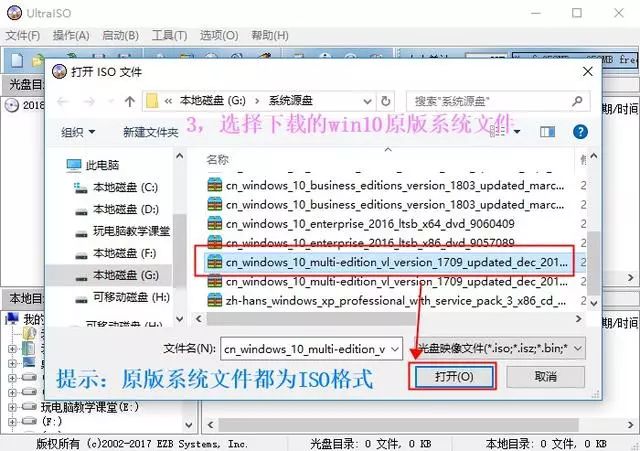

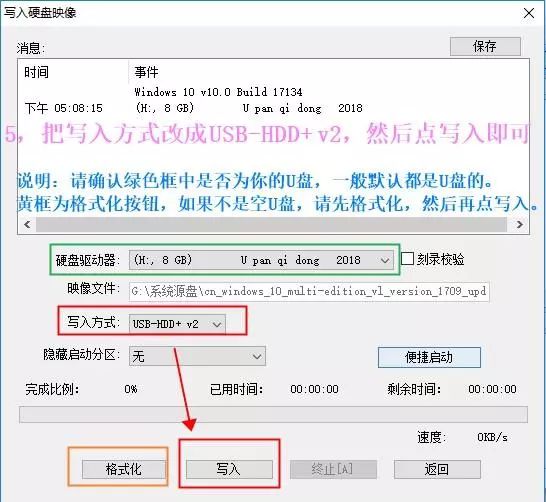
3. 接下来,等待系统映像写入可启动 USB 闪存驱动器。 写入完成后,原系统U盘就准备好了,如图。
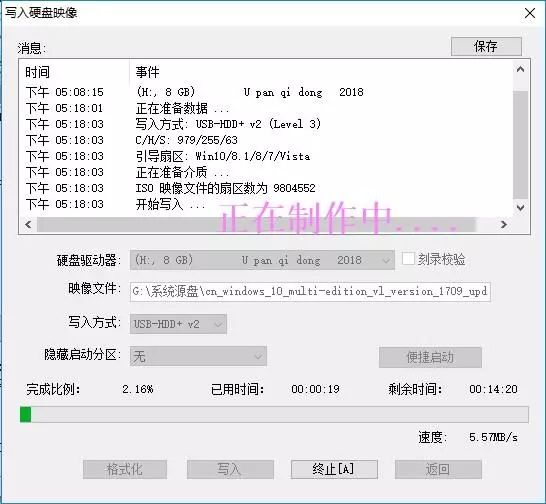
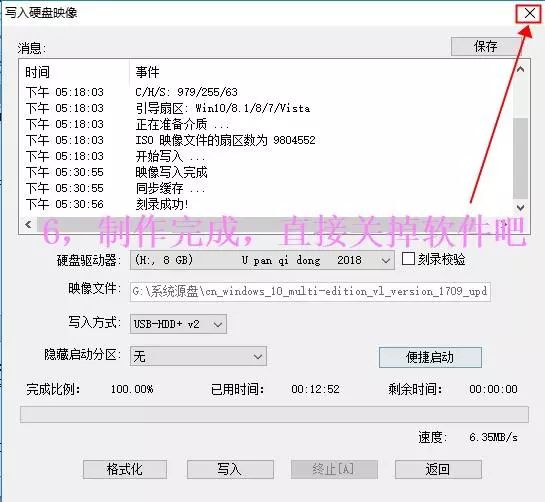
值得一提的是,UltraISO将U盘处理成可以用来安装系统的启动盘,并在写入镜像之前对U盘进行格式化。 如果您的U盘之前存储过重要文件,记得提前备份到其他U盘或者放到网络驱动器或者电脑硬盘上硬盘检测软件教程,否则数据可能会丢失。 打开准备好的启动U盘后,可以看到原来的系统文件和配置文件。 以后不要再动(删除)这些文件,否则会影响以后系统的安装和使用。
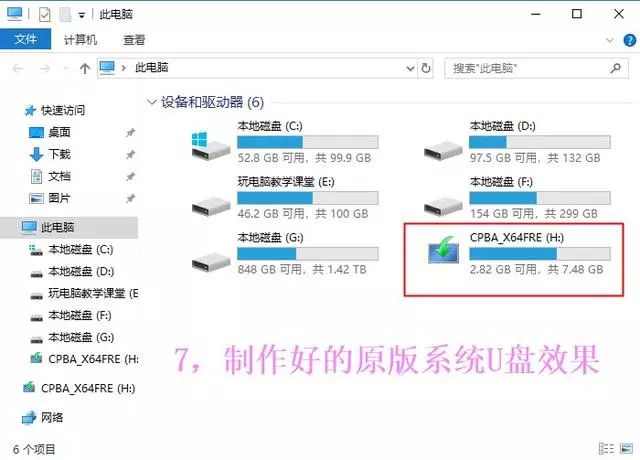

第二步:设置U盘启动
UltraISO将U盘制作成启动盘并写入Windows 10的原始镜像后,以后就可以用这个U盘在电脑上安装系统了,包括我们刚刚使用的电脑或者任何其他电脑安装系统。
但什么? 将启动 USB 闪存驱动器插入计算机。 重启电脑默认不会进入系统安装界面,而是直接进入系统。 这主要是因为电脑默认从硬盘启动,而不是U盘,所以需要将电脑设置为从U盘启动,这样才能进入U盘系统安装界面。
目前,将原版Win10系统引导到U盘有两种方式,一种是UEFI引导,另一种是传统BIOS引导。 两种启动方式都可以接受。 将U盘启动到电脑的方法是在电脑开机后立即按下启动按钮,而不是按住不放;
1.UEFI启动
UEFI启动也是快速启动,可以直接选择进入U盘安装系统。 不过不同的电脑进入快速启动的按键是不同的。 它根据您的主板或笔记本电脑的品牌确定。 您可以参考下图的表格找出您电脑的启动键,也可以百度一下。
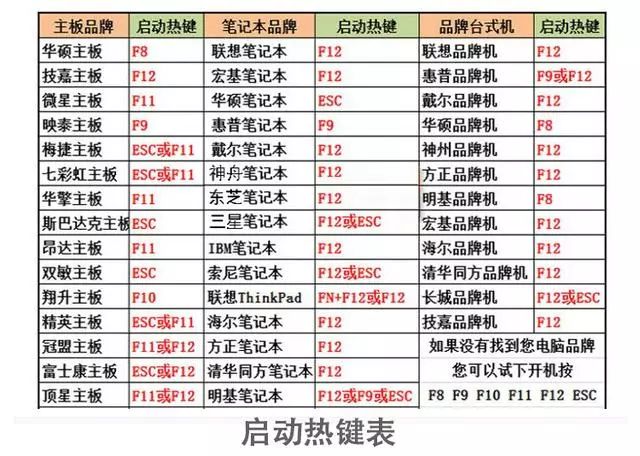
一般启动键只有几个,如F12、F2、ESC、F9、F8等,您可以在计算机重新启动或启动后立即按下这些键来尝试进入UEFI启动。
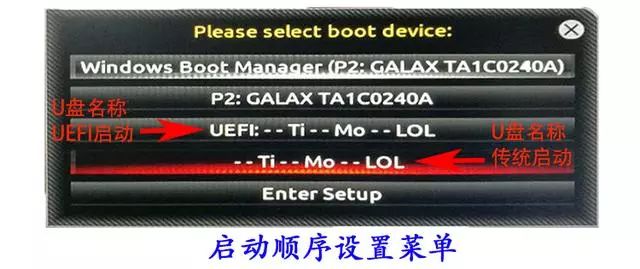
进入上图界面。 第三、四行是U盘启动。 选择后按“Enter键”进入。

2.传统BIOS启动
传统的BIOS启动是先进入电脑的BIOS设置,然后将电脑的第一启动项从默认的硬盘设置改为U盘,保存退出,然后重新启动电脑就直接进入U盘系统安装界面。
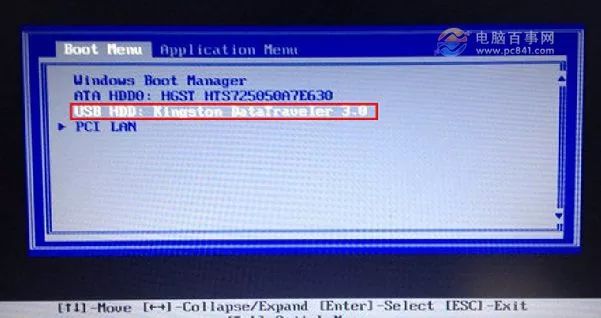
很多新手朋友总是觉得将电脑设置为从U盘启动很麻烦。 其实操作并不难,尤其是用UEFI启动更加方便快捷。 Bios的传统设置其实并不难,但是需要多看相关教程。
第三步:安装系统
将电脑设置为从U盘启动后,就可以看到Win10初始化安装界面了。
1、Win10初始安装界面一般默认简体中文。 直接点击下一步即可,如图。
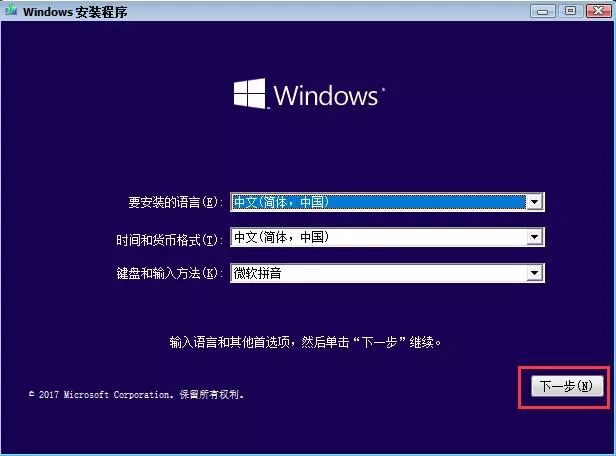
2、接下来选择Win10系统版本。 一般建议选择专业版。 当然,如果您有家庭版的序列号,请选择家庭版,然后单击“下一步”。 下一步选择“自定义安装”,如图。
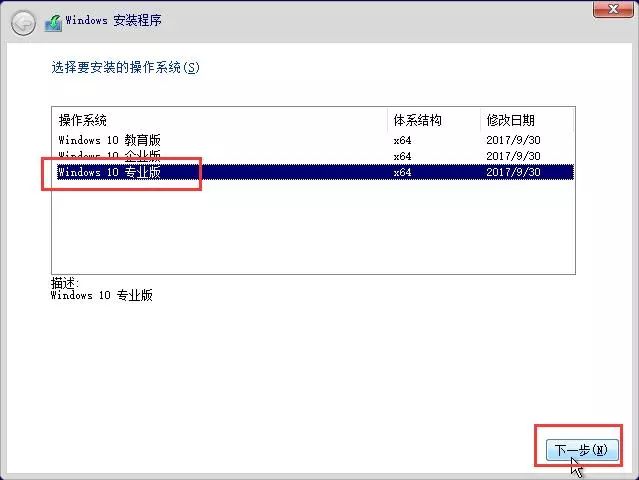
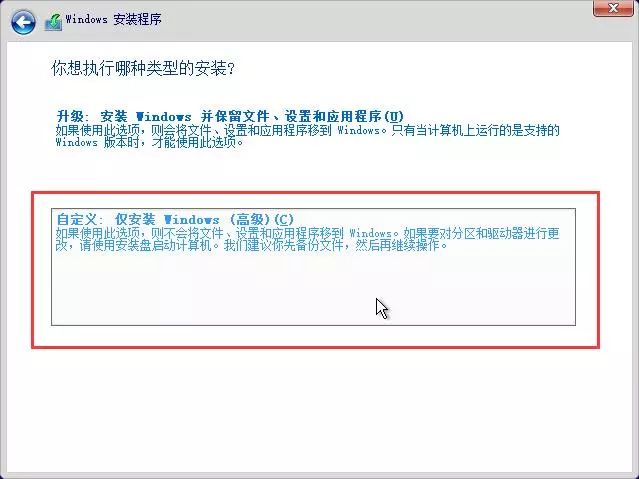
由于小编的电脑已经安装了Win10系统,并且之前硬盘已经分区过,所以会提示一些不一样的事情。

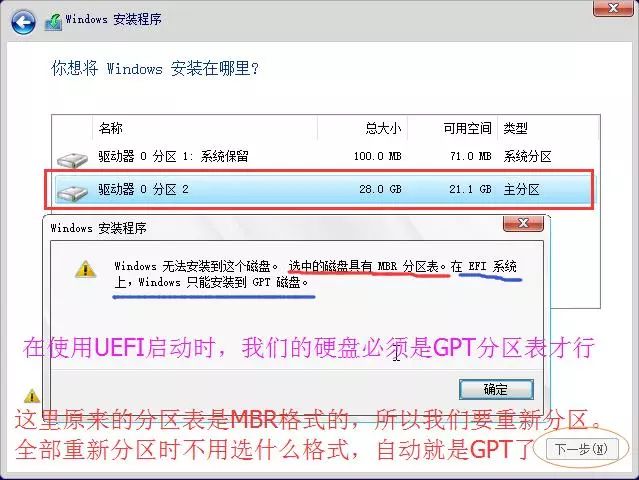
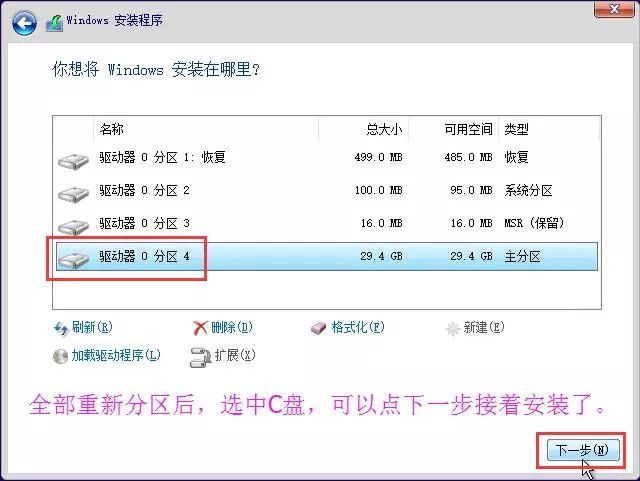
新电脑一般只有一个硬盘。 按照提示继续下一步即可完成系统安装,如下图所示。
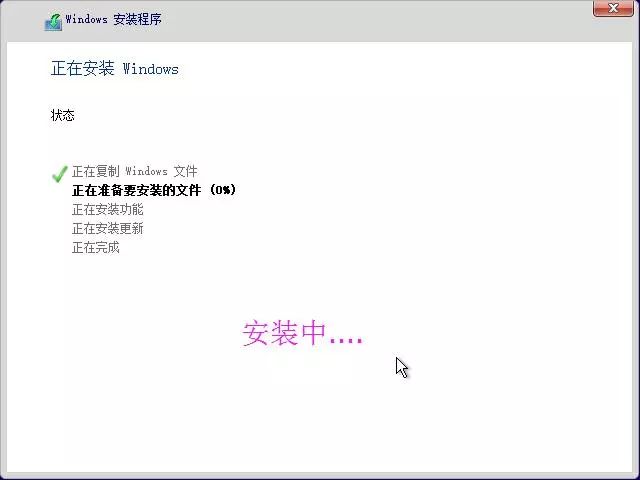
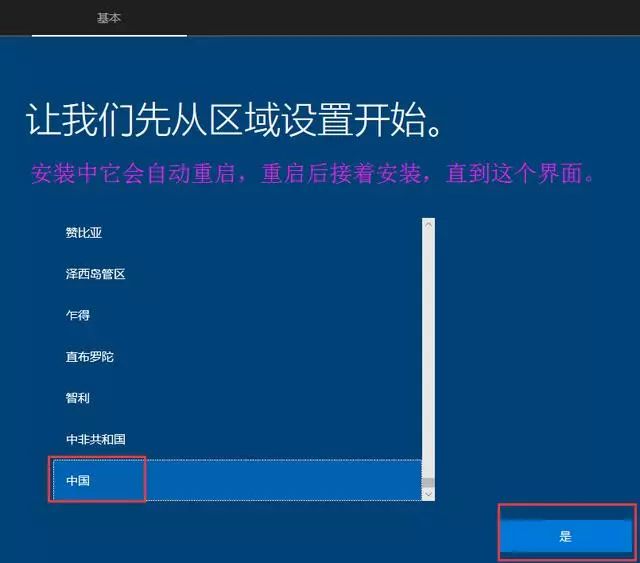
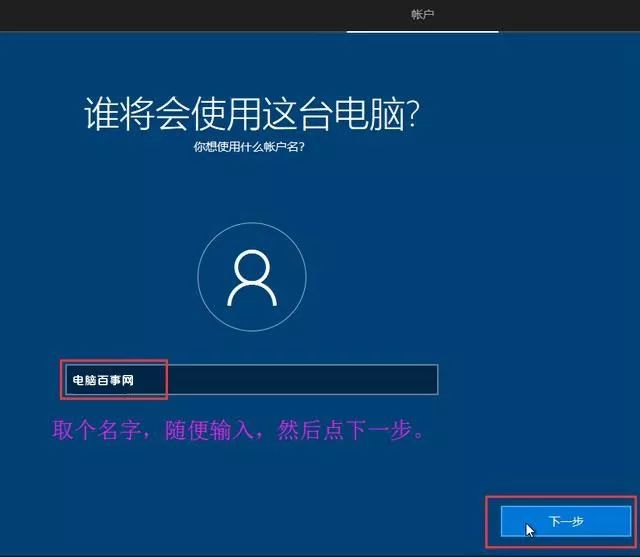
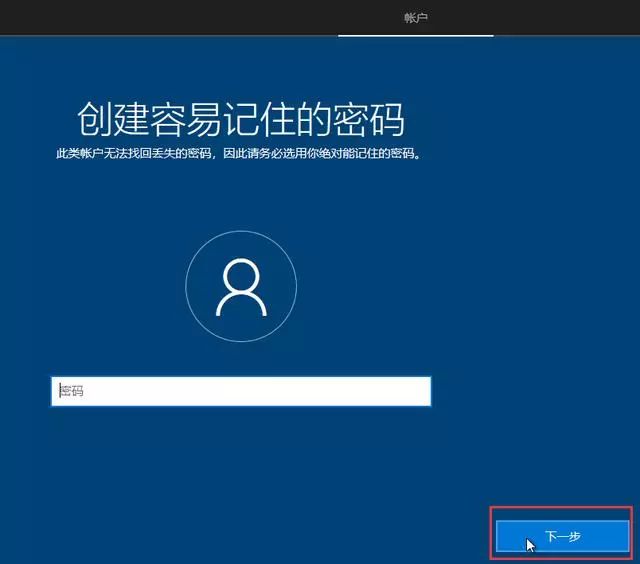
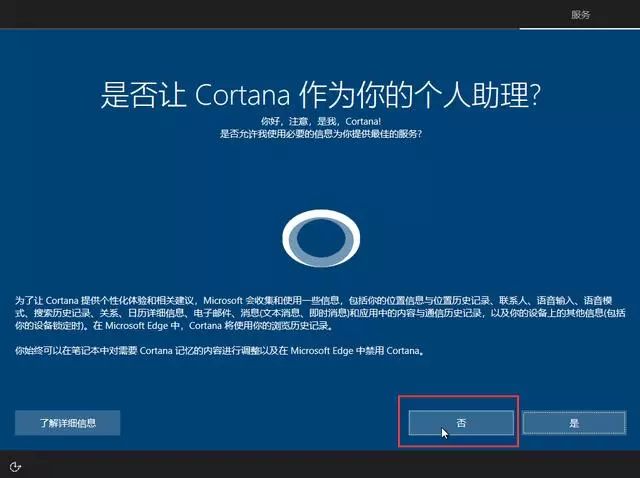



步骤4.安装新系统后,Win10安装指南
成功安装Win10系统后,第一次启动桌面,只有回收站,没有其他东西。 因此,您需要进行一些简单的设置,例如显示“我的电脑”、连接网络、激活系统等。
1、桌面显示“我的电脑(本电脑)”
右键Win10桌面空白处,点击进入“个性化”设置,如下图。
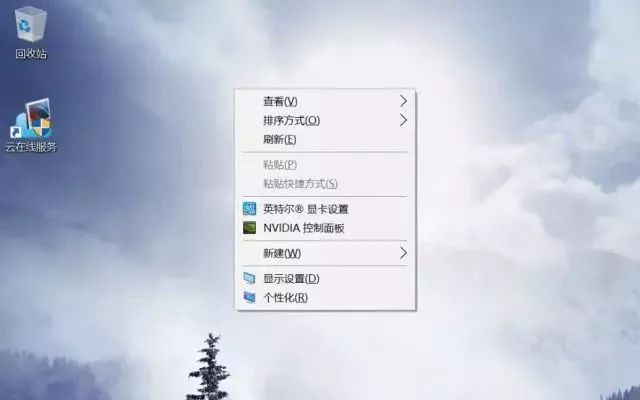
然后进入“个性化”→“主题”→“桌面图标设置”→勾选“计算机”,点击应用,桌面上就会显示“这台电脑”图标。 另外,是否需要显示网络、用户的文件、控制面板,您可以根据自己的需要进行选择。
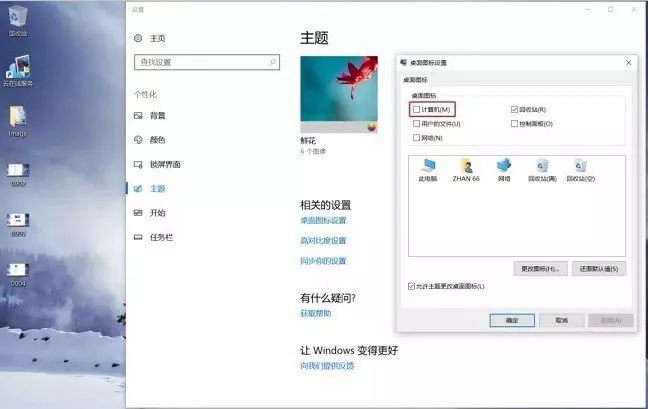
2. 激活系统
Windows 10激活也比较简单。 首先,将计算机连接到网络。
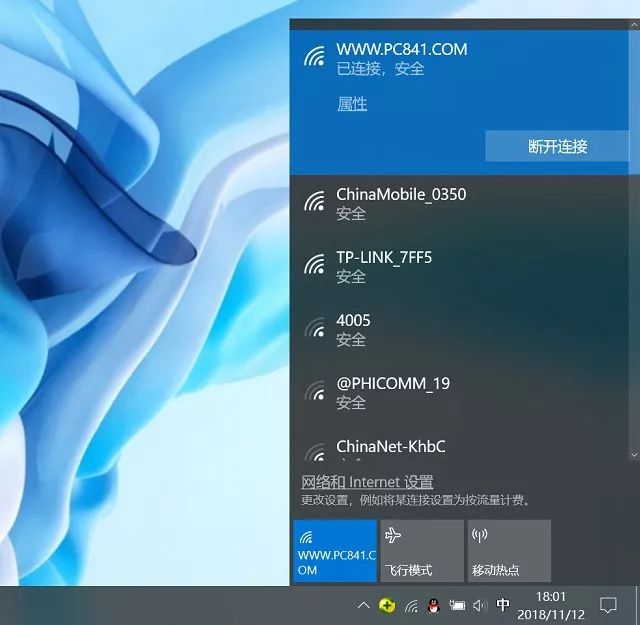
连接网络
然后在Win10开始菜单中,点击打开“设置”,然后切换到“激活”页面,然后输入序列号即可完成激活。
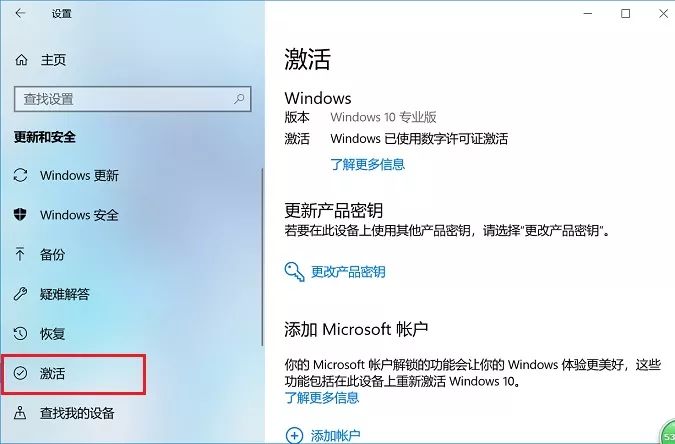
Windows激活成功界面
如果您没有序列号,也可以使用一些工具暂时激活。 您可以查看之前的激活系统教程。
3、硬盘只有一个分区。 如何划分为多个分区?
如果是新硬盘,默认硬盘没有分区,只有一个C盘。 如果要划分多个磁盘如D盘、E盘、F盘...等以便于管理。 其实也很简单。 您可以直接在Windows 10系统中进行,无需使用任何第三方硬盘分区工具。
1、首先在Win10桌面上右键单击“此电脑”,然后选择并单击打开“管理”,如下图所示。

2、打开计算机管理界面后,点击左侧的“磁盘管理”,如下图所示。
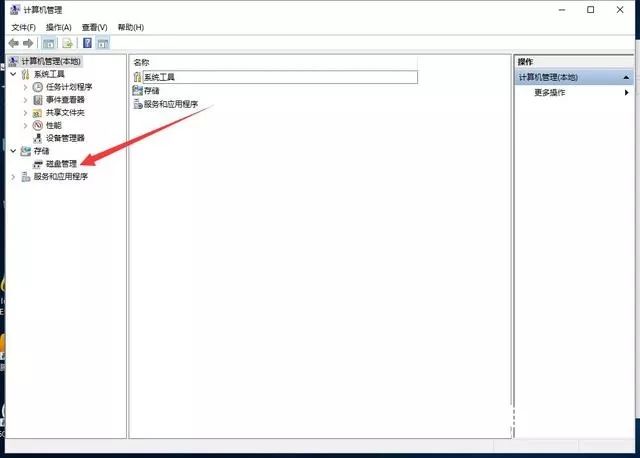
3、接下来,右键单击需要分区的磁盘,然后选择“压缩卷”。 然后输入新分区磁盘的容量。 默认是最大的。 您可以根据需要分为多个磁盘,并灵活调整大小。 完成后,点击“压缩”,如下图。
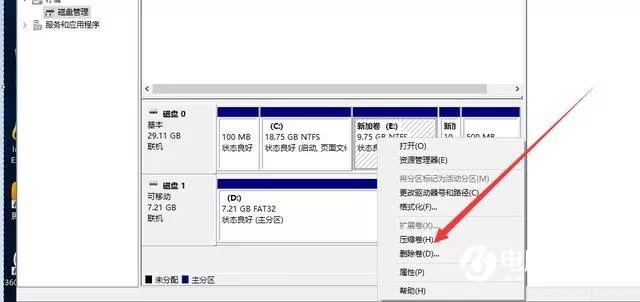
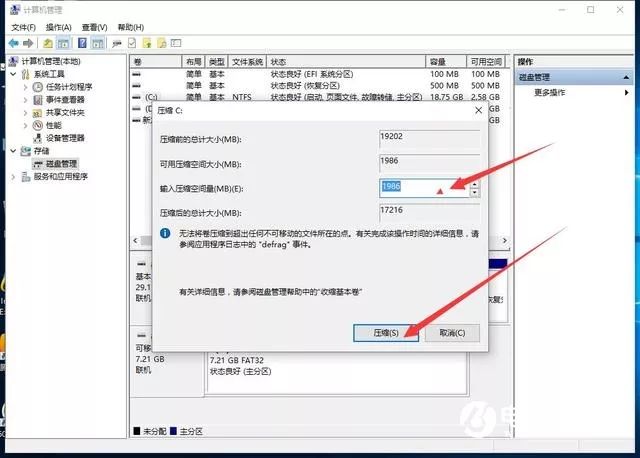
4. 压缩完成后,会出现一个名为“压缩卷”的框。 继续右键单击它并选择“新建简单卷”。 选择后,会弹出一个对话框。 此时不要担心任何事情。 按住“下一步”即可完成新区域的创建,如下图所示。
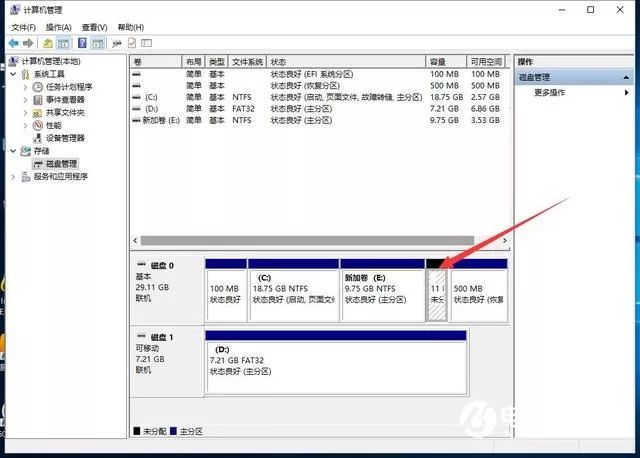
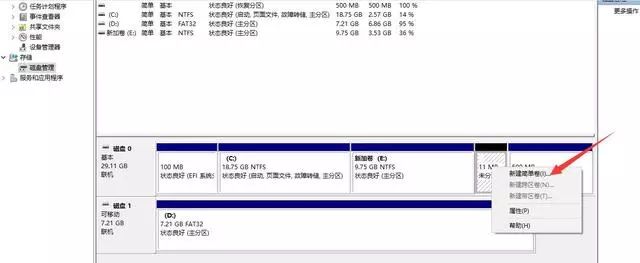
创建新分区后,您可以在“我的电脑”中看到新的磁盘。 如果您需要将其划分为多个分区,只需按照上述步骤操作即可。
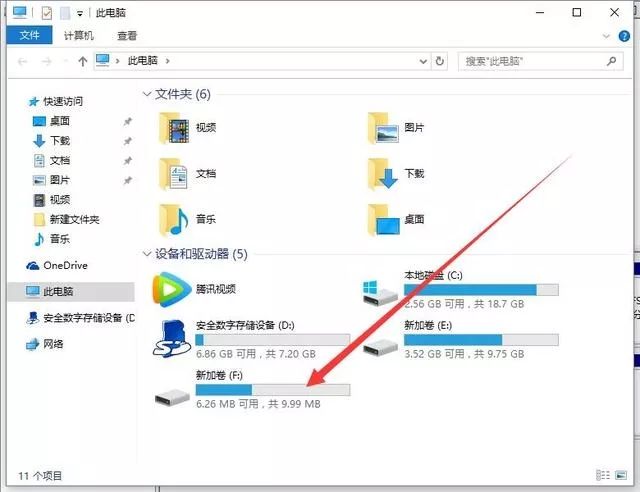
另外,如果分区较多,还可以合并分区。 方法类似。 右键单击磁盘分区硬盘检测软件教程,选择删除分区,然后将删除的分区合并到其他分区中,这样可以减少分区数量(注意删除分区会导致数据丢失,操作前请备份数据)。
4.驱动更新
新系统安装后,部分硬件驱动可能无法正常工作。 这时,您可以下载一个“驱动精灵”软件来检测并更新硬件驱动程序。 操作非常简单,看图就可以了。

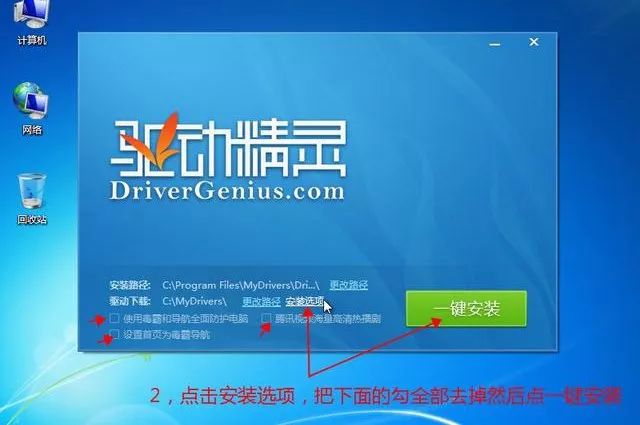
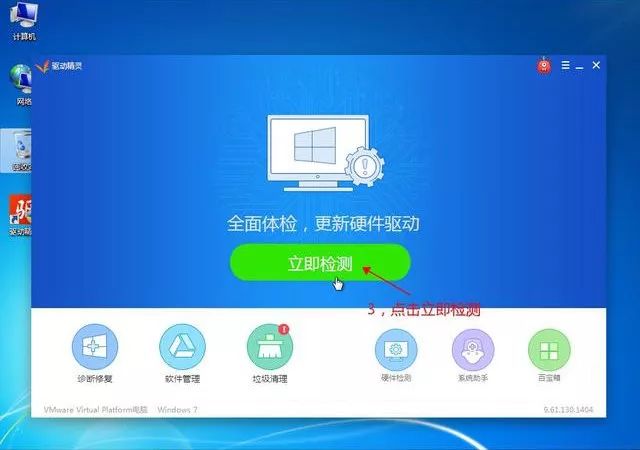
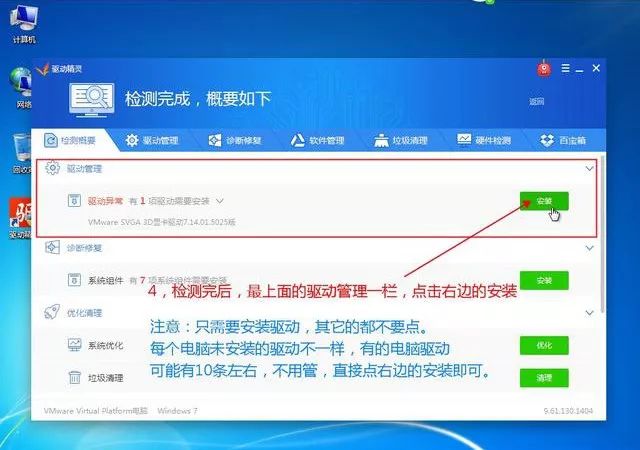
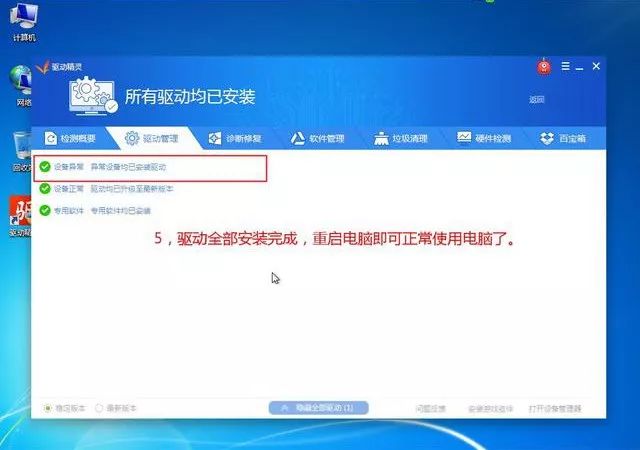
驱动检测与安装
写在最后:
以上就是初学者必读的U盘安装Win10系统详细教程。 步骤已经介绍得很详细了,包括完整的系统安装流程、初始启动设置、驱动安装等,完成以上设置后就只剩下安装了。 一些常用的软件,比如办公软件、QQ、输入法、游戏等,以后都可以轻松使用。
最后值得一提的是,今天我们使用UltraISO安装原版Win10教程。 另外,您还可以使用微软官方的系统安装工具来安装系统。 有兴趣的朋友可以留言。

