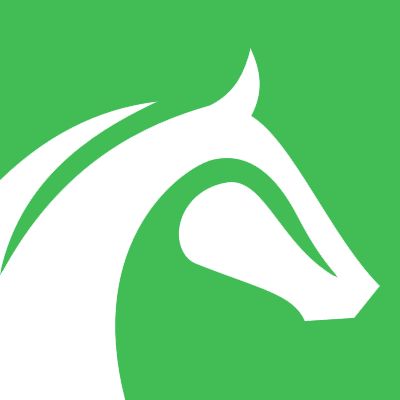
MAGAPP站长圈子
APP操作新技巧,跟着我改善姿势
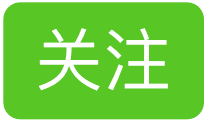

我们平时写文章找图片的时候,总是想制作一些GIF图片。
当我需要制作GIF时,我总是茫然地看着屏幕,不知道该怎么做。
这个时候,如果你不会用PS,也抓不住设计爸爸的腿,那我们就只能自生自灭了。
录制GIF图像简单来说就是录制屏幕上显示的图像并将其转换为GIF图像。
直接用图片制作GIF图片比较简单gif动画制作软件教程,但方向不一样。
这次我们为您整理了一些有用的信息。
教你如何使用软件更简单方便的录制GIF图片。
分为手机和电脑。

01
在手机上录制GIF
手机上的操作会稍微复杂一些,因为小编在APP里还没有找到比较全面的软件。
所以如果我们需要录屏的话,我们首先需要找到一款可以录屏的APP。
这里推荐的APP是【屏幕录制专家】
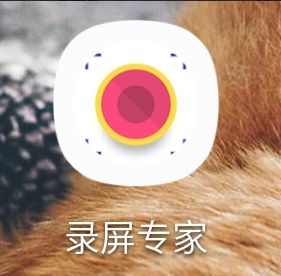
打开软件后你会看到这个界面
选择所需的设置后,您可以点击【打开录音工具】开始录音。
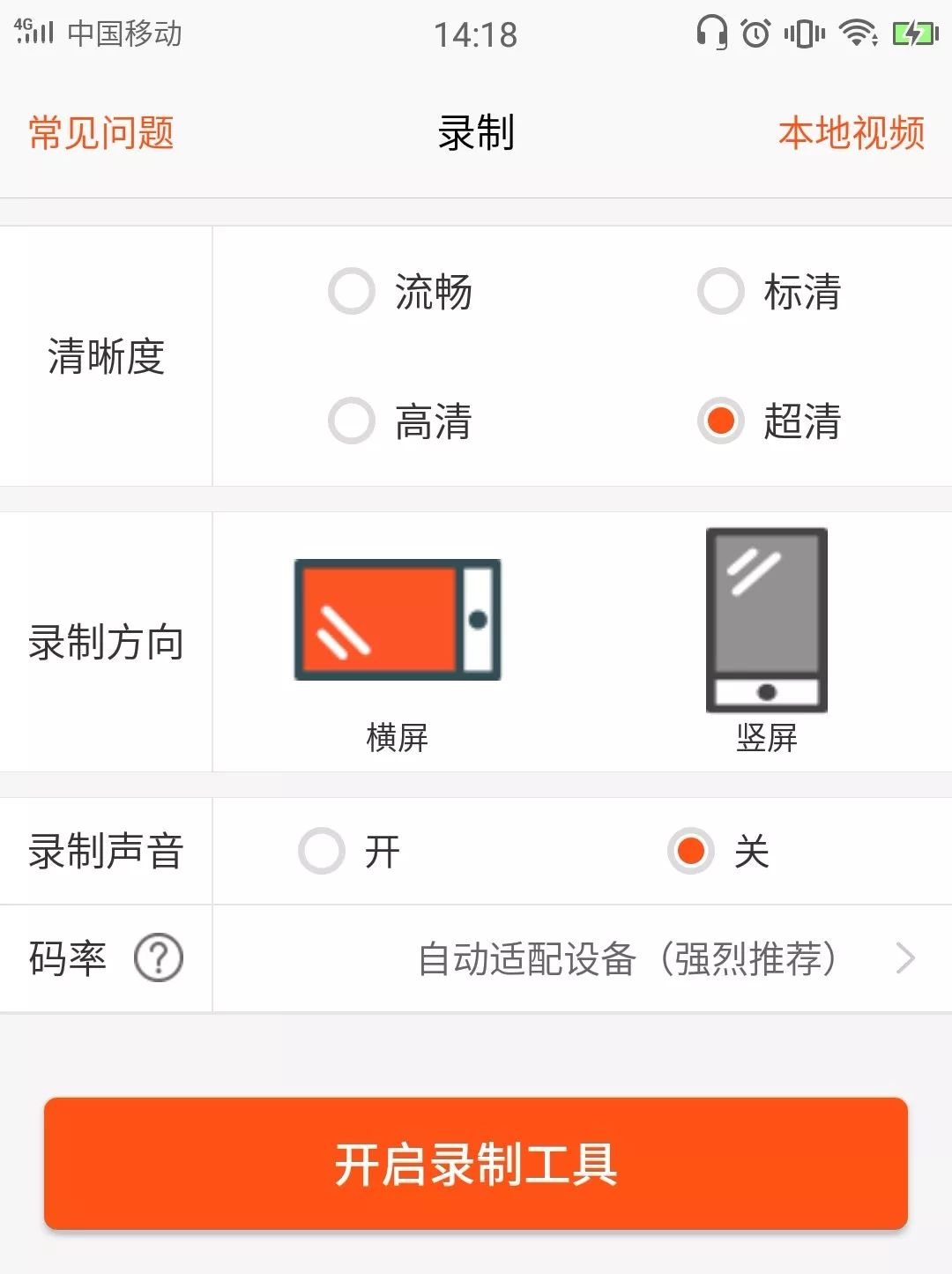
点击后会收到2个提示栏
有关如何录制的提示
只需按照提示栏操作即可
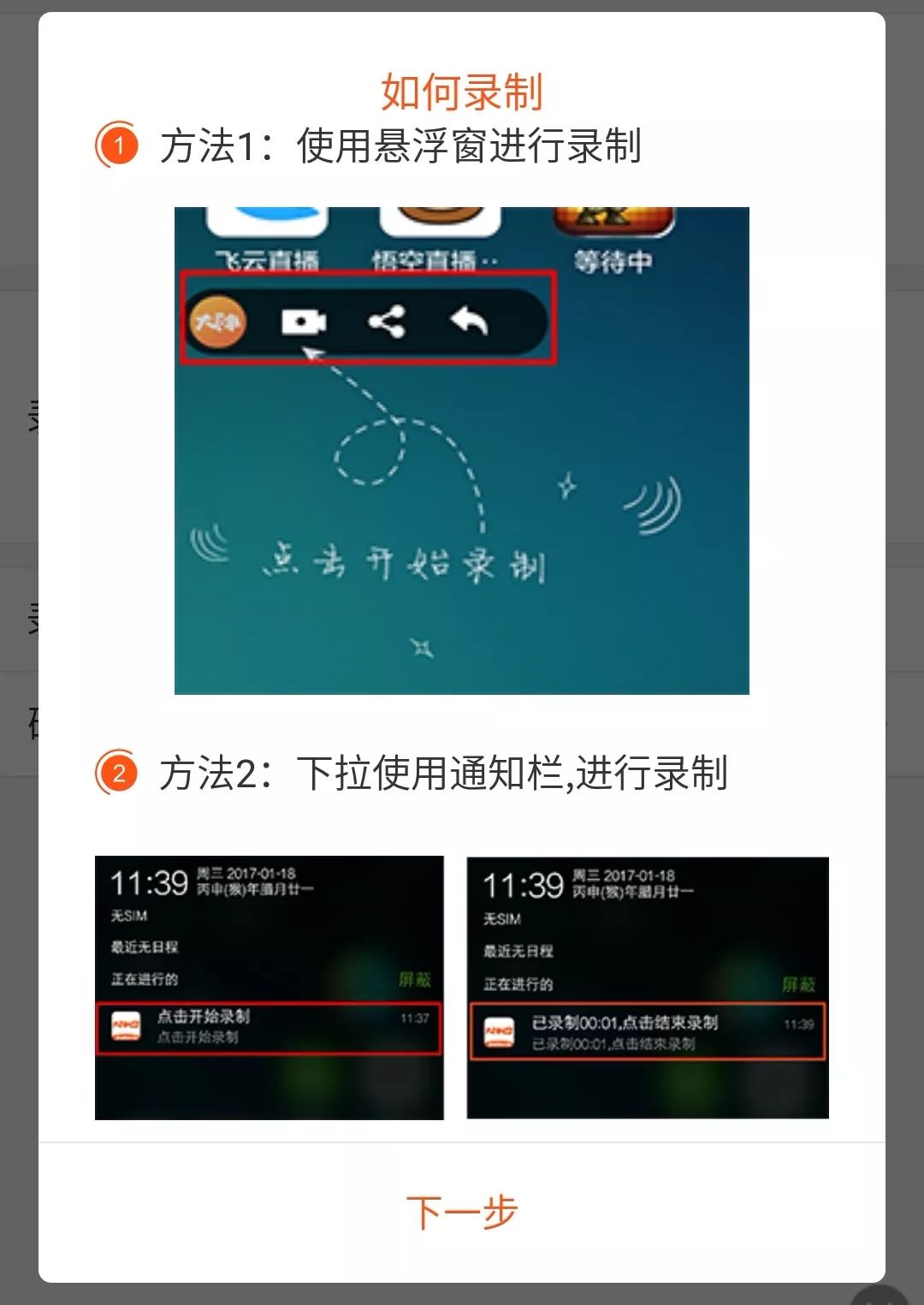
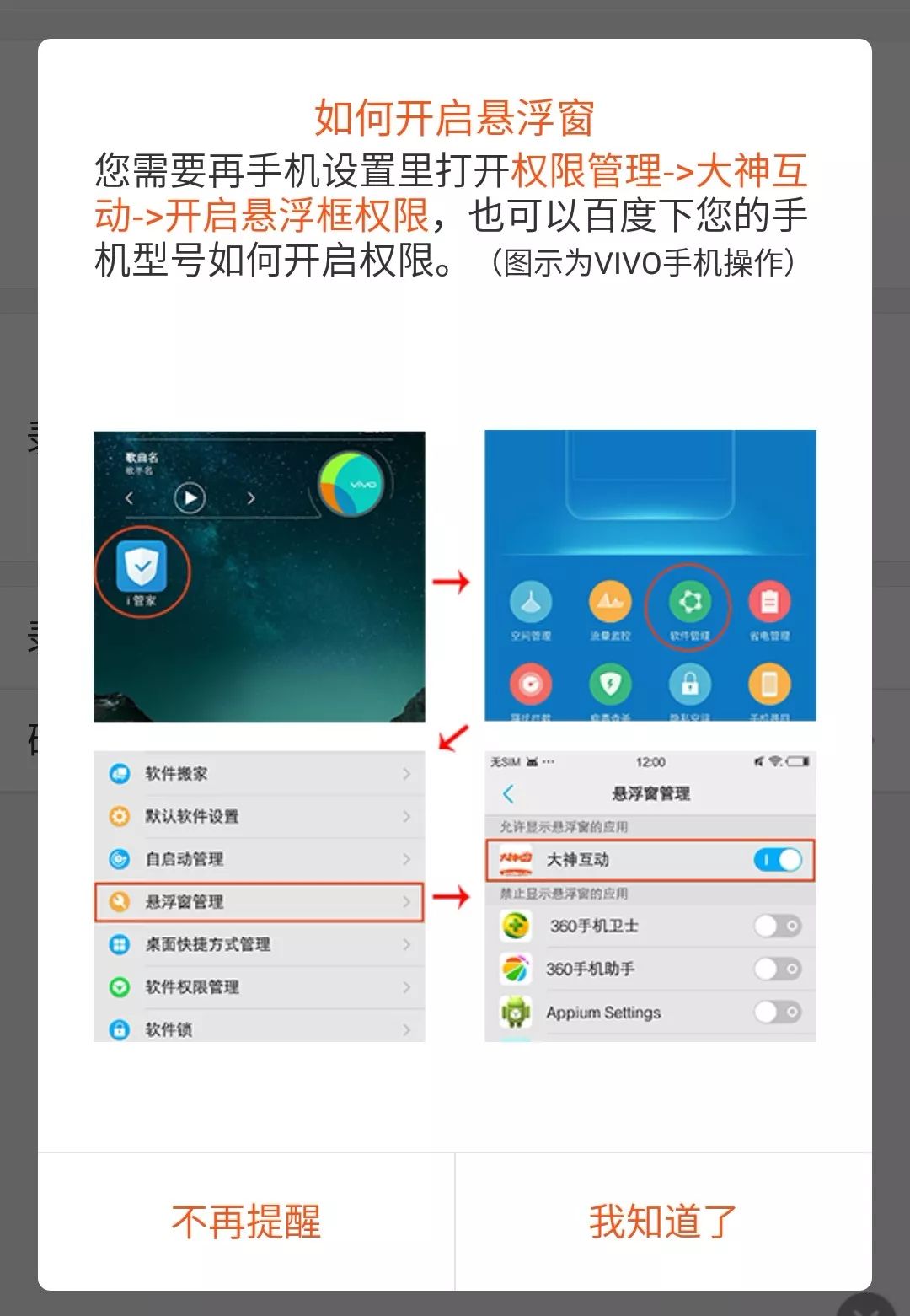
录制完成后gif动画制作软件教程,我们打开软件的第一页
【右上角】-【本地视频】可以找到刚刚录制的视频
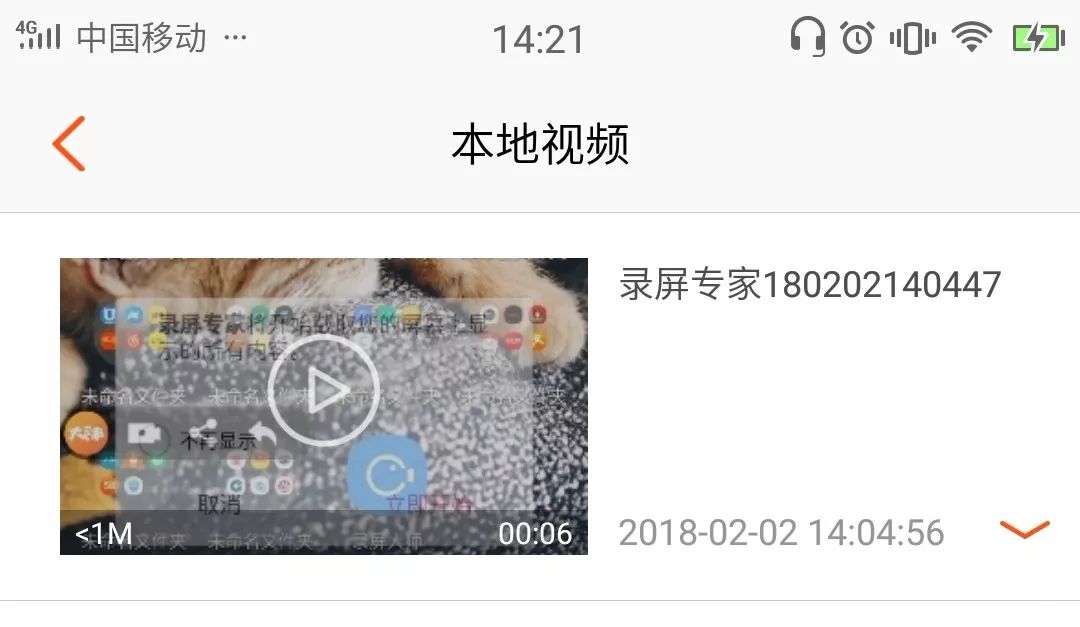
此时我们得到的只是一个视频文件
然后你需要打开另一个APP才能将其变成GIF
使用的APP名为【GIF Maker】
注意,它看起来像这样↓
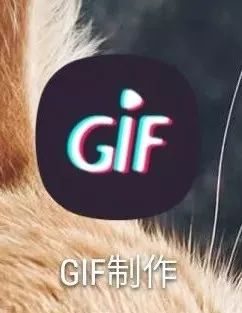
点击软件
GET 到这样的界面
它非常清楚地告诉我们需要使用哪些功能。
我们点击【将视频转换为GIF】
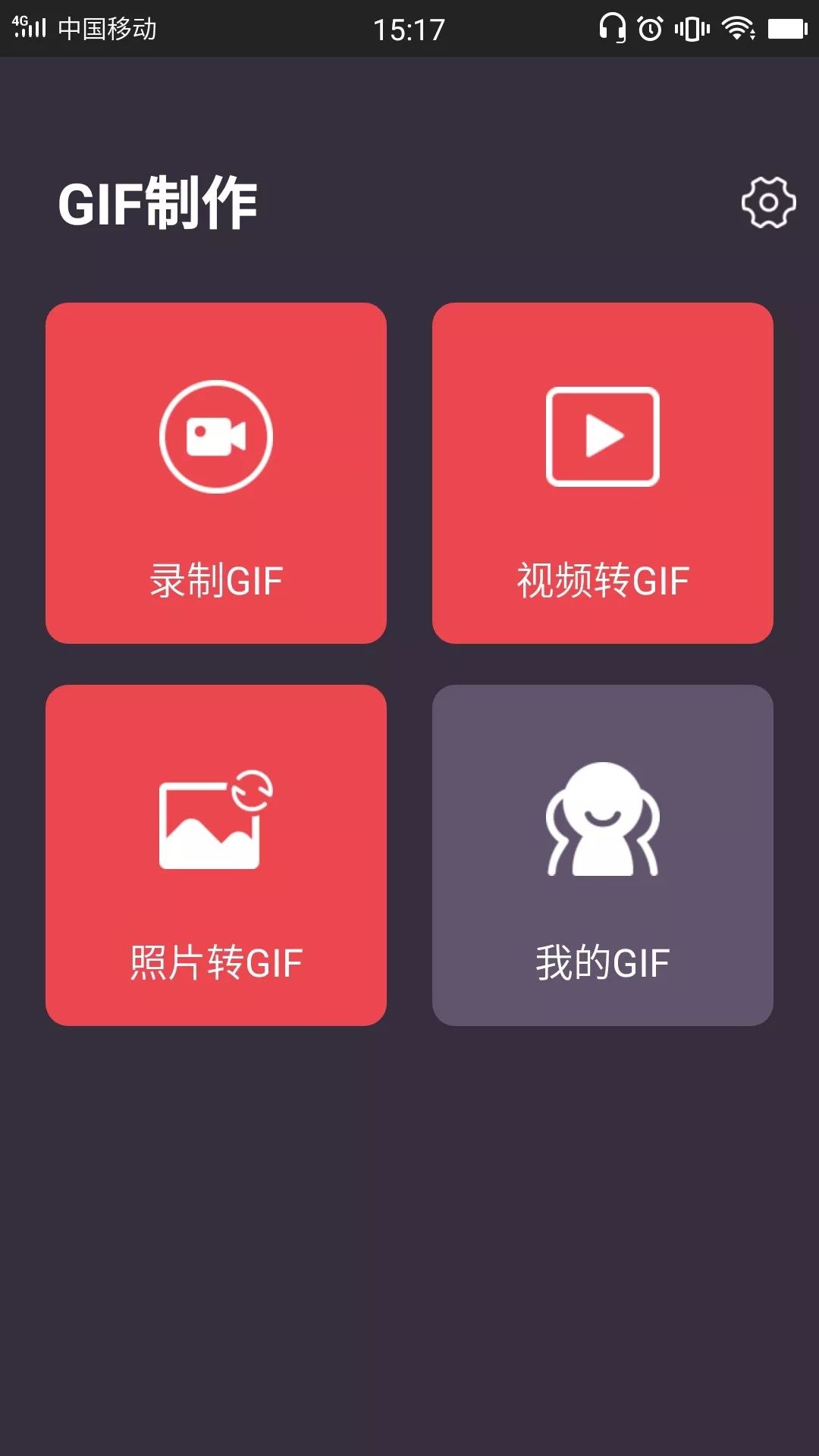
得到这样的界面
解析该接口的内容
右上角有一个【删除帧】按钮
拖动中间底部的轨道【可以调节图片播放速度】
主要用到的函数就是这两个。
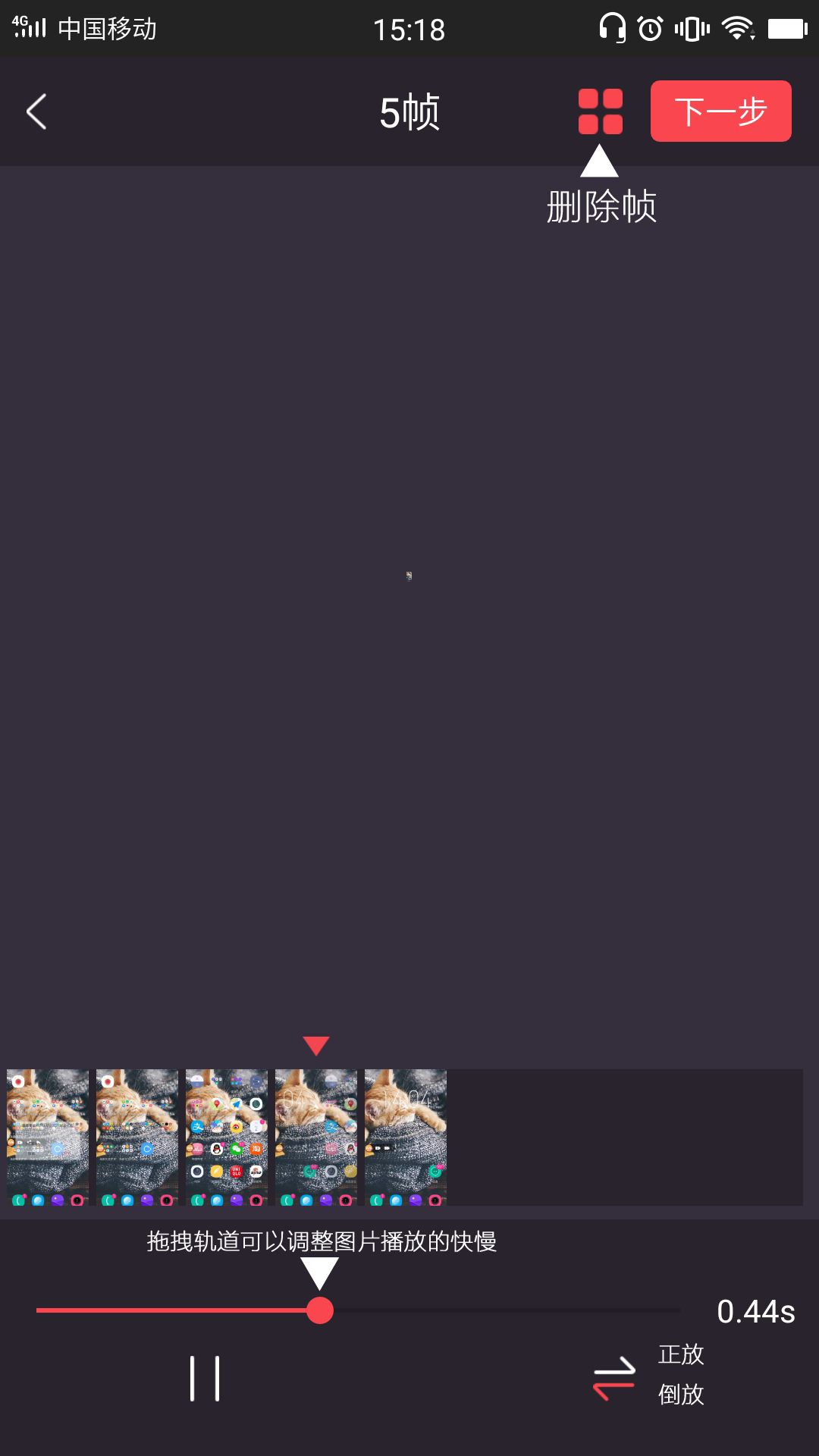
【删除帧】功能页面
该页面需要注意的是,您选择的画面是需要删除的画面。
比如下图中的黑框,我不需要,所以选中它,会出现一个X,表示要删除,然后点击右上角即可完成。
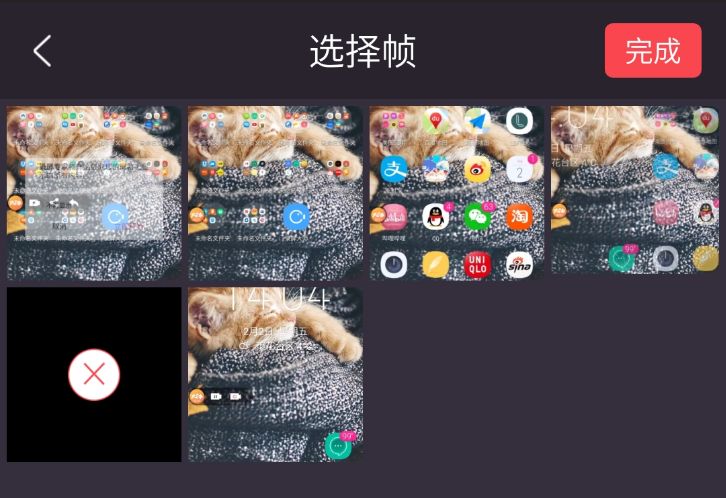
返回制作页面,点击右上角【下一步】。
您可以直接保存到相册,或者分享到您需要的地方。
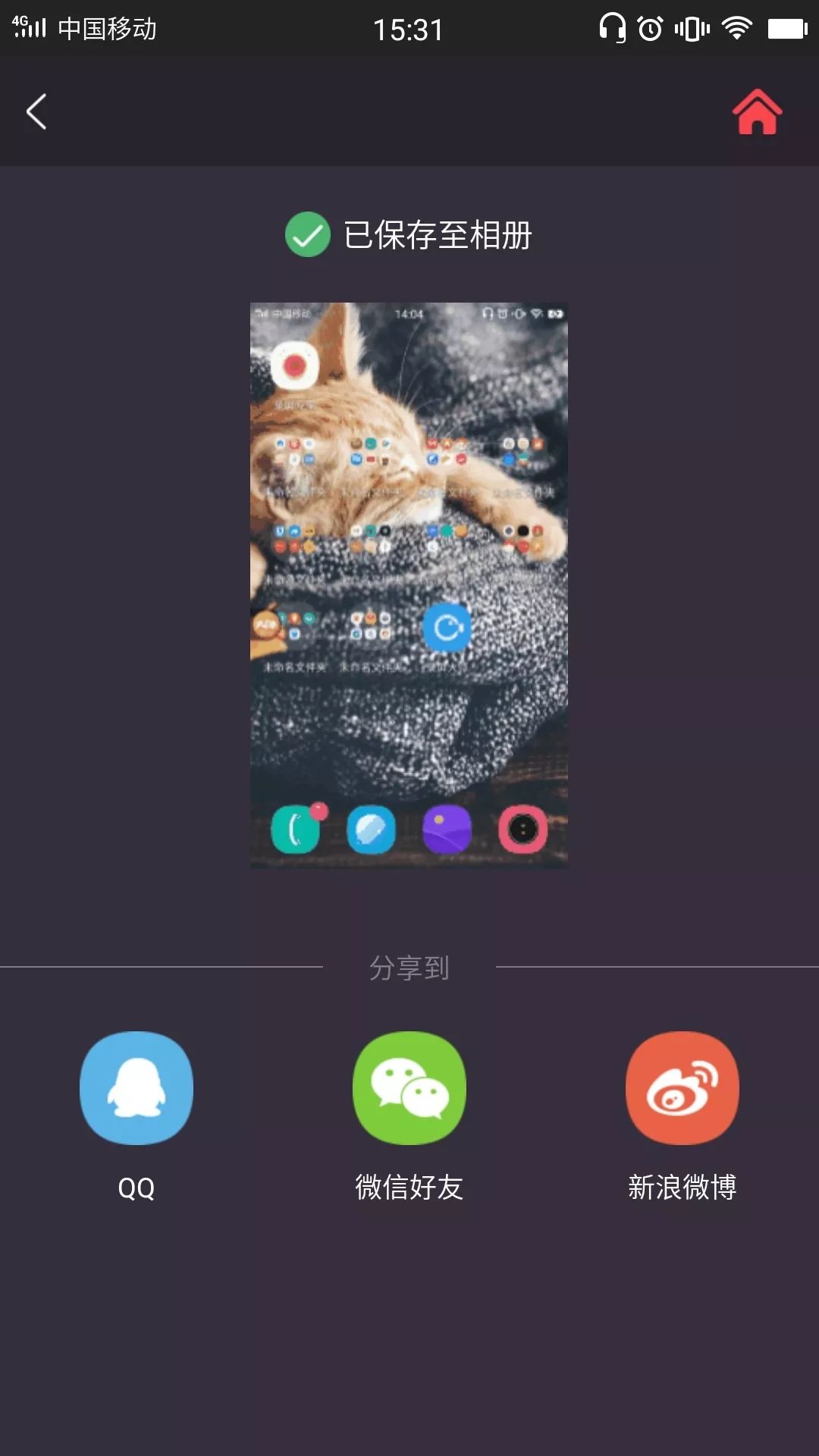
下图是录屏+转换GIF制作的GIF图~~
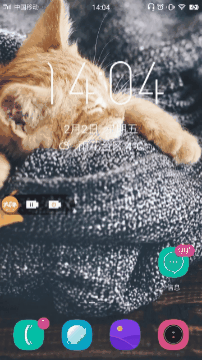
02
电脑录音GIF
首先我们为大家整理了三个非常简单易用的软件工具。
软件地址:
QQ视频秀
动画图像管理
虱子
将链接复制到电脑浏览器中,找到下载位置来下载软件。
如果需要安装,请按照提示进行安装。 如果不需要安装,只需点击该软件即可使用。
下面是使用教程。 基本上,录制GIF的软件工具的操作方法都是类似的,所以看完方法后,你可以找到一款你认为合适且好用的。
由于QQ影音秀的各种功能都比较全面,所以小编主要讲解一下这款软件。 另外两个软件都是非常简单、简单的GIF录制工具。 如果您有兴趣,可以搜索软件名称查找相关教程。
视频录制GIF教程
首先我们找到该软件。 然后双击将其打开。
软件界面是这样的。
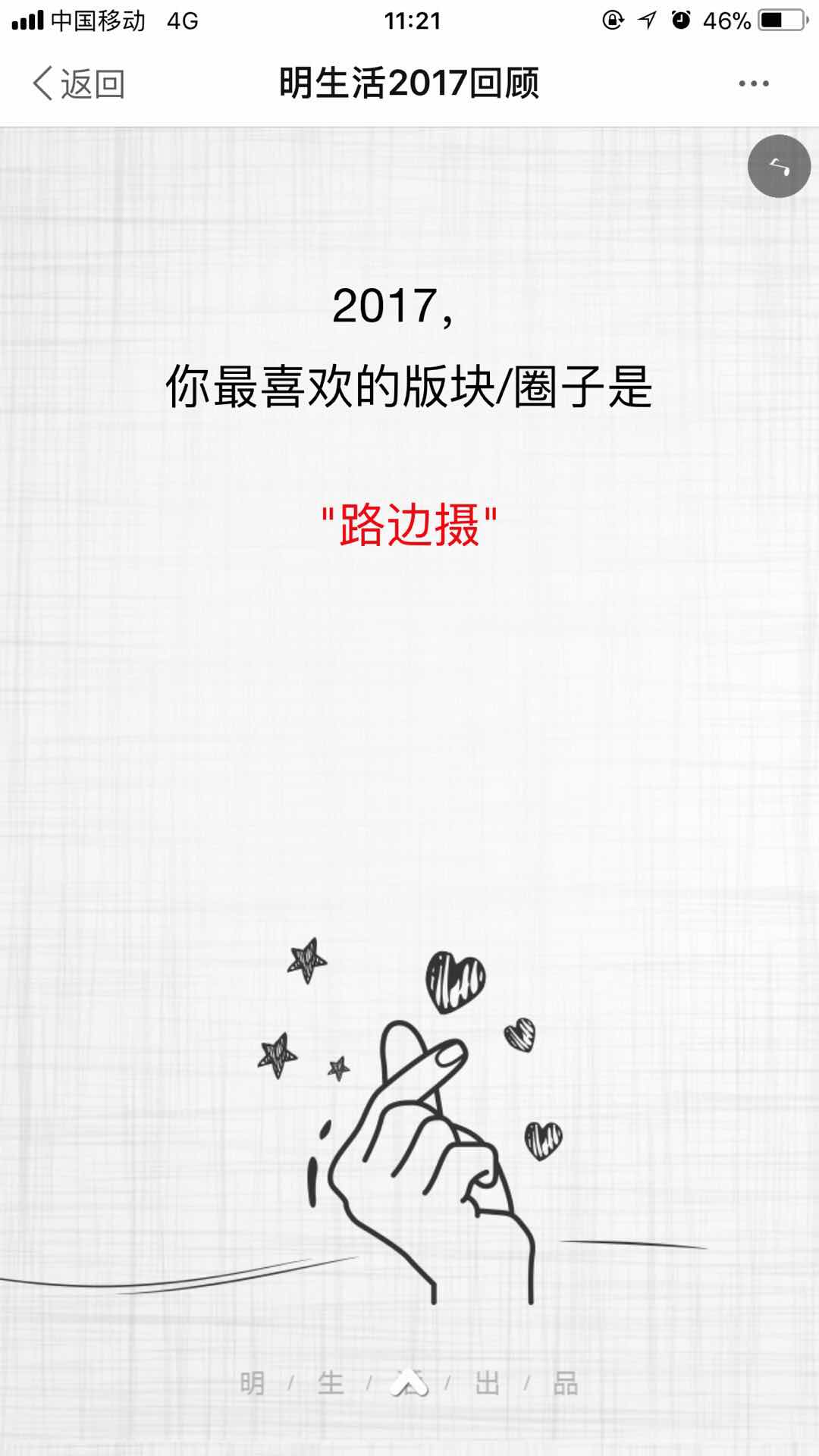
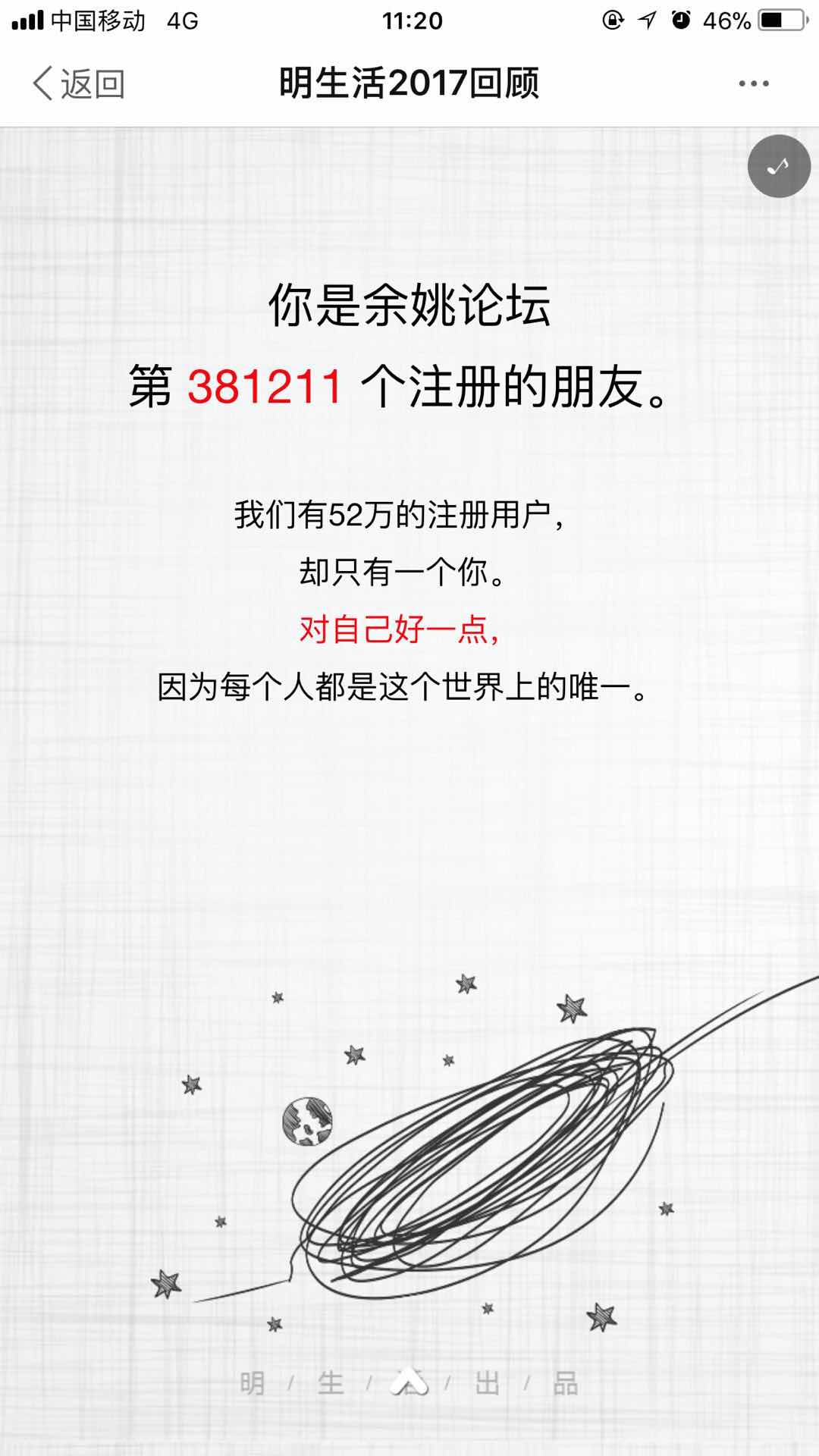
它实际上是一个中间透明的框架。 框架的大小可以随意调整。 中间的透明部分相当于相机的取景器,也就是将要录制到GIF中的部分。
所以我们将透明部分对准我们需要录制的区域,调整其大小,然后开始录制。 屏幕上的任何内容都可以录制,包括视频窗口。
1.首先,我们将视频录制为GIF
打开视频
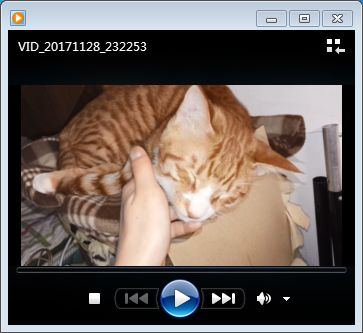
将取景器调整为视频尺寸
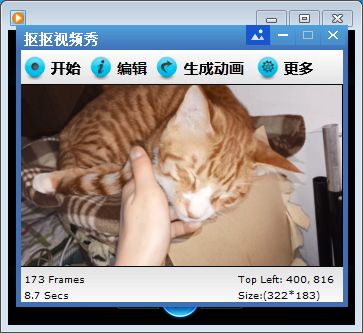
然后播放视频,找到要录制的地方按【开始】按钮,然后在要停止的地方按【停止】按钮。
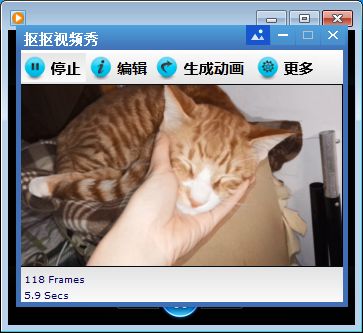
完成后点击【生成动画】
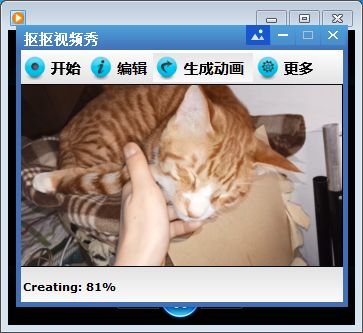
注意:
将弹出一个窗口,提醒您文件大小。
如果您的GIF需要发送到公众号或者其他平台,您需要注意您的GIF的大小。
关闭友好提醒框后,修改我们的GIF。
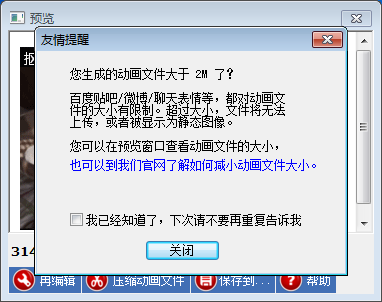
点击【重新编辑】
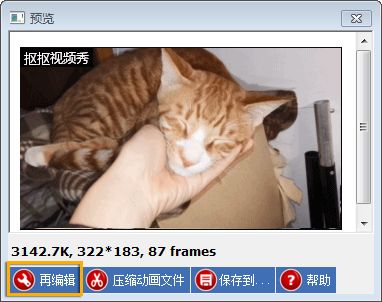
进入如下窗口。
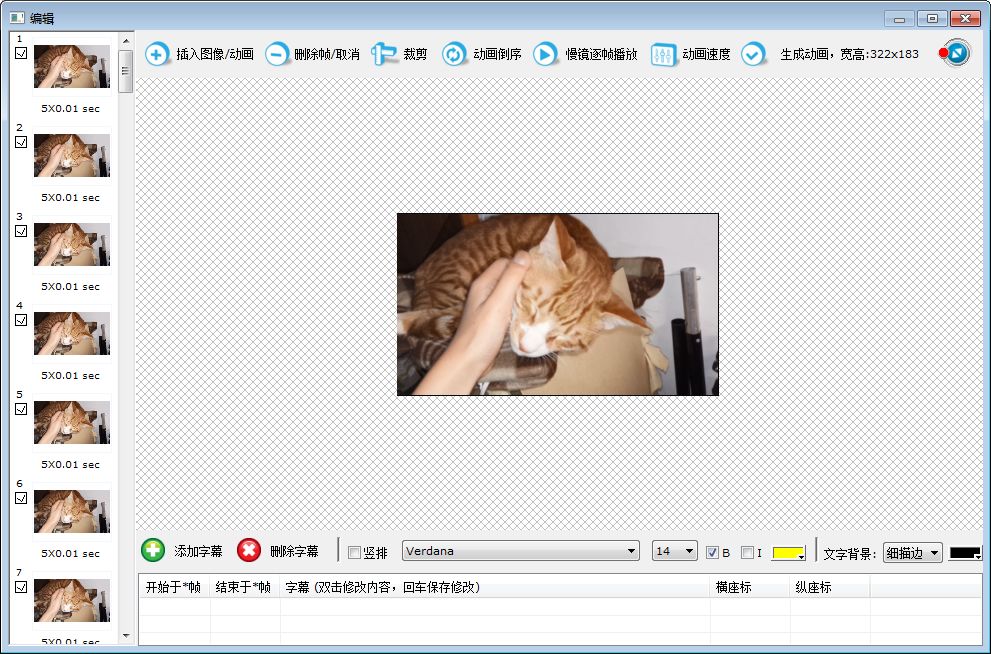
在这里我们可以[添加文字]
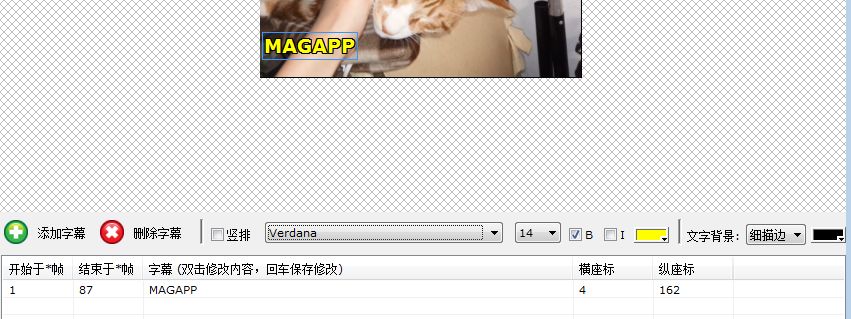
注意:
当图片较大时,我们可以通过删除视频内容和减小生成的gif的大小来减少gif的内存大小,以避免公众号或其他平台无法上传GIF或GIF无法播放的情况。
点击上方【剪切】按钮进行裁剪
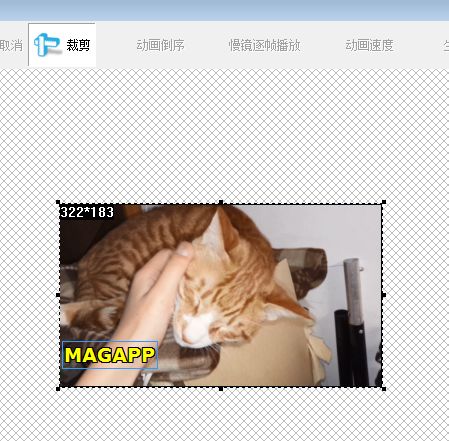
勾选左栏屏幕即可删除内容。
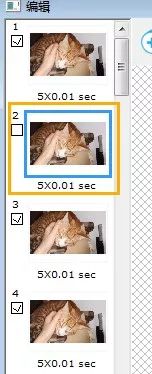
点击右上角的【生成动画】,我们就可以得到编辑好的GIF了。
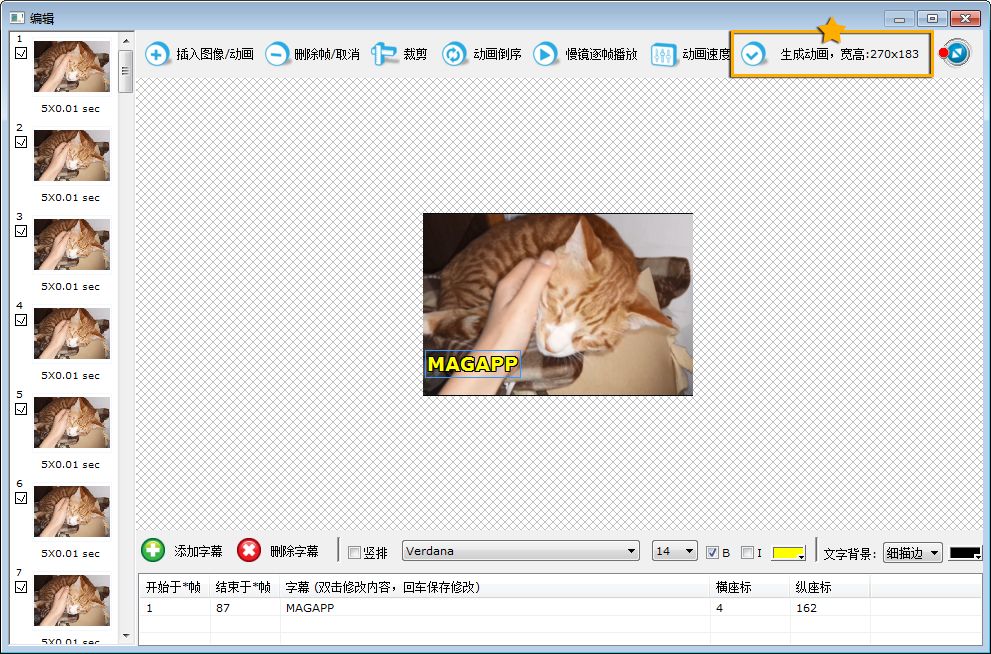
稍后您将返回该界面。
接下来,点击【保存到...】保存到本地即可得到GIF文件。

注:该软件需要注册并购买才能去除自带水印。
这就是我们最终得到的GIF文件啦~

电脑操作录音GIF
以上是视频录制的内容。 其实原理很简单。 电脑上的所有操作和任何界面都可以被记录。 下面简单介绍一下编辑器如何简单录制GIF。
在 PS 中,我创建了一个画板并选择了文本工具。
然后点击【GIF录制软件】选择需要录制的图片部分。
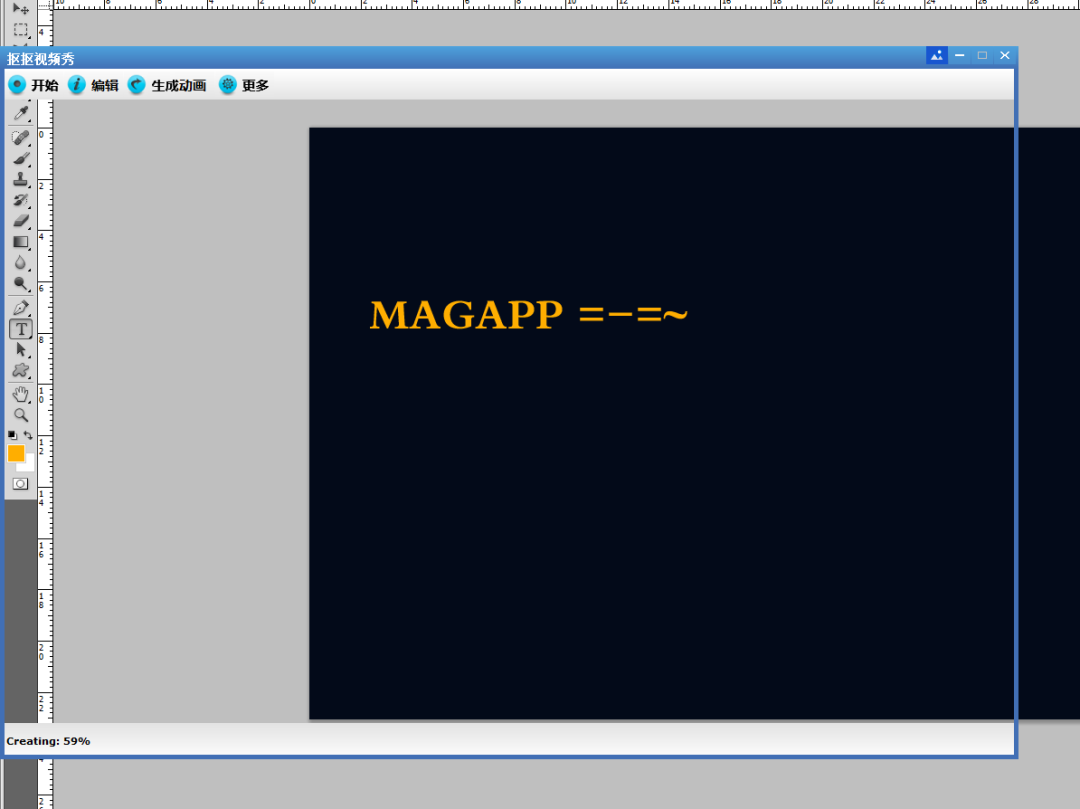
之后得到的文件很大,帧数也很大,所以我把不需要的部分都删掉了。 帧 1-72 的所有内容均被删除。
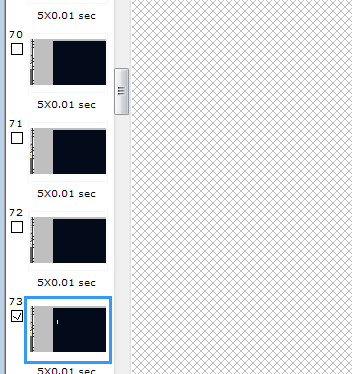
然后使用【裁剪】工具选择我需要的部分。
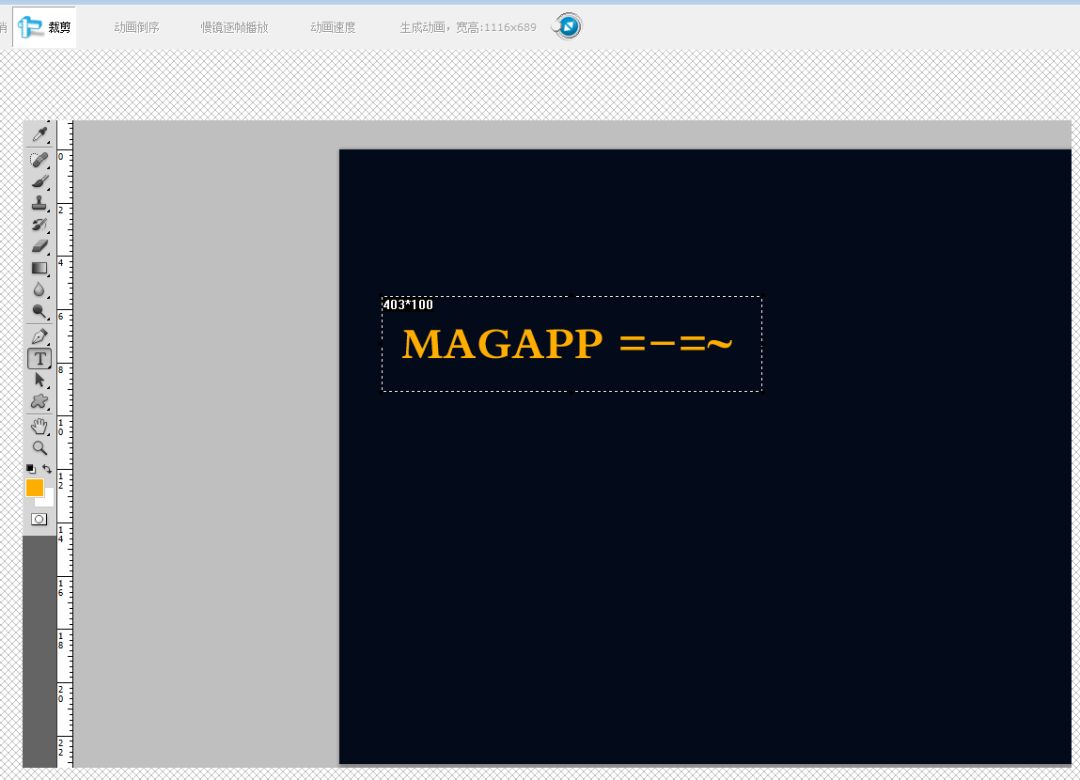
保存后,这就是你得到的GIF啦~
PS:水印尚未去除。 您可以选择购买软件来去除水印~

