点击上方▲“蓝色文字”查看更多实用教程,学画画更轻松
自学绘画:软件/画笔、教程/材料、线描/着色、绘画技巧
系统课程:日韩漫画、CG插画、游戏原画、游戏美术推广

工欲善其事,必先利其器
想要做好一件事,前期准备很重要
如果你想画得好,也是同样的道理。
首先,你还必须了解板图绘制和相关软件的基本知识。
今天高凡给大家分享一下sai的基本使用教程。
想要sai软件的朋友可以在公众号后台回复关键词“sai”获取
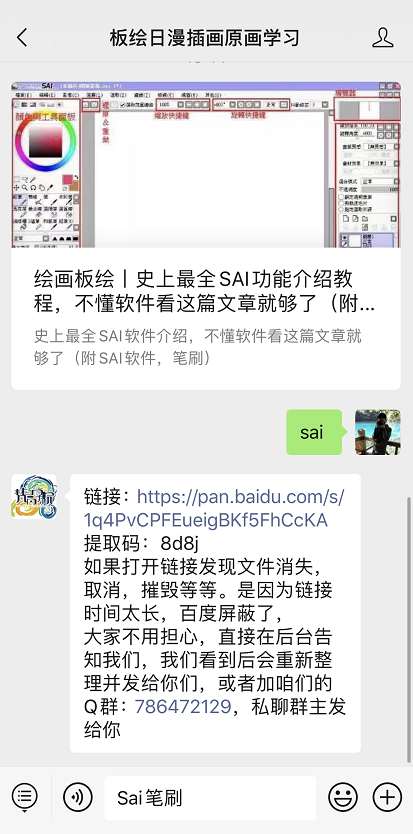
sai的全称是“Easy PaintTool SAI”,是一款日本软件。 它是日本SYSTEMAX公司销售、SYSTEMAX Software Development开发的一款绘图软件。 日语全名是ペイントツールSAI
SAI是专门为绘图而设计的,它的很多功能比Photoshop更加人性化。 例如,您可以任意旋转和翻转画布,以及缩放时的抗锯齿。

1.sai的基本界面
★通常图层关联面板会在左边,但我个人习惯把它放在右边。
★顶层菜单是最基本的。 您可以先熟悉一下它的相关功能,包括滤镜>亮度/对比度等。
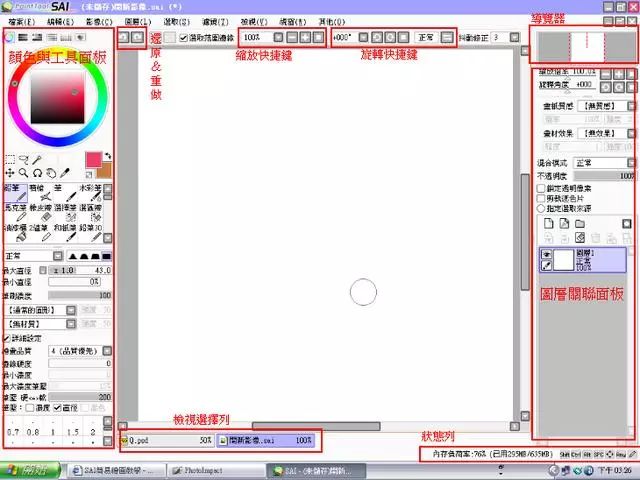
②颜色和工具面板
★根据个人喜好和习惯调整颜色。
★填充色票时,您可以使用Ctrl+鼠标左键倒入您喜欢的颜色。
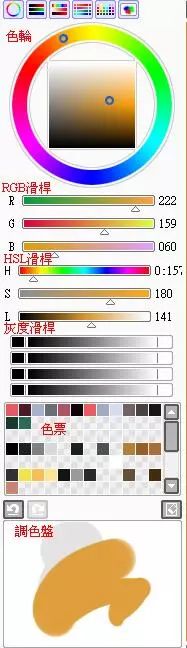
2. 画笔
想要笔刷的朋友可以在公众号后台回复关键词“sai Brushes”即可获取。
画笔的基本介绍:
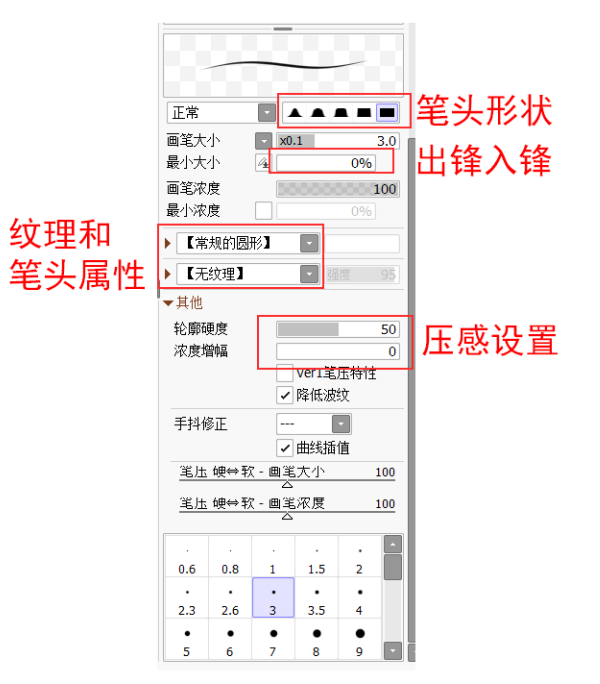
对于初学者来说画笔设置实际上有点复杂。
因为只有熟悉了各个参数的特点,才能调整出自己喜欢的画笔。
上图标记了几个经常变化的地方。 大家可以尝试一下,看看修改后有哪些变化。
【各种画笔】
★从左到右、从上到下分别是:
铅笔、喷枪、钢笔、记号笔、画纸上的丙烯、二元笔、日本纸笔、铅笔 30、画布上的丙烯、选择笔。
★正确使用可以产生良好的效果。
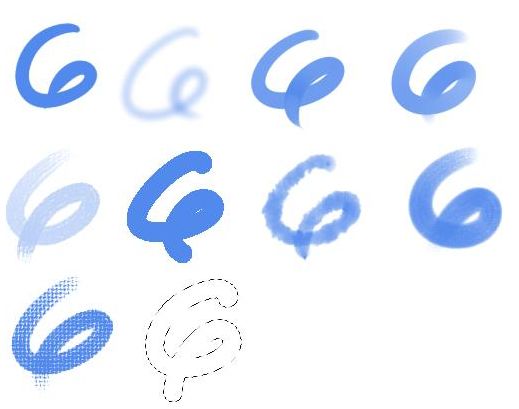
【画笔绘画模式】
★你可以画出不同的效果并在实践中体验。
【软刷和硬刷】
★你可以画出不同的效果并在实践中体验。
【软刷和硬刷】
★四个网格从左到右依次排列,铅笔演示。
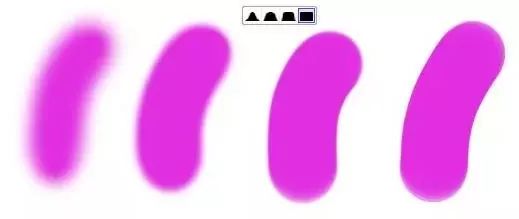
【刷子形状、材质】
★分为画笔形状和画笔材质
★最上面一排是铅笔+形状材料。
★最下面一排是蜡笔+造型材料。 特点是材质不重复,可以做点。
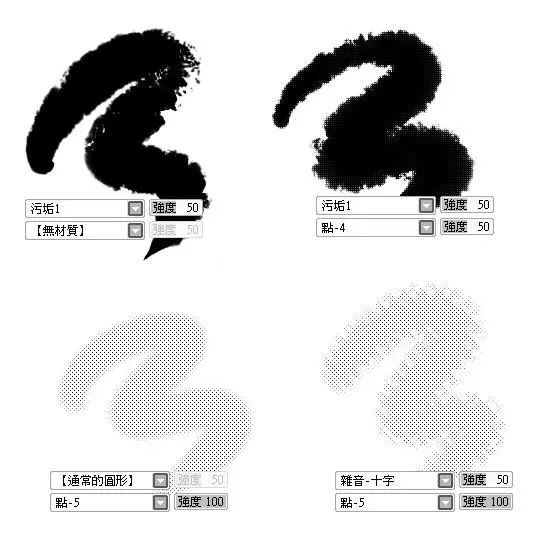
画笔常用快捷键:
N:铅笔
五:笔
B:喷枪
C:水彩笔
D:清除
A:选择笔
H:翻转画布
S:选择擦除
X:背景色和前景色转换
F:将选中的图像合并到下一层,即音译,Ctrl+E是向下合并
删除:向左旋转画布(逆时针)
结束:向右旋转画布(顺时针)
Alt+空格+鼠标左键:旋转画布
Alt+空格+鼠标右键:恢复旋转的画布(也可以按Home)
3. 图层
图层对于计算机图形学非常重要。 顾名思义,他们将一张图片分为几层。
然后按照从上到下的顺序一层一层地涂抹。
①图层操作面板
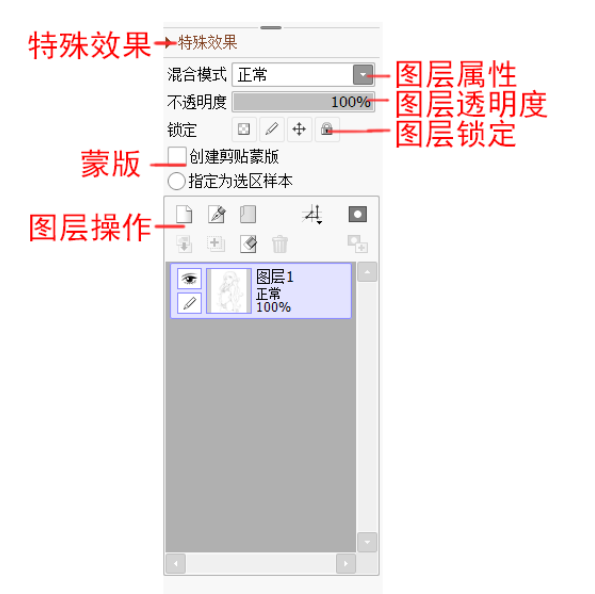
图层操作面板会比前两个面板多一些东西。 如果你接触过CG绘画,你应该对这些很熟悉。
②特效
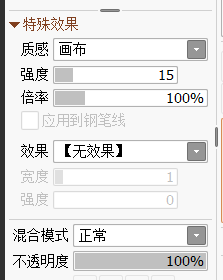
您可以设置画布纹理和其他效果。 这次我先简单介绍一下,稍后我会给出详细的教程。
如果大家不耐烦的话,可以先尝试自己调整各个属性~
最明显的例子,也是关键点sai绘图软件教程,就是把画线图层放在上面。
彩色层要放在下层,这样线条就不会消失!
③图层属性
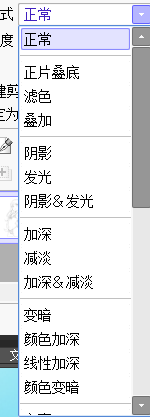
常用的图层属性有overlay、multiply、screen等,可以用来叠加线条图,也可以用来制作一些灯光效果~
稍后会有详细教程~
④图层透明度

可以降低图层的透明度,一般用于降低草稿的透明度。 然后画出细线图。
⑤图层锁定
共有三种类型,从左到右:
锁定透明像素、锁定图像像素、锁定位置。第四项是锁定前三项
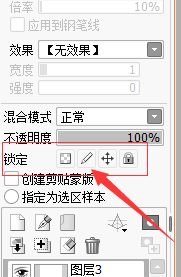
⑥剪贴蒙版
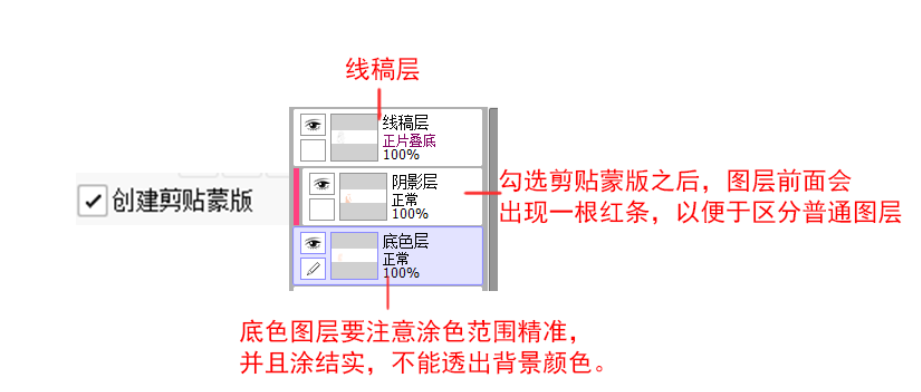

剪贴蒙版的概念相当于一层透明蒙版。 不管你怎么在遮罩层下面画,都不会画到外面。
通过锁定透明度也可以达到相同的效果。
⑦图层操作
创建新图层、删除图层、合并图层等基本操作。
⑧纸画材质效果
★可分为画纸质感和画材效果
★可以画出不同的纹理,以下是两种不同的水彩效果。

⑨如何锁定透明像素层
*打开一个新图层
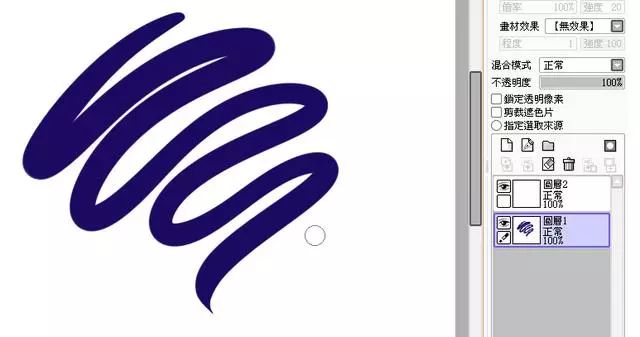
*选择“锁定透明像素”
*在同一层上涂另一种颜色
*可以减少所需的层数
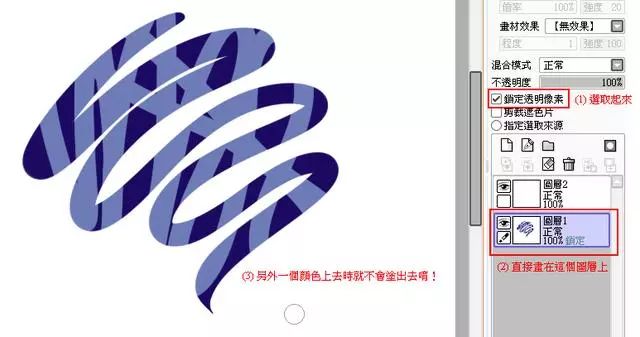
⑩剪贴蒙版层的使用
*与锁定透明像素效果相同
*虽然层数稍多,但修改起来更容易,变化也更多。
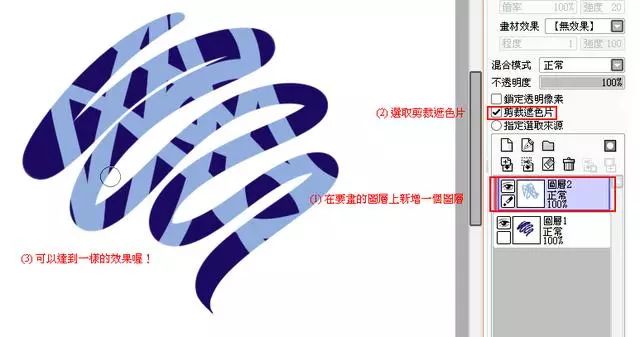
⑪工具操作面板
选择和调整工具
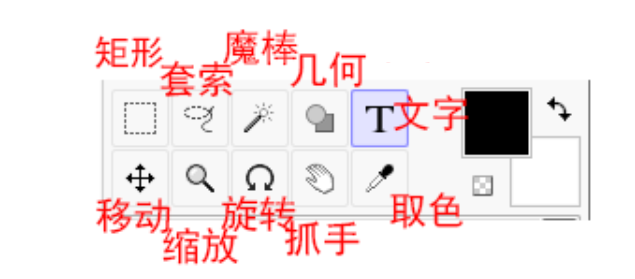
矩形选择、套索选择、魔棒选择统称为选择工具。
他们的目的都是一样的,只是针对不同的情况选择不同的选择工具。

矩形:用于选择几何形状
Lasso:用于复杂形状,虽然麻烦sai绘图软件教程,但效果最好
魔棒:当所选区域颜色清晰、边缘清晰时使用。
几何:用于绘制几何形状
文本:用于输入文本。 移动:用于拖动屏幕内容。 不过,一般使用ctrl+鼠标左键更方便。
缩放:用于缩放画布大小,可以用鼠标滚轮代替,更方便。
旋转:某些角度的线特别难画,可以旋转到方便的位置。
夹子:用于移动画布,通常使用空格+鼠标左键,比较方便。
颜色选择:您可以使用鼠标右键。
4.强大的墨线功能
1.手抖校正功能。 有效纠正了手绘板绘图时的最大问题。
2、矢量化笔图层可以像PS的钢笔工具一样画出平滑的曲线并任意调整。 笔刷的设置也相当详细。 换刀功能也很贴心。 例如,长按E会暂时变成橡皮擦,然后松开又变回画笔。 快速按下该键将切换工具。
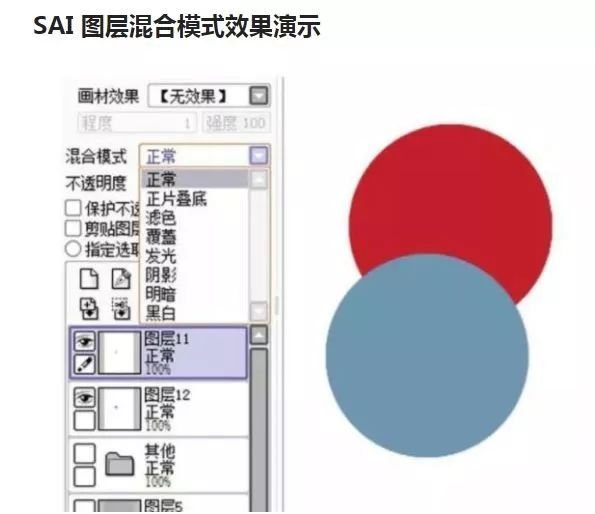
AI混合模式:在图层区域之上,这些模式用于修改一个图层在其他图层上的叠加效果。 以下是一些较常用的。
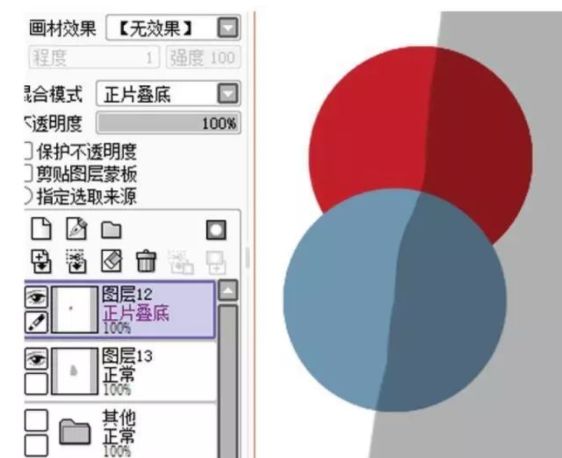
堆叠低模式:堆叠低模式是叠加阴影最常用的模式。 可以看到背景中的两个圆圈在较暗的区域加深了,而较亮的区域变化不大。
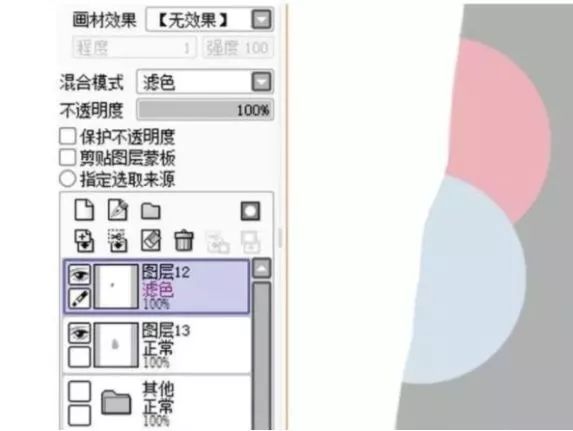
色彩滤镜模式:色彩模式与后面介绍的发光模式类似。 它将使任何颜色变得白色和明亮。 它主要用于突出显示。 不过,闪亮效果标记比较柔和。
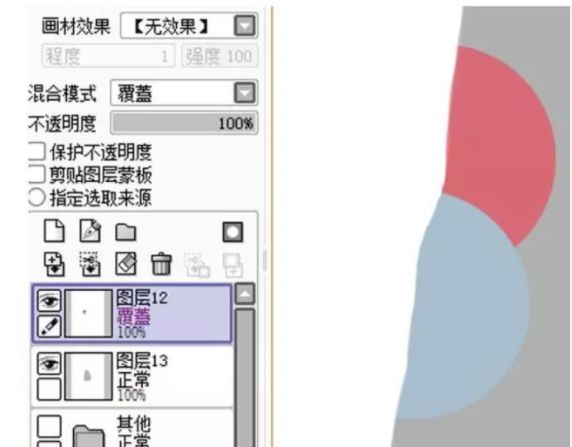
叠加模式:类似于较轻的乘法,它会让上面的图案有被覆盖和混合的感觉。 在应用模式时经常使用它,使模式更加完整。
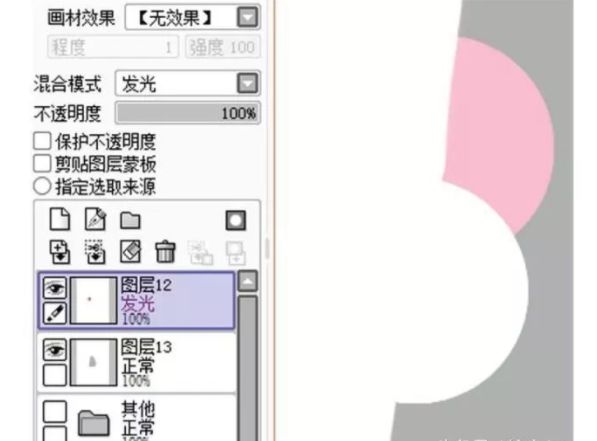
发光模式:发光模式是滤色效果的增强版,它会让图形有一种闪闪发光的感觉。 它适合照亮最亮的亮点和绘制背景光点。
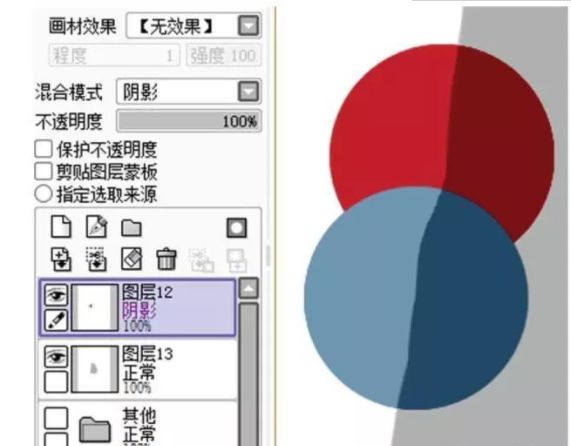
阴影模式:阴影模式是正片的加深版本,可以使颜色变深。 但由于压得太深,不好看,所以一般不采用这个。
5.sai中常用的画笔设置
SAI内置的画笔对于初学者来说已经足够了,但在这里我想和大家分享一下我常用的画笔设置。 其中一些是在其他地方搜索到的,然后根据自己的习惯进行修改。初学者可以先学习以下画笔设置。 希望这些画笔能够为大家开启更便捷的方式来制作自己的画笔。
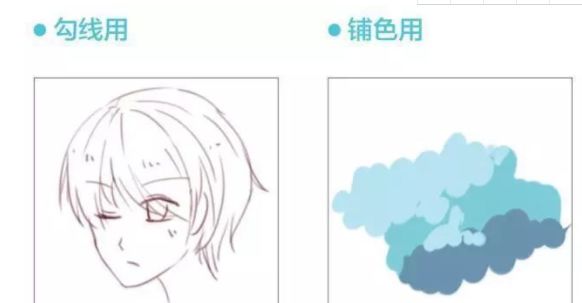
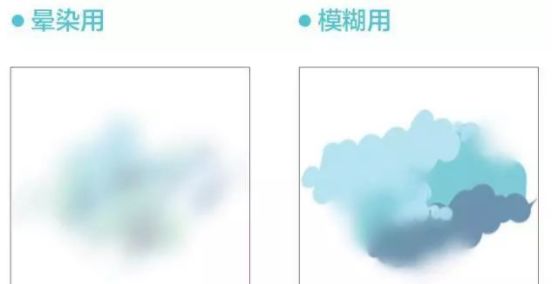
画线的技巧:
板画的线条比手绘更难控制,尤其是对于初学者来说。 这对于初学者来说往往是一个很大的障碍。 一旦克服了它,你的绘画技巧就会得到很大的提高。

普通的短线就可以应付绘画,但像上面这条被许多曲线相交的长线往往是初学者最头疼的问题,而且特别常用,因为它们是发丝。 现在让我们看看如何绘制这种线。
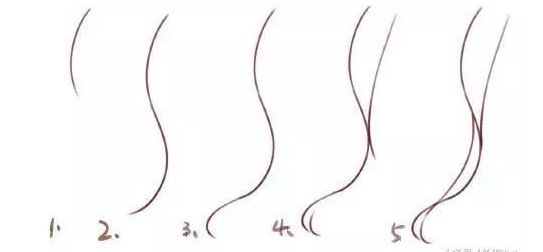
这样,用断断续续的短线慢慢连接,画出整条长曲线。 如果某个部分画得不好,可以撤消并重画,多余的部分可以在最后擦掉。

当然,没有基础是不可能掌握画线的方法的。 多练习画这些线条,力求把它们画得均匀、整齐。
TIPS,画线的“作弊”法
方法一:SAI的抖动校正sai具有独特的抖动校正功能,这对于广大“电缆废品”来说简直是个好消息。 根据不同的档位有不同的修正强度,保证你的线条流畅。本文和第二篇文章在软件基础知识中有详细介绍
方法二:SAI的笔层▼
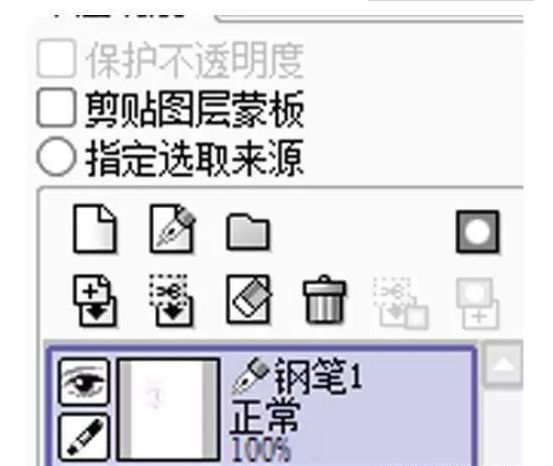
笔层是矢量图层,但与其他软件不同的是,SAI的笔线可以调整不同点的笔压。 使用曲线工具绘制线条后,可以使用笔压来模拟数字笔的压力。 几乎没有压力。
笔层
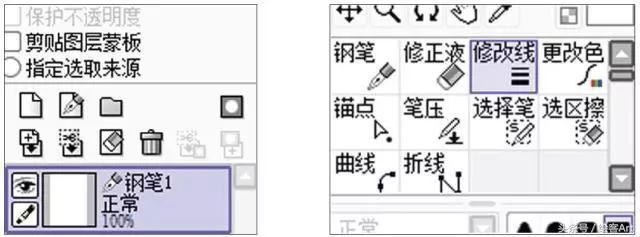
点击笔图层按钮,可以看到已经创建了一个与普通图层不同的新图层。 如果你看右边的画笔区域,那就完全不同了。 这是因为笔层是矢量图层。 ,只能使用专用笔。 因为绘画时不常用,这里简单介绍一下。
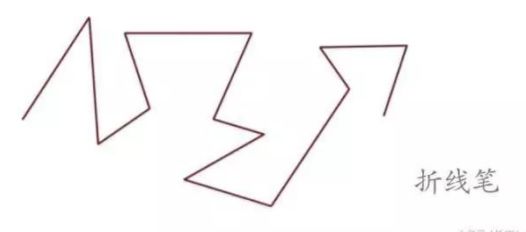
▲折线笔的功能是绘制折线。 选择多段线后,单击要绘制的点,然后移动笔并再次单击,最后双击即可结束整条线的绘制。
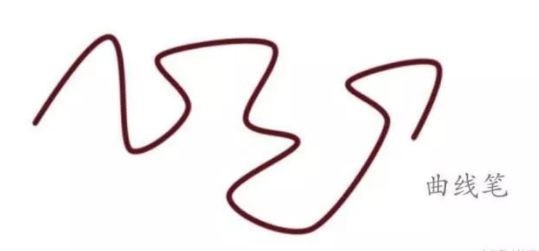
▲曲线笔的原理与折线笔相同。 选择一条曲线并单击一次,然后移动到下一个点并单击一次。 两点之间的线将自动变成平滑曲线。 双击结束曲线绘制。
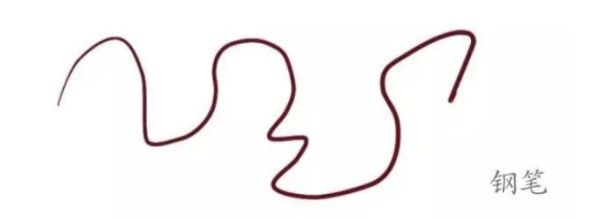
▲笔的用法与普通画笔类似。 它是压力敏感的,可以自由控制。 但它是一条矢量线,可以稍后调整。
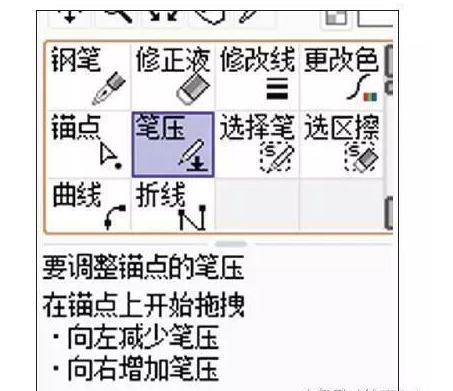
▲笔压按钮可以修改每个锚点的笔压。 如上图所示,蓝色线表示已选中。 您可以看到每条线上都有绿色的锚点。
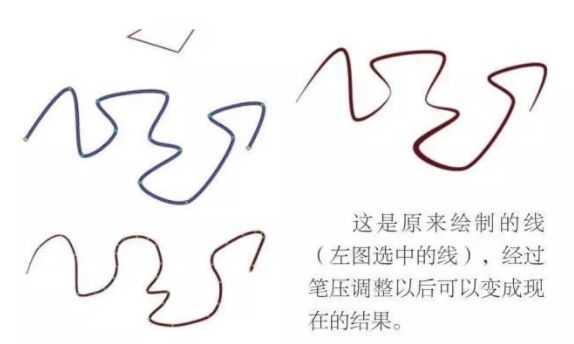
6、刷机工具:
1. 铅笔
用于绘制细线的可调节工具
2.喷枪
喷雾式工具
3. 粗体水彩工具可以混合背景颜色和不透明度进行绘画。 并具有模糊和渲染效果。 当图层透明度受到保护时,它就成为画笔工具。
4.水彩笔透明风格水彩工具可以混合背景颜色和不透明度进行绘画。 如果您使用低于“模糊压力”中设置的笔压力进行绘制,它将成为模糊工具。 此时无法绘制任何颜色。 请根据笔压使用。如果不将“最小半径”设置得较大,模糊效果会变差。 如果将“混合不透明度”设置为0,它将成为没有透明度的模糊工具。
5.2 值笔接近将旧水彩笔的湿模式设置为“关闭”的工具。 可以产生将颜色染色在纸上的效果。 通过笔压控制可以实现一定程度的透明度。 然而,不可能恢复到之前实现的透明度。 当图层透明度受到保护时,它就成为画笔工具。
6.橡皮擦 橡皮擦工具通常用透明色绘制。当图层透明度被保护时,将用白色RGB(255,255,255)绘制
7、选区钢笔工具是对选区的细节部分进行修正的工具(添加到选区中)
8.选区擦除工具是修正选区的详细部分(从选区中减去)的工具
7.画笔工具参数设置:
1. 画笔大小单位指定画笔大小的单位。 请根据您所使用的刷子的尺寸进行选择。
2.画笔大小可以调节
3. 混合模式
Normal:普通绘图模式
Multiply(乘法):将背景颜色乘以像素浓度的百分比来绘制笔画。 每一次笔画叠加,颜色都会加深。
鲜艳:当绘画颜色(前景色)和背景颜色(背景色)色调不同时,会降低亮度以抑制颜色变暗。 对钢笔和水彩笔有很强的作用。
深度:介于乘法模式和普通模式之间的一种模式。 唯一可以使用的工具是钢笔和水彩笔。
边缘硬度:设置画笔边缘的软硬度
画笔密度:设置使用各种画笔绘制时的密度
最小半径:笔压最小时画笔的半径
背景混合:(笔、水彩画笔、2 值笔)指定与背景颜色的混合程度。
水分含量:(钢笔、水彩笔)指定不透明度增量以更改涂料的水分含量。使用水彩笔。 当该参数设置为0时,它将成为一个没有透明度的模糊工具。
颜色延伸:(笔、水彩笔、2值笔)设置颜色延伸程度
模糊压力:(水彩笔)设置不绘制像素的模糊工具的笔压
保持不透明度:(钢笔、水彩笔)
当从包含像素的部分绘制到透明部分时,将保持原始透明度。
8.常用快捷键
空间:移动画布
ALT+空格:旋转画布
ALT:选择颜色
TAB:全屏显示画布
CTRL+E:向下合并图层(不过我觉得向下平移图像的功能比较好用,还会给你打开一个图层)
CTRL+F:填充 CTRL:移动图层
SHIFT:用于绘制直线
CTRL+D:取消选择
CTRL:在画笔图层中按住CTRL可随意移动、添加绘图点。
ALT+CTRL:调整画笔大小
微信公众号丨船上学习日本漫画插画原画:CG3307
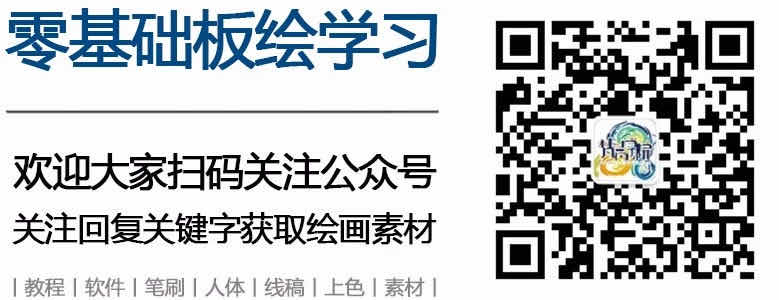


(记得先了解一下课程再添加好友)
课程内容详细介绍,“点击学习”或扫描图中小程序代码
课程咨询:

