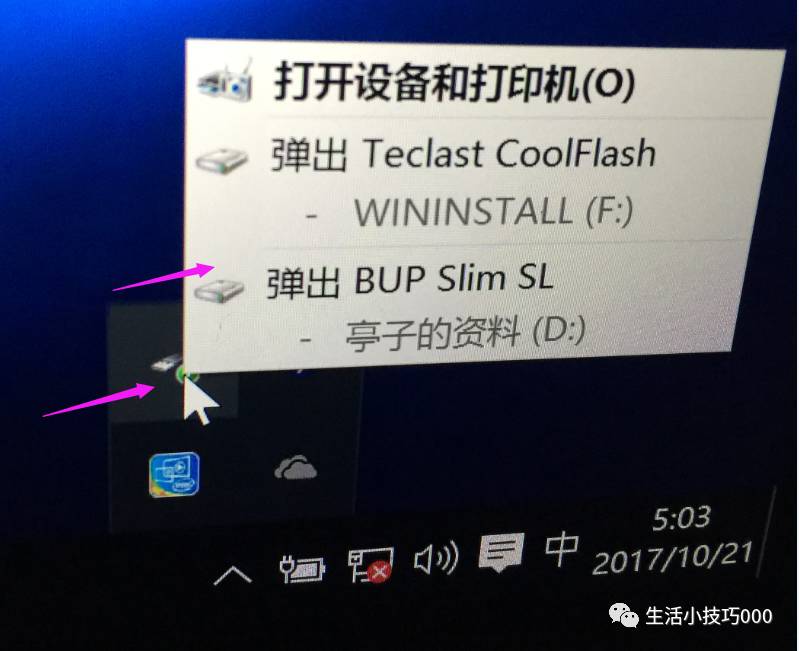我今天分享的教程在两台苹果电脑上安装成功。 它们分别是mac air和mac pro。
如果您按照我给出的分步说明进行操作,那么这就是一个愚蠢的任务。 它可以100%成功。 。 。
工具:
1、U盘:用于创建win10系统
2、移动硬盘:存放win10镜像文件和驱动向导安装文件

3、安卓手机一部:
新安装的系统没有无线网卡驱动。 您需要使用Android手机与电脑共享网络来连接电脑并下载驱动程序。

4. 两台电脑:
一台Windows系统的电脑,用于下载win10镜像文件和驱动精灵软件(我家里有一台macair电脑,刚安装win10系统,用于复制文件到移动硬盘)
另一台是苹果电脑,需要安装win10双系统(Mac pro或者air都可以)

5.win10镜像文件:
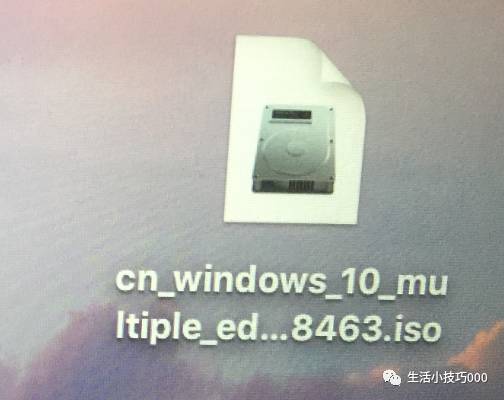
步:
1、在Windows电脑上下载win10镜像文件和驱动向导安装软件。
(1)从微软官网下载win10镜像文件。 网址:
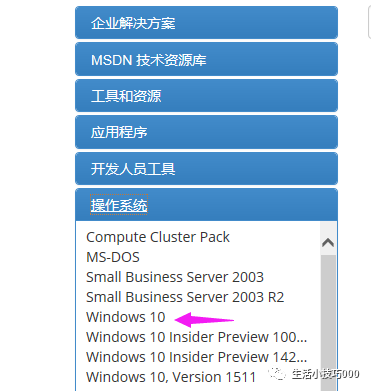
点击右侧:简体中文。 然后根据你的电脑选择64位或86位:
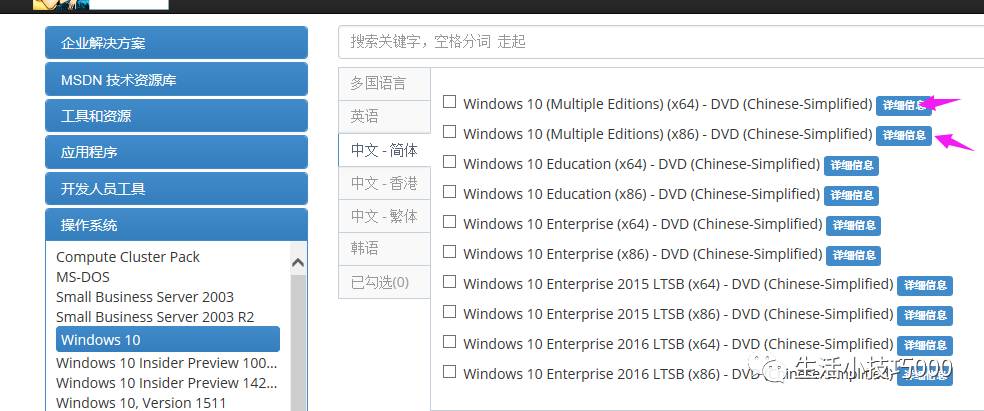
如果你不知道买哪一款,可以给我留言。 我与你分享我的文件。
(2)驱动精灵:直接在百度搜索下载。
2、下载win10镜像文件,复制到移动硬盘。
然后将移动硬盘插入苹果电脑,将win10镜像文件复制到电脑桌面。
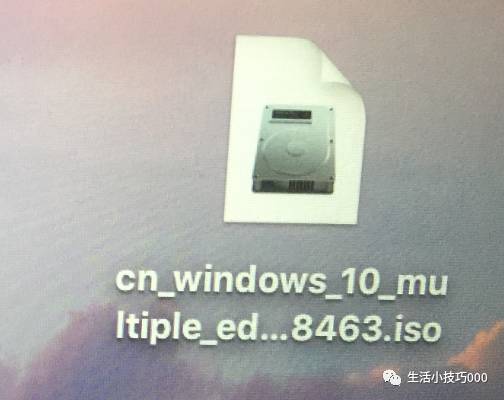
好的。 这时候就可以将移动硬盘推出来了。
3.在Boot Camp中安装win10系统:
(1) 插入U盘并点击Launchpad
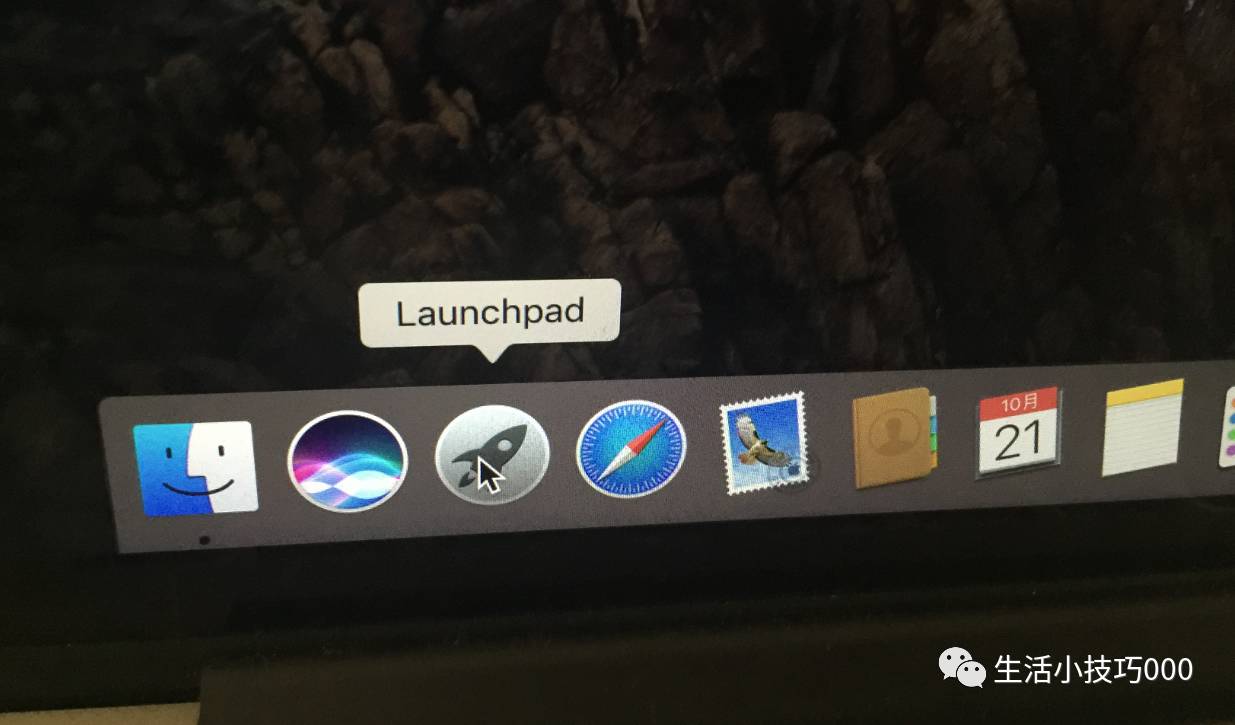
然后点击其他

打开 Boot Camp 助手
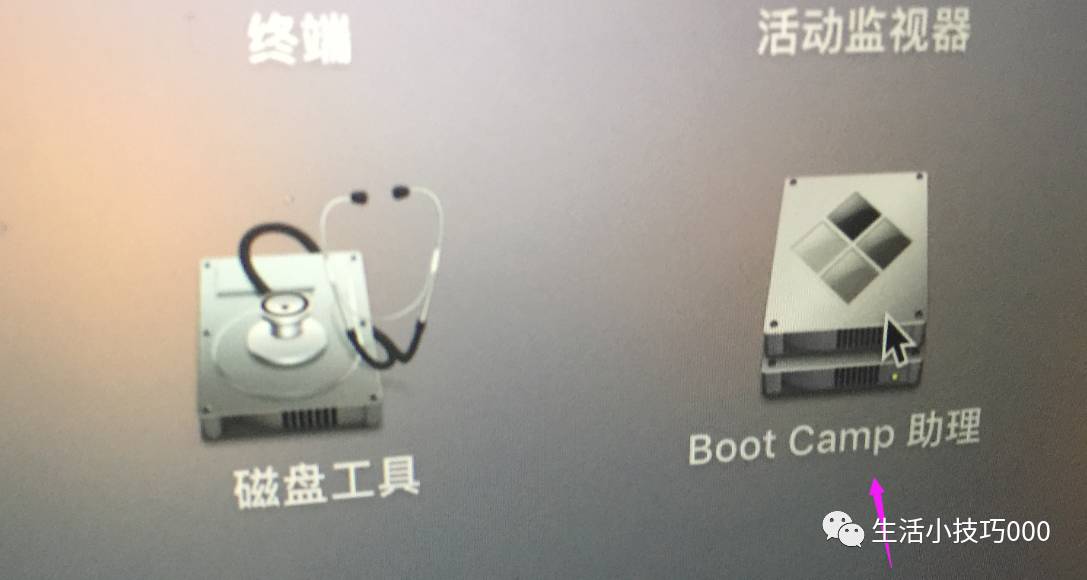
单击继续
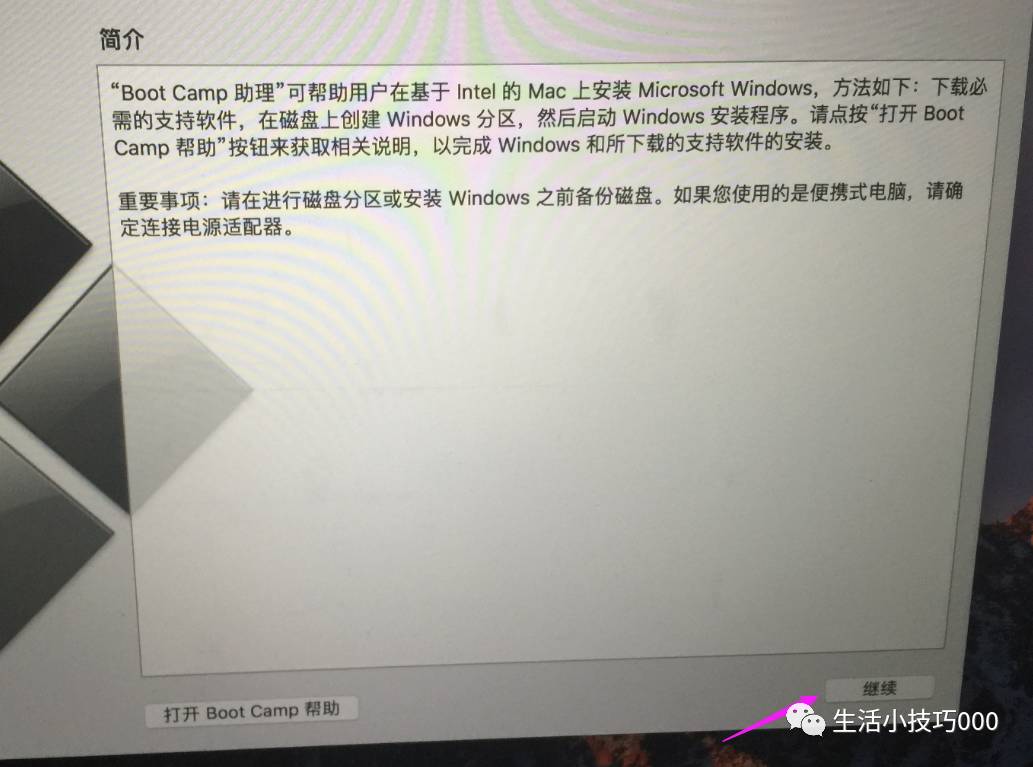
选中下面所有三个框。
安装已开始。 。
单击继续
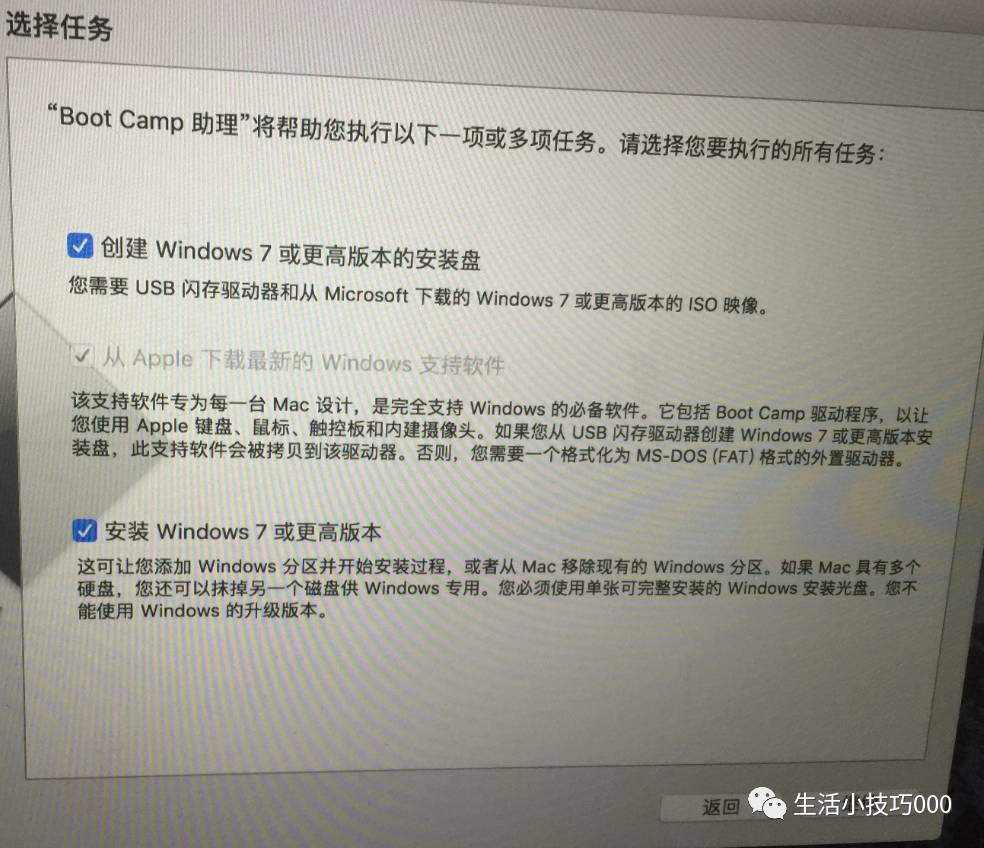
如果您之前将win10安装ISO镜像文件复制到桌面上,系统会默认选择桌面iso文件。
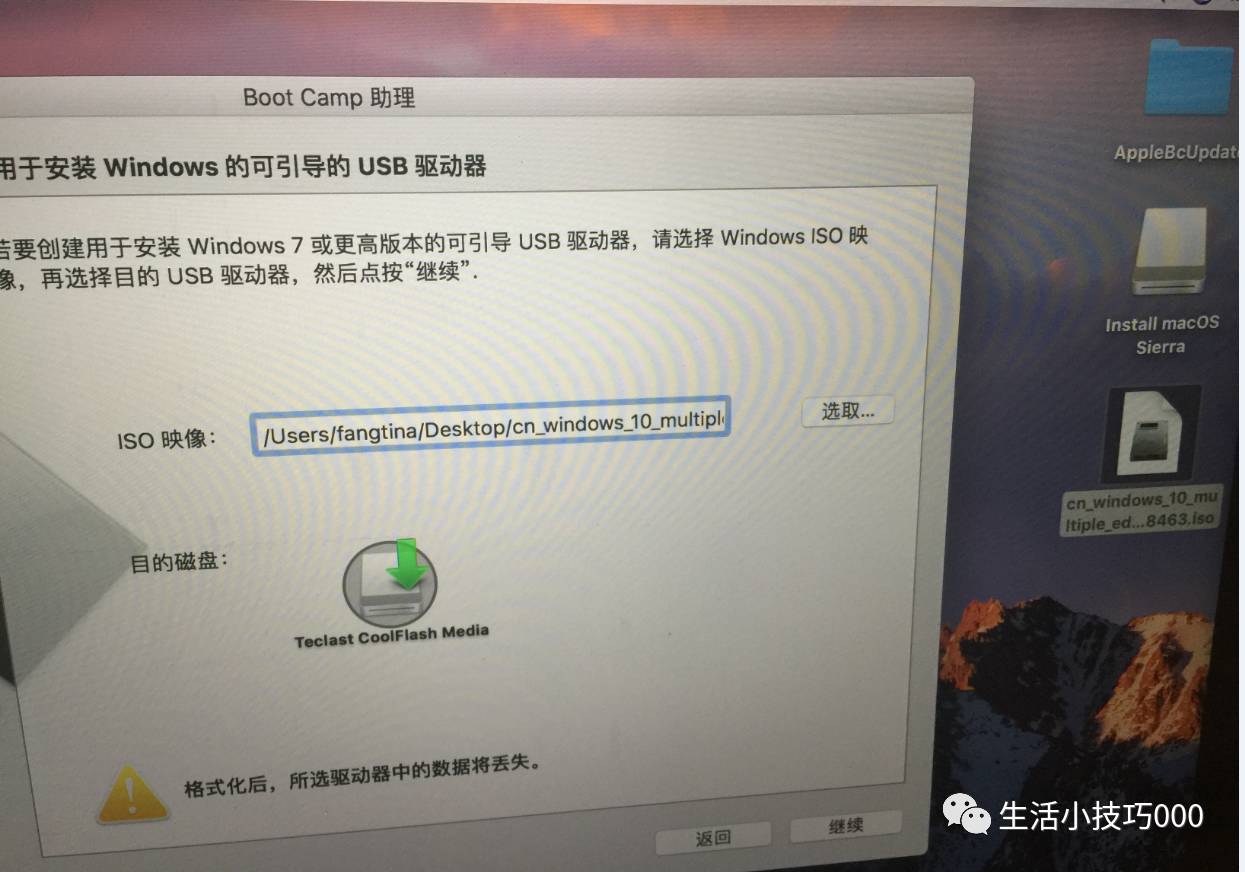
如果你担心犯错误。 您可以点击右侧的“选择”
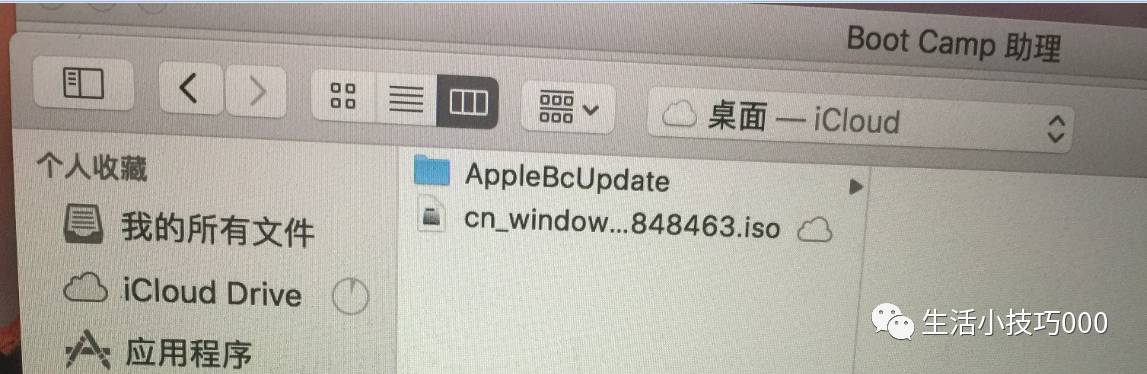
再次选择文件
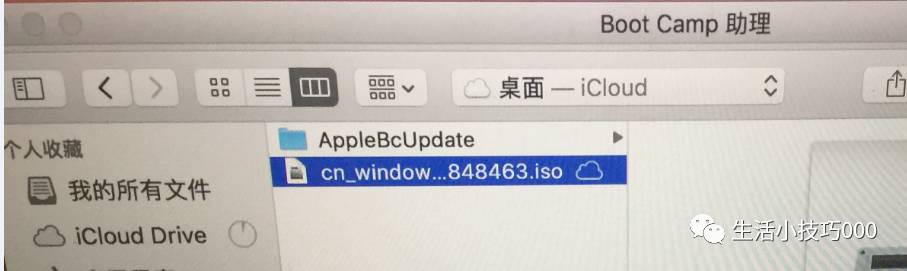
点击下方打开
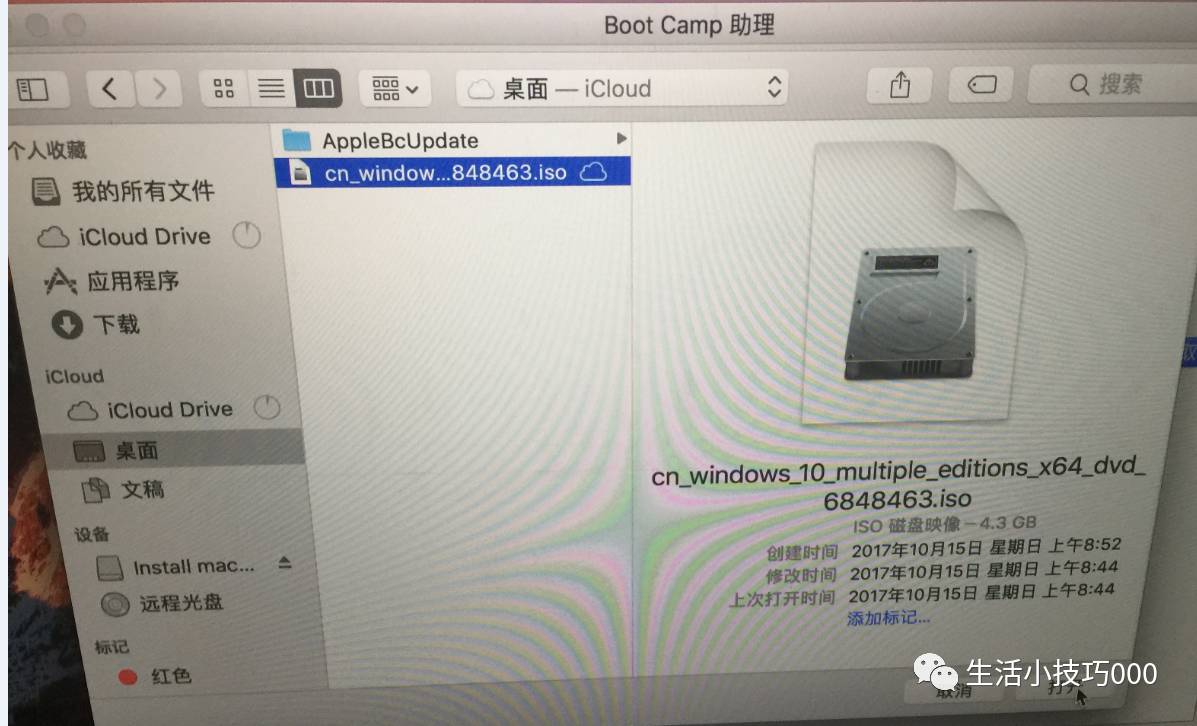
现在不用担心。 。 。
注意目标磁盘。 。 这是您的 USB 闪存驱动器吗?
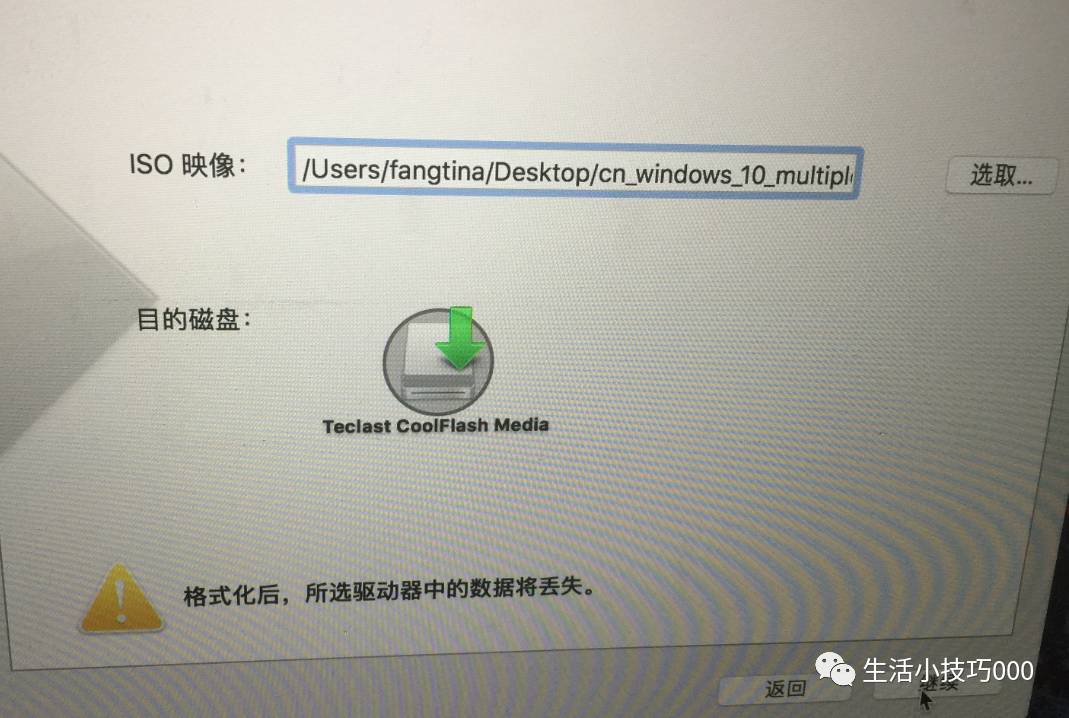
会提示:格式化目标磁盘。 即 USB 闪存驱动器。
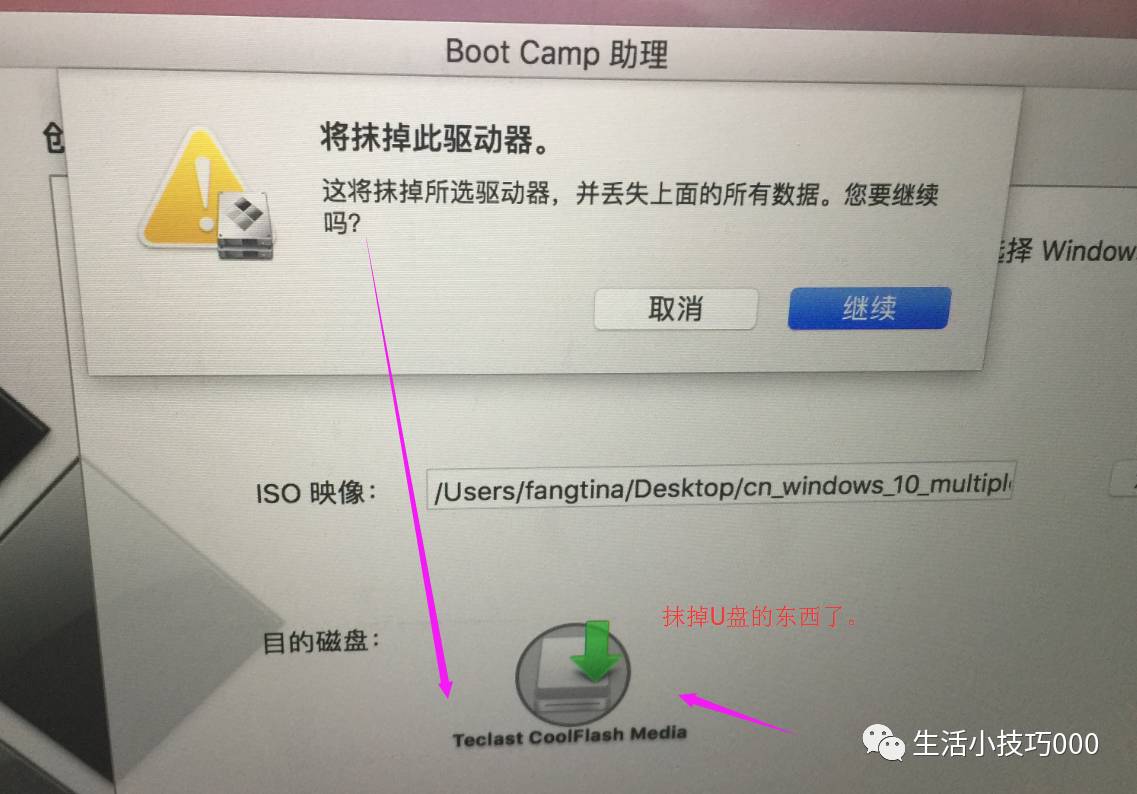
格式化
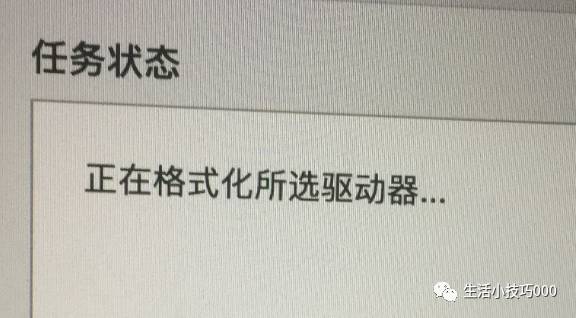
下一个过程是安装。
这个过程有点漫长。 40分钟-大约1小时?
这取决于您的 USB 闪存驱动器的质量。 。
复制文件
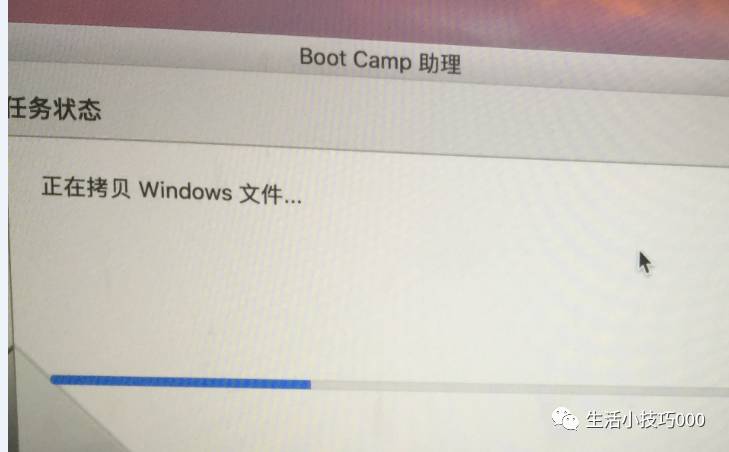
下载文件
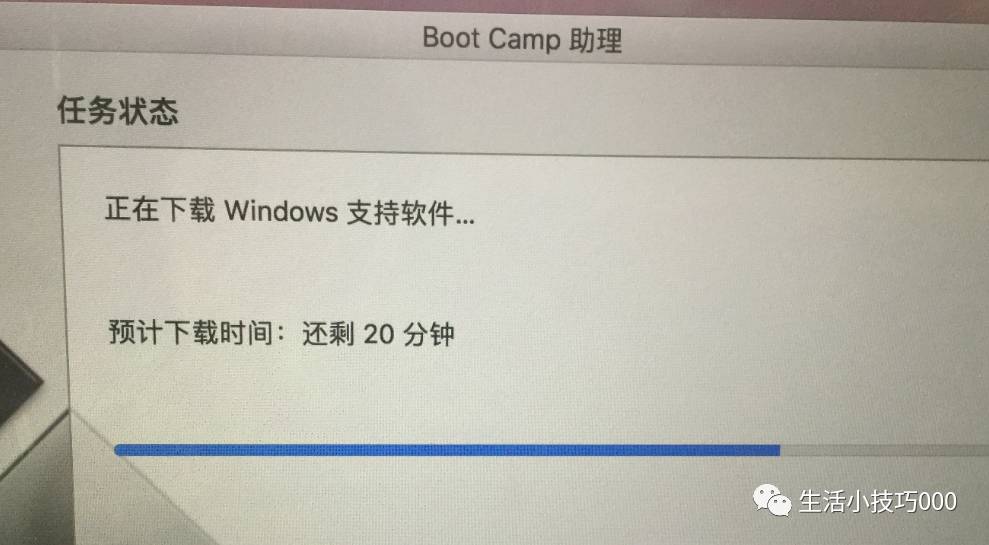
存储文件
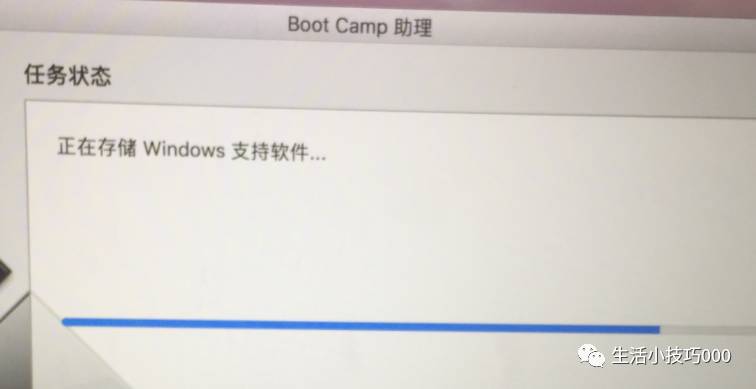
创建分区:
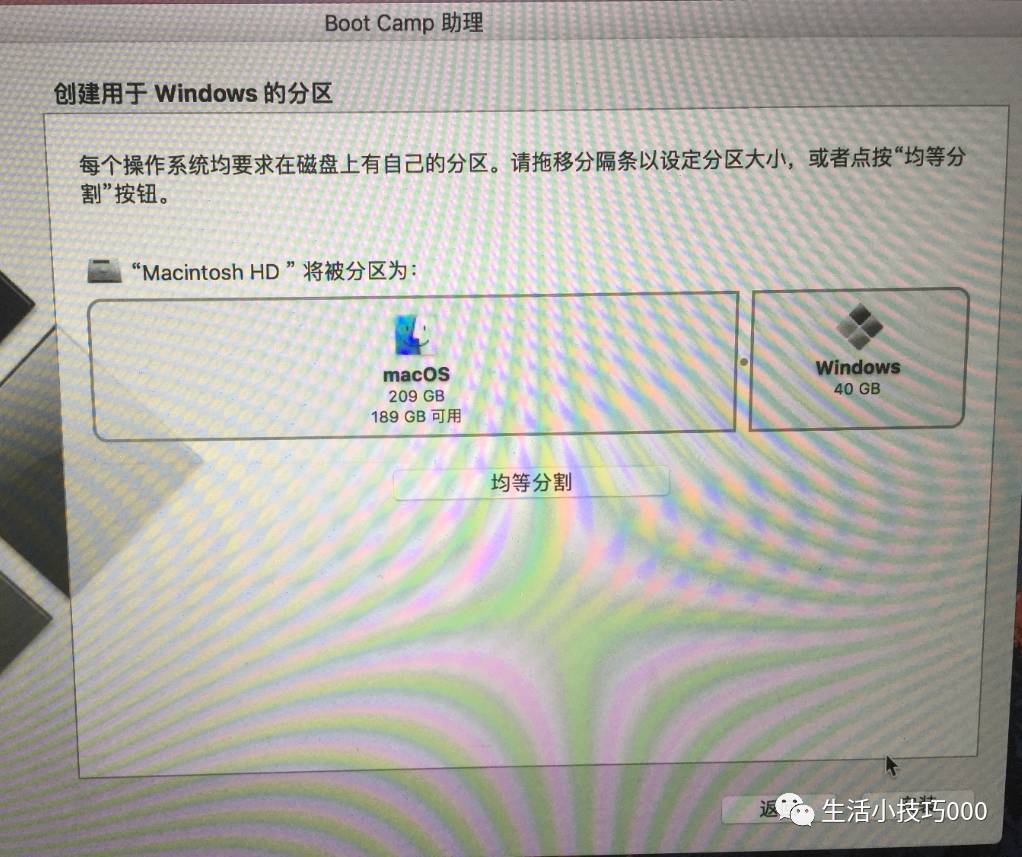
左边是苹果电脑系统的容量,右边是你安装的Windows的容量。
根据自己平时的需要进行分区。 。 。
如果你像我一样,你只是偶尔使用Windows。 然后少分享。 40G就够了。
如果您不习惯Apple系统,则需要经常使用Windows。 然后将苹果稍微分开。
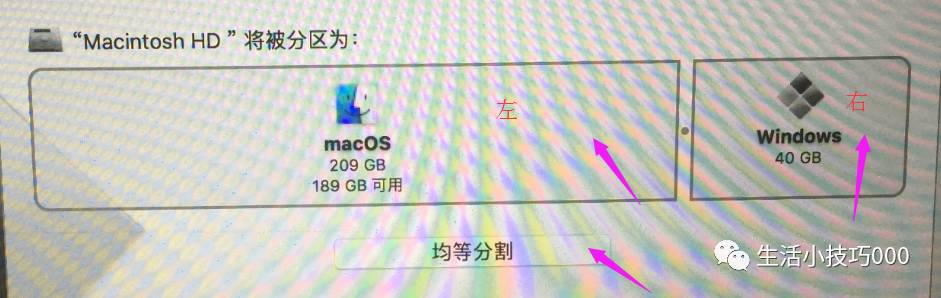
请记住:您必须记住您分配给 Windows 的容量有多少。
稍后在安装过程中将需要它。 。 。
点击安装,
此时就安装到U盘上了。
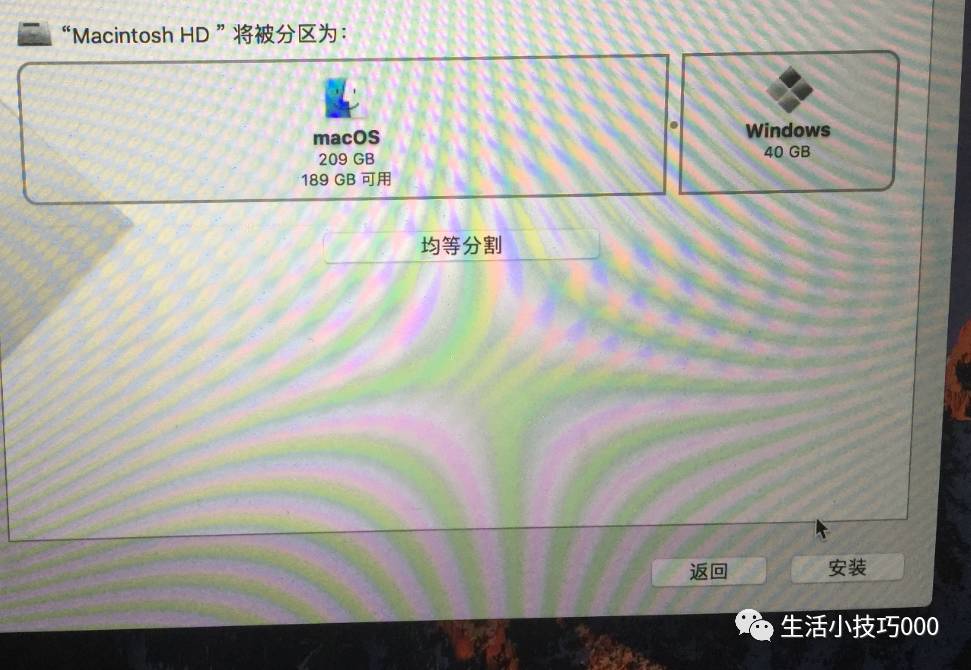
分区:
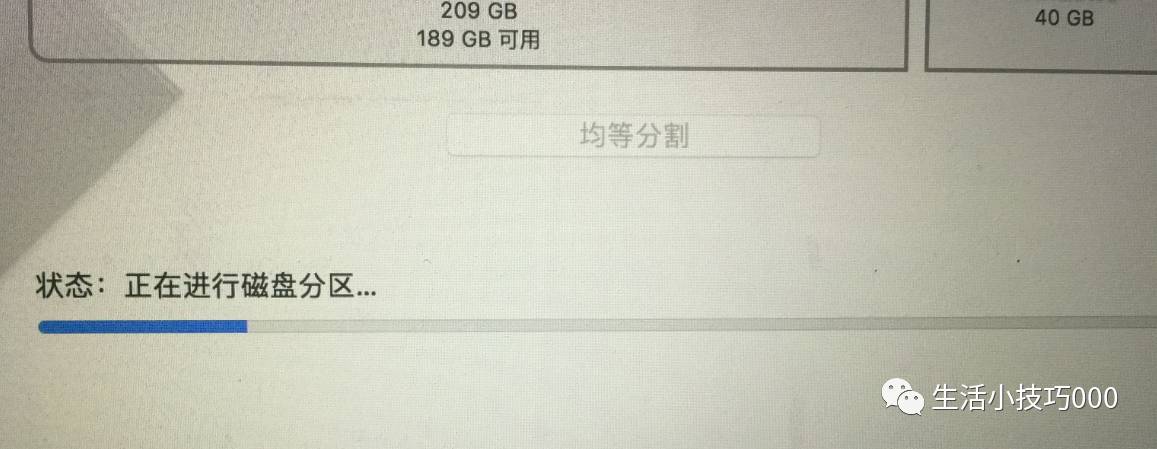
安装已开始。 。 。 。
点击下一步
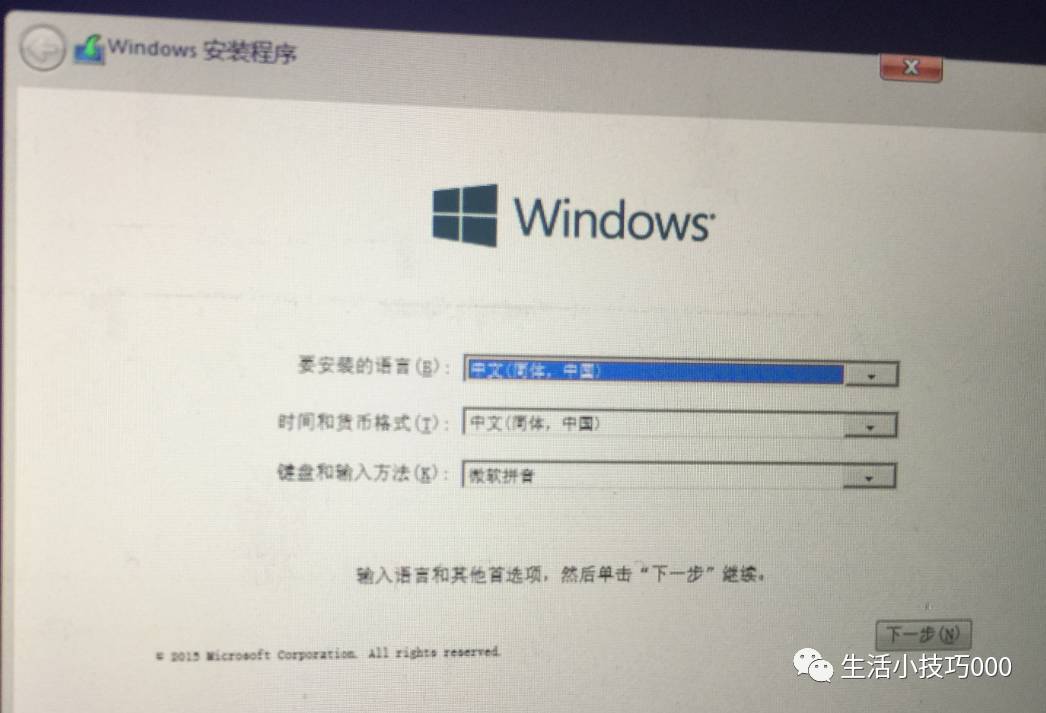
需要产品密钥
要点:跳过
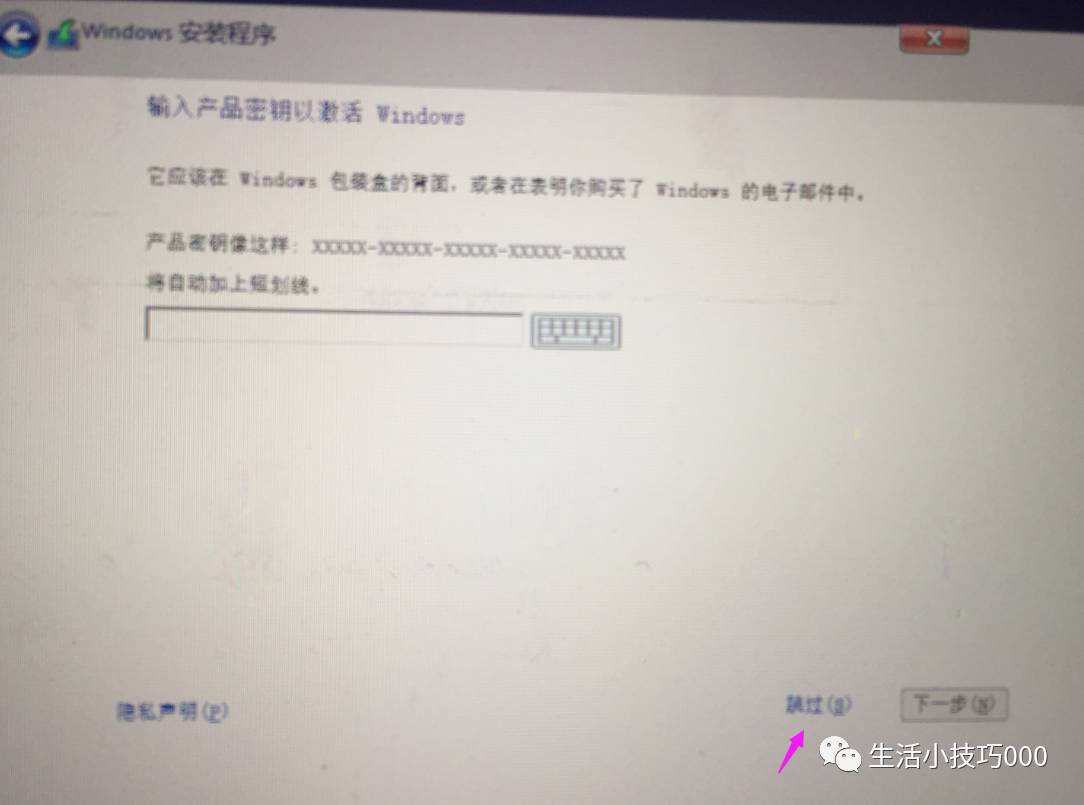
选择:家庭版
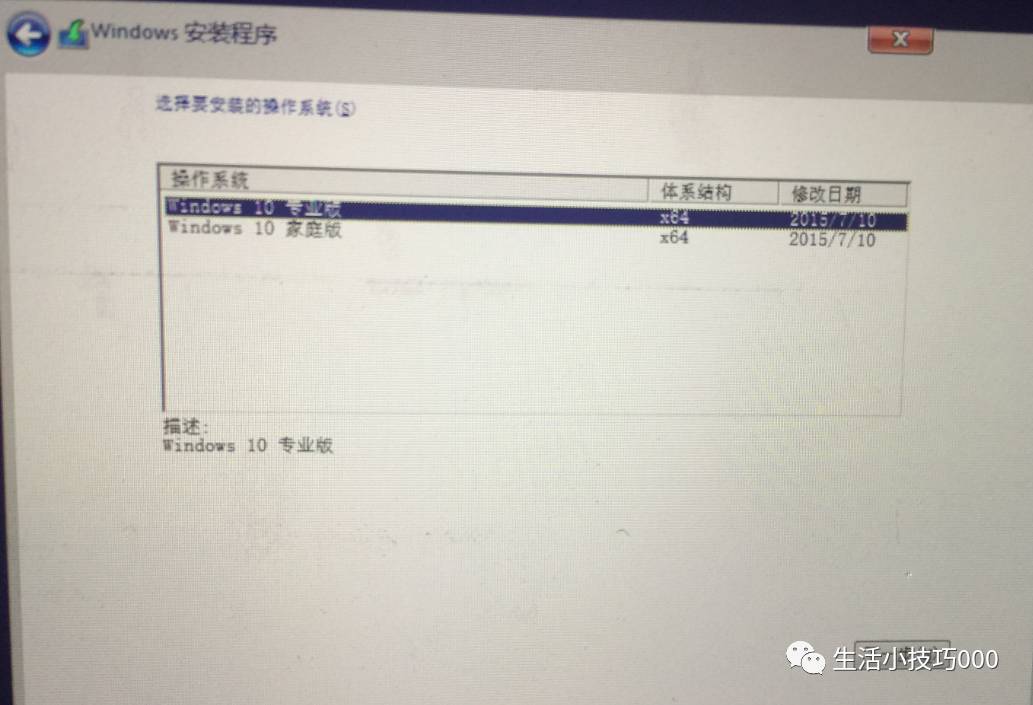
勾选我接受并单击下一步
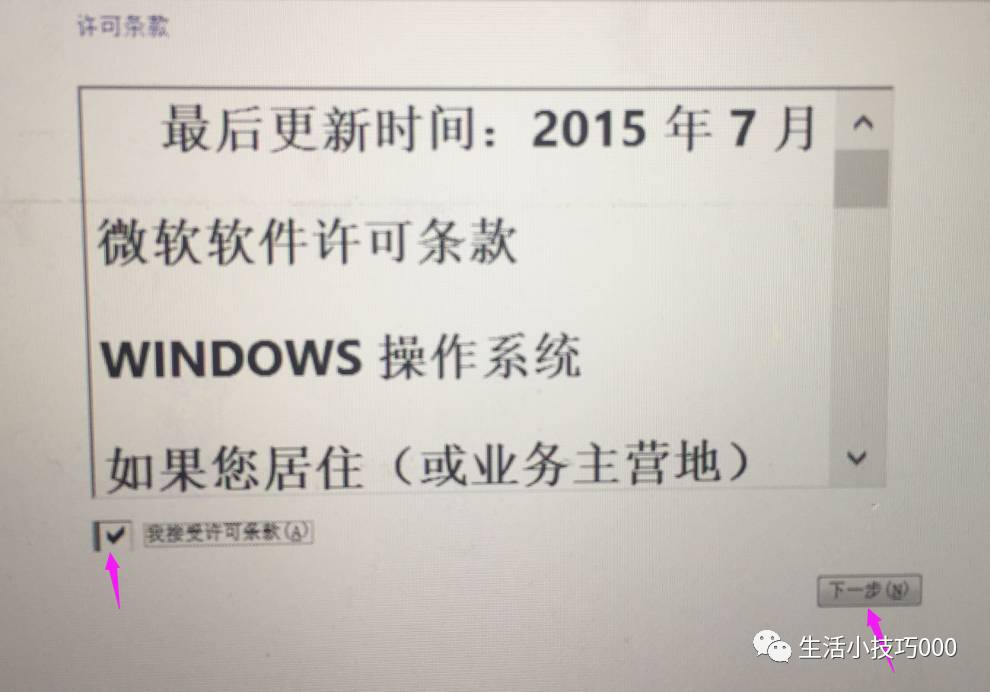
鼠标向右拖动。 找到与刚刚创建的分区对应的可用空间。
我分配的是40G。 这是38G。 只需选择此驱动器盘符即可安装。 。 。
选择后点击确定
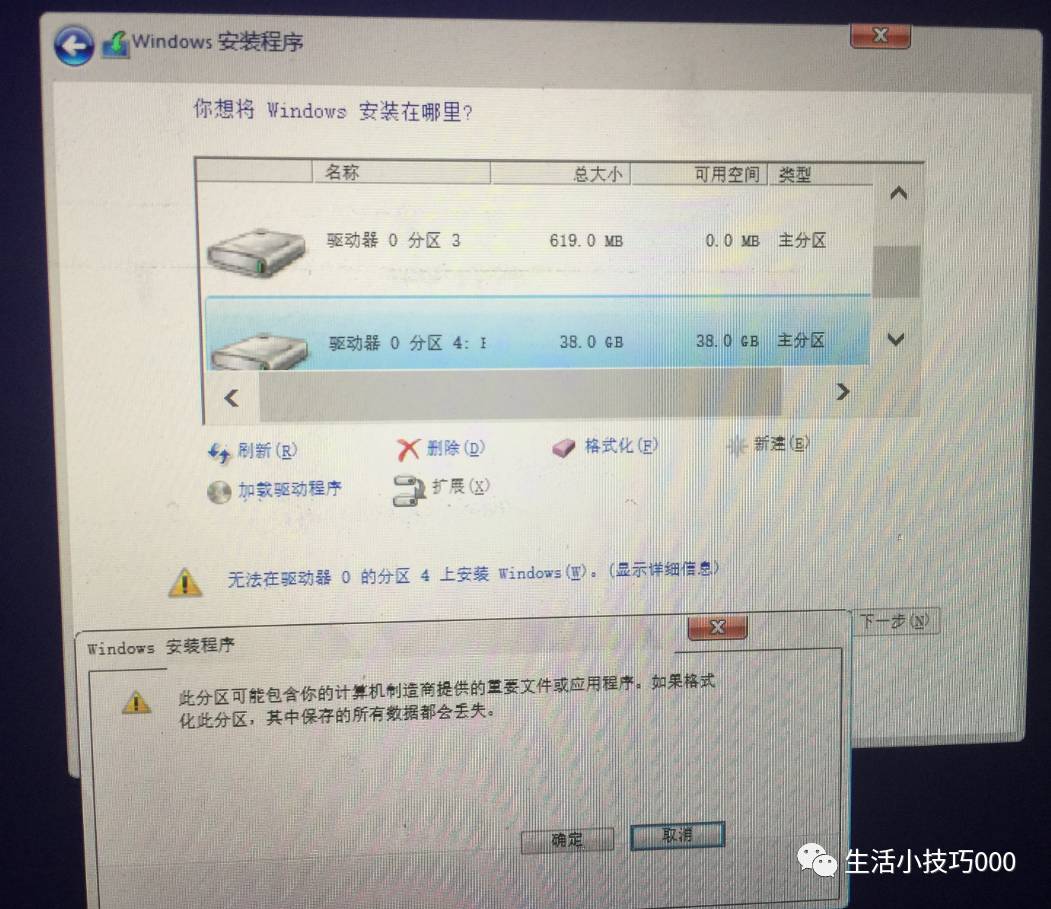
点击下一步
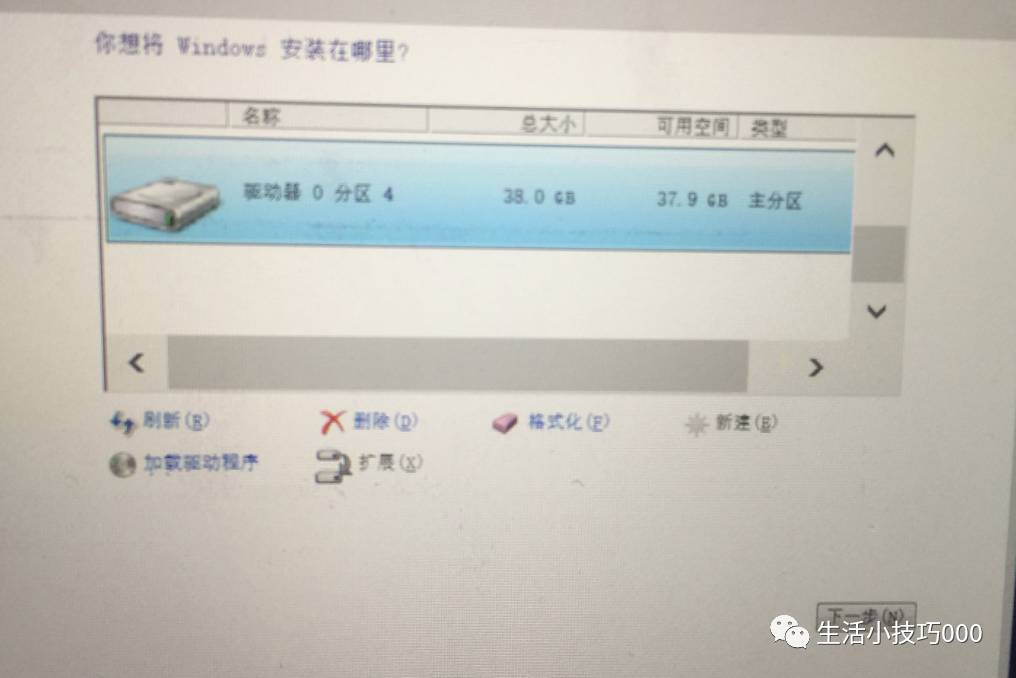
安装文件啦啦啦啦
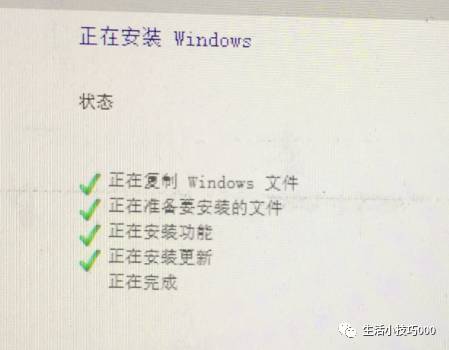
4.接下来是苹果电脑上的一系列安装和设置。 。
(一)设备准备中。 。 。
需要一些时间。大约需要十到二十分钟。

点击这里稍后再讨论
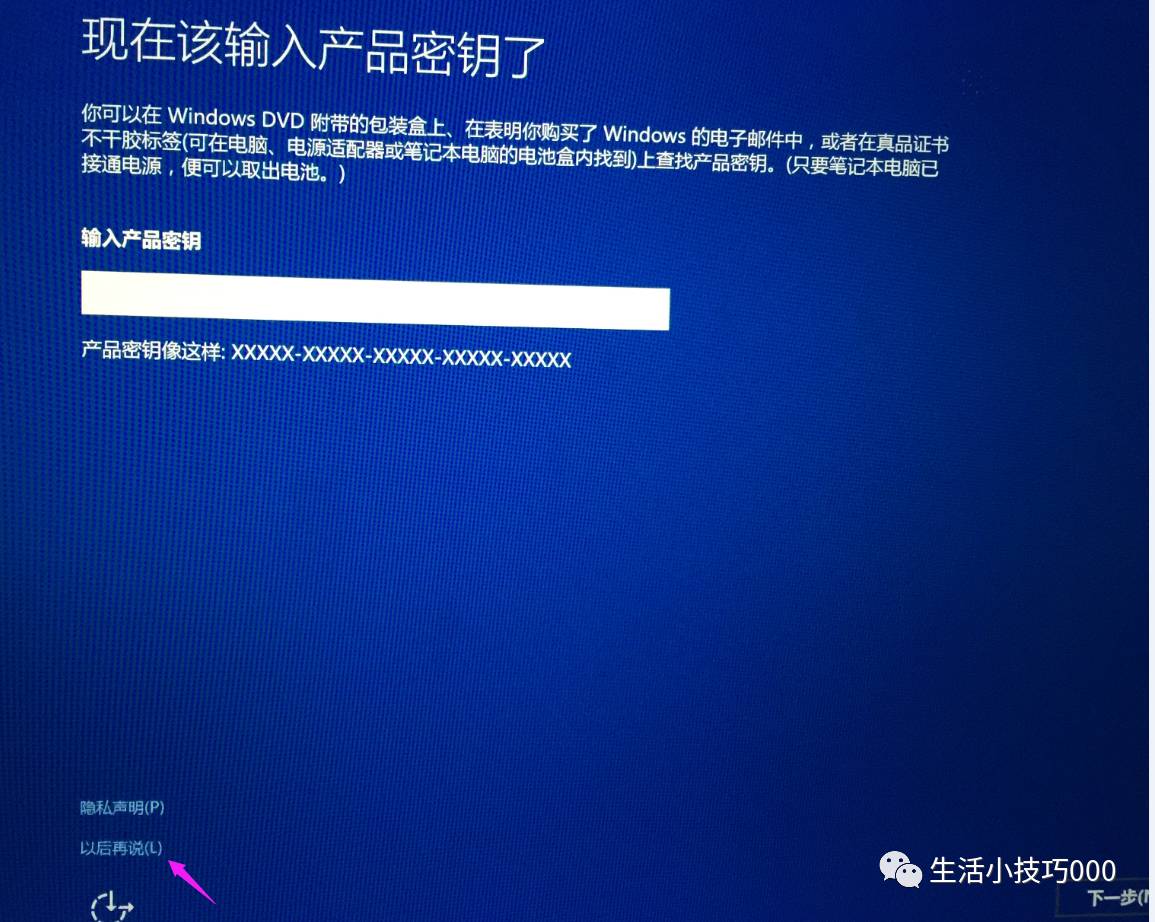
点击下一步
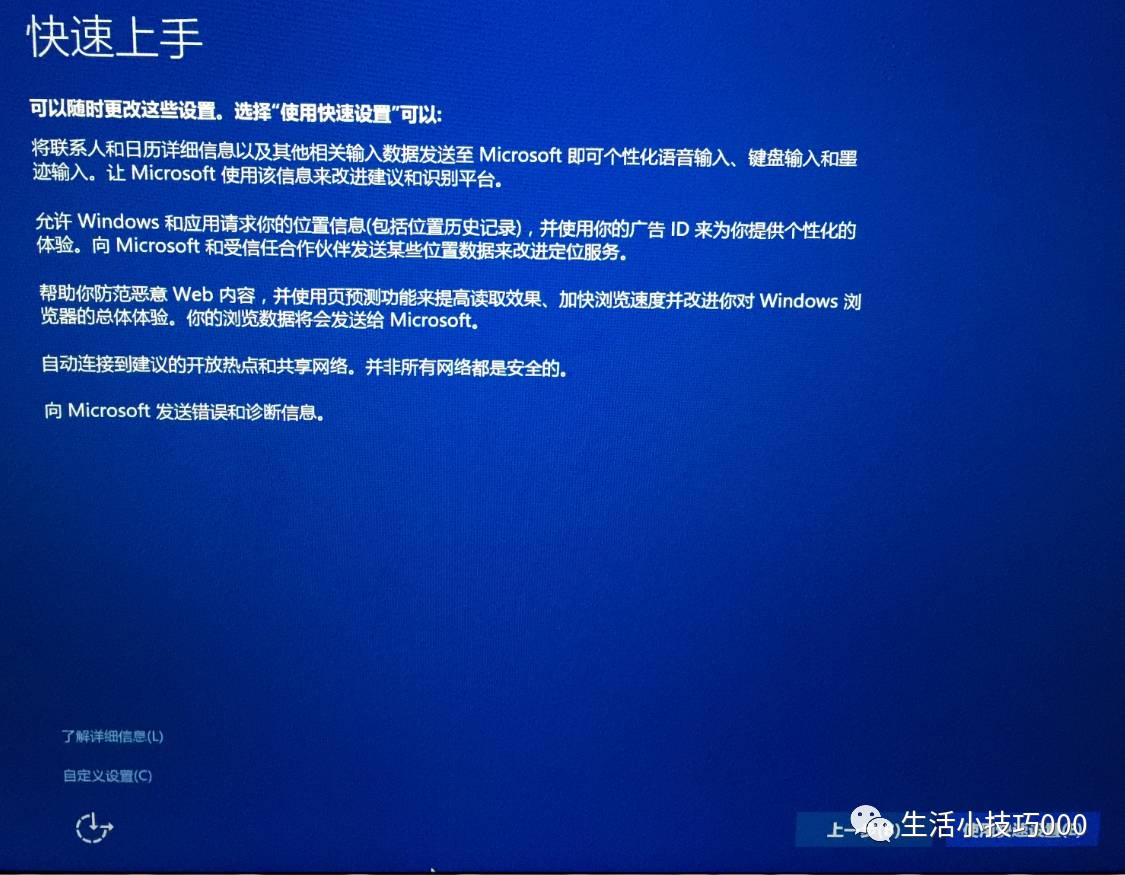

创建帐户和密码
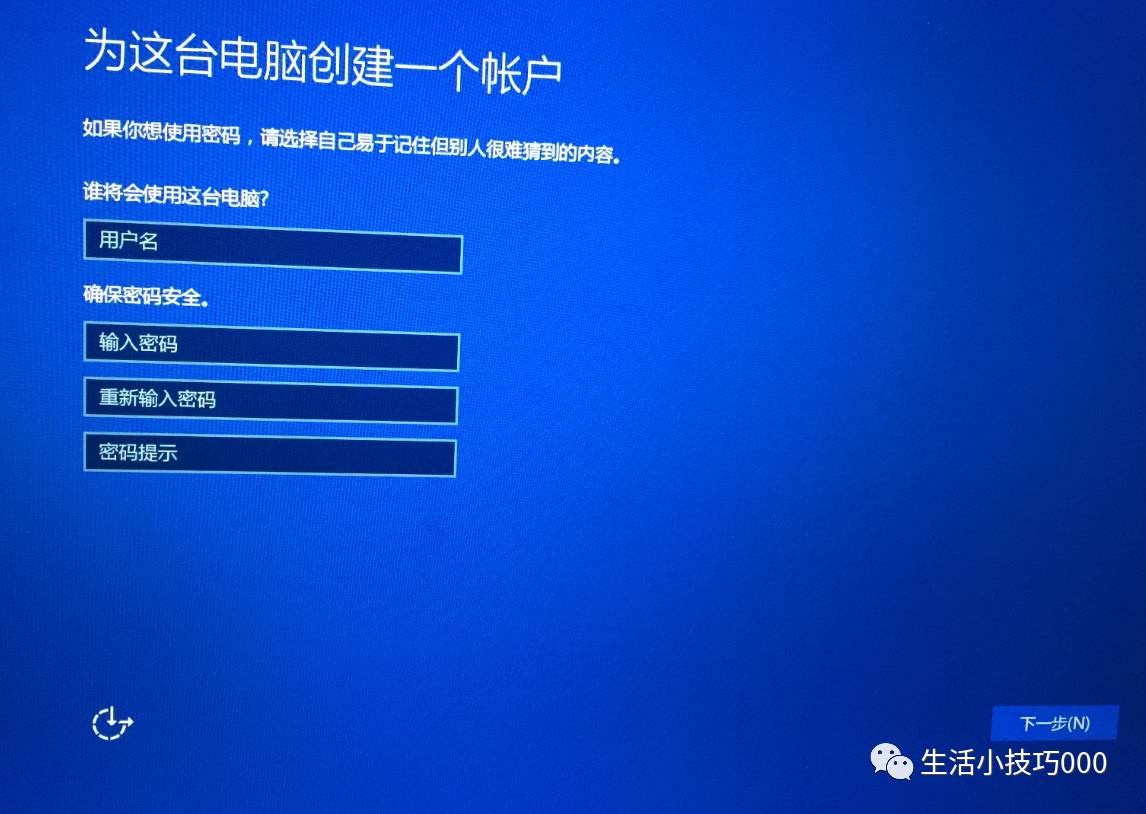
(2) 进行设置:
需要一些时间

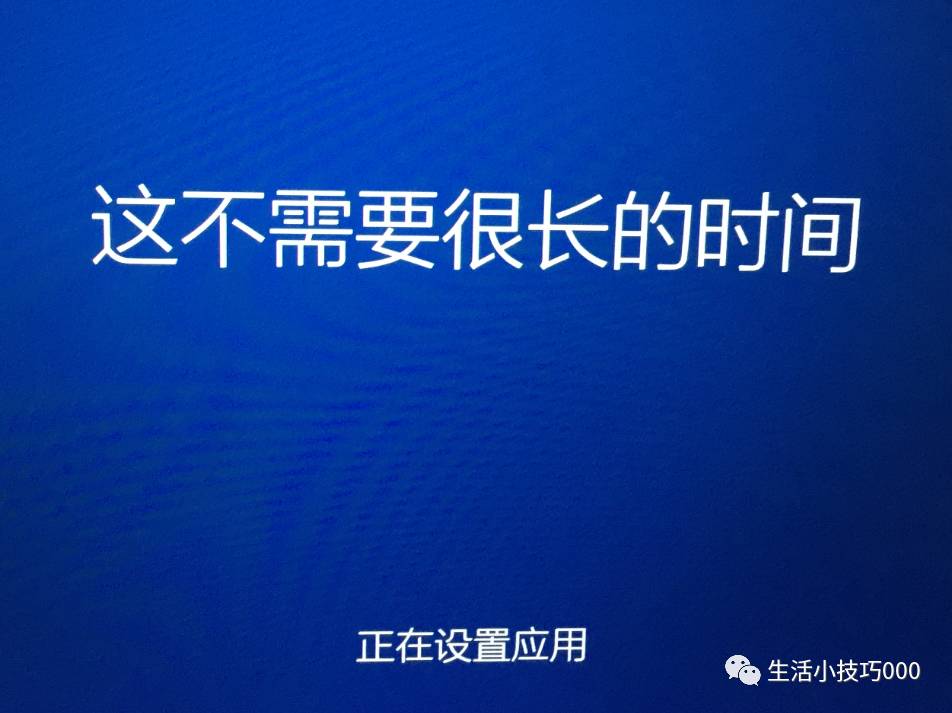
设置。 。 。
(3)在win10中进行相关设置
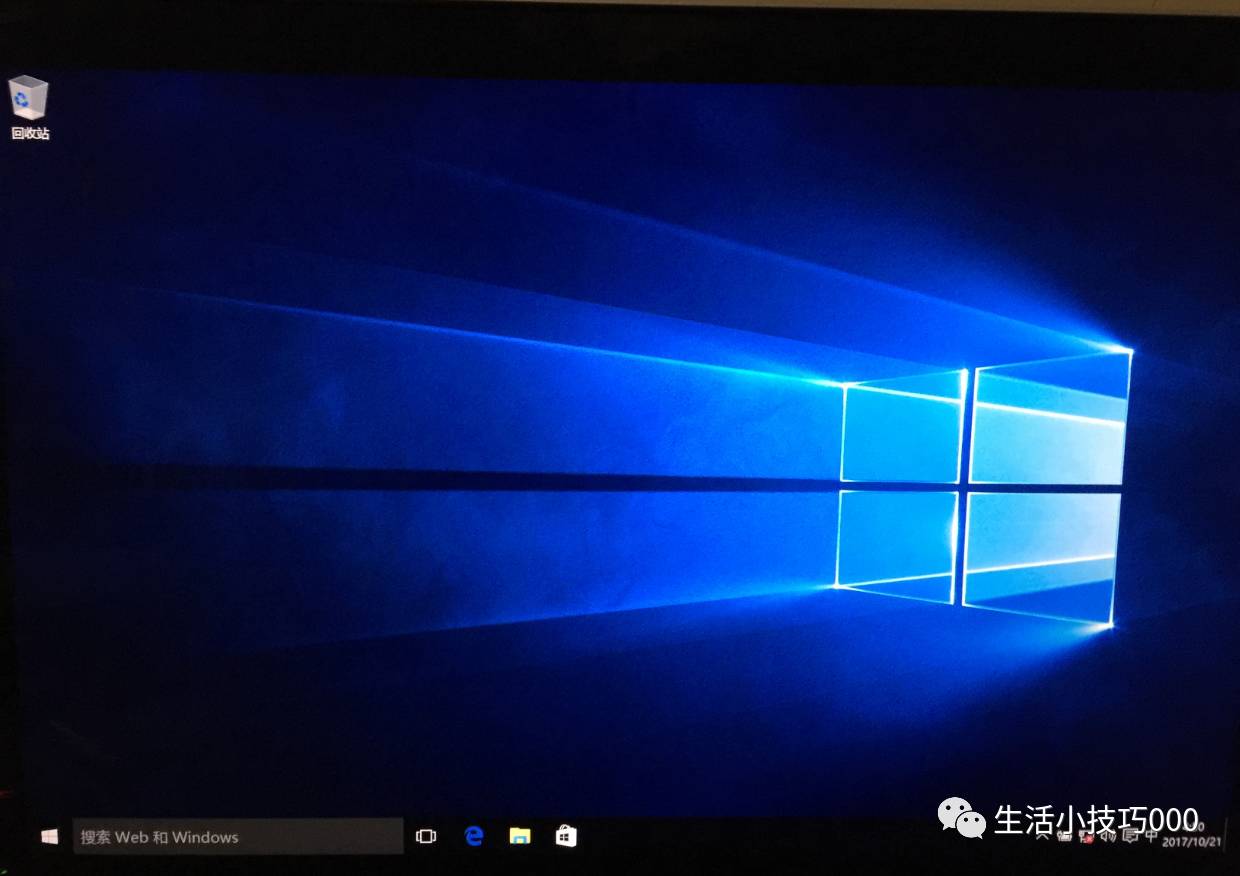
完成后即可退出U盘。
如果你的苹果是Pro并且USB接口足够用的话,就不需要退出。
我安装的时候空中接口不够了,需要退出。 如果您是专业人士苹果电脑安装软件教程,则无需退出。
退出是为下一步插入Android手机做准备。
网络设置
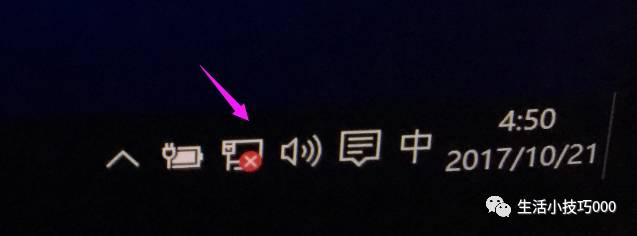
在左侧搜索栏中输入“计算机”
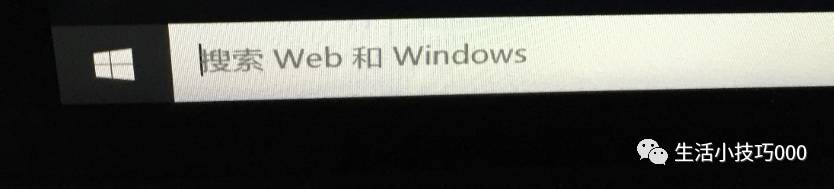
选择第一个计算机管理
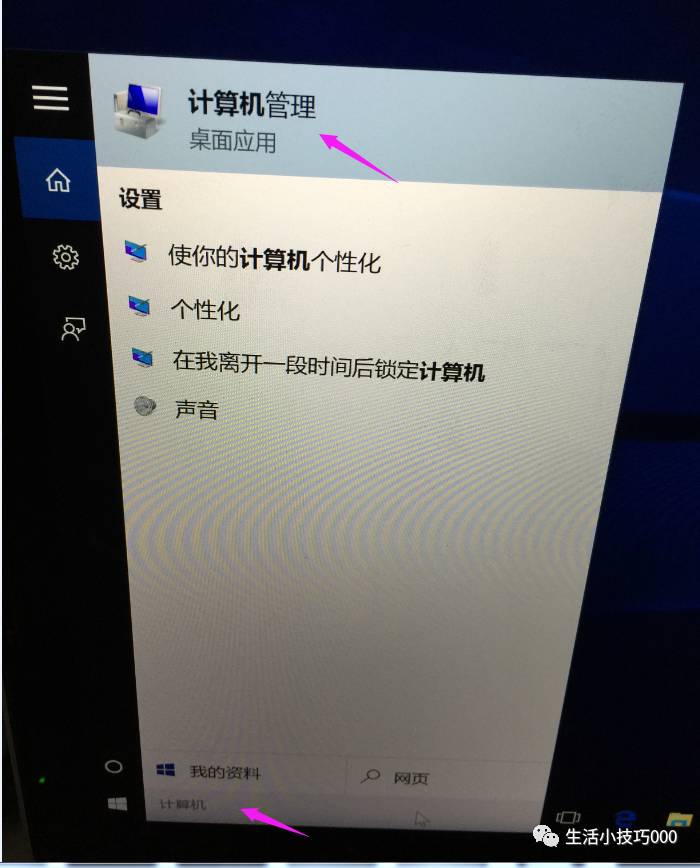
打开后,选择左侧的设备管理器苹果电脑安装软件教程,然后在右侧打开其他设备。 我发现网卡驱动没有安装。

还有另一种打开计算机文件夹的方法。
单击屏幕左下角的文件管理器。 同样的方法,也可以打开之前的标题:“计算机,我的电脑”
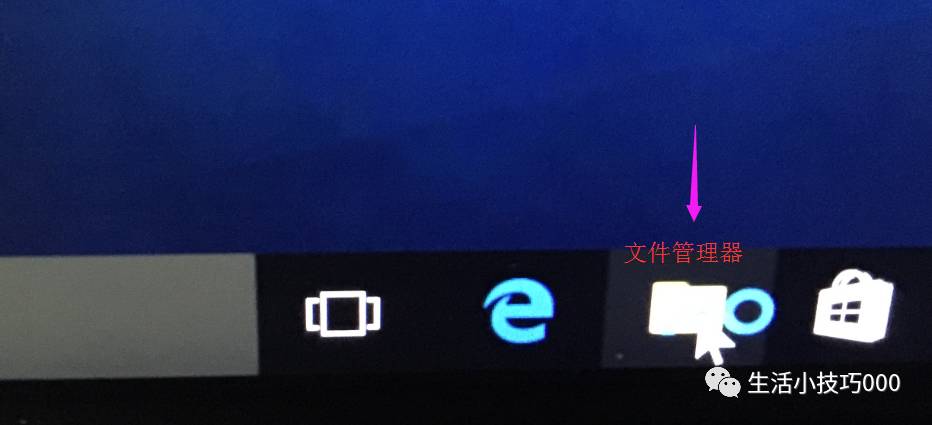
您还可以单击左侧的开始来打开文件资源管理器
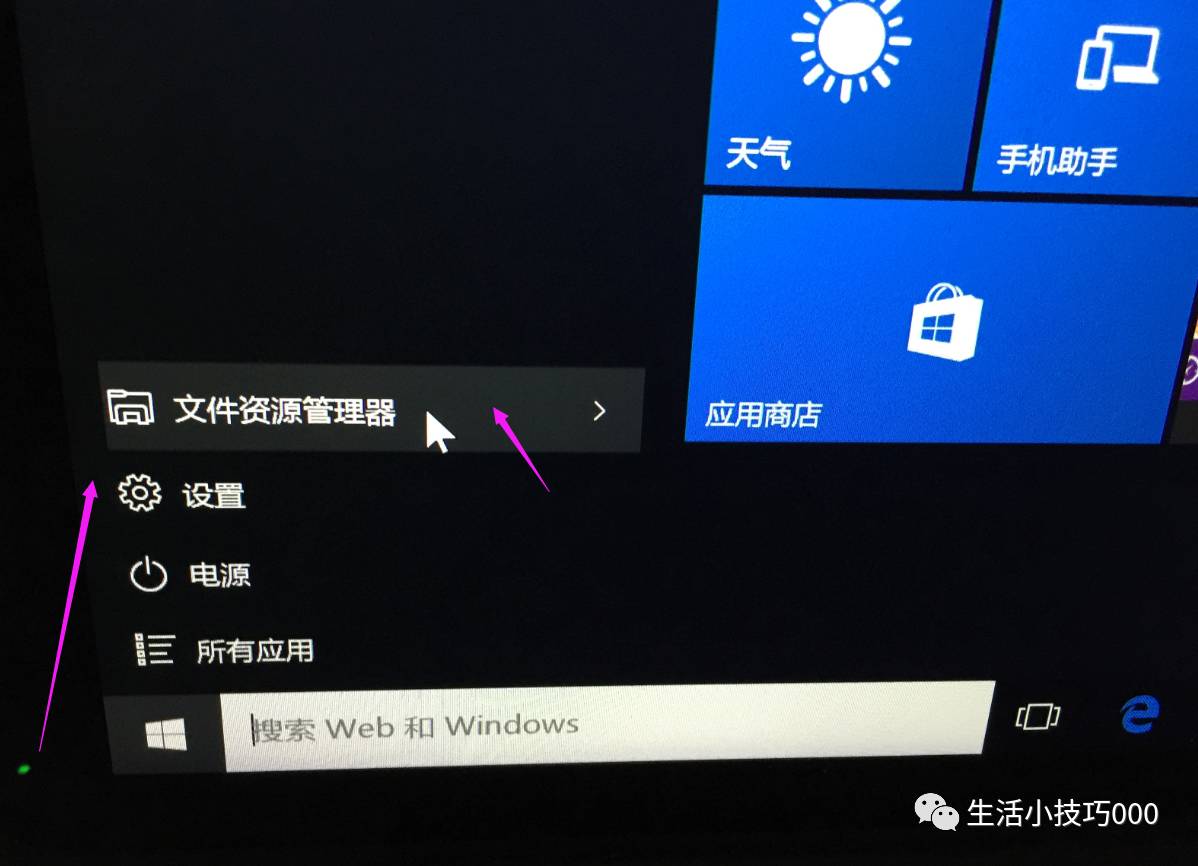
介绍完打开文件夹的方法。 我们再次插上移动硬盘。
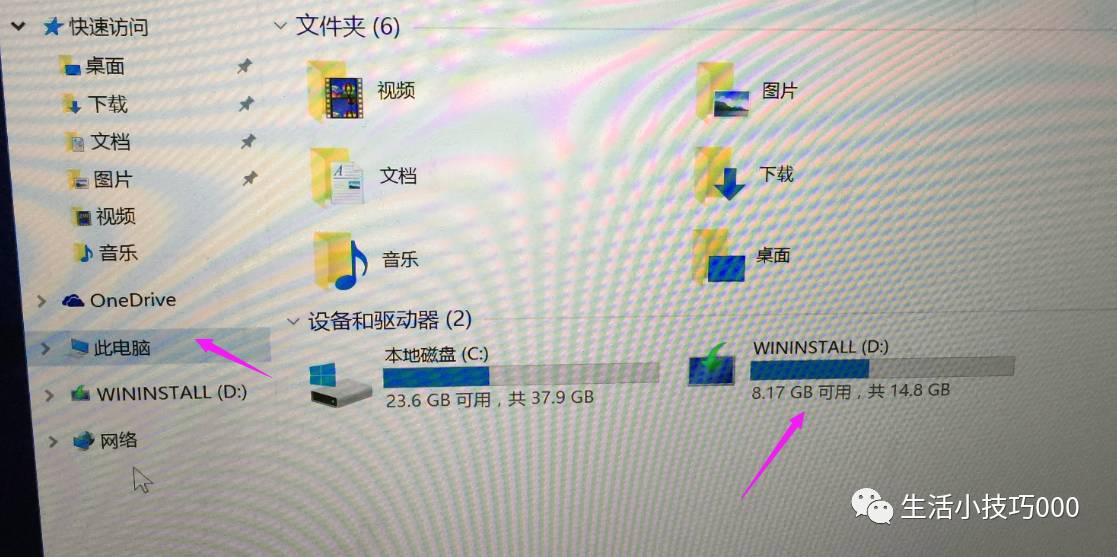
打开驱动向导安装文件。安装开始
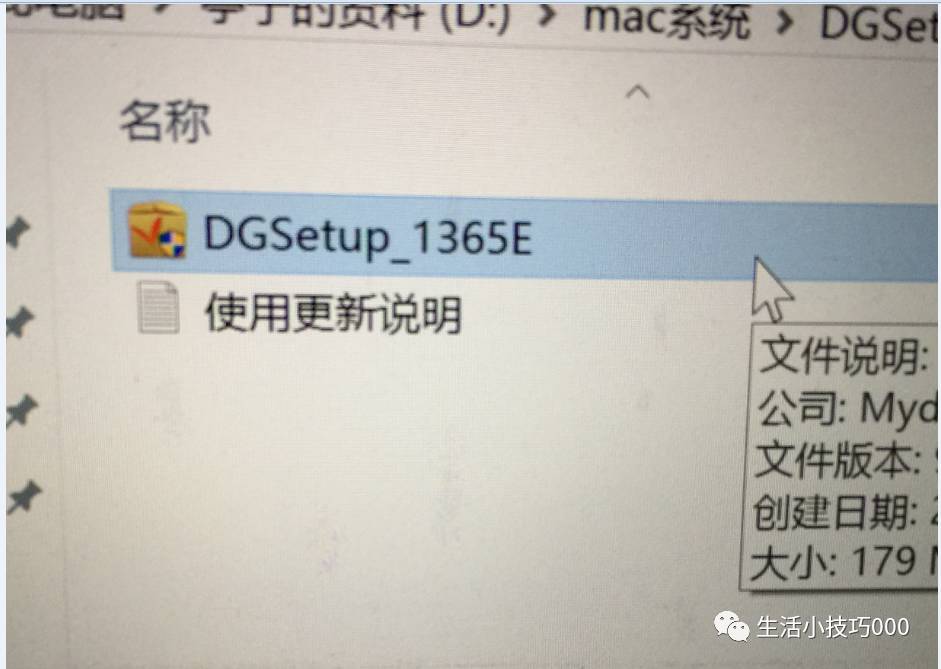
点击:是
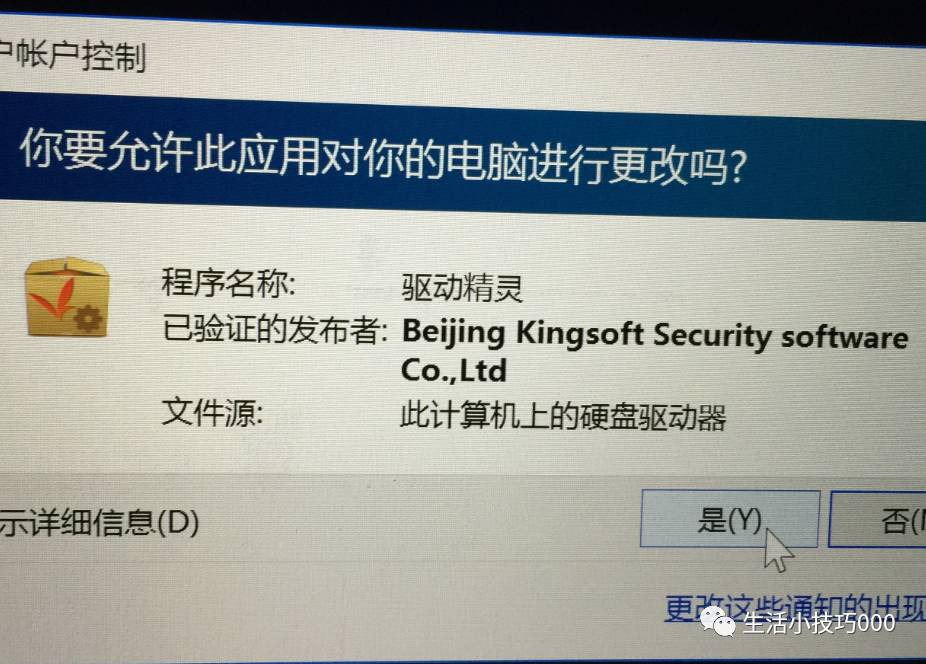
删除下面使用 Drug Tyrant 和使用计算机管理器的两个复选框。 无需更改安装路径。 只有一个盘子。 没有选择。
然后点击一键安装。
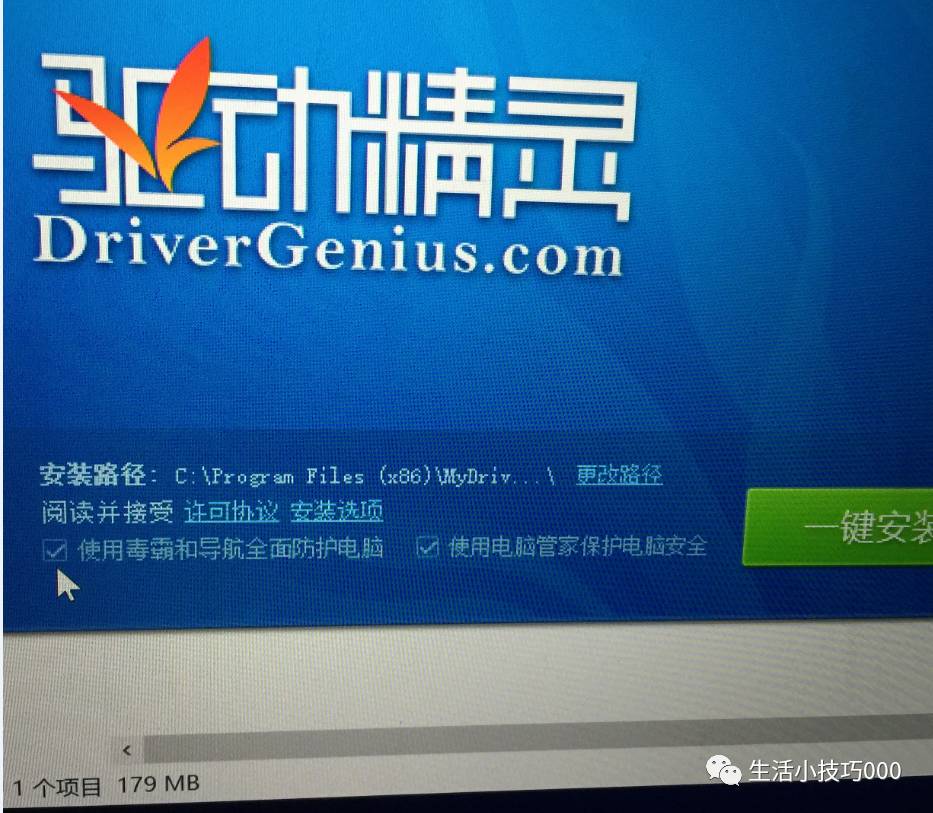
安装过程中会有一条孔径线移动。 等到步行结束。
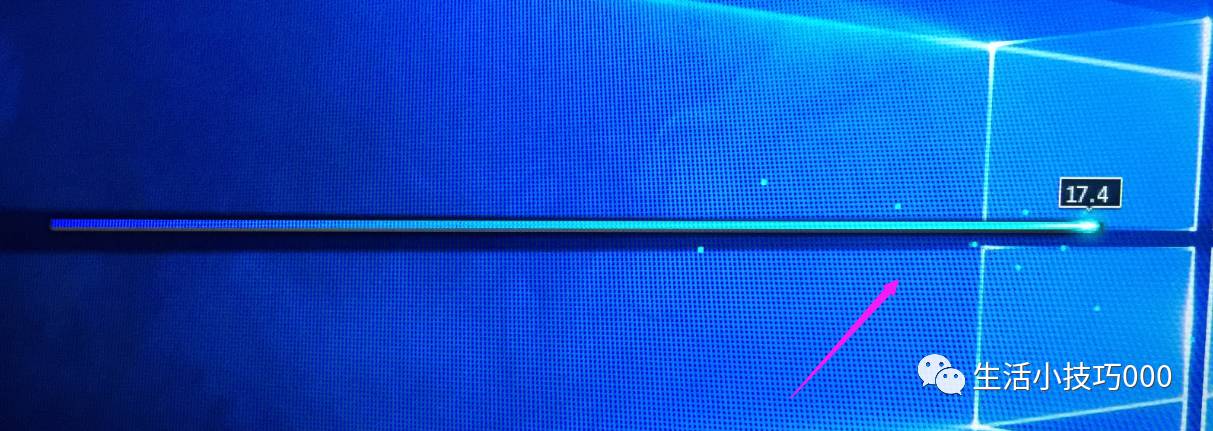
诊断与修复
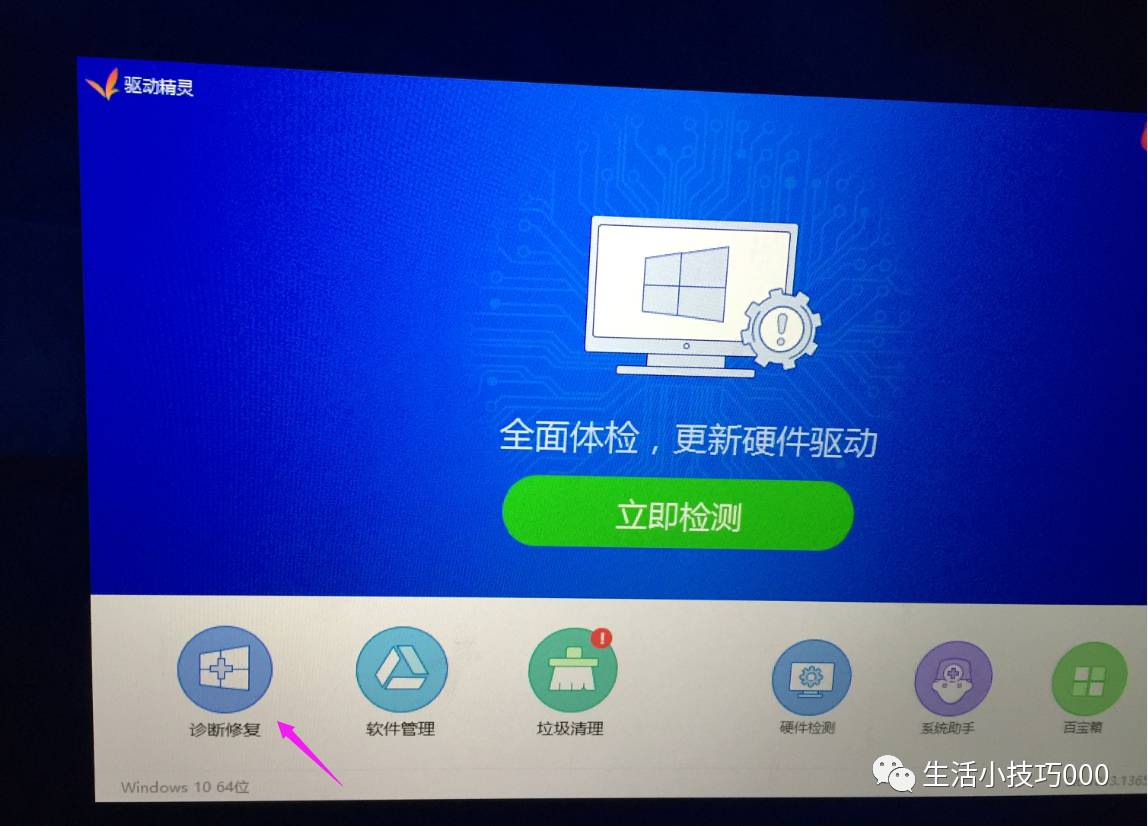
点击下图中的这个地方:
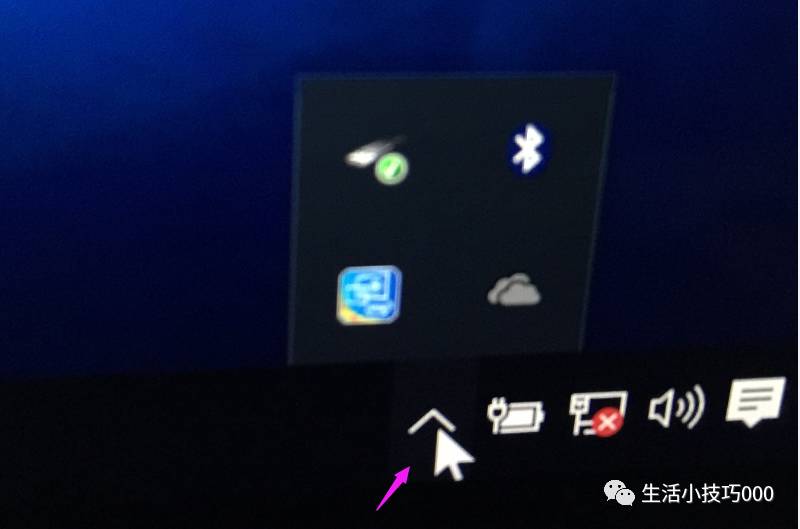
单击以再次弹出设备。 .弹出外部硬盘驱动器