大家好,我是永刚。
前几天答应给大家的系统教程今天终于可以写了(刚刚拿到快递送来的U盘)
强烈推荐大家看这篇文章,我会写得很详细(保姆级别)
操作起来也不难
本文使用U盘创建PE系统。 至于什么是PE系统
您可以将 PE 系统视为小型 Windows 系统,其中包括运行 Windows 安装程序和脚本、连接到网络共享、自动化基本流程以及执行硬件验证所需的最低功能。 当电脑无法正常启动时,可以通过PE系统修复电脑中的各种问题,如删除顽固病毒、修复磁盘引导分区、对硬盘分区、备份数据、安装电脑系统等。
PE系统还可以读取电脑的硬盘制作软件教程,所以当你的电脑无法进入系统时,PE的作用就显露出来了。 至少可以保证那些重要的文件不会丢失。
其次,用PE重装系统非常简单制作软件教程,点击即可。
所以,永刚来了,强烈建议大家跟着我给自己的电脑制作一张PE系统盘,以备不时之需。 最坏的情况下,当一个女孩让你装系统的时候,你也不会说不能吧?
文本:
1. 准备工作
1.1 材料准备
U盘,本PE系统盘制作采用U盘作为载体。 需要准备一个空U盘(会格式化),usb2.0就够了,空间8G以上。 总之,一块很普通的U盘就可以了。 ,我用的是在多多买的几十块钱的威刚。
1.2 软件准备
本系统盘制作软件使用的是micro PE工具箱,下载链接在底部。
1.3 系统准备
这个系统不是指PE系统,而是你要安装的window系统。
1.3.1 下载地址
建议从MSDN for windows系统下载,确保干净。
或其子网站(推荐,用QQ登录即可)
1.3.2 系统版本选择
在next.itellyou中我们可以看到最新的win10系统已经更新到20H2了(不推荐),但是你也可以选择下面旧版本的windous10系统(推荐)
建议您选择1809、1909或2004。
选择依据:如果你的电脑是配置较差的老机,建议选择1809,如果是新机,建议选择2004。
在这里下载2004系统包。 点击2004,可以看到最新版本有四个安装包。
建议您选择与当前电脑相同的系统,因为如果您当前使用的是正版windows系统,那么安装的相同版本的windows一定是正版的,不需要激活! (据我所知,80%都是Windows 10家庭版安装的)
如果你想检查自己的电脑系统,在桌面上选择这台电脑,右键-属性即可查看
如图所示,我这里使用的是Windows 10家庭版。
ok,了解了这些之后我们就可以选择系统了
消费版包括:家庭版、教育版、专业版;
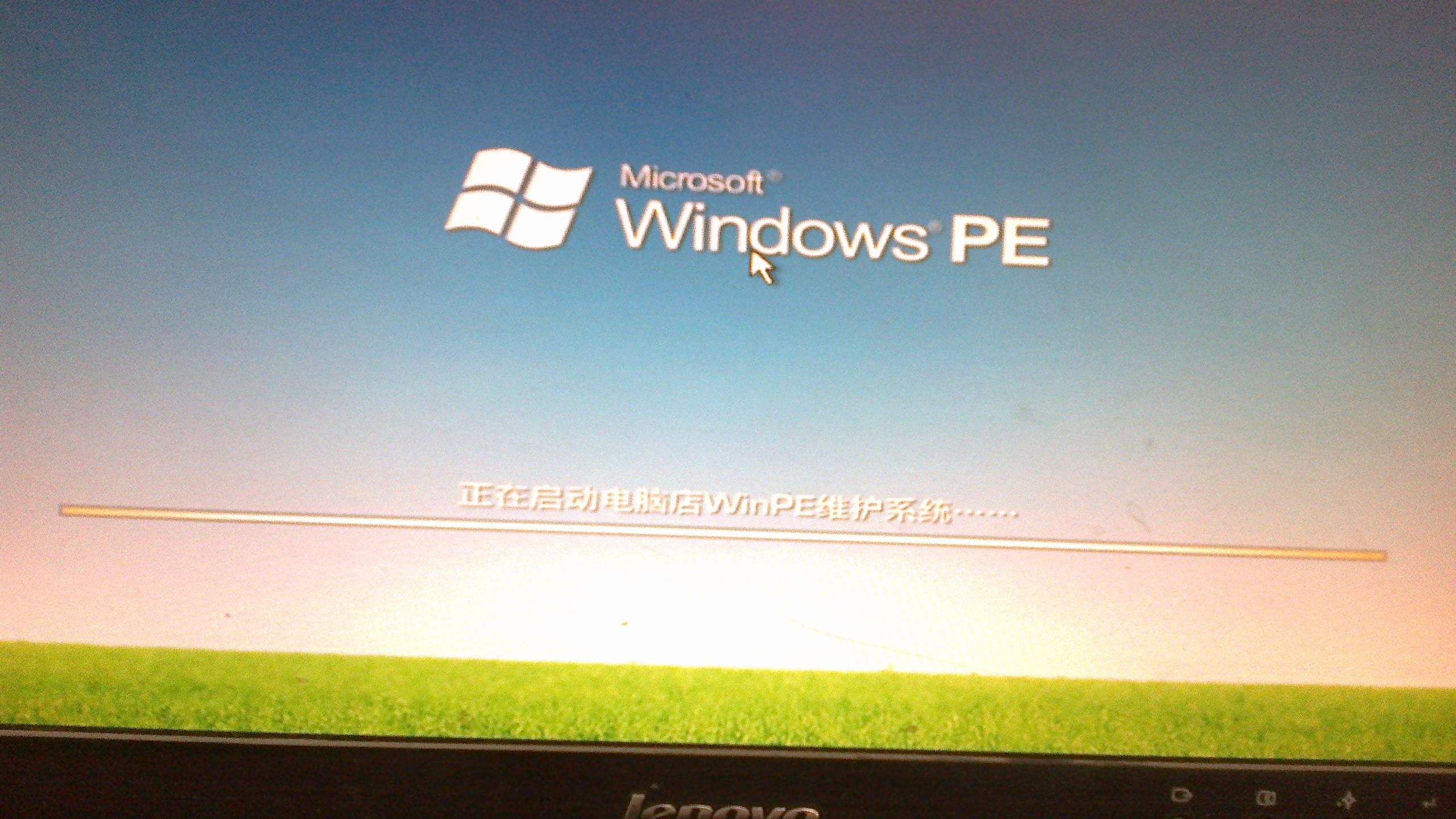
商业版包括:企业版、教育版、专业版;
对于个人用户来说,如果不知道如何选择,那是没办法的事。
消费者版 x64 即可
一定不要做出错误的选择,选择x86。 我不会在这里详细讨论它们之间的差异。
1.3.3 系统下载
选择后点击复制ED2K文件并打开迅雷-新建任务
推荐使用迅雷11(后台回复即可下载)
只需等待下载完成即可。
2.制作PE系统U盘
2.1 格式化U盘
首先将你的U盘插入电脑,删除或删除无用的文件(确保为空),打开本电脑-选择U盘-右键格式化
只需将文件系统设置为NTFS即可
单击“确定”
2.2 制作PE盘
打开我们下载的PE工具箱,解压-选择,右键以管理员身份运行
选择第一个,安装到U盘
将 USB 磁盘卷标更改为您想要的任何名称
点击开始制作
等待制作完成
结束
创建完成后,会有一个额外的磁盘卷标。 这是PE系统盘。 别担心。
2.3 完成启动盘创建
接下来是制作启动盘的最后一步。 将下载好的系统拖(复制)到U盘(空的)中。
如图所示
ok,现在PE系统盘已经创建完毕。
3. 新系统推荐软件
我想了想,这个很重要,所以我就写一下。毕竟如果乱安装软件,即使是新系统也会被折磨得面目全非。
安全软件:Tinder
浏览器:谷歌或360极速浏览器
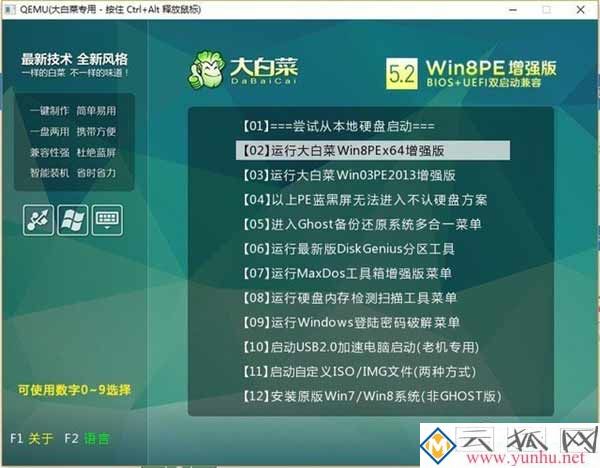
办公软件:OfficeToolPlus
解压:WINRAR
文件检索:一切
这些基本上都是必备的软件,已经介绍过了。 如果你有兴趣,可以去软件合集里找找。
4.进入PE并安装新系统
下面的照片基本都是手机拍的。
4.1 设置U盘为系统启动盘
由于不同品牌进入BIOS和切换启动盘的方法不同,这里就不详细介绍如何将启动盘切换为U盘了。 你自己搜一下就可以了。
让我告诉你我的步骤。 首先,重新启动计算机,然后按住键盘上的F2键。 过一会儿就会自动进入BIOS。
可以看到启动U盘被鼠标指向了,直接移动到第一个位置,然后保存即可。
4.2 进入PE系统即系统重装
系统自动重启到PE系统
这时在PE系统桌面上找到这个电脑-U盘
打开它,找到系统,然后选择加载
在弹出的文件中选择setup.exe,安装系统
安装开始
下一步
选择系统版本(建议安装原版,一般是家庭版)
然后下一步,单击“无产品密钥”
点击我接受
后续过程就不详细说了,就是格式化C盘,安装到C盘,然后等待复制完成。 然后将有一个等待重新启动的倒计时。
倒计时期间请务必拔掉U盘,否则重启后仍会进入PE系统。
之后就是新系统的常规设置,这里不再赘述。
5、软件资源
微PE工具箱:后台回复微PE或者164即可
对于其他资源,请从软件集中获取。
终于
如果觉得不错请点击文章底部请我吃辣条
感谢您的支持

