
新购买的笔记本也会捆绑一些软件,比如一些工具软件或者管理软件等。有时候用户喜欢把那些捆绑的软件替换成自己习惯的工具,又不知道如何删除捆绑的软件,所以什么? 正确卸载笔记本捆绑包怎么样? 跟着小A的步骤一步一步来,连根拔起都很容易。
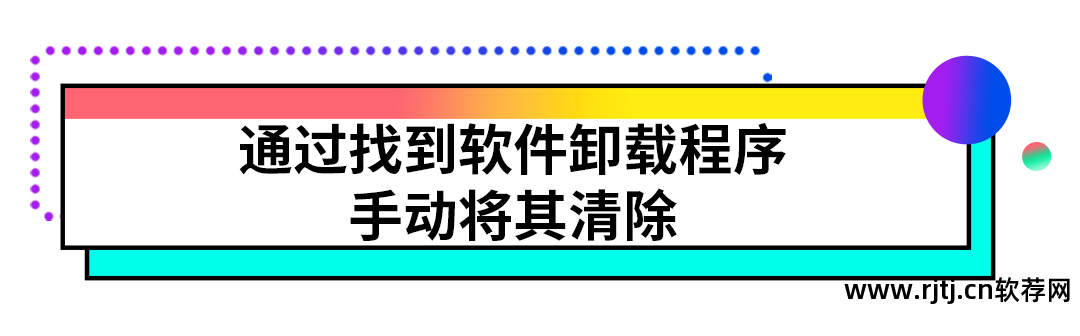
大多数捆绑软件都有卸载程序,但很多笔记本用户认为只需将桌面图标拖放到回收站,或者右键单击即可删除捆绑软件,但他们只是删除了“快捷方式”。 该软件仍然存在于笔记本电脑上,因此我们需要对其进行root。
首先,选择需要删除的捆绑软件,右键单击,选择【属性】。
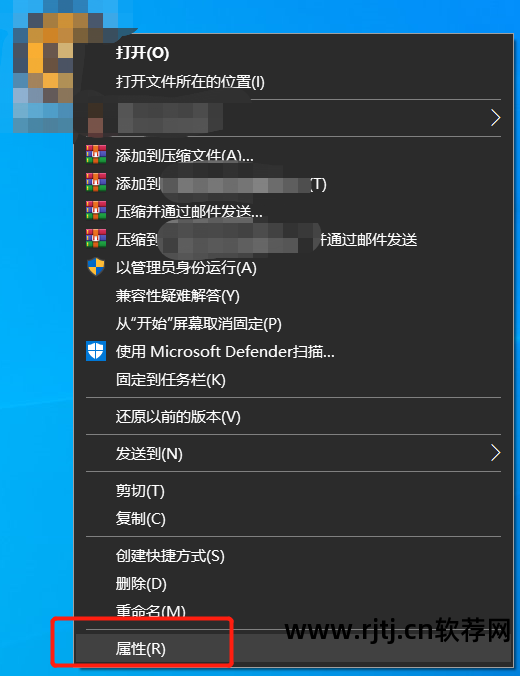
(源码系统截图)
打开新的对话框后,选择【打开文件位置】选项,进入捆绑软件所在文件夹的根目录。

(源码系统截图)
几乎所有的卸载程序都是英文的,但名称中都含有“Uninstall”,找到并点击即可卸载。 这个操作可以删除大部分的捆绑软件,但是对于一些“钉子户口”软件,可能很难找到卸载程序,即使找到并卸载了也可能有一天会出现,所以小A会推荐一款比较有效的软件方法给你。
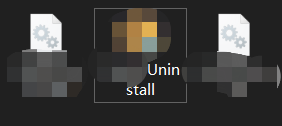
(源码系统截图)

Windows 10 提供了内置的恶意软件清除工具,但许多人从购买计算机到结束都不知道它的存在。 如果充分利用,这个内置的恶意软件清除工具甚至比第三方的还要好。
按【Win+R】快捷键打开运行窗口,输入【MRT】。
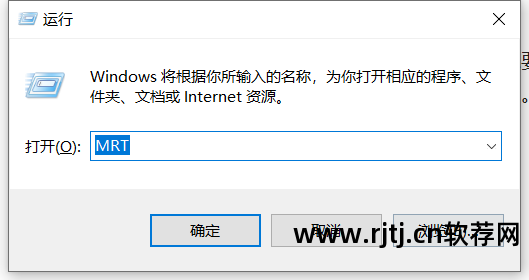
(源码系统截图)
调出“Microsoft Windows 恶意软件删除工具”并选择[下一页]。
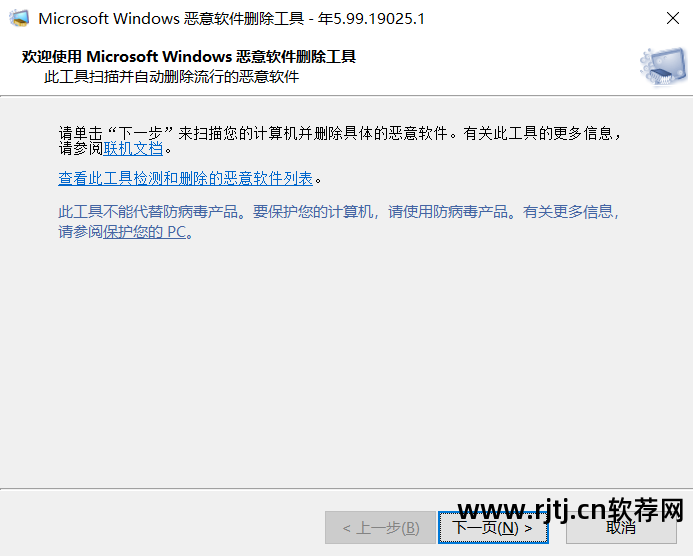
(源码系统截图)
根据需要扫描笔记本电脑是否存在恶意软件。 软件提供了三个选项,即“快速扫描”电脑栅除不了软件,用于扫描系统磁盘。 速度快,默认推荐软件;
“全盘扫描”会扫描笔记本所有的C盘,时间会比较长。 如果您确定非系统盘中存在恶意软件,则可以选择此选项。 “自定义扫描”可以扫描某个C盘。
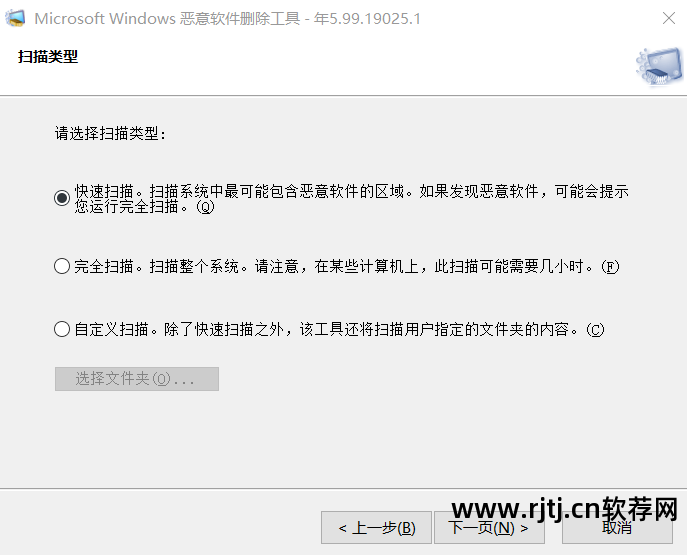
(源码系统截图)
选择“扫描类型”后,点击【下一页】,软件会同时扫描并删除恶意软件,您无需害怕这个过程,软件不会意外损坏系统文件或常用软件。

(源码系统截图)

为了更安全地保护你的笔记本,避免捆绑软件的延续,Windows 10还提供了系统级软件拦截工具。
进入【设置】-【更新和安全】-【Windows安全中心】
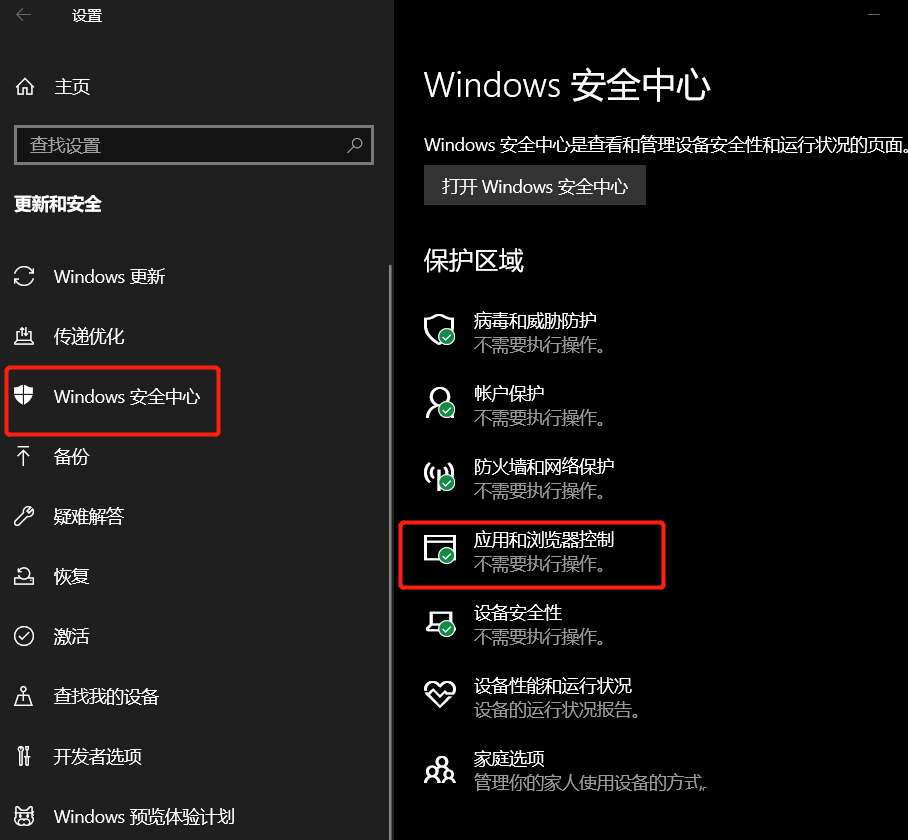
(源码系统截图)
进入【应用程序和浏览器控制】,选择【基于信誉的保护设置】,开启“阻止可能不需要的应用程序”,并勾选“阻止应用程序”和“阻止下载”选项。
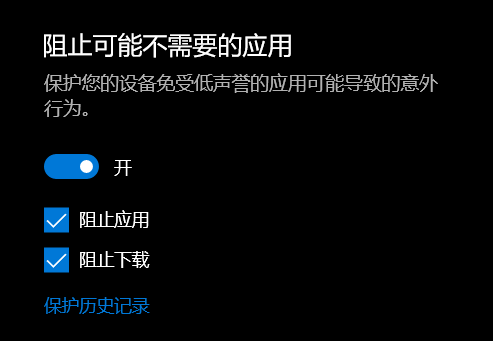
(源码系统截图)
以上两种方法都可以删除捆绑软件,给你的笔记本“洗脑”,不过小A还是要多说几句。 日常安装应用程序时电脑栅除不了软件,一定要从正规网站下载,最好是从官方网站下载。 并且在安装过程中不要盲目点击【下一步】,有些软件会与其他软件捆绑在一起安装,这样就会出现只安装一个播放器就突然安装五六个其他软件的问题。
如果您对笔记本还有其他疑问,可以留言或者私信小A,小A会为您一一解答。

