此目录
一、接口介绍
第2部分:如何在PS中打开图片
3.修改图像的大小
4.裁剪图像
5. 创建新画布
6.修改画布的大小
7. 如何保存文件(以指定的大小和格式存储文件)。
一、接口介绍
PS接口大致可分为7个区域,如图1所示
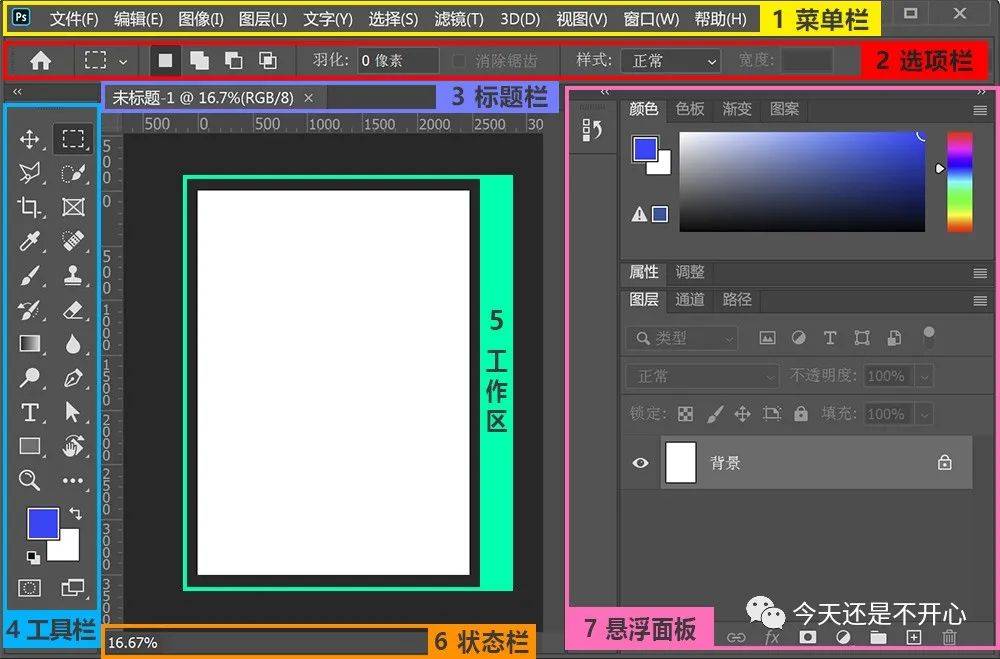
图1
1.菜单栏
菜单栏包含 11 个子菜单:文件、编辑、图像、图层、文本、选择、过滤器、3D、视图、窗口和帮助。由于涉及的知识点庞大杂乱常用工具软件教程01,有些功能甚至需要有一定的形象基础才能使用,所以这里就不多说了,下面的文章会根据难度一点一点写清楚。
2. 选项栏
选项栏中显示的内容由当前处于活动状态的工具确定,如图 2 所示。当我们单击工具栏上的任何工具时,选项栏将显示该工具的详细设置。
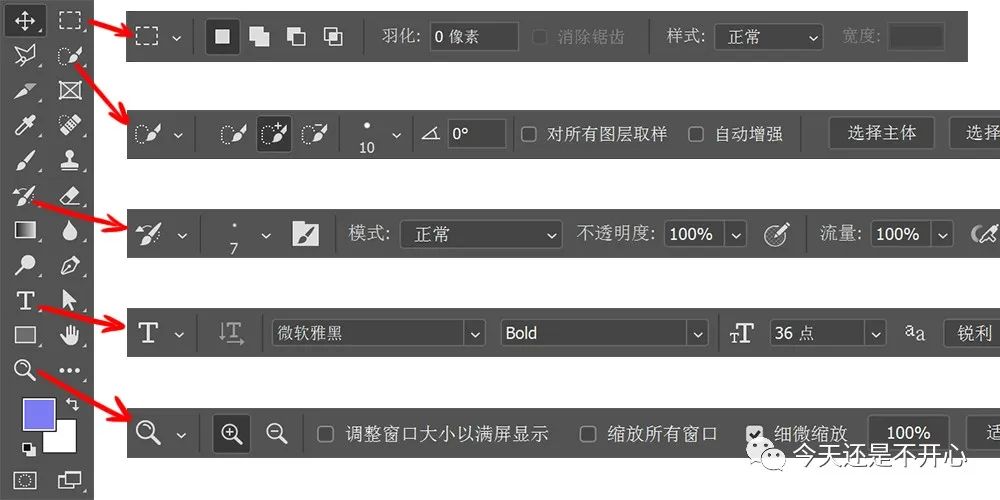
图2
我们可以通过选项栏中的设置来调整此工具的参数。每个工具的选项栏内容都不同。
3. 标题栏
这
标题栏显示图像文件的名称,以及您打开了多少个小标签。当我们同时打开多个图像文件时,我们可以单击相应的选项卡以快速跳转到相应的图像。标题栏中的小选项卡有点像书签,它们在当前图像之间快速切换方面发挥作用。
当我们打开太多图像并且超出标题栏的显示范围时,标题栏的最右侧有一个双箭头按钮,如图 3 所示。单击此处查看当前打开的所有图像文件。然后点击下拉列表中对应的文件名,快速跳转到这张图片的界面。
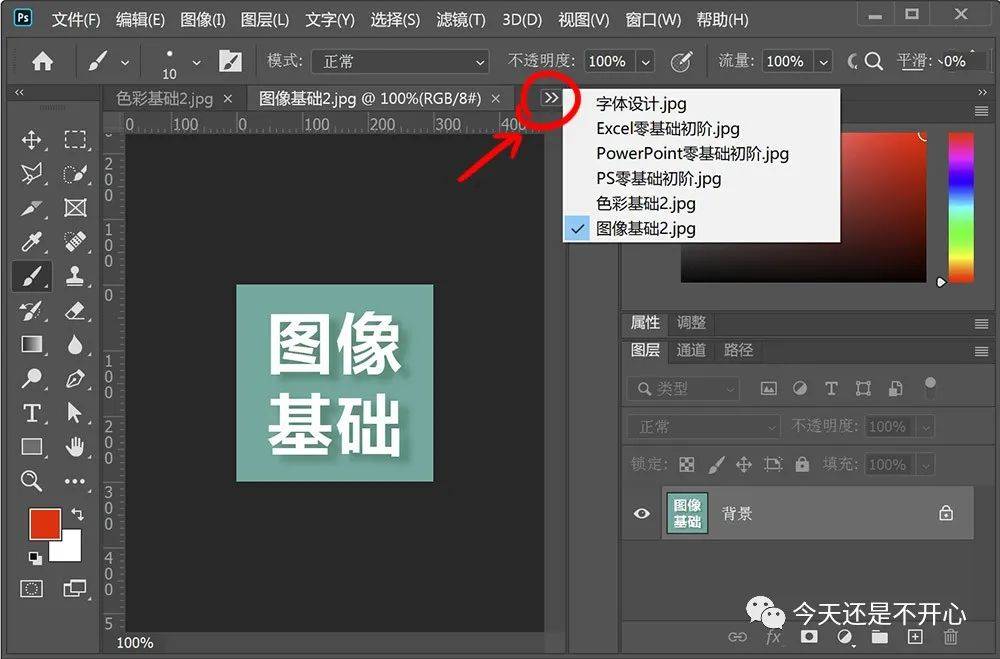
图3
4. 工具栏
顾名思义,它相当于一个工具包。当我们编辑图片时,无论是剪纸、绘图、打字、去除水印......离不开工具的使用,这里有很多实用的功能,如果想玩PS,工具栏里的每一个工具都应该都能用到。
工具栏的显示方式有两种,一种是单行垂直排列,另一种是并排双行。切换的方法是点击工具栏左上角的小双箭头图标即可实现切换。我
将在系列文章“[PS教程]工具栏详细说明(上、中、下)”中详细解释如何使用它。完成工具栏系列文章需要很长的时间,本文发布后很多天再写。
5. 工作区
PS的所有功能和操作只能在工作空间范围内使用。工作区与施工区类似,其他区域用于放置各种施工工具。这意味着我们只能在工作区中编辑图像并查看编辑的效果。
6. 状态栏
那里
是状态栏的三个主要部分,如图 4 所示

图4
(1)第一部分的百分比值显示当前编辑图像的当前视觉比例,当我们按住键盘上的[Ctrl+“+”]或[Ctrl+“-”]改变图像的视觉显示时,这个位置的百分比值会随着图像的缩放而变化。
如果不想通过 Ctrl+“+”] 或 Ctrl+“-”] 更改图像的显示大小,也可以手动更改此处的值并按 Enter 键以实现图像的准确缩放。如图 5 所示:
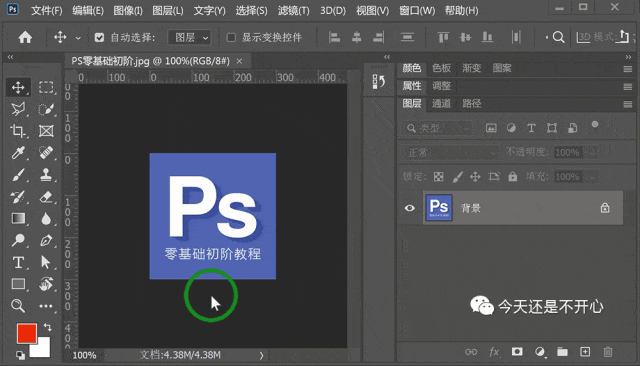
图5
(2) 第二部分是显示您当前正在编辑的图像文件的大小和分辨率等信息。保存文件时,文件的进度也会显示在此处。单击此处查看更详细的文件信息,如图 6 所示。平时保存一个大文件的时候,我会看看这个地方,看看保存进度去了哪里,有没有卡住什么的,除此之外,我个人平时很少看这个地方。
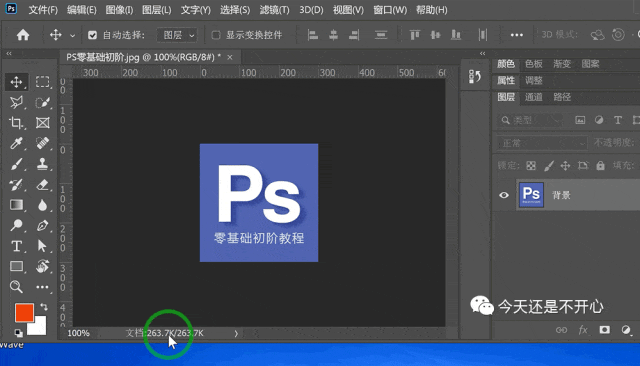
图6
(3)第三部分修改了第二部分的显示,如图7所示。这里很少用,可以忽略不计。
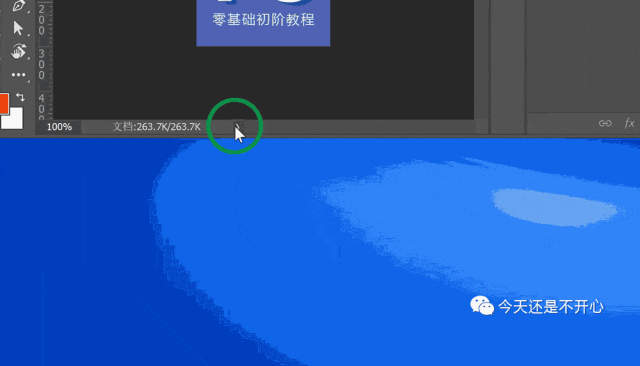
图7
7.浮动面板
浮动面板是可拆卸的工作面板,我们可以根据自己的工作需要添加或删除它们。以下是浮动面板的一些基本操作:
(1) 展开折叠,如图 8 所示。点击相应的标签,即可获得展开效果。如果您不想看到此标签,只需单击其他地方的标签并覆盖原始标签即可。
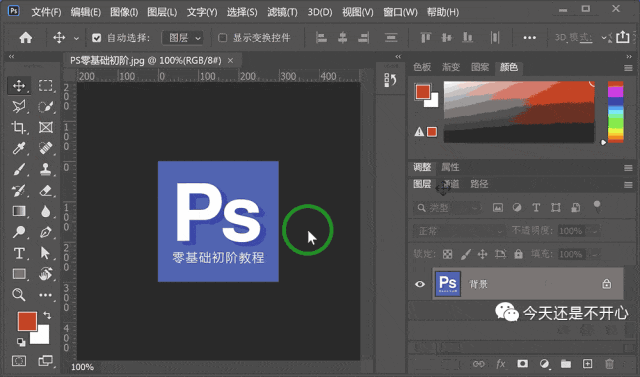
图8
(2)运动,如图9所示。选择相应的标签,将它们拖出,然后松开。
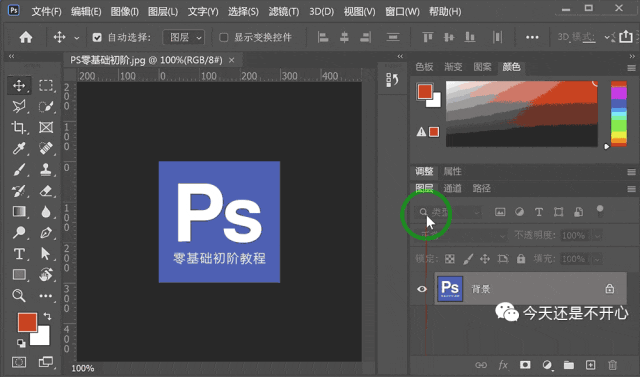
图9
(3) 合并,如图 10 所示。选择对应的标签,拖放到要合并的位置,当界面上显示一个蓝色框时,表示当前状态处于可合并状态,放手即可成功实现合并。
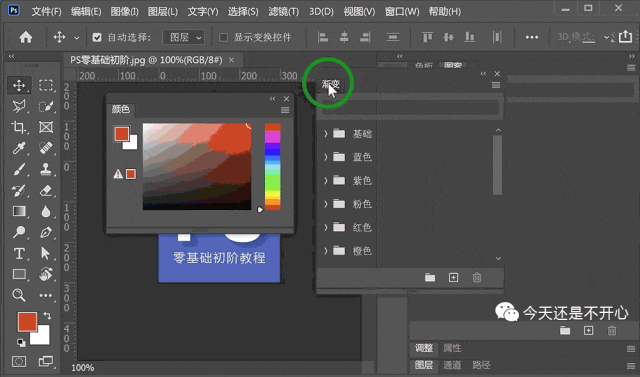
图10
(4) 关闭,如图 11 所示。拉出需要单独删除的悬停面板,松开后右上角会出现一个小十字,点击关闭悬停面板。
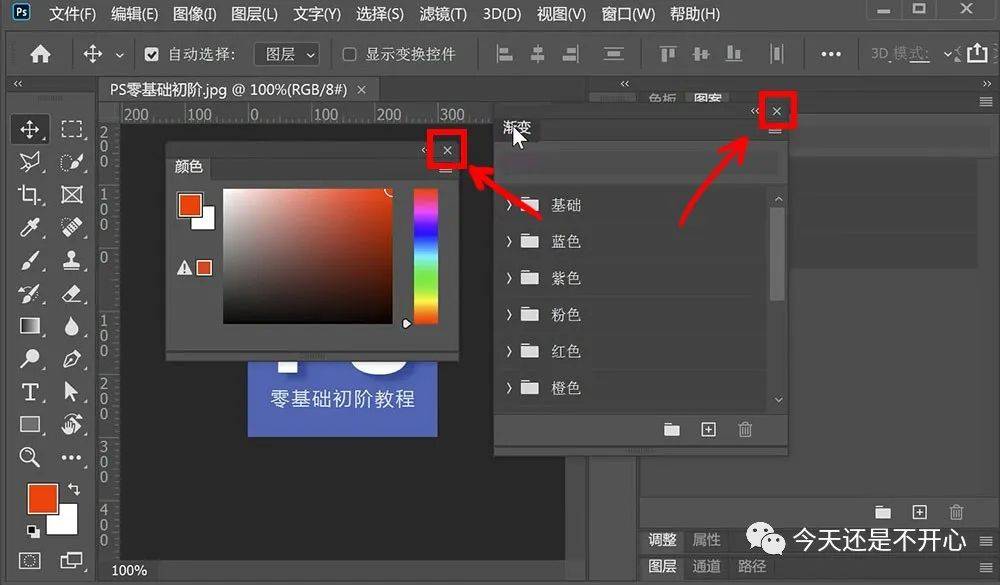
图11
(5) 开。所有浮动面板都可以在菜单栏的 “Window” 部分找到,如图 12 所示
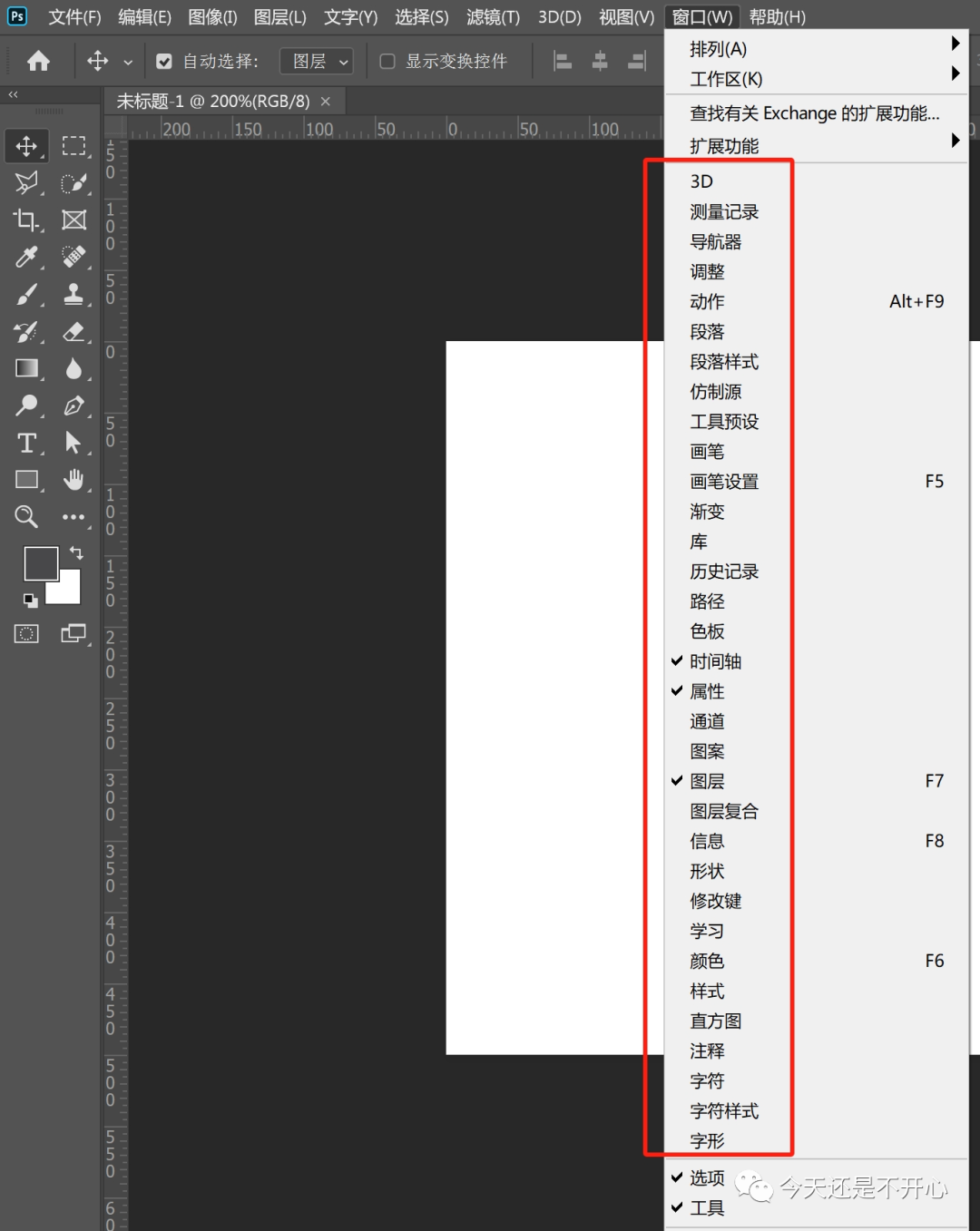
图12
如果您不小心删除了所需的浮动面板,只需转到窗口并再次打开已删除的浮动面板即可。
如果我忘记了那个浮动面板的名称怎么办?
在菜单栏“窗口”中,找到“工作区”,在此下拉列表中有一个“重置基本功能”,单击它,Photoshop将自动帮助我们再次显示浮动面板的默认显示。如图 13 所示:
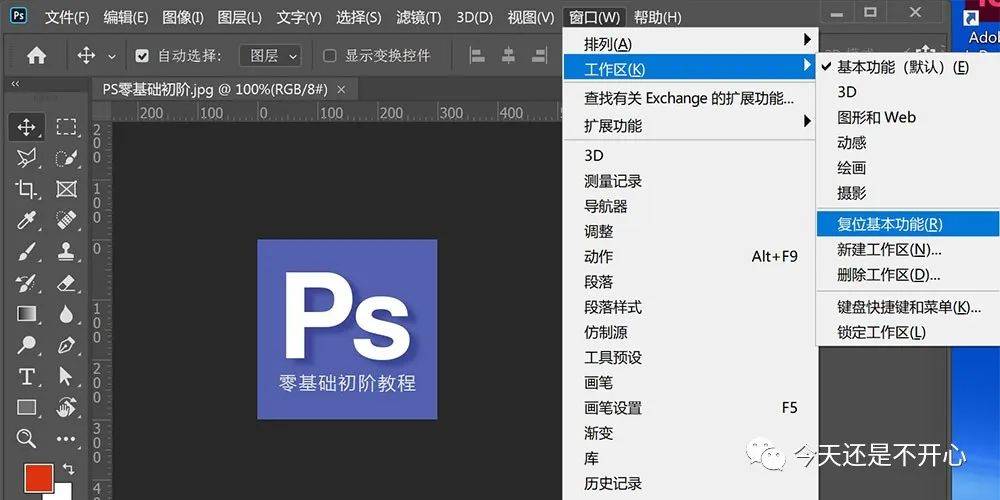
图13
如果您已经调整了所有浮动面板并且不想更改它们,您还可以锁定当前面板位置,以防止因意外触摸而导致移动。如图 14 所示:
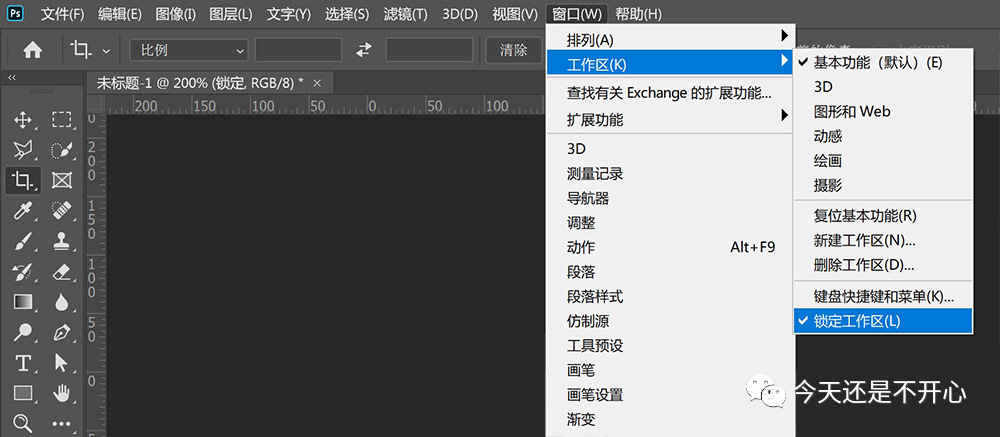
图14
第2部分:如何在PS中打开图片
有很多方法可以做到这一点,所以你可以选择一种你喜欢的方式。
首先,打开您的 PS 软件;根据 PS 版本的不同,您看到的初始界面可能会有所不同。我只以Adobe Photoshop 2020版本为例。PS软件的各种版本彼此相似,只要使用其中一个版本,其他版本就没有问题。
方法1:
打开软件后,我们会看到类似“图15”的界面:
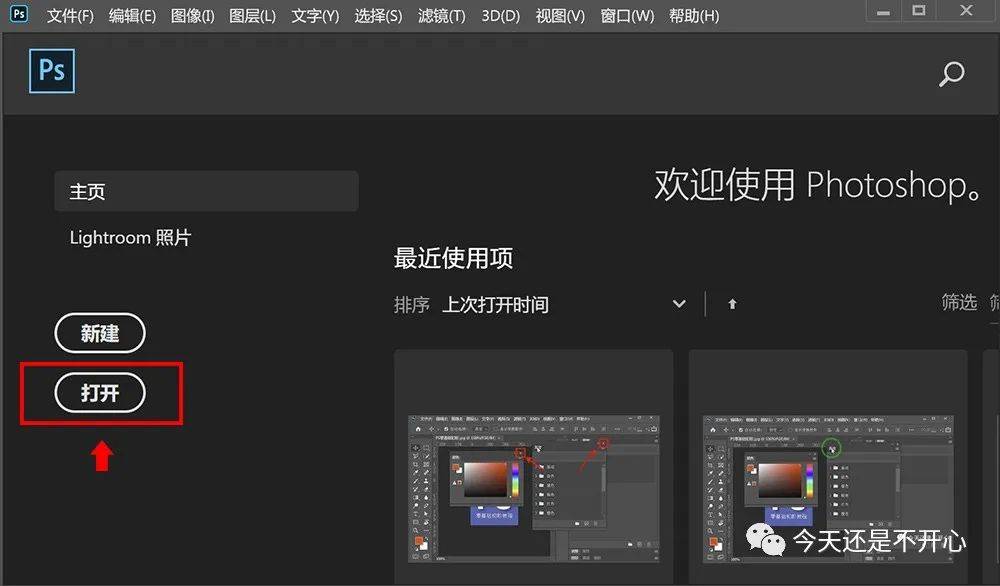
图15
直接点击屏幕上的 [打开] 按钮,然后找到要打开的图像并点击打开。
比2020版本更早的PS软件无法直接看到这个按钮,旧版本的初始打开界面似乎有较大的空白空间,用鼠标双击中间的空白部分,也可以达到打开图片的相同效果。我已经很久没有使用旧版本了,我记不清了,但我有一个模糊的印象,反正它看起来像这样。
方法2:
直接在键盘上按住 Ctrl+O 可弹出一个窗口以打开图像。
方法3:
在菜单栏上选择[文件]→[打开],如图16所示
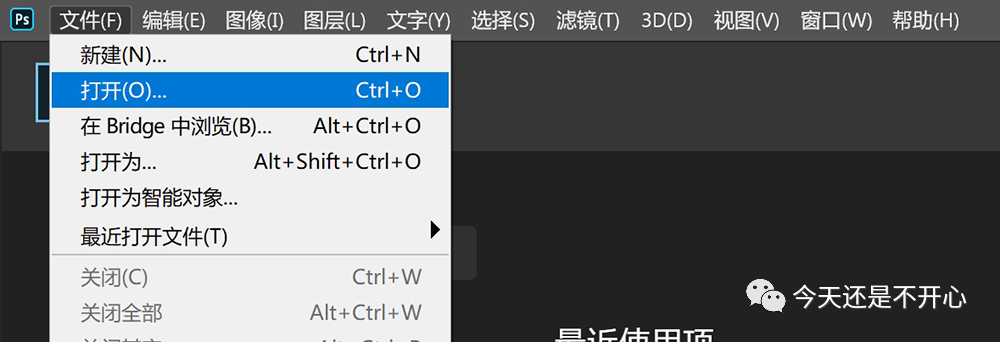
图16
方法4:将
镜像直接拖放到PS中,如图17所示,这样镜像也可以打开。
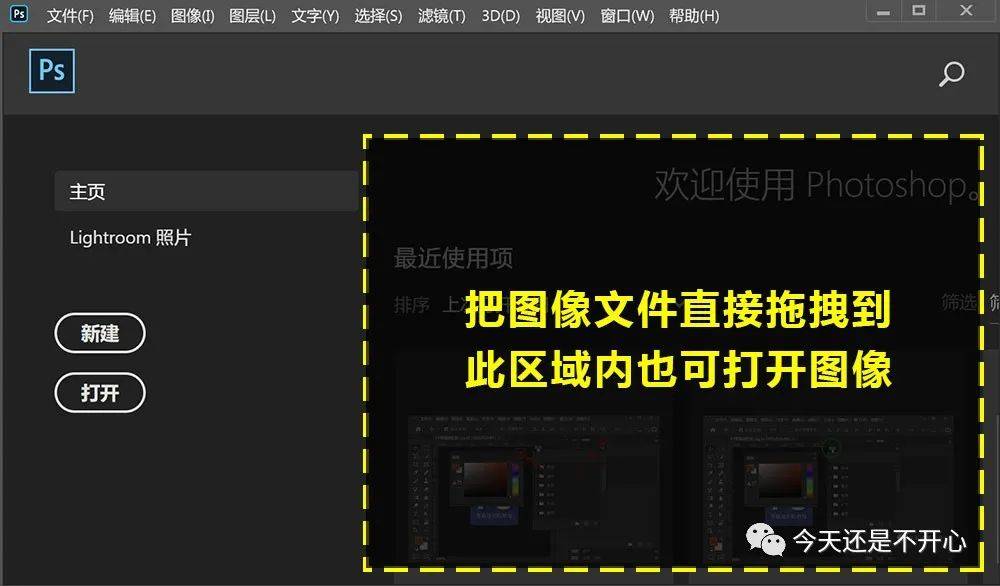
图17
如果你的PS软件中已经有正在打开的图片,那么当你拖拽一张新图片时,你需要把它放在文件名的小标签位置,然后在鼠标旁边出现“+copy”提示时松开,单独打开图片, 如图 18 所示
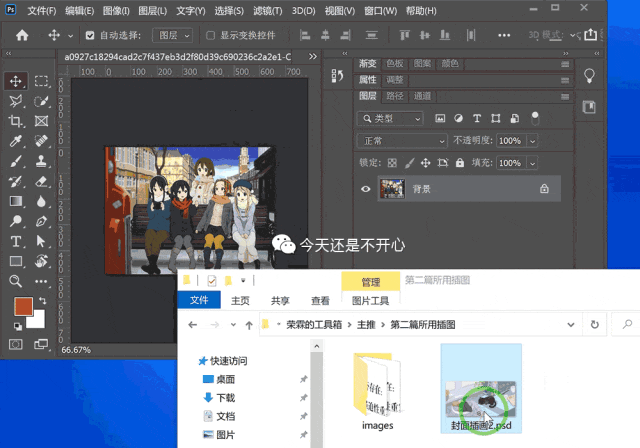
图18
如果放开原来的打开图片,执行“Place”命令,按Enter键,放置成功,在原图片的基础上自动创建一个新图层,新图层就是刚刚拖进去的图片常用工具软件教程01,如图19所示
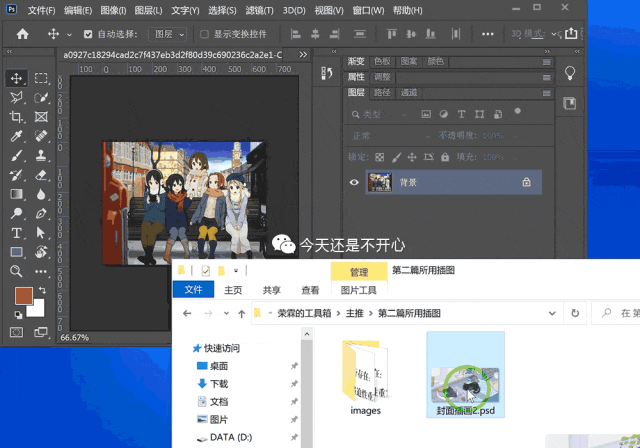
图19
3.修改图像的大小
选择[图像]→[图像大小]以显示“图20”屏幕(键盘快捷键为[Ctrl+Alt+I])。
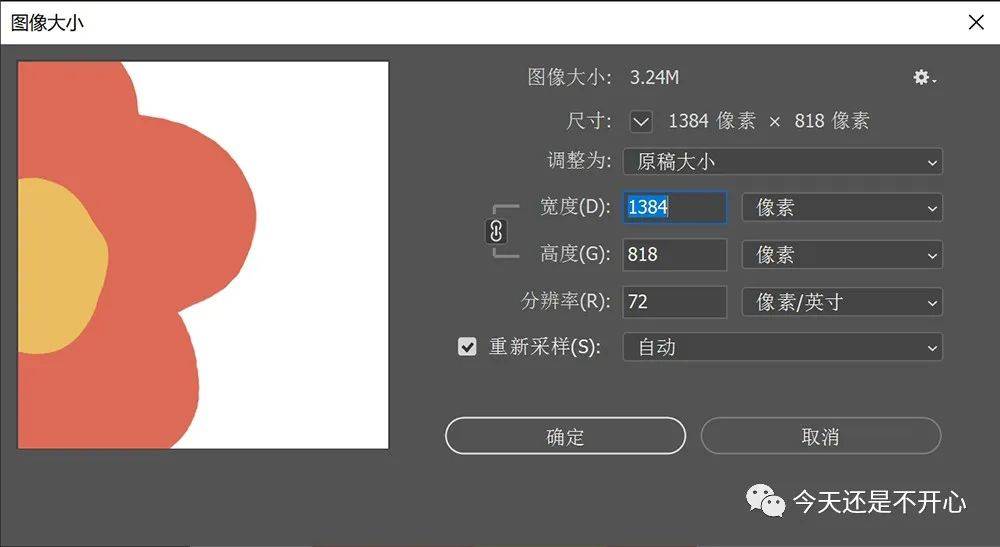
图20
选项右侧的向下箭头图案,单击它,您可以看到相应的下拉列表。
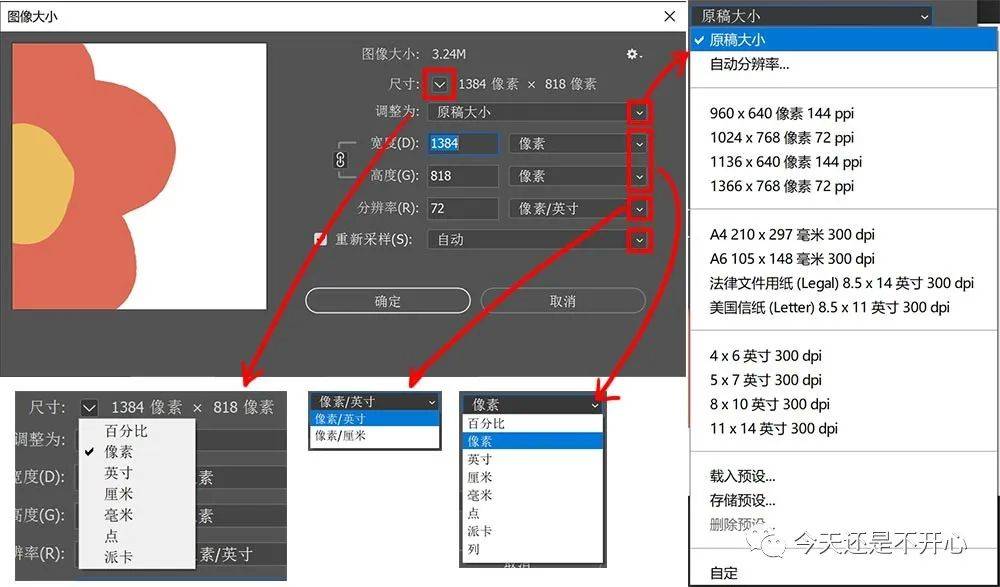
图21
这些下拉列表允许您调整尺寸单位,并提供各种常用的固定尺寸。
当我们修改图像的大小时,我们通常会选择在框中手动输入尺寸。在输入尺寸之前,请记住确保单位正确无误。如果是网络图,一般以像素为单位较多,如果涉及打印,则考虑英寸或毫米。
“宽度”和“高度”前面有一个绳索图标,表示固定高度与宽度的比例。如果选中,则表示高宽比固定,更改值时图像将按等比例放大和缩小。如果取消它,您可以自由设置图像的高度和宽度。
注意!如果取消图标,随意调整图像的高度和宽度,很容易造成图像被拉伸或压缩,画面容易失真。如图 22 所示:
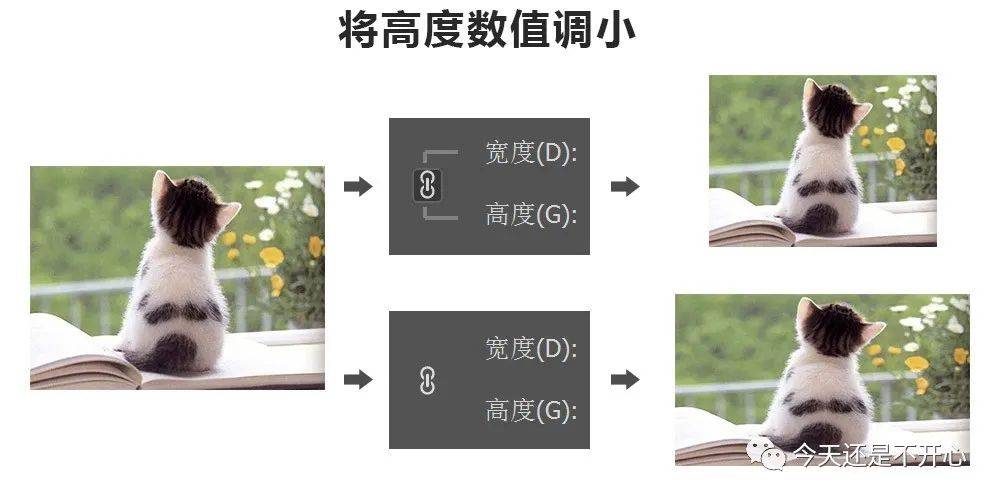
图22
因此,如果没有特殊需求,最好在修改图像大小时锁定高宽比,并按相等比例修改大小。
还有一种修改图像大小的方法,将在本文第六节中提到,两者在功效上会有所不同,您可以根据需要选择使用哪种方法。

