在以下情况下首先要判断电脑是否有问题:
1、在整理电脑文件的时候,不小心删除了自己不认识的系统文件,如果这种情况出现问题,重新安装无线网卡驱动之后还是无法解决,那就只能重装系统来解决了;
2、您私自拆卸计算机,导致主板、网卡硬件或者网络天线损坏;
3、网络环境异常,例如无线网络密码错误、无线路由器损坏、宽带未付费、或者运营商光纤线路有问题等。一般可以用手机连接同一个无线网络检测是否是网络问题。
如果你喜欢简单粗暴的方法,请直接重装系统,无需再往下看了。
若以上情况均未出现,请按照以下步骤尝试修复:
1.检查无线网络是否被禁用
1、在Win7系统中,按“Win+X”打开手机中心;
2、在Win8/8.1中,左键单击桌面右下角的“网络连接”图标确认;
3、在Win10中,左键点击桌面右下角的“操作中心”即可查看。
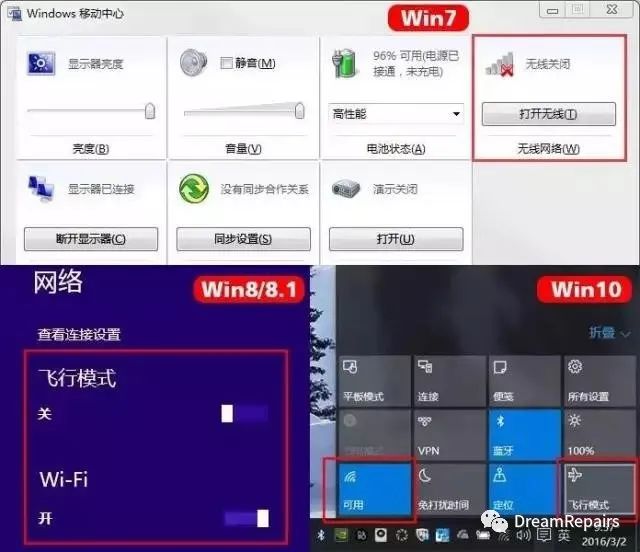
2.检查无线网络是否被禁用
当电脑右下角的网络图标显示“未连接-连接可用”,且列表中没有找到无线网络时,这通常意味着无线网络开关被不小心触碰了。
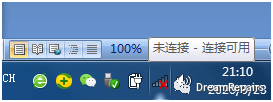
几乎所有品牌的笔记本电脑键盘上都有无线网络开关,在F1~F12这一排,一般会标有信号塔或电脑热点(如下图)。极少数老款的开关在侧面,容易被顾客误触到。因此需要检查无线网络开关是否打开。例如下图电脑桌面软件图标显示异常,无线网络开关应该是FN+F8(或单独按F8)。
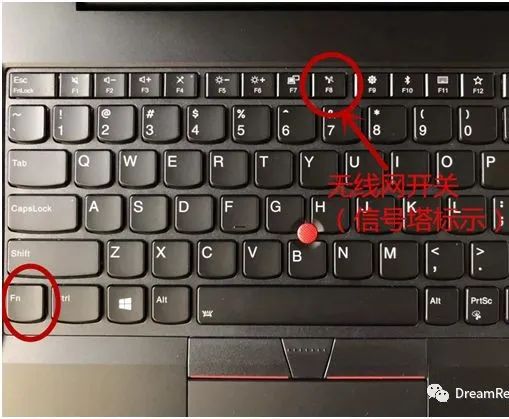
曾经有个客户开车一个小时来找我解决这个问题,他来了之后发现电脑侧面藏了一个开关,当时我让他通过远程视频找,结果没找到,教他重装系统也没用,他来了之后半分钟就解决了,我很郁闷~
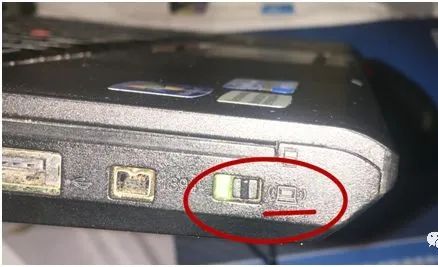
3. 检查无线服务
右键点击桌面图标“此电脑”或“计算机”图标,点击“管理”➔“服务和应用程序”➔“服务”➔“WLAN Auto Config”,确认自动并启动。此方法一般可以忽略。
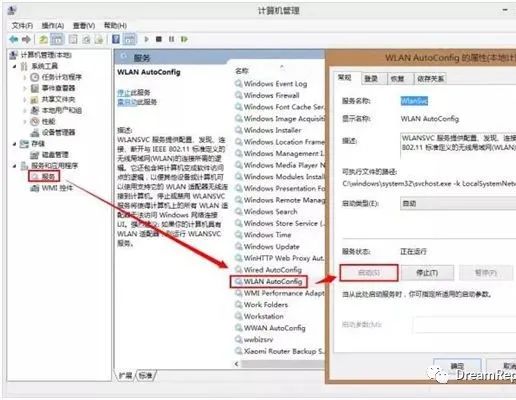
4.检查无线驱动程序
驱动故障是最常见的电脑问题,也会导致网络连接异常。如果无线网卡驱动显示感叹号、问号、丢失,则需要安装更新的驱动(有时显示正常但无法上网,也可以尝试更新网卡驱动)。
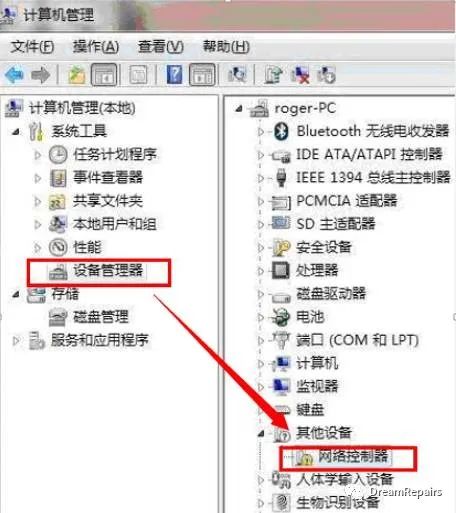
右键点击桌面图标“此电脑”或“计算机”图标,点击“管理”➔“设备管理器”➔“网络适配器”查看驱动程序。
如何安装更新的驱动程序:
1、如果电脑可以连接有线网络,可以在有线网络那边的电脑品牌官网下载对应的网卡驱动并安装;
2、对于看不懂官网的新手(-_-#我觉得大多数人都很难找到下载入口,有些电脑品牌的官网设计得一塌糊涂,没有国际大牌的品质!个人感觉是多年行业经验),建议直接安装“360驱动大师”或者“驱动人生”等第三方驱动软件,一键检测安装升级驱动。安装时注意不要被捆绑流氓软件,驱动版本越新越好,不行就换老版本试试,安装完成后请卸载第三方软件。
3、如果电脑或环境没有有线网口,需要准备一个U盘,用另外一台能正常上网的电脑下载对应的无线网卡驱动安装包或《360驱动大师网卡版》保存到U盘中,然后在问题电脑上运行安装程序即可。(-_-!不是给360打广告,只是根据使用经验,觉得对于不懂电脑的新手客户还是挺适合的!)
4. 如果你没有多余的电脑,就别想太多了电脑桌面软件图标显示异常,备份好文件直接重装系统,如果重装失败就找人清盘重装系统。(重装和重装的教程在另一节)
5. Winsock 命令重置网络
适用于可以搜索并连接无线网络,但提示“无线无法上网”、“连接网络提示‘受限’”或“显示网络已连接,但无法上网”的情况,可以通过重置“winsock”解决问题。
方法:按键盘上的“菜单键”+“R”键,输入cmd,然后按回车,打开命令提示符窗口。对于win10,可以直接右键开始菜单,点击“命令提示符(管理员)”,打开代码窗口。
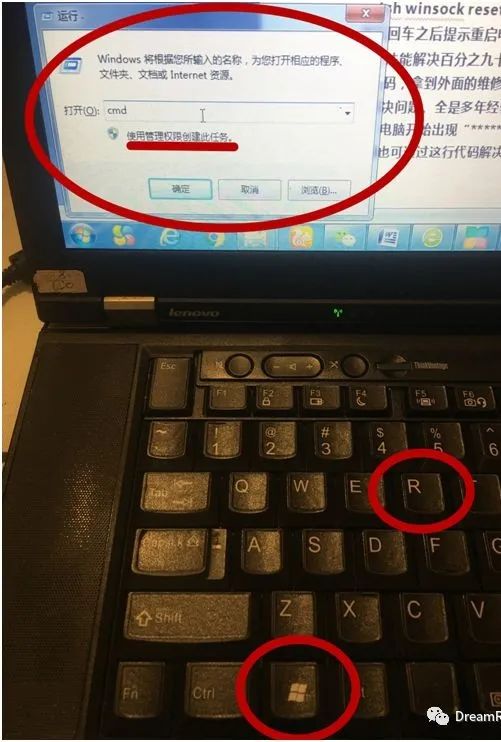
然后输入命令:
netsh winsock 重置
然后按回车键,会提示重启电脑,重启后检查是否可以正常上网。
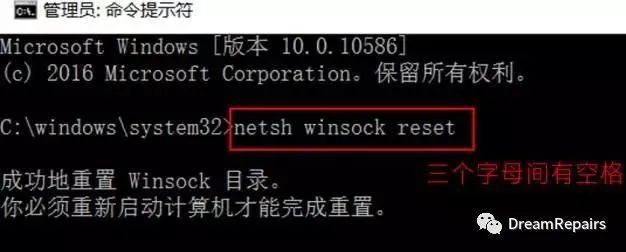
这个方法可以解决90%能连wifi但不能正常上网的问题,就这么简单的一行代码,维修店收你100块钱也是很正常的事,技术无价,关键是及时解决问题,都是多年一线技术经验总结出来的,大部分街头维修师傅都不知道这个方法。另外,电脑开机出现“******阿普客服内部交流资料这里隐********”然后死循环自动重启的问题,也可以通过这行代码解决,不用重装系统。
本教程主要针对APU客户内部远程技术支持,未经允许,请勿转载、传播。
以上是我公司多年来在技术服务一线总结的经验,电脑系统也在不断更新,具体操作方法也会有所不同,如有疑问请及时与技术人员沟通,我们会不断学习改进。

