
格式化可分为物理格式化和逻辑格式化。物理格式化又称低级格式化,是对磁盘的物理表面进行处理,在磁盘上建立标准的磁盘记录格式,划分磁道和扇区。逻辑格式化又称高级格式化,是在磁盘上建立系统存储区域,只有通过格式化,磁盘结构才能被操作系统识别。
最常用的硬盘格式是NTFS和FAT32。常规格式化又分为普通格式化和快速格式化。
电脑格式化也就是硬盘格式化,电脑硬盘必须经过高级格式化后才能正常使用。
电脑格式化是指电脑中对磁盘或分区进行初始化的操作。此操作通常会导致现有磁盘或分区内的所有文件被清除。这里我们打个形象的比喻:如果硬盘是一个很大的干净房间,我们把它分成三间卧室(分成三个区域);但我们不能马上搬进去,在这之前我们必须对每个房间进行打扫和装修。所以这里的格式化就是“打扫和装修”的步骤!另外,使用硬盘前的高级格式化还可以识别硬盘磁道和扇区是否损坏。如果格式化过程顺利,硬盘一般就没问题了。
格式化有两种,第一种是格式化系统盘(默认是C盘),正常启动电脑进入操作系统后是无法格式化系统盘的,只能在安装操作系统时选择是否格式化。第二种是格式化非系统盘(默认是D盘、E盘等),进入操作系统后直接在盘符上点击右键选择格式化即可。格式化后,盘里的内容就没有了,无法恢复!
关于格式化计算机硬盘的一些提示
格式化硬盘(非低级格式化)会影响硬盘寿命吗?使用 Windows 格式化硬盘与格式化软盘相同吗?
回答1:一般情况下格式化硬盘不会影响硬盘的寿命。
格式化分为高级格式化和低级格式化,高级格式化只是清除硬盘上的数据、生成引导信息、初始化FAT表、标记逻辑坏道等。低级格式化是将硬盘分成柱面和磁道,再将磁道分成若干个扇区,每个扇区又分为标识部分ID、间隔区域、GAP和数据区DATA等。低级格式化是高级格式化之前的一项任务,每一块硬盘在出厂前都会进行低级格式化。低级格式化是有损操作,对硬盘的寿命有一定的负面影响。我们平时在Windows下使用的格式化(包括在DOS下使用的格式化)其实都是高级格式化。
Windows中格式化硬盘的原理和格式化软盘是一样的,格式化软盘和格式化软盘的区别在于:软盘的全面格式化是一种低级格式化。
回答2:近几年购买的硬盘,格式化操作,包括高级格式化、低级格式化,都不会影响寿命。
与过去相比,硬盘的物理结构发生了变化,直接影响到相应硬盘指令的执行方式的变化。这其中最主要的是硬盘寻道方式的改变,从而导致格式化指令的改变。目前用户能够访问到的是转换后的逻辑扇区,而不是物理磁头对应的实际物理扇区。这样一来,用户已经不能从物理意义上对硬盘进行操作了。现在所谓的低级格式化也只是实现归零和重定向坏道格式化d盘软件,并不能实现硬盘再生,也不具备物理修复功能。
对于常用的高级格式化,“快速格式化”只是重置硬盘分区表,甚至“完整格式化”除了重置硬盘分区表外,也只是将所有扇区归零。由此可以看出,用户运行的格式化命令本质上与其他普通的读写操作没有区别,并且在硬盘的整个寿命中,这种读写操作的次数只能以天文数字来衡量,而格式化或Ghost操作的次数完全可以忽略不计。根据现有的硬盘制造技术,在普通应用中,单纯因为读写而损坏硬盘的情况非常少见。大多数硬盘故障都与外界物理碰撞、读写过程中突然断电、电路损坏有关。因此,格式化唯一要考虑的就是避免上述情况的发生。
那么计算机该如何格式化?
方法一:
若需要格式化的磁盘是软盘,则先将其放入软驱;若需要格式化的磁盘是硬盘,则直接执行第二步即可。
单击“我的电脑”图标,打开“我的电脑”对话框。
选中需要格式化的磁盘,单击“文件”|“格式化”命令,或右键点击需要格式化的磁盘,在打开的快捷菜单中选择“格式化”命令。
打开格式对话框
如果您正在格式化软盘,您可以在“容量”下拉列表中选择要格式化的容量,“文件系统”为FAT。
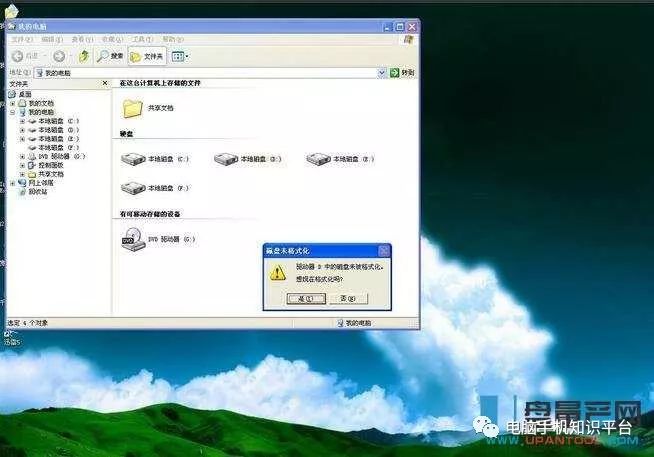
“分配单元大小”是默认的配置大小,您可以在“卷标”文本框中输入磁盘的卷标。如果您正在格式化硬盘,您可以在“文件系统”下拉列表中选择NTFS或FAT32,并在“分配单元大小”下拉列表中选择要分配的单元大小。如果您需要快速格式化,请选中“快速格式化”复选框。
注意:快速格式化不会扫描磁盘中的坏扇区,而是直接从磁盘中删除文件。仅当磁盘已格式化并且您确定磁盘未损坏时才使用此选项。
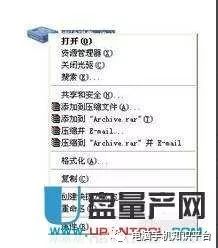
点击“开始”按钮,会弹出“格式化警告”对话框,如果确认要格式化,点击“确定”按钮,就开始格式化操作。
此时,可以在“格式化”对话框的“进度”框中看到格式化的进度。
格式化完成后,会出现“格式化完成”对话框,点击“确定”按钮。
注意:格式化磁盘将删除磁盘上的所有信息。

使用磁盘清理程序可以帮助用户释放硬盘空间、删除临时文件、上网缓存文件,以及安全删除不需要的文件,释放它们所占用的系统资源,提高系统性能。执行磁盘清理程序的具体操作如下:
(1)点击“开始”按钮,选择“更多程序”|“附件”|“系统工具”|“磁盘清理”。
(2)打开“选择驱动器”对话框。
(3)在该对话框中,您可以选择需要清理的驱动器,选择完成后,点击“确定”按钮,弹出该驱动器的“磁盘清理”对话框,选择“磁盘清理”选项卡。
(4)该选项卡中的“待删除文件”列表框列出了可删除的文件类型及其所占的磁盘空间大小。选中某个文件类型前面的复选框,则在清理过程中删除该文件类型。“所获磁盘空间总量”框显示删除所有选中复选框的文件类型后可获磁盘空间总量。“描述”框显示当前选中的文件类型的描述信息。点击“查看文件”按钮可查看该文件类型所含文件的具体信息。
(5)点击“确定”按钮,会弹出“磁盘清理”对话框,确认删除。点击“是”按钮,会弹出“磁盘清理”对话框,清理完成后,对话框会自动消失。
(6)要删除未使用的可选 Windows 组件或卸载未使用的安装程序,请选择“其他选项”选项卡。
(7)在此选项卡中,单击“Windows 组件”或“已安装的程序”选项组中的“清理”按钮,可以删除未使用的可选 Windows 组件或卸载未使用的安装程序。
方法二:
正常情况下我们打开电脑,进入WINDOWS、XP、W7、W8都是这样的。

然后点击计算机,进入,看到很多硬盘盘符
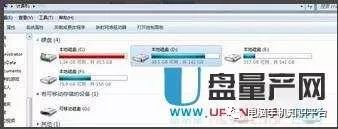
我们点击任意一个硬盘,然后右键点击鼠标就可以查看该硬盘盘符的几个选项,其中一个是格式化。
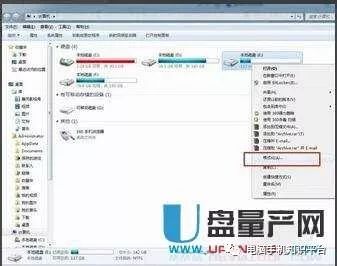
点击之后会弹出一个提示框,里面是硬盘分区的一些信息,比如字符,容量等,如果我们想要快速格式化的话,直接点击下面的确认就可以了,如果我们需要慢一点格式化的话,可以把快速的勾去掉。
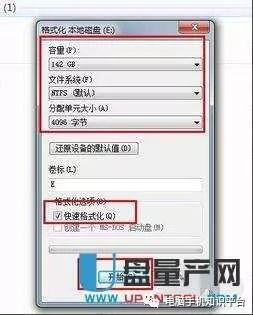
当然,如果所有硬盘都需要格式化,或者新买的硬盘需要格式化,那就没必要也不可能了,可以直接在DOS下进行低级格式化,输入命令format盘符就可以了,速度很快。
方法三:使用360安全卫士格式化电脑
双击打开360安全卫士,点击“手动服务”。


进入360人工服务后,点击“常用工具”,在搜索解决方案栏中输入“重装系统”,点击搜索。
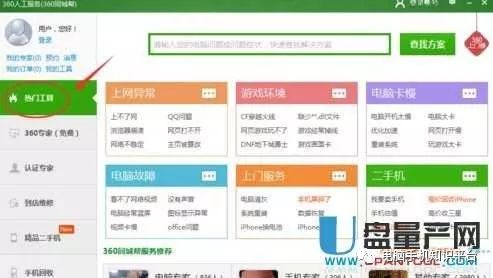
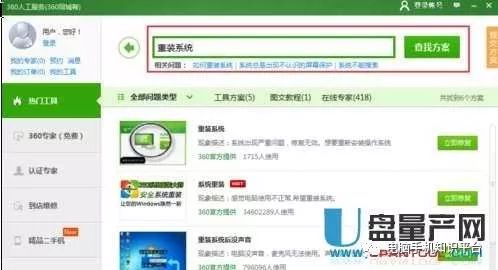
点击查找解决方案后,你会看到下面有很多解决方案。找到“系统重新安装”解决方案,点击“立即修复”。
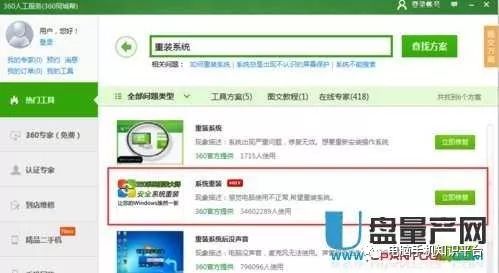
出现360重装大师后,点击“立即重装系统”。
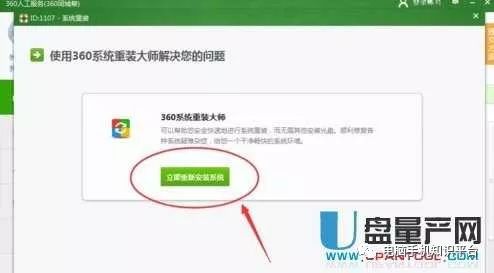
然后系统会帮你检查并格式化电脑格式化d盘软件,然后帮你重新安装系统,最后我们重启电脑就OK了
方法 4:
非系统磁盘的格式化。
打开“我的电脑”
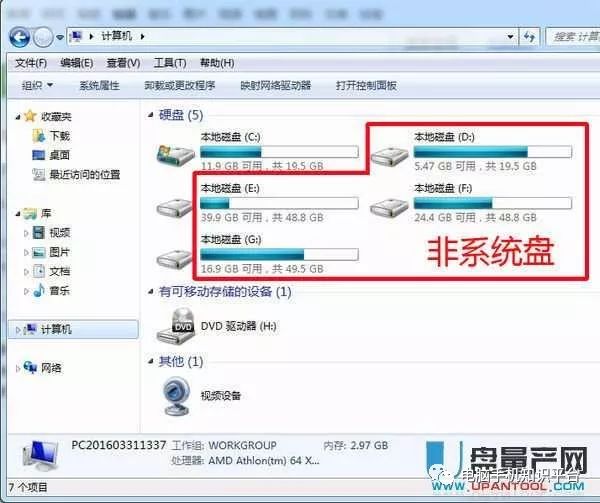
右键点击磁盘——格式化
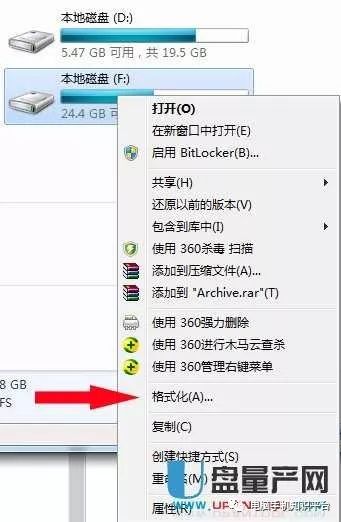
格式化系统盘。
由于格式化操作必须在系统中进行,所以在操作系统运行时是没有办法格式化磁盘的。这就好比在汽车行驶时换轮胎,这是不可能的,必须先把车停下再换轮胎。所以,对于计算机来说,只有在操作系统未启动时才能格式化系统盘。具体方法是:
使用PE启动盘启动电脑

打开我的电脑后,右键单击磁盘并格式化磁盘。
方法 5:格式化 Windows 7 计算机
格式化卷将破坏分区上的所有数据。开始之前,请务必备份要保存的所有数据。
右键单击计算机,然后单击“管理”(如果系统提示您输入管理员密码或确认,请键入密码或提供确认)

在左窗格中的“存储”下,单击“磁盘管理”
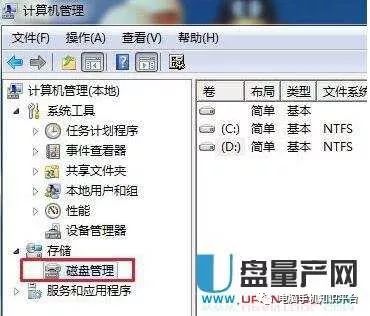
右键单击要格式化的卷,然后单击格式化。

要使用默认设置格式化卷,请在格式化对话框中单击确定。

然后再次单击“确定”。

注意:
1)无法格式化当前正在使用的磁盘或分区(包括包含Windows的分区)。
2) “执行快速格式化”选项将创建新的文件表,但不会完全覆盖或擦除卷。“快速格式化”比常规格式化快得多,常规格式化会完全擦除卷上的所有现有数据。
高级格式化就是清除硬盘上的数据,生成引导区信息,初始化FAT表,标记逻辑坏道等。一般我们重装系统的时候都会使用高级格式化。因为没有重写MBR,所以有病毒的可能。MBR病毒可以用杀毒软件清除,也可以在DOS下执行fdisk /mbr重写MBR来彻底清除病毒。
低级格式化属于物理级格式化,主要用于划分硬盘的柱面、确定扇区数、选择扇区间隔比例等。在进行高级格式化之前,必须先对硬盘进行低级格式化,刚出厂的硬盘已经进行过低级格式化,因此用户无需再进行低级格式化。一般情况下,用户只有在万不得已的情况下,才需要进行低级格式化。
注意:低级格式化是一种破坏性操作,对硬盘的寿命有一定的负面影响,而高级格式化则不会。
计算机格式化通常用于重新分区计算机。格式化后会丢失大量数据,因此格式化前请务必备份数据。

