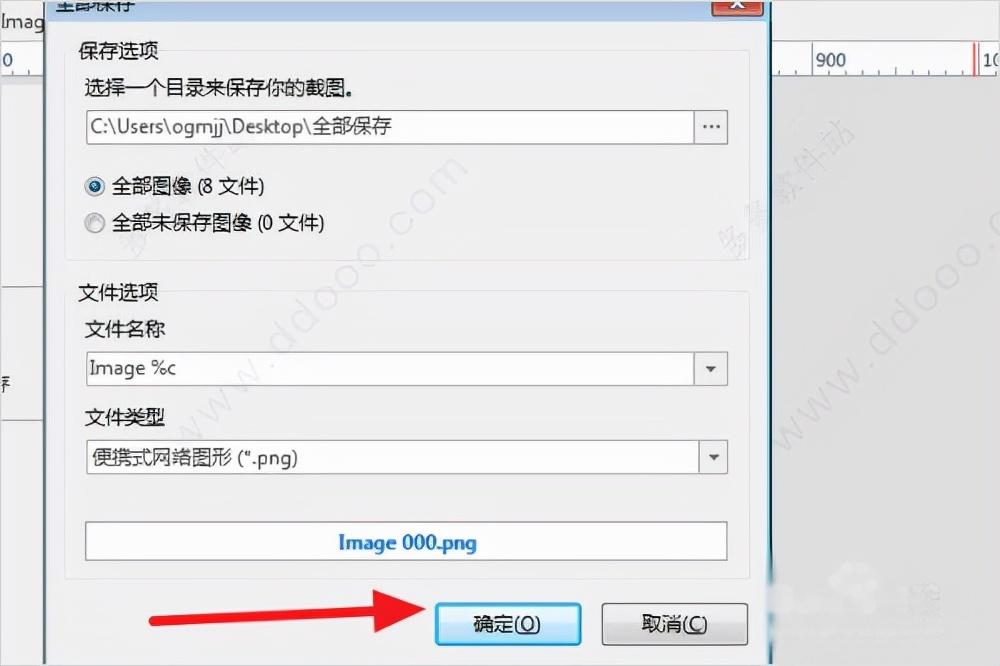通过网络、电子邮件、ftp、Dropbox、Google Drive、SkyDrive、Box、Evernote、Facebook、Twitter 等保存、共享或发送您的照片。
5. 图形设计附件
各种图形设计配件包括颜色选择器、调色板、像素标尺、量角器、十字线、放大镜和白板。
6. 自定义设置
该软件带有各种高级设置,您可以自定义快捷键、文件命名、图像质量等许多其他功能。
如何修改picpick的快捷键?
1、点击左上角的文件,然后在弹出的窗口中选择程序选项;
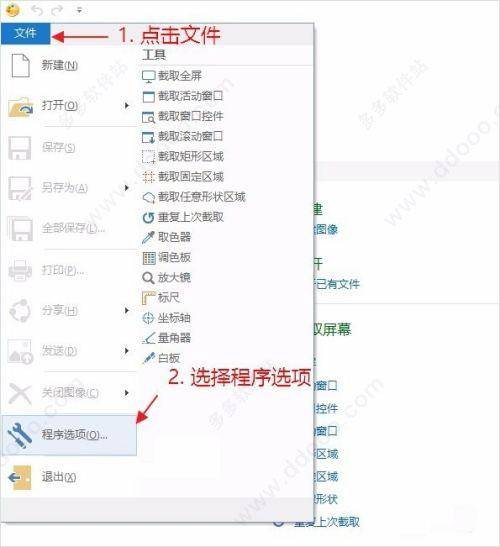
2、在打开的窗口左侧有快捷键,点击即可打开快捷键窗口;
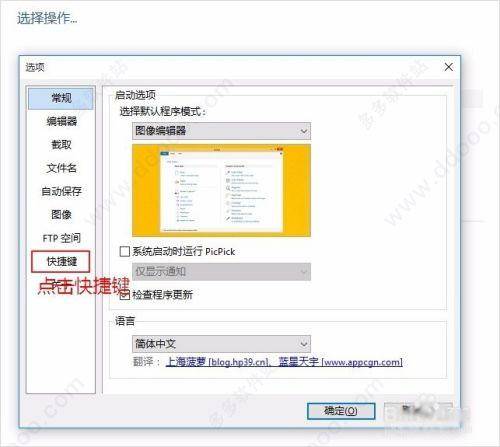
3.在快捷键窗口中,根据自己的喜好设置自己需要的快捷键,设置完成后记得点击底部的确定按钮保存。
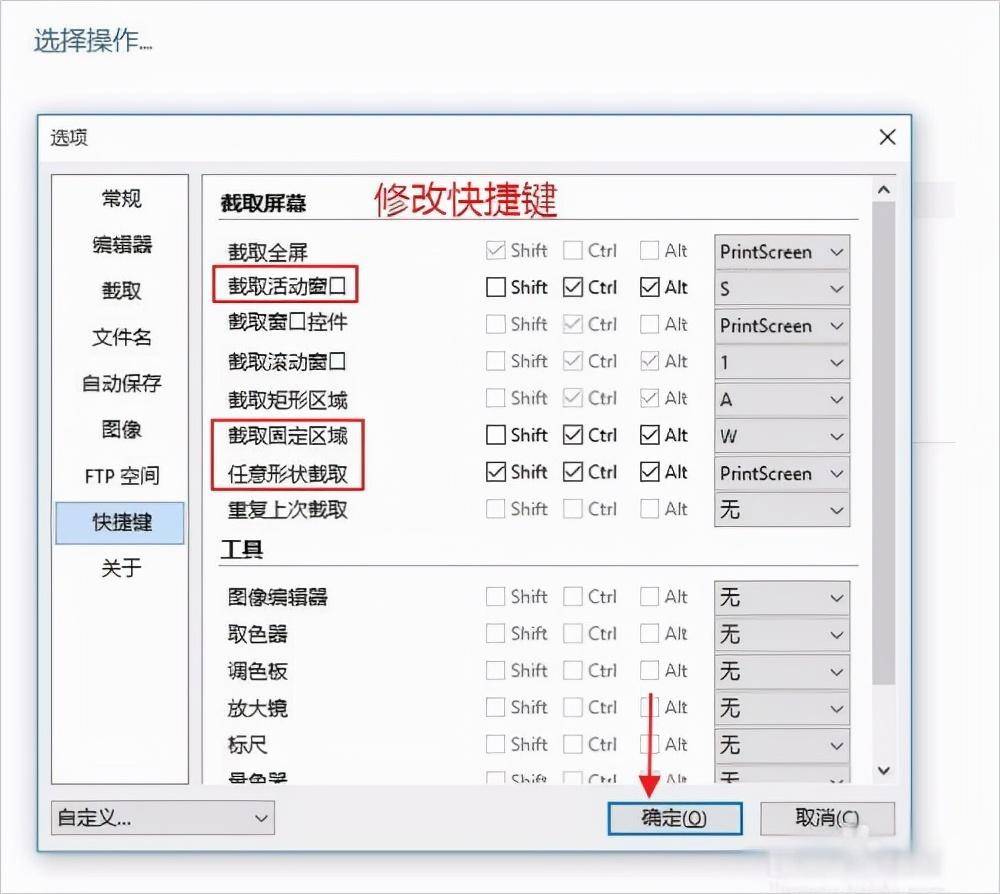
如何使用 picpick 滚动截图?
1、首先打开软件,然后点击滚动窗口;
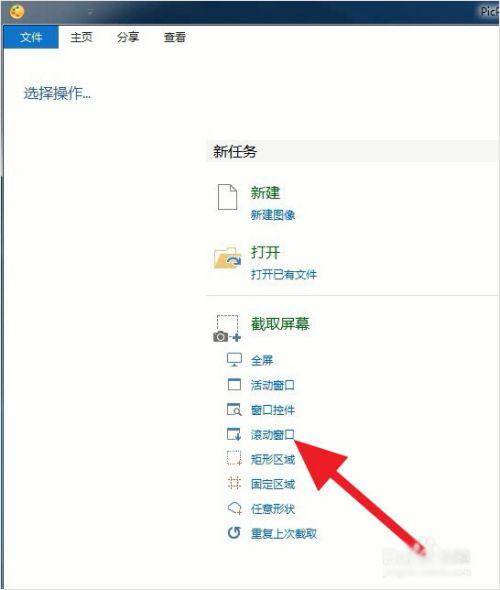
2、此时可以看到窗口周围有一个绿框,此时不要移动鼠标;
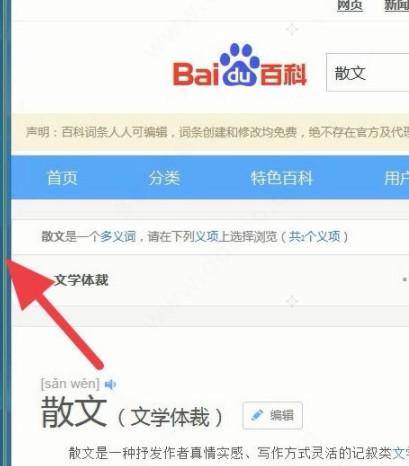
3、用鼠标单击右边的滚动条,然后不要移动鼠标、键盘或计算机;
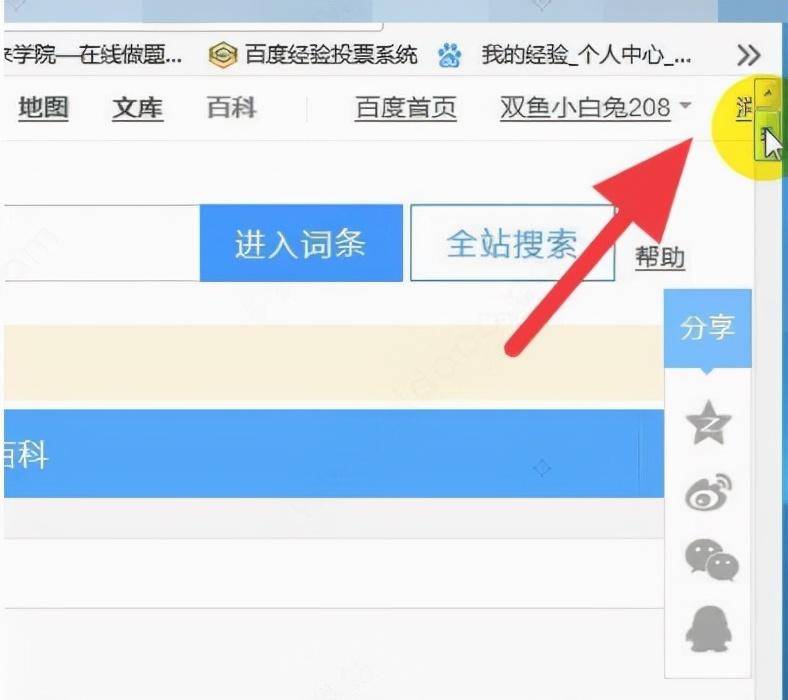
4.选择您自己的屏幕截图;
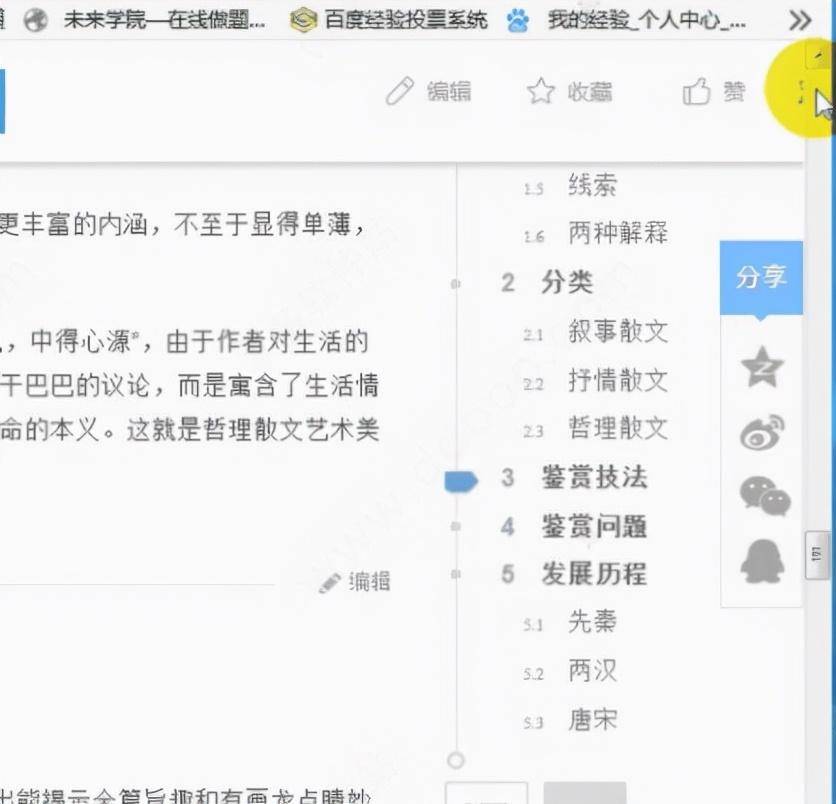
5、当滚动条滚动到底部时,截图完成,picpick自动保存图片并打开图片编辑界面;
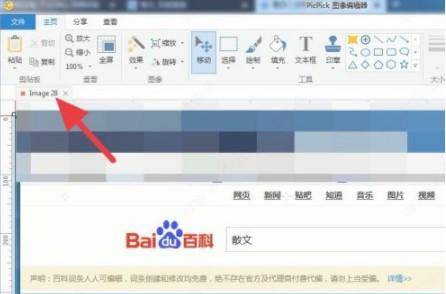
6、可以看到由于电脑运行速度较慢,有些地方抓拍效果不太好可以滚动截屏的软件,需要自行修改。
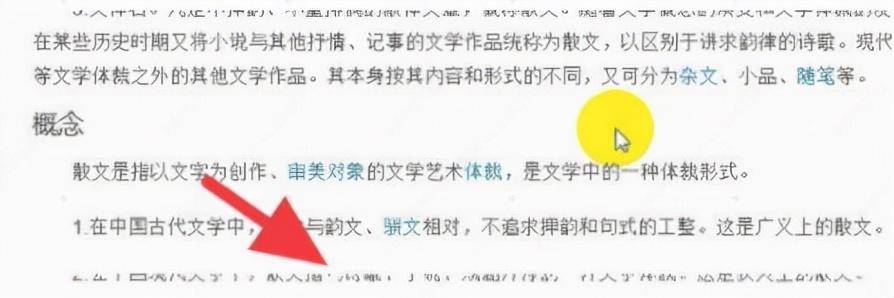
特征
1.友好的用户界面,提供Windows 7 Ribbon风格;
2、具有编辑图形、形状、指示箭头、线条、文字等基本功能;
3.还支持模糊、锐化、色调、对比度、亮度、色彩平衡、像素化、旋转、翻转、边框等效果;
4. 支持将截图分享到FTP、Web、E-Mail、Facebook、Twitter和其他社交网络;
5.屏幕截取:支持全屏、活动窗口、滚动窗口、窗口控制、区域、固定区域、手绘、重复截取;
6. Ribbon 界面图像编辑器:箭头、线条等绘图工具。模糊、锐化、像素化、旋转、翻转、边框等特殊效果。
7.颜色选择器和调色板:支持RGB、HTML、C++、Delphi等代码类型、Photoshop风格转换、保存颜色;
8、屏幕放大镜、量角器、屏幕坐标计算功能,让您可以将屏幕当成白板,自由绘制您的演示稿。
使用PicPick截屏后如何批量保存图片?
1、打开PicPick,使用其对多张图片进行截图,此时图片还未保存;
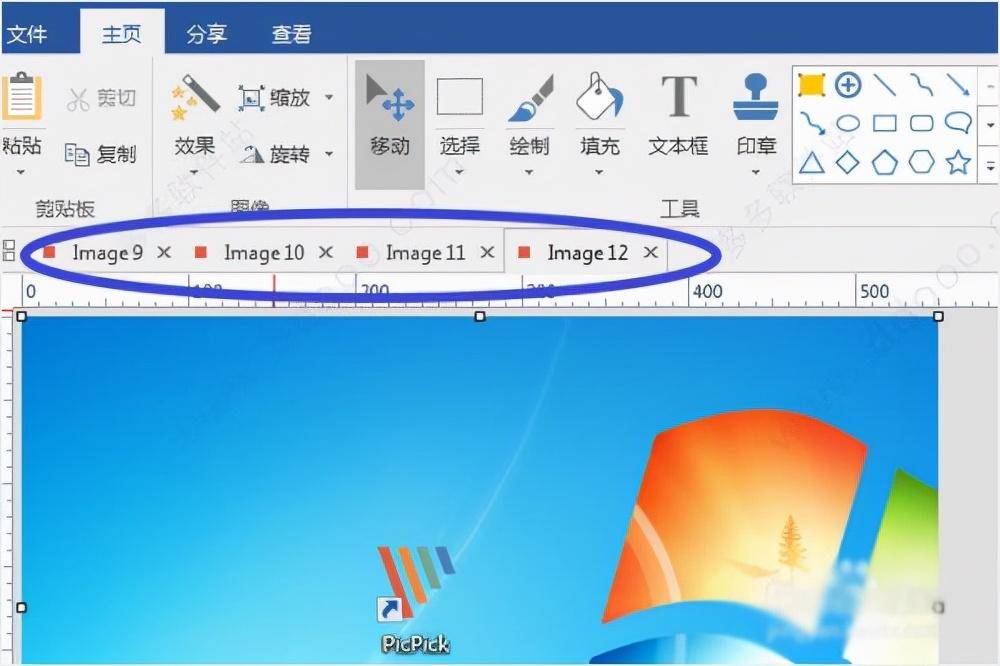
2.然后我们点击PicPick左上角的文件;
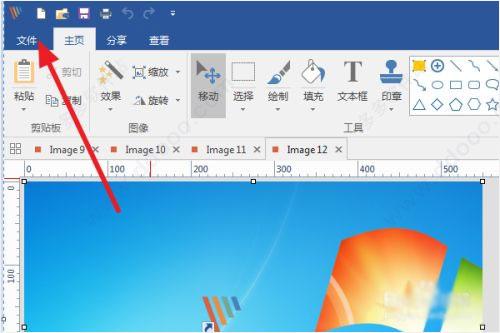
3.接下来点击保存(或另存为),如下所示;
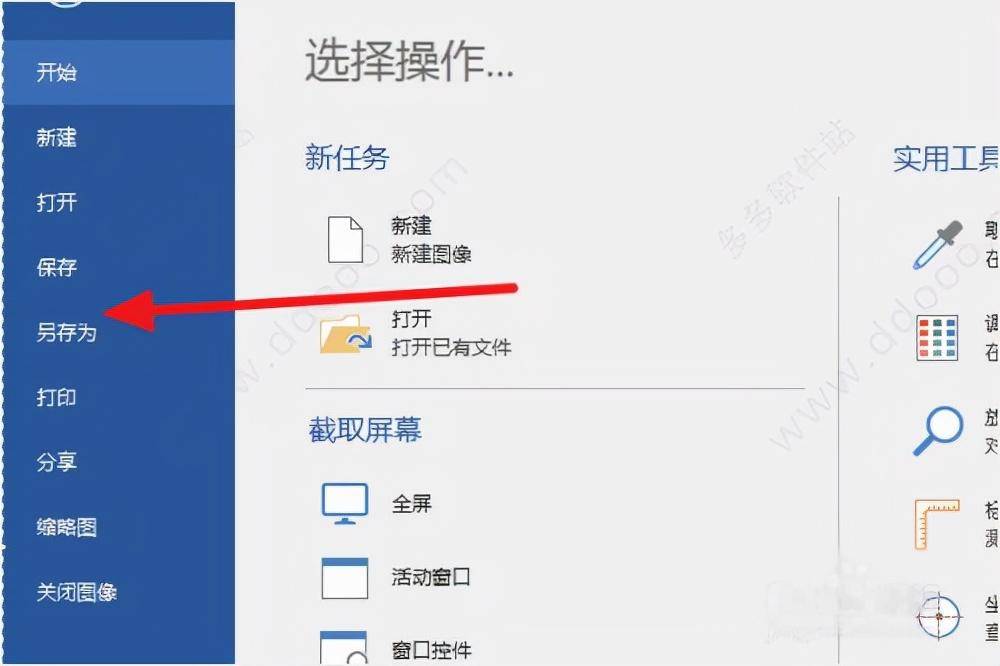
4.然后我们看到后点击“全部保存”;
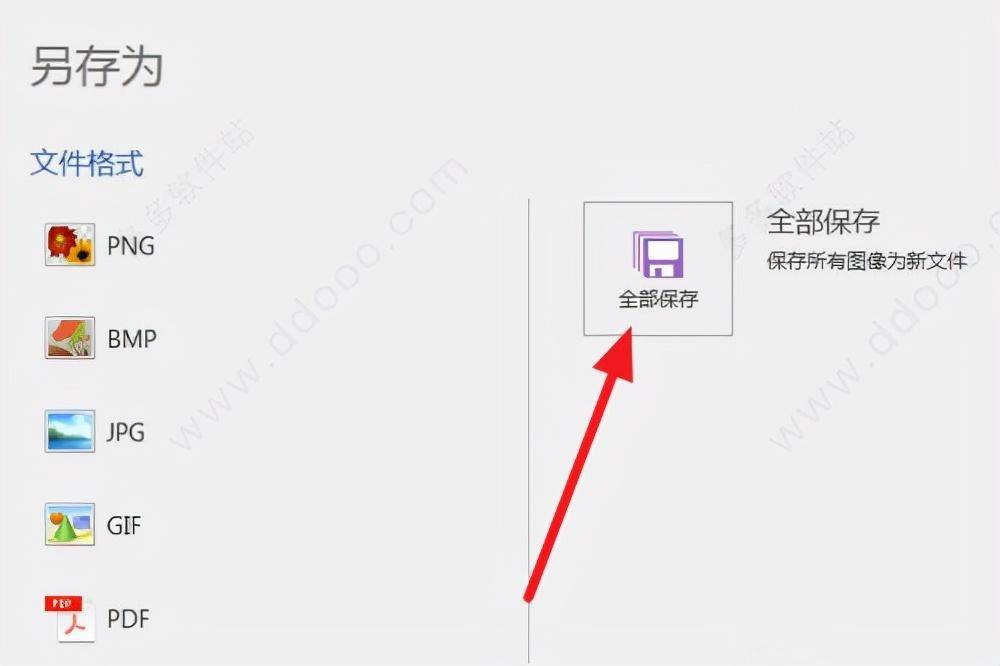
5.在弹出的保存窗口中,点击三个点图标,找到您想要保存图片的位置;
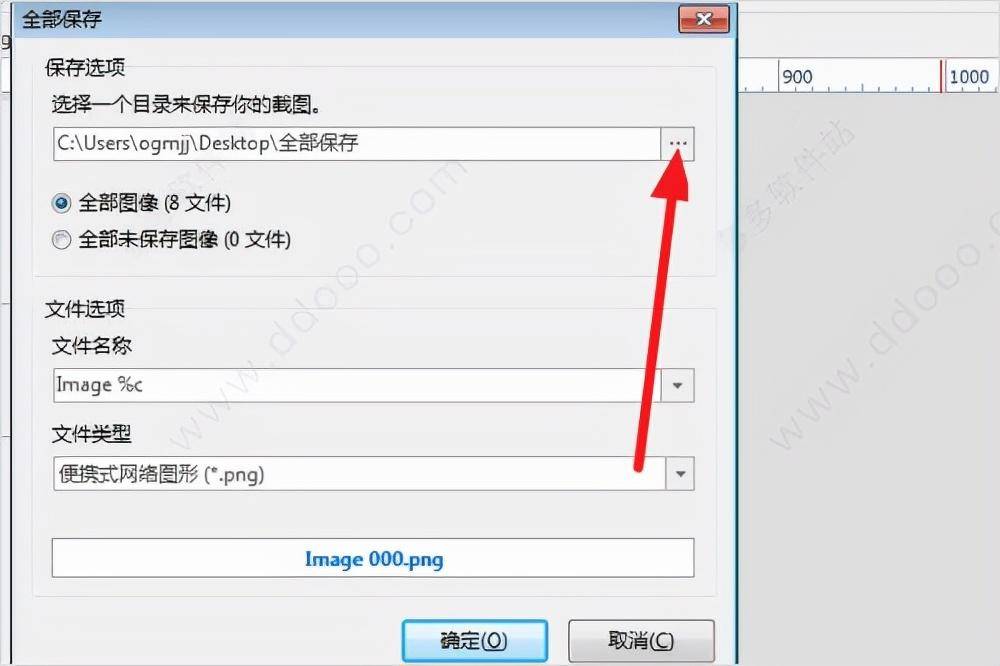
6.然后单击“确定”可以滚动截屏的软件,完成批量保存。