LOMO
生活可能不会像你想象的那么好,但也不会像你想象的那么糟糕。
五分钟教你最合理的重装系统方法
文章开头首先要向大家表示歉意,由于内部管理协调问题,我们之前推送的文章教给大家错误的安装系统方法,对此我们非常抱歉。同时希望已经使用过此方法的同学使用本文中的方法重新安装系统,没有使用过的同学不要再次使用,也不要传播。
下面简单介绍一下这种方法的不合理之处。
上一篇介绍的方法是使用“U盘大师”安装ghost系统,类似的软件还有很多,可以说只要能命名的软件就是ghost系统,那么什么是ghost系统呢?
Ghost系统是经过打包的、非纯净版的操作系统,这样的系统在安装后可能包含一些预装的软件、预装的驱动,所以从某种意义上来说,品牌电脑自带的系统也叫Ghost系统。
幽灵系统危害
首先删除ghost自带软件,由于渠道不透明,网上发现的幽灵系统安装软件大多来源不明,作者可以在系统中安装各种后门,截取用户隐私数据,甚至直接预装木马病毒或者挖矿病毒。
二是软件暴力推广,预装各类软件(包括但不限于XX管家、XX安全卫士),并在注册表级别写入后门,让你无法卸载。
还有一些降低系统稳定性、修改系统默认安全设置的行为,比如故意将系统分区采用FAT32格式以故意降低系统安全性能,或者将恶意程序以文件流的形式隐藏等。
类似的危害还有很多,总之大家一定要远离鬼系统,如果一定要用,那一定是自己封装的鬼系统,或者是熟人封装的,来历明确的鬼系统。
◆◆
重装系统方法
◆◆
以下是最简单、最合理的重装系统方法-微软官方镜像。
第1部分
首先需要准备一个至少8G大小的U盘,记得备份U盘里的数据,下面的操作会格式化U盘。
使用任何计算机访问:
选择“立即下载工具”并将其下载到计算机上的任何位置。
第2部分
之后双击打开程序(不同版本程序名可能略有不同)
第三部分
现在将 USB 驱动器插入计算机并等待程序运行。
第四部分
选择参加

第五部分
选择“为另一台计算机创建安装媒体”(注意,不要选择立即升级这台计算机,因为这种方式可能会造成一些bug,所以不推荐),然后单击下一步。
第六部分
保留默认设置并单击“下一步”。
第七部分
仍然保持默认设置“U盘”,然后选择下一步
第八部分
在此处选择您的 USB 驱动器,然后单击“下一步”
第九部分
然后耐心等待即可。根据网络状态,该过程可能持续 15 分钟到 2 小时。在此期间请勿拔下 USB 闪存盘。
第十部分
这一步完成后U盘会出现如下图
第 11 部分
这就说明U盘启动项已经创建好了。保持U盘连接并重启电脑(或者将U盘插入需要安装系统的电脑,开机或者重启),在重启过程中进入BIOS界面。不同的电脑进入方法不一样,这里建议大家带上自己的电脑型号去百度搜索。搜索方法很简单,例如:“联想拯救者Y7000如何进入BIOS”。基本方法是,在开机出现LOGO画面时,快速点击F2\F7\F8\F12\DELETE键,然后就会看到类似下图的画面(不同的电脑也会不一样,但大同小异)
界面不一样没关系,只要仔细找找,找到“BOOT”选项,进入就可以了。需要注意的是,大部分BIOS只支持键盘操作,具体操作方法界面里会有说明,比如图中的电脑右下角就有介绍。如果实在找不到BOOT,可以自己翻译界面的英文,找到“启动项”相关的菜单栏,一般情况下不会有什么麻烦。
接下来要做的就是将Boot Option(启动顺序)调整为USB驱动器优先。不同电脑的操作逻辑可能不同。具体请参见界面上的相关说明。下面是两张图作为示例。
图中是一台联想工作站,它的Boot Option选项卡名字不一样,叫Startup。这是个特殊情况,设备的操作逻辑是将Boot Priority Order中的第一个位置改为U盘。根据右边的提示,我们需要用方向键选中U盘,也就是图中的“Kingston DataTraveler”,用“+”键将其移动到第一个位置。不同的U盘可能有不同的标识名,注意U盘的品牌删除ghost自带软件,一般会以品牌作为名称。下图是一台金士顿U盘,标识名是东芝的英文名“Kingston”。
图中是一台蓝天准系统,这个设备的操作逻辑是把Boot Option #1里的设备改为U盘,也就是从第一个启动顺序中选择U盘,这里我们选择U盘里的Partition 1,同样,由于使用的是东芝U盘,所以识别为东芝的英文名“Toshiba”。
第十二部分
完成选择后,进入“Exit”选项卡,选择“Save Changes and Reset”保存并重启。也可以按照图片右下角的提示直接按“F4”完成上述操作。
第十三部分
在弹出的窗口中选择“是”保存并重启。注意此时不要移除U盘。
第十四部分
然后等待计算机重启,在此期间不要执行任何操作。
当您看到下面的窗口时,表示该过程已成功 90%。单击下一步。
第十五部分
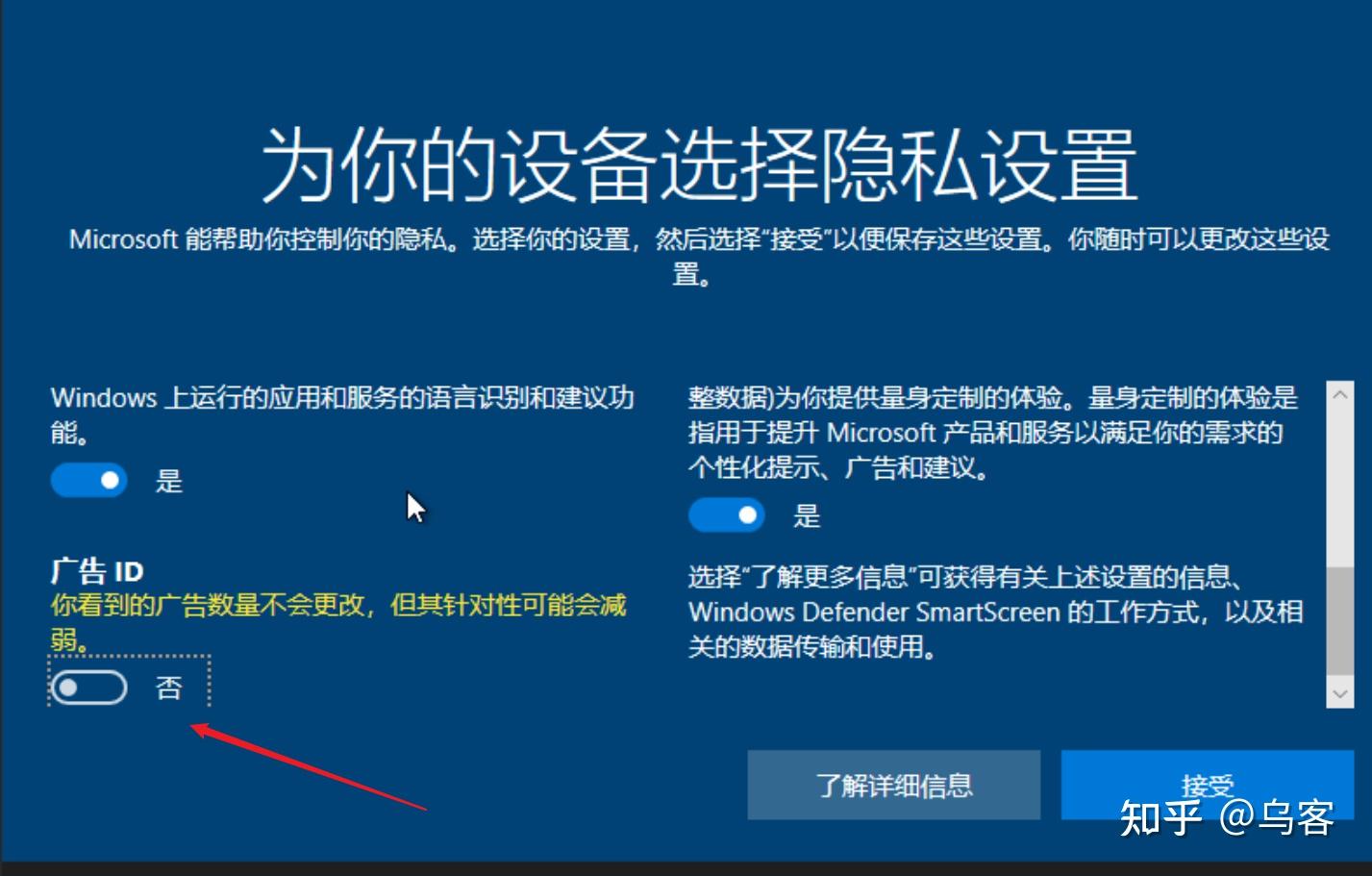
安装程序初始化后,会出现下图所示的窗口,选择立即安装
第十六部分
这里需要你输入密钥,但是现在的计算机一般都是数字证书,没有实体密钥,所以我们选择“我没有产品密钥”进行下一步。
第十七部分
接下来需要选择系统版本,由于大部分家用PC预装的是Win10家庭版,为了激活方便,这里选择家庭版,点击下一步。
第十八部分
接受条款后,点击下一步
第十九部分
在这里选择自定义
第二十部分
最后在这个界面选择你要安装的盘符(一般是C盘),如果想彻底清理磁盘上的文件,选择磁盘后点击下面的格式化,按照默认设置就可以了。
点击下一步,我们的系统安装就完成了。只需要静静地等待安装,在后面的设置界面点击“接受”、“确定”、“下一步”等选项即可。由于没有什么注意事项,这里就不多说了。
系统安装完成进入桌面后,最好不要进行任何操作(当然也可以进行,不过性能比较弱的设备此时会比较卡,属于正常现象),连接网络等待一段时间。在这段时间里,Win10 会自动帮你安装一些必要的驱动,完成一些基本的设置。如果你的电脑自带的是正版系统,这段时间里系统也会帮你自动激活。这段时间大概持续 15 分钟到 1 小时,具体时间取决于网络状况。
如果你没有正版系统或者老机器数字证书已经过期,可以考虑在淘宝上购买激活码来激活,由于这个还是盗版方法,所以本文就不详细讲解了,大家可以自行研究。
结束
健康使用电脑的注意事项
一
不要下载任何第三方杀毒软件如XX管家XX杀毒XX卫士等,如果捆绑安装请立即删除。这类软件往往拥有极高的系统权限,会在用户不知情的情况下对系统进行各种修改。可以说90%以上的系统问题都是由这些软件引起的。Win10自带Windows Defender,足以应对现在的网络环境,毕竟现在是2018年了,人们也不是天天在钓鱼网站上闲逛的。
二
不要用“驱动精灵”或者“驱动精灵”之类的软件来更新驱动,如果需要更新驱动,请前往电脑品牌官网,在“服务和支持”里找到官方驱动下载更新。独立显卡可以去“Nvidia”官网下载,不过个人不建议频繁更新显卡驱动,文章里就不细说了。
三
请勿使用“鲁大师”等软件进行“系统修复”,此类操作会导致电脑出现各种莫名其妙的问题。另外,请勿关注“娱乐大师”的跑分,仅供娱乐。请使用专业软件进行跑分,篇幅所限,不再展开。
四
理论上,Win10系统是不需要任何所谓的“垃圾清理”软件的,如果你有强迫症,可以考虑使用“CC清洁器”等国外纯净软件。总之,日常生活中听到的大多数软件都属于“流氓软件”的范畴,甚至一些电脑预装的软件(包括但不限于联想电脑管家、智能联想),请尽量避免,以健康的方式使用电脑。
希望本文能够帮助大多数人避免使用不适当的方法来安装系统,从而导致电脑在使用过程中出现更多的问题。
-结尾-

