在使用win10系统之后发现有些软件在控制面板里无法卸载,而且没有反应,这种情况我们可以尝试进入安全模式进行卸载,那么Windows10如何进入安全模式呢?
有两种情况:可以启动到桌面,和无法启动到桌面。
场景 1:Windows 10 可以启动到桌面
第一种方法:
1.进入Windows 10桌面后,点击开始菜单,然后点击“设置”。
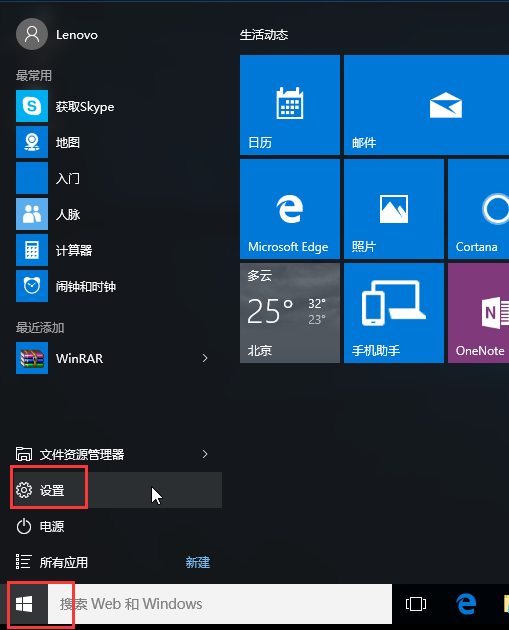
2. 然后选择“更新和安全”。
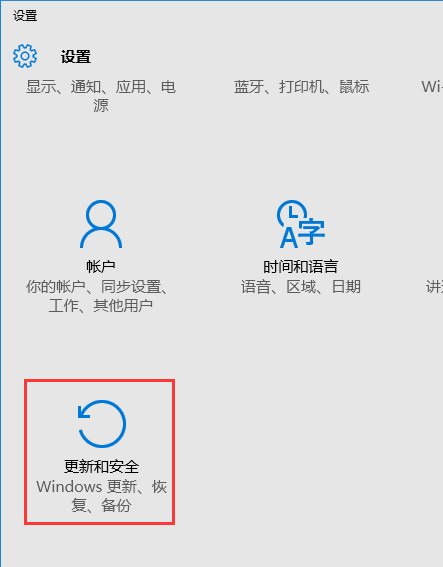
3、在“更新和恢复”界面点击“恢复”,然后点击高级启动下的“立即重启”。
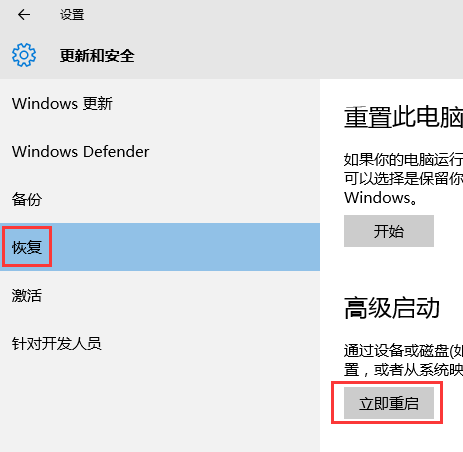
4. 选择一个选项并选择“疑难解答”。
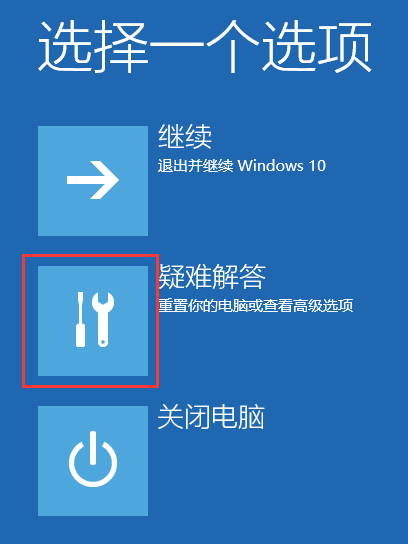
5.单击“疑难解答”中的“高级选项”。
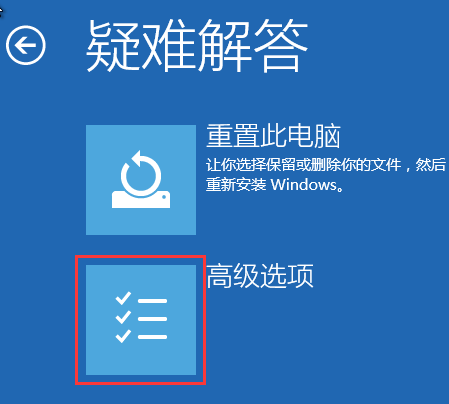
6.在高级选项中点击“启动设置”。
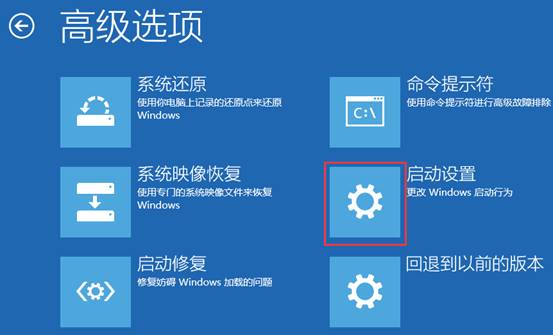
7.点击“重新启动”按钮。
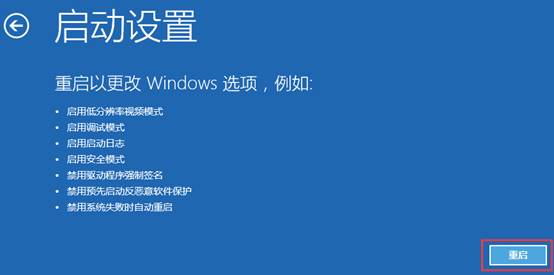
8、此时电脑会重启,重启后会看到下图所示界面,按“F4”键或者数字“4”选择安全模式,其他模式也可以用这种方法选择,选择后直接进入。
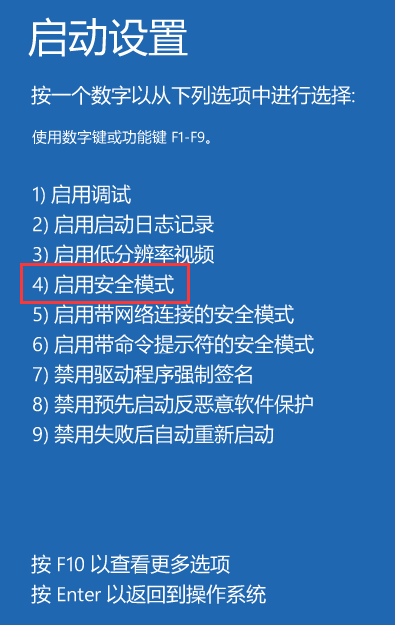
9、如下图所示,这是WIN10的安全模式,你可以在这里进行杀毒、故障排除等操作,想干什么就干什么……

第二种方法:
1. 在 Cortana 搜索栏中输入 msconfigwin10哪些软件可以卸载,然后按 Enter
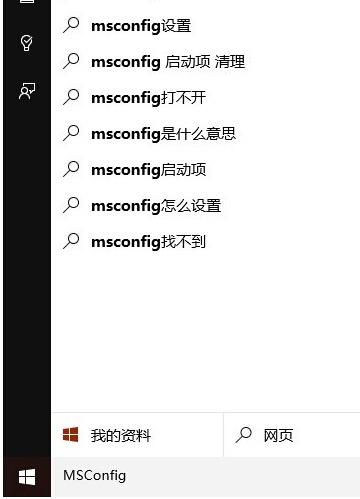
2. 在“启动”选项卡上勾选“安全启动”,默认“最小”表示最少的附加组件,如果有其他要求,可以酌情选择其他项目,比如需要网络连接,可以选择“网络”,然后点击“确定”

3. 如果弹出对话框,可以点击“重启”或者稍后自行重启
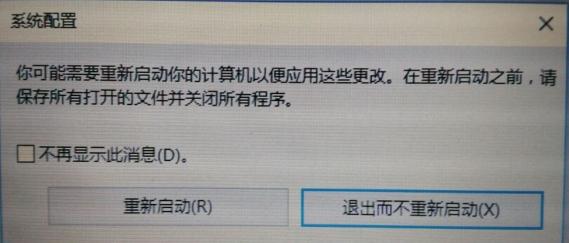
重启后就可以直接进入安全模式了。需要注意的是,如果此时有安装更新的计划,那么在重启后进入安全模式的过程中,更新安装过程将会失败。另外,如果你在安全模式下完成了调试工作,别忘了在“系统配置”中恢复正常启动模式(使用第一种方法的用户无需进行此项操作)。只需在“常规”选项卡中点击“正常启动”win10哪些软件可以卸载,点击“确定”后重启即可。
场景 2:Windows 10 无法再启动到桌面
1.开机进入系统后,长按电源键关机,重复3次以上。再次开机后会直接出现“Recovery”界面。点击“查看高级修复选项”。

2. 选择一个选项并选择“疑难解答”。
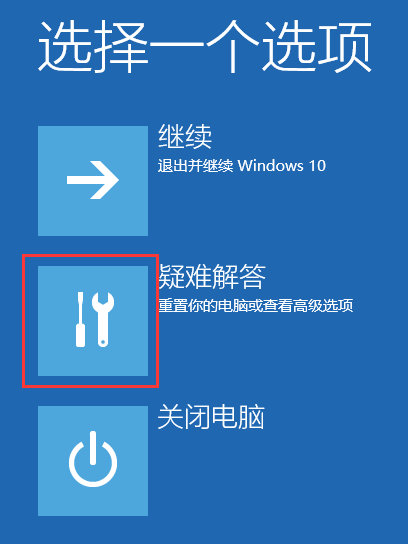
3. 单击“疑难解答”中的“高级选项”。
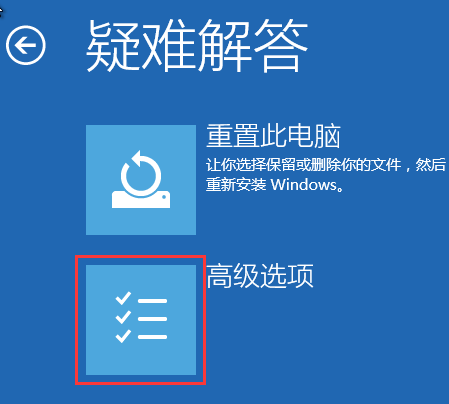
4.点击高级选项中的“启动设置”。
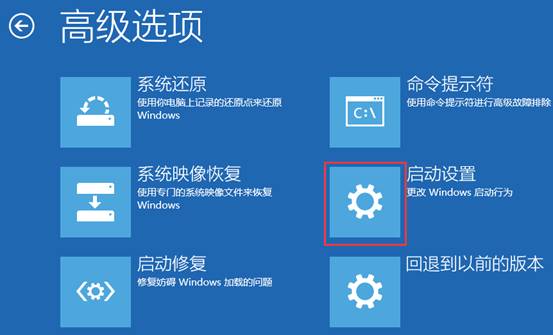
5.点击“重新启动”按钮。
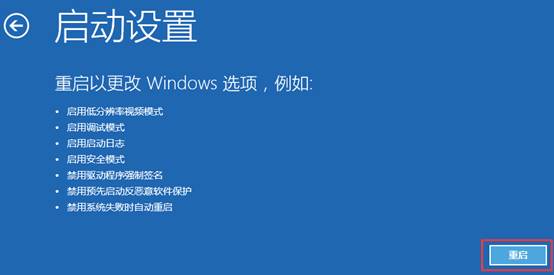
6、此时电脑会重启,重启后会看到下图所示界面,按“F4”键或者数字“4”选择安全模式,其他模式也可以用这种方法选择,选择后直接进入。
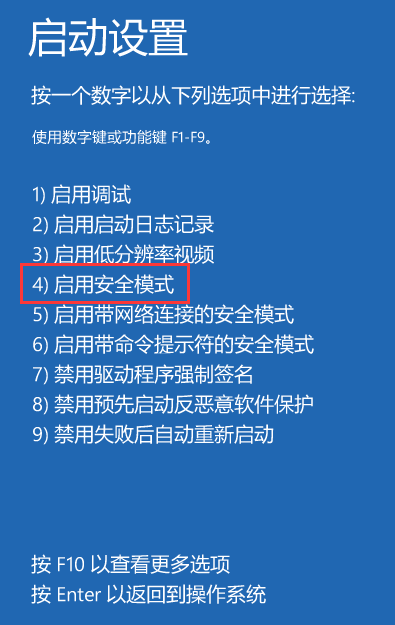
7、如下图所示,这是WIN10的安全模式,你可以在这里卸载软件、进行杀毒、故障排除等,想干什么就干什么……

