1.Winpe硬盘安装教程
初步计划
1、硬盘安装版仅适合自带安装系统且正常使用的笔记本,否则需要光盘或U盘安装!
2、备份硬盘版安装分区的重要文件。
PS:本软件涉及对联通C盘的读写操作,部分杀毒软件和安全软件会导致下载失败,运行程序前请关闭相关软件!

第一步
下载并安装老毛桃硬盘启动盘制作工具,完成后打开

第二步
切换到U盘启动的本地模式菜单:
“安装路径”选择winpe硬盘版安装的分区;
在“启动方式”栏中选择“系统菜单”;
最后点击“一键安装本地模式”。

第三步
安装开始后,软件底部会有相关提示,请耐心等待

第四步
成功安装到本地硬盘后如何dvd菜单制作软件教程,重新启动笔记本,就会手动进入Windows启动管理器。 按“↑↓”键选择“启动老猫淘本地模式”。

第五步
进入老毛桃的主菜单后,我们可以选择硬盘分区、系统安装、系统维护等选项来进行下一步。 其实我们也可以选择第一项,输入winpe来重装系统。

二,
Winpe光盘制作教程
初步计划
1、下载老毛桃U盘启动盘制作工具并安装
2.准备一张空白光盘
3.安装一个刻录软件(以UltraISO刻录软件为例)
4、刻录硬盘(刻录硬盘是刻录镜像最基本的条件)

第一步
安装完成后打开,选择底部“U盘启动”选项卡,选择“ISO模式”,然后浏览选择“ISO文件路径”,完成后点击“一键生成ISO文件”

第二步
点击“一键生成ISO文件”后,我们可以在界面右下角听到ISO文件写入的进度。

第三步
制作完成后,会提示制作完成,点击“确定”。

第四步
上述步骤完成后,我们就可以进行“模拟启动”,关闭窗口并按“Ctrl+Alt”释放键盘进行操作。

第五步
然后我们将CD放入刻录机并启动UltraISO刻录软件

第六步
进入刻录光盘镜像界面,点击刻录按钮或选择“工具”中的“刻录光盘镜像”,进入刻录光盘镜像界面,您将看到如图所示的窗口

第七步
设置相关的刻录选项。
1、选择录音机,通常录音机是默认的,不需要更改;
2. 检查刻录校准,检查光盘是否刻录成功;
3、写入速率,建议CD选择24x,DVD选择8x;
4、写入方式一般为默认方式;
5、镜像文件如何dvd菜单制作软件教程,点击浏览,选择规划的ISO镜像。
以上选项设置完毕后,点击“刻录”

第八步
刻录完成后,手动弹出硬盘,即老毛桃winpe启动光盘制作成功

3.U盘制作教程
winpe教程
初步计划
1、准备一个4G以上的U盘
2、备份U盘中的重要文件,U盘在制作过程中会低格。
PS:本软件涉及对联通C盘的读写操作,部分杀毒软件和安全软件会导致生产失败,请在运行程序前关闭相关软件!

第一步
下载老毛桃硬盘启动盘制作工具。 下载完成后,老猫淘的运行程序如图所示。

第二步
插入U盘后,双击打开老毛桃的U盘创建工具,会出现U盘winpe系统创建界面如图。

第三步
选择普通模式选项卡,在“请选择”中选择自己的U盘设备名称(一般是手动识别的)。 模式选择USB-HDD,格式选择“NTFS”

第四步
点击“一键制作U盘启动盘”按钮,开始制作U盘winpe系统。 在此过程中,U盘上的数据将会被格式化。 制作前请确认U盘是否已备份。

第五步
制作开始后,软件底部会有进度条提醒,请耐心等待。

第六步
制作完成后,程序会提示制作成功。 您可以选择模拟启动测试。 如果能进入老毛桃winpe的主菜单,则说明老毛桃U盘启动盘制作成功。

四、
winpe教程
UEFI 和 BIOS 有什么区别
首先是视觉上的变化。 传统的BIOS系统是全白色的。 即使不同型号之间存在差异,也只是选项的差异。
不过UEFI已经脱离了简单的黑色,拥有更加丰富的UI界面。

然后就是功能上的区别,传统的BIOS系统只能通过鼠标控制,不能识别USB。
然而UEFI可以使用键盘和按键,并且可以识别USB,甚至还具有网络功能。

最后,启动过程存在差异。 如图所示,根据BIOS的启动流程,如果笔记本没有安装系统,就会一直处于死机状态,只能重新启动笔记本才能进入BIOS系统进行操作。
根据UEFI流程,即使笔记本没有安装系统,也会手动进入UEFI界面,无需重启,可以直接插入U盘winpe,进行相关配置,然后使用硬盘重新安装系统。
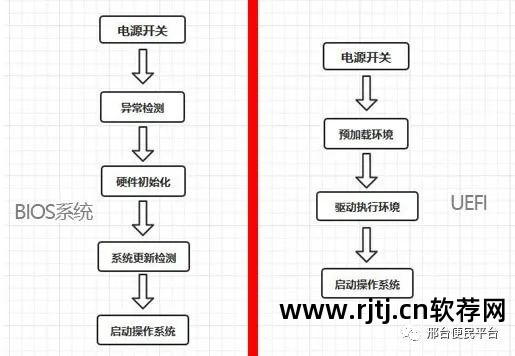
UEFI如何启动U盘winpe系统
初步计划
1、winpe系统U盘
2、查询自己笔记本U盘的快捷键

第一步
打开或重新启动笔记本,在开机画面闪烁的同时,快速按下U盘快捷键即可启动。
PS:需要检查自己笔记本的U盘启动快捷键

第二步
选择U盘选项,按回车进入下一步。 注:一般带“USB”字样的选项为U盘选项

第三步
成功进入老毛桃winpe桌面。

其他教程
预览时无法单击选项卡
扫描沫沫

