随着电脑使用越来越普遍,数据安全也成为越来越重要的问题。对于 MacBook 用户来说mac未完成下载的软件怎么删除,清除敏感数据以保护个人隐私尤为重要。本文将介绍一些方法,教你如何使用 MacBook 清除所有数据,确保敏感信息不被泄露。

清除 MacBook 上所有数据的第一步是备份重要文件。在清除数据之前,你应该将重要文件、照片等数据备份到可靠的外部设备或云存储中。这样做可以避免因意外删除或清除而导致的数据丢失;并且在备份之前,先清除 MacBook 上的垃圾文件,可以有效减少备份的大小,减少备份所需的时间。
建议使用CleanMyMac X来清除垃圾文件,它可以帮助我们快速清理垃圾文件。
我们可以去CleanMyMac官网下载【mac防病毒软件|mac删除软件|mac缓存清理|Cleanmymac X官网】。
安装完成后,点击【系统垃圾】开始扫描。
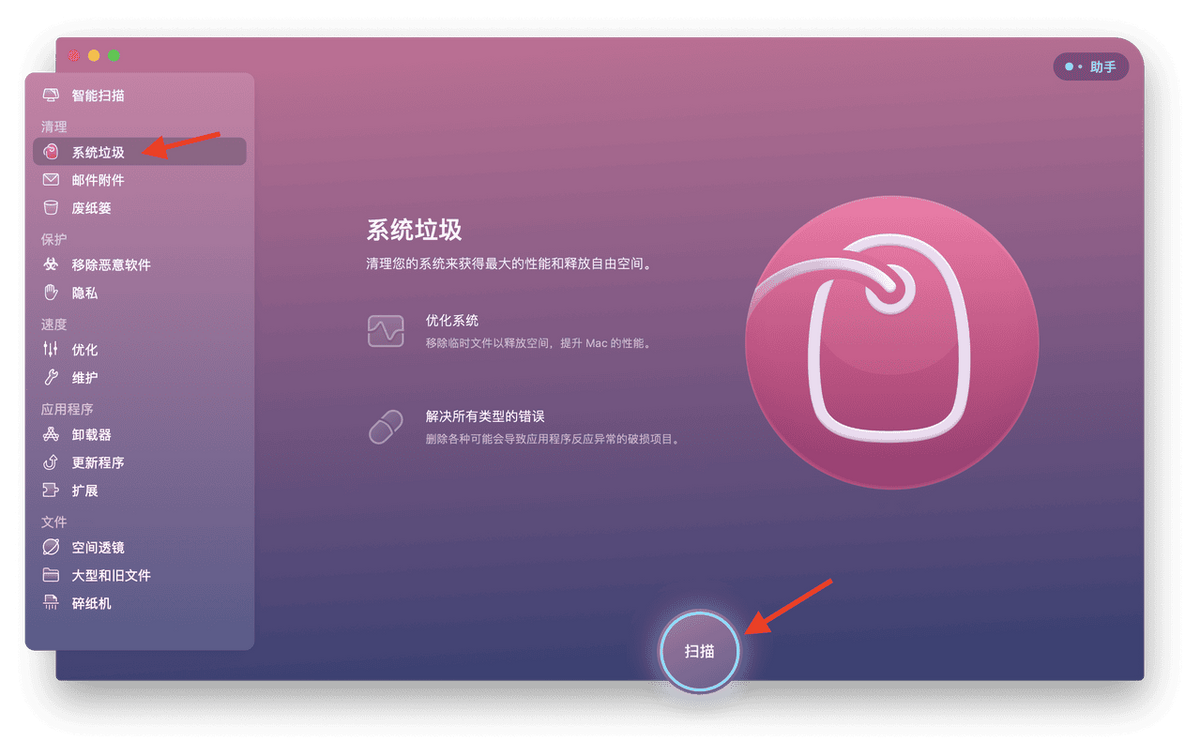
扫描完成后,点击“查看项目”,选择要删除的文件,可以获得更彻底的清理效果。
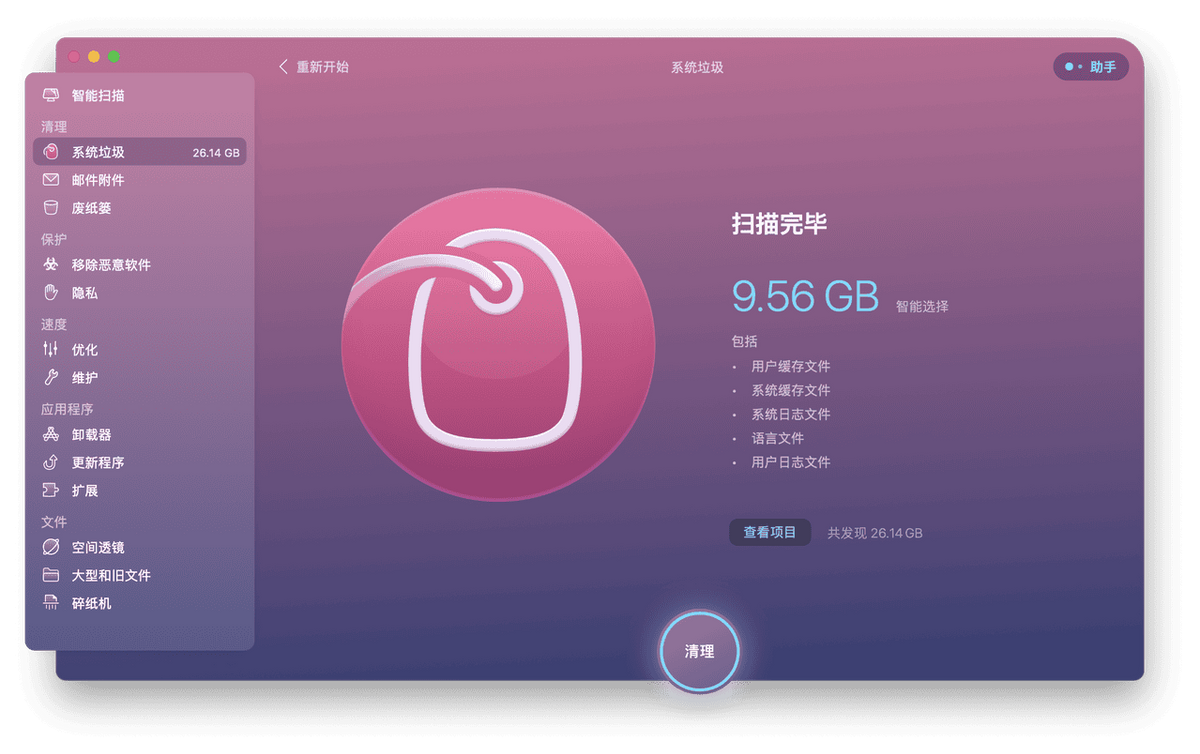
本页列出的文件全部都可以删除,这样可以使清理更加彻底,也可以根据需要勾选保留需要保留的文件,勾选后点击“清理”。
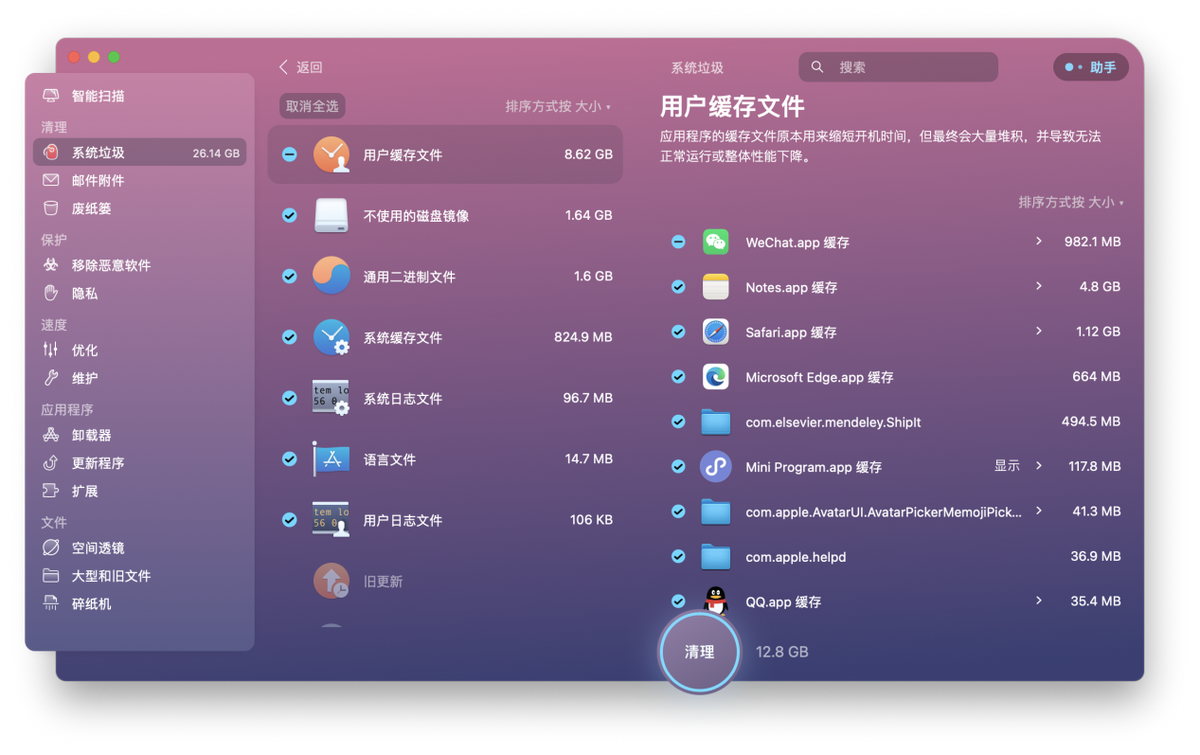
清理完垃圾文件后就可以进行备份了。此操作可以有效减少备份所需的空间。
备份完成。让我们开始吧,教你如何清除 MacBook 上的所有数据。这需要使用“恢复模式”。
1. 进入恢复模式。Intel 和 Apple Mac 进入恢复模式的方法不同。
2. 选择磁盘工具:在恢复模式下,您将看到 macOS 实用程序窗口。选择磁盘工具并单击继续。
3. 擦除磁盘:在“磁盘工具”中,选择您的 Macintosh HD(或其他主磁盘),然后单击“擦除”。选择“Mac OS Extended(日志式)”作为格式,并为磁盘命名。单击“擦除”按钮确认擦除磁盘。
4.关闭磁盘工具:擦除磁盘后,关闭磁盘工具窗口并返回“macOS 实用程序”窗口。
5. 重新安装 macOS:在 macOS 实用程序窗口中,选择“重新安装 macOS”,然后单击“继续”。按照屏幕上的说明选择磁盘并开始安装过程。
6. 完成安装:安装过程可能需要一些时间,请等待安装完成。安装完成后,您将看到“欢迎”屏幕,按照屏幕上的说明进行设置。
完成以上步骤后,你的 MacBook 将恢复出厂设置,并且 MacBook 上的所有数据都将被清除。
当你要离职交出电脑mac未完成下载的软件怎么删除,或者出售你的 MacBook 时,清除 MacBook 上的所有数据是必要且重要的,这对保护我们的隐私非常有帮助。记住,备份重要数据是第一步。在备份之前,建议先使用 CleanMyMac X 清除垃圾文件,这样可以让整个过程更快。

