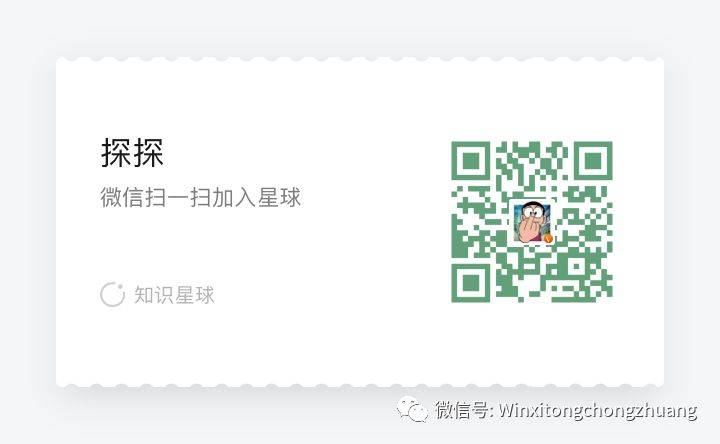
前言
计算机专业的学生经常需要别人帮忙安装系统,总是很烦恼。其实对于有一定电脑使用经验的学生来说,安装或重装系统现在很简单。这里是一份稍微详细的综合教程记录。以后需要安装系统的时候,可以把链接分享出来,让他们自己学习安装。
本教程适用于Windows 7、Windows 8和8.1、以及Windows 10系列系统的安装,亲自测试过!
准备
1:一台可以上网的电脑
我们需要一台好的、可以上网的电脑来帮助我们进行后续的准备工作以及USB可启动电脑的创建。
2:USB 闪存盘
您需要准备一个内存大小为4G及以上的U盘,建议8G,使用前请备份U盘中的数据,因为制作启动盘的过程中需要格式化U盘。
3:Windows 系统映像
从网上下载你安装系统所需要的镜像文件:XXX.iso格式的文件(如:cn_windows_7_ultimate_x64_dvd_x15-66043.iso)。这里是MSDN,我把提供的纯天然镜像文件的地址告诉你,推荐你从这里下载:查看第二条消息
4:老毛桃安装软件
百度搜索:老猫淘,进入官网下载老猫淘安装软件,附官网:老猫淘官网(),下载完软件之后安装到电脑上,准备等会儿制作启动盘。
5:系统激活工具
这个主要是因为大部分安装好的系统都没有激活,安装完系统之后需要激活系统,建议使用微软的KMS激活,可以百度搜索,或者查看元格网盘官方账号。
创建 USB 启动盘
(1)将准备好的U盘插入可以上网的电脑,双击安装好的老猫淘安装软件,出现如下界面。使用默认模式如何dvd菜单制作软件教程,软件会自动识别插入的U盘,若未识别,则手动添加U盘。如下图所示:
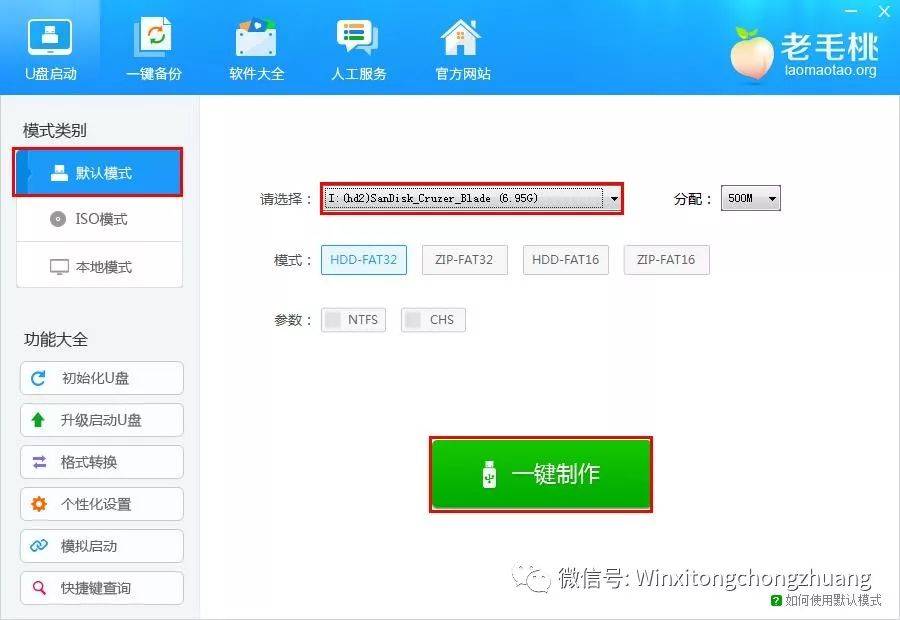
(2)然后点击“一键制作可启动U盘”按钮,会弹出一个警告框,提示U盘里的所有数据都将被删除,确认重要数据已经备份后,我们点击“确定”。如下图所示:
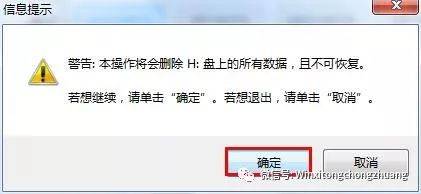
(3)接下来程序开始制作USB启动盘,整个过程可能需要几分钟,在此期间请不要进行其他操作,如下图:
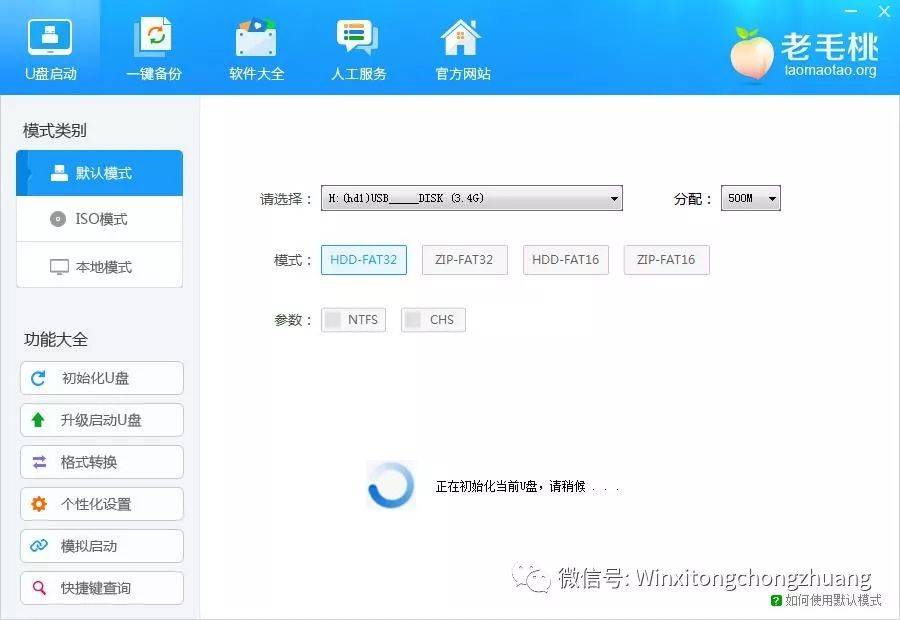
(4)U盘启动盘制作完成后会弹出一个窗口,询问是否启动电脑模拟器测试U盘启动状态。我们点击“是(Y)”,如下图所示:
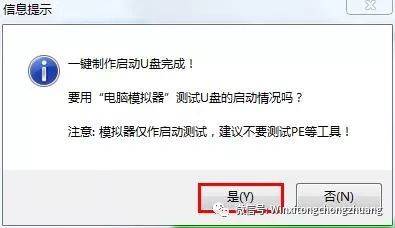
(5)启动“计算机模拟器”后,我们在模拟环境中就可以看到USB启动盘的正常启动界面了。按下键盘上的“Ctrl+Alt”组合键,松开鼠标。最后可以点击右上角的关闭图标,退出模拟启动界面,如下图所示:
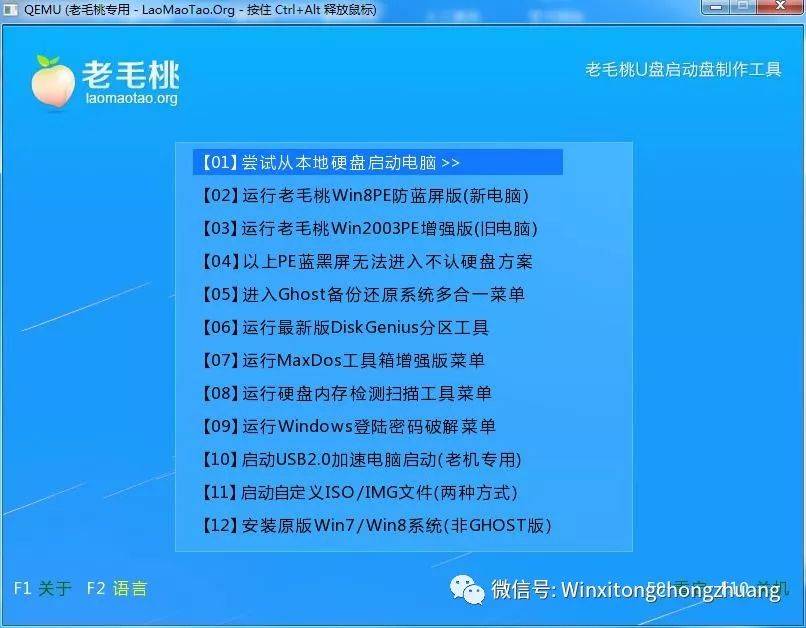
到此老毛桃安装版U盘启动盘的制作过程就结束了,接下来我们需要将下载的windowsXXX.iso镜像文件复制到U盘中,为系统安装使用做准备。
运行老猫淘PE系统
本节主要讲解如何设置待修复电脑的BIOS并将U盘设置为第一启动项,然后进入老毛淘PE系统,按照系统提示进行安装。
将 BIOS USB 驱动器设置为第一启动项
(1)首先把准备好的老毛桃启动U盘插入要装系统的电脑,开机后按开机快捷键启动U盘,可以在BIOS里设置,不同主板使用的快捷键不一样,常见型号查看BIOS快捷键历史消息:如何设置U盘启动电脑。进入启动菜单界面后,使用键盘上的上下方向键将光标移动到“Boot Device Priority”选项上,按回车键打开子菜单。如下图所示:

(2)然后我们只要在子菜单里找到U盘对应的选项,然后用键盘上的“+”“-”键把它调整到最上面,并且把它作为第一启动项,按F10键保存设置即可。然后会弹出一个窗口,选择“确定”。如下图所示:

(3)完成启动设置后,重启电脑就会自动进入老猫淘主菜单页面。这样我们就可以在电脑上使用老猫淘USB启动盘来解决遇到的问题了。
进入老毛桃PE系统
(1)如果以上过程成功,会进入如下老毛桃主菜单界面。进入老毛桃主菜单界面后,将光标移到“【02】运行老毛桃Win2003PE系统(建议安装)”处,按回车键确认,如下图:
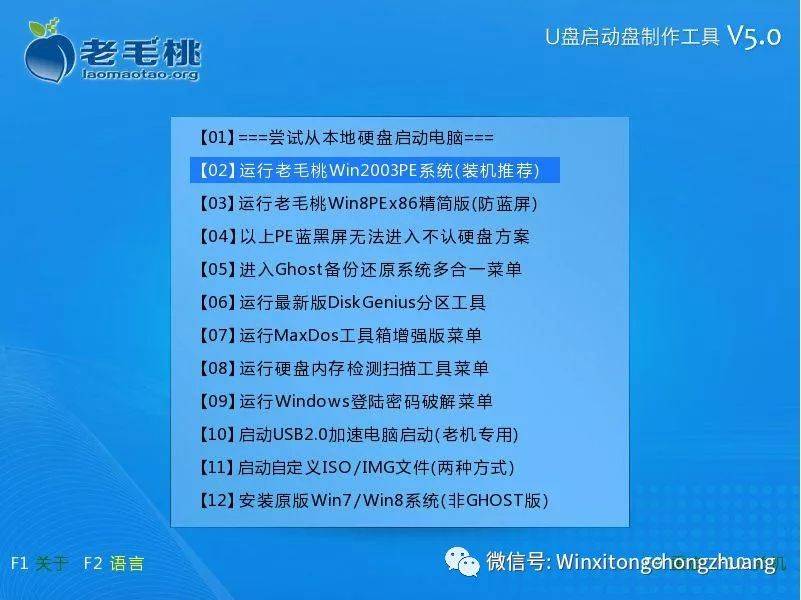
分区(如果不需要分区,请跳过此步骤)
(1)如果电脑需要重新分区,可以使用老毛桃PE系统自带的DiskGenius分区工具进行快速分区。进入PE系统桌面后,双击鼠标左键,打开DiskGenius分区工具。在工具主窗口中点击“快速分区”如何dvd菜单制作软件教程,如下图所示:

(2)然后会弹出快速分区设置窗口,在这里我们可以设置分区表类型、分区数量以及文件系统大小。设置完成后点击“确定”按钮,如下图所示:

(3)接下来工具会格式化分区,并根据设置将磁盘划分为多个文件系统,如下图所示:
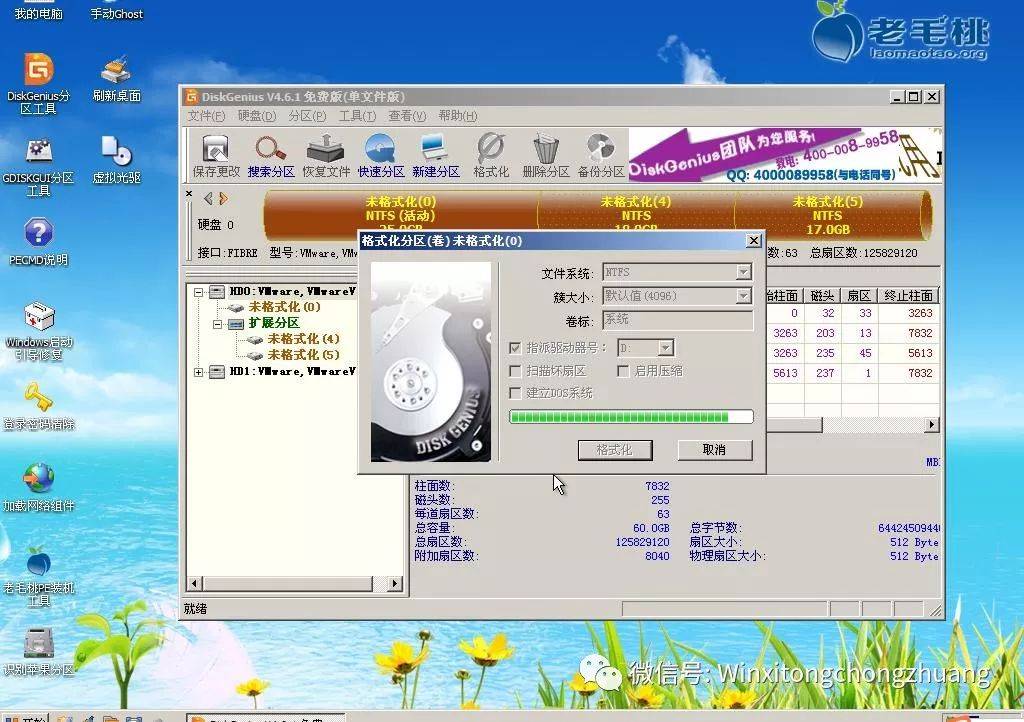
(4)快速分区操作完成后,您可以通过工具磁盘列表或者打开我的电脑发现磁盘分区已经设置好了,如下图所示:
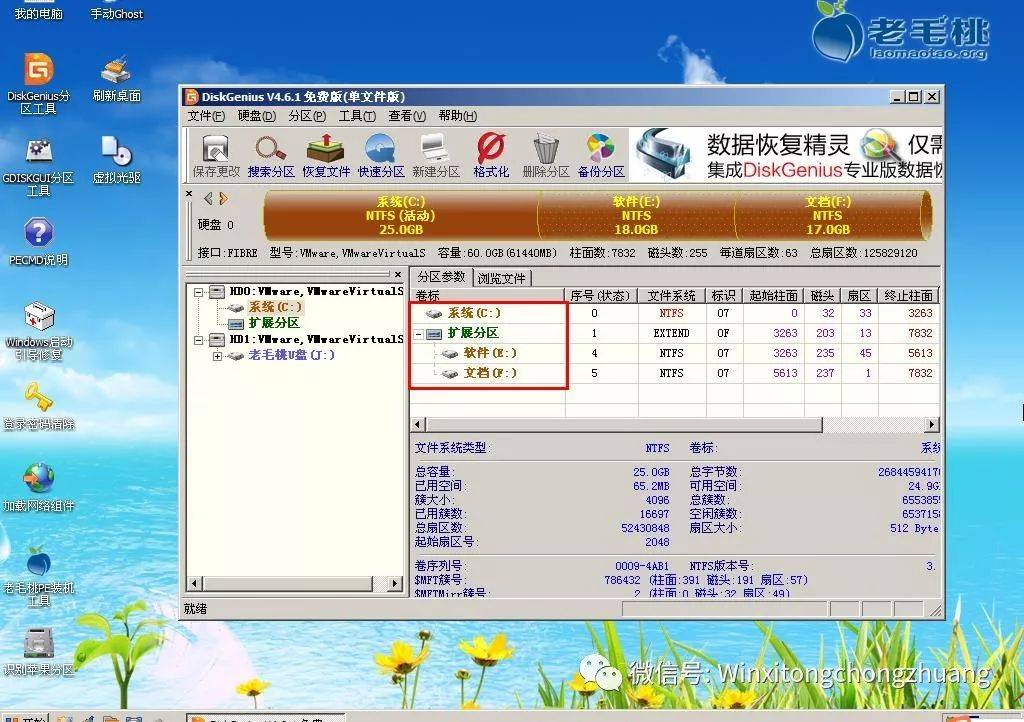
U盘开始安装系统
(1)完成以上操作后,双击桌面上的老毛桃PE一键安装工具,程序会自动检测硬盘分区中是否存在符合要求的系统镜像文件,并展示出来供我们选择。如果工具无法识别你存储的安装系统的镜像文件,可以点击右侧的“更多”按钮,进入深层目录进行选择,也就是我们之前下载的.iso格式的文件。如下图:
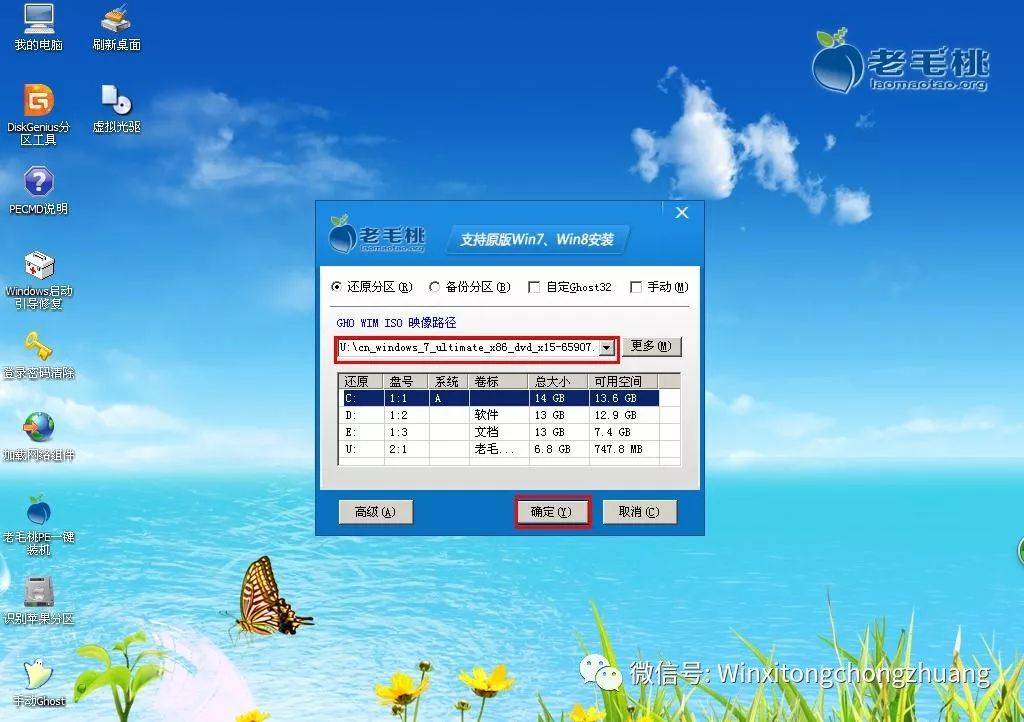
(2)选择准备好的原版win7系统镜像文件之后,会出现5个不同的win7版本,这里我们选择win7旗舰版进行安装,如果有特殊的版本偏好可以选择其他版本。然后我们需要在下面的硬盘分区列表中选择一个硬盘分区作为安装系统所需要的分区,这里我们默认选择下面的第一个分区。点击确定按钮进行下一步,下面的选项我们不需要做任何修改,直接点击确定就可以进行安装了。如下图:
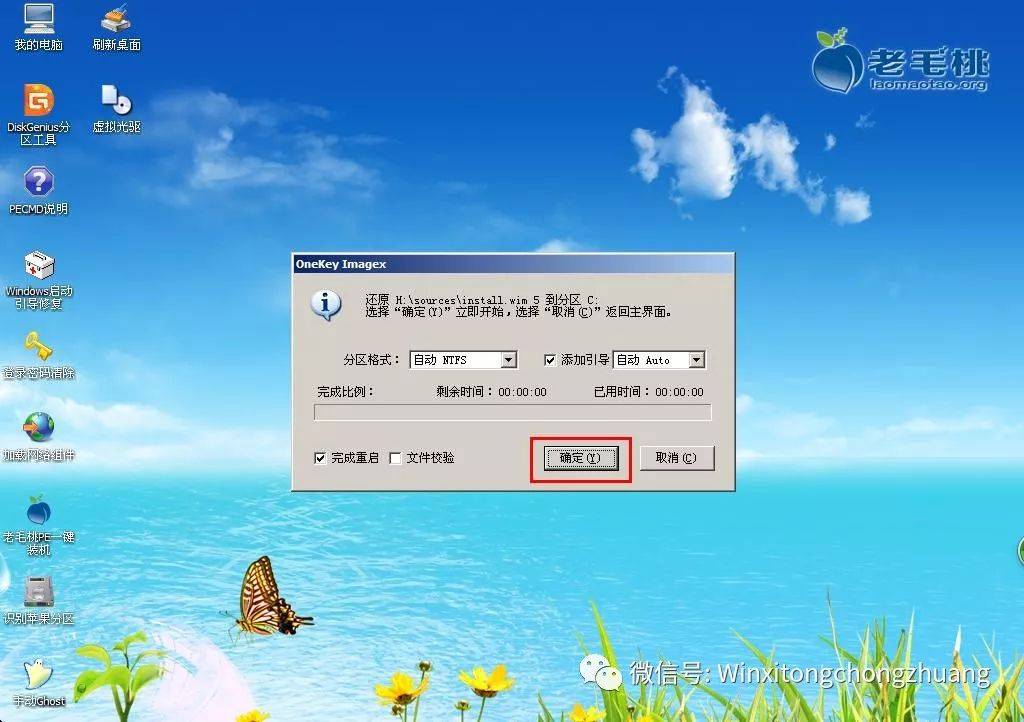
(3)接下来该工具会将我们准备的原版Win7系统镜像包解压到特定分区中。解压完成后电脑会自动重启,进行后续的系统安装步骤。如下图:

(4)完成以上步骤后,使用U盘安装系统基本就完成了。再次重启电脑。别忘了弹出U盘,或者干脆在BIOS启动项里设置从硬盘启动。这样可以避免电脑开机时自动加载U盘。
系统激活
安装完系统后,下载驱动并安装或者更新驱动,然后检查控制面板系统是否激活?位置为:控制面板\系统和安全\系统;若未激活,则百度使用微软KMS激活工具激活系统。完成后如下:

@ ——所以,到这里,整个系统的安装过程就完成了。——@

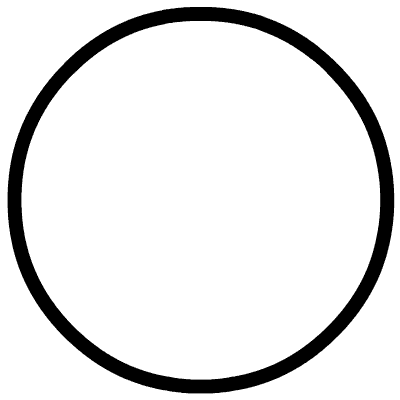
点击原文查看更多内容!
软件技能、科学、网络电影、羊毛信息资源等都在地球上

