电脑在我们的工作中扮演着重要的角色,一台好的电脑可以帮助我们大大提高工作效率。但是,即使是配置很好的电脑,使用一段时间后也会产生大量的电脑垃圾,运行速度变慢。为了清理电脑垃圾,很多人会下载安全卫士或者电脑管家之类的工具,但效果往往不尽如人意,不仅要面对大量的广告,还时不时被迫安装一些软件,最主要的是电脑还是运行速度变慢了。

其实我们的电脑是有自带清洁工具的,只要我们好好使用这些工具清理电脑垃圾软件哪个好,就能让电脑保持良好的运行状态,下面就让小编来给大家介绍一下吧。
1.磁盘清理工具
1.打开[我的电脑]。
2. 右键单击[驱动器 C],并选择[属性]。
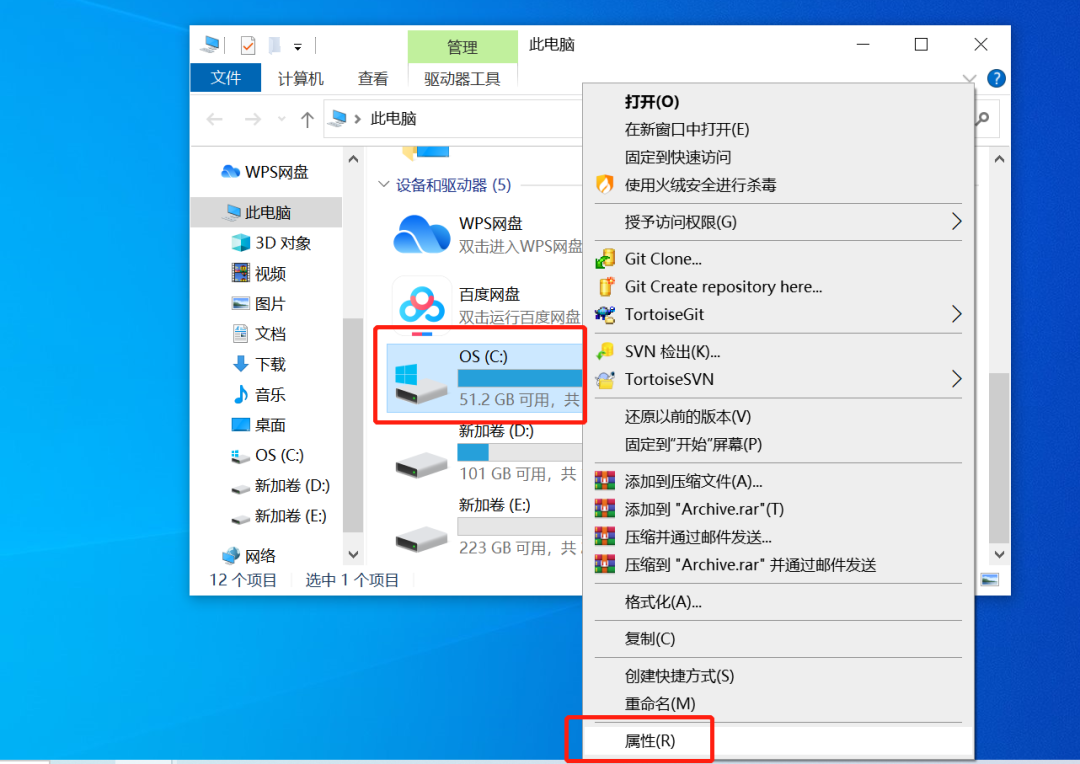
3.点击[磁盘清理]。
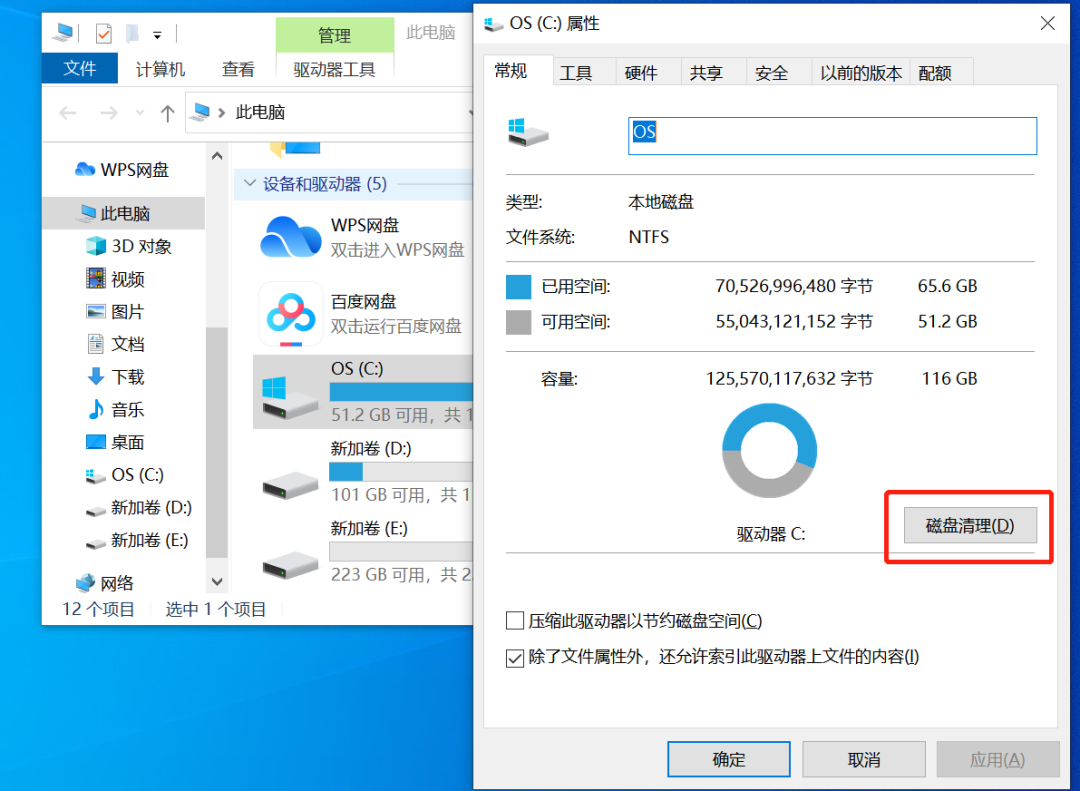
4. 选择所有需要删除的文件,点击[确定]。
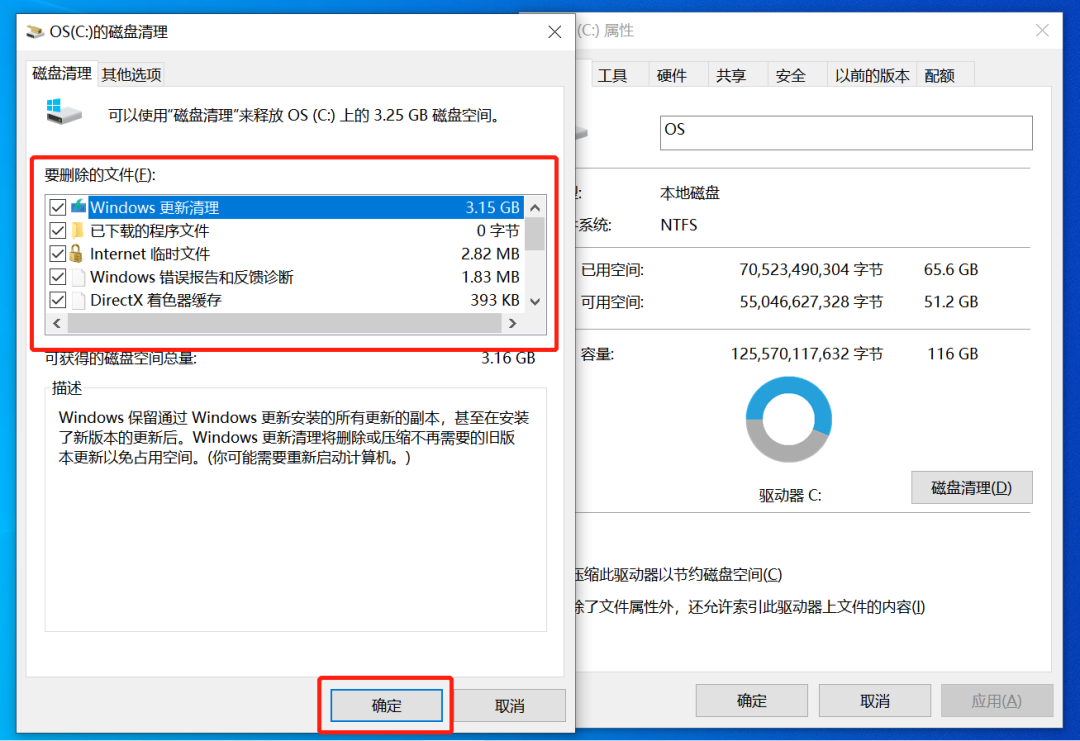
当清理弹窗自动消失即表示清理完成。此工具同样适用于电脑其他磁盘,建议每天关机前使用此方法清理。
2. 碎片整理和优化驱动器
1.打开[我的电脑]。
2. 右键单击[驱动器 C],并选择[属性]。
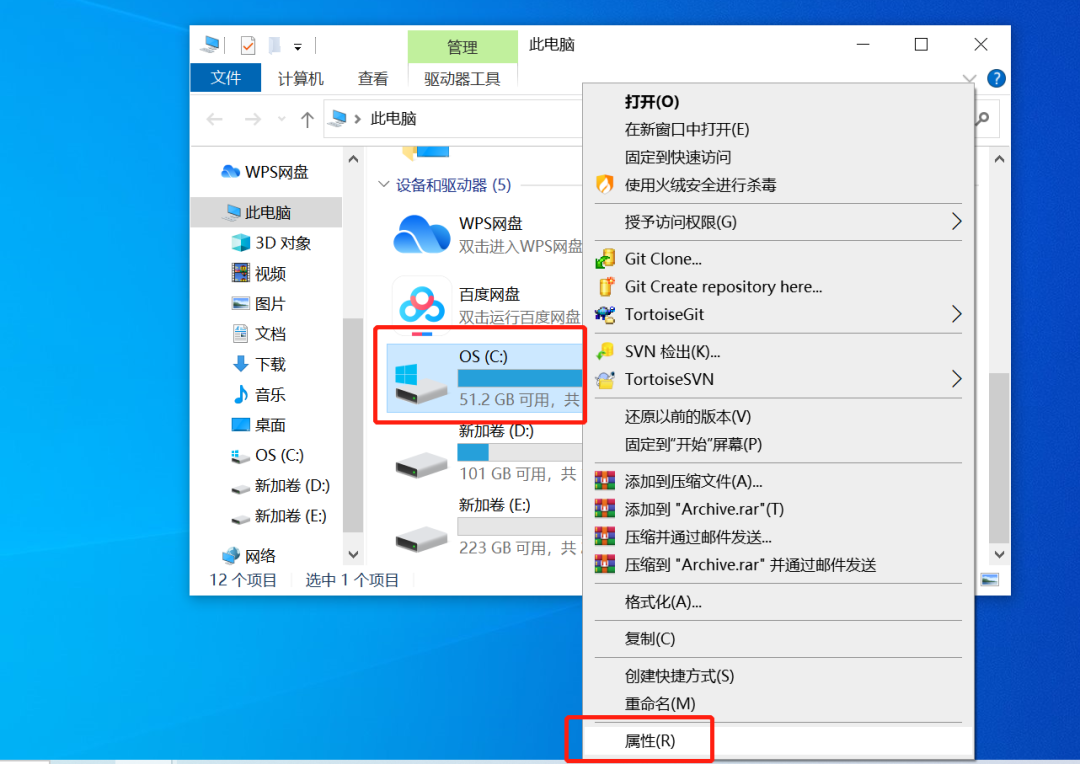
3、在弹出的属性框中选择【工具】,点击【优化】,会弹出电脑内置的碎片整理和优化驱动器。
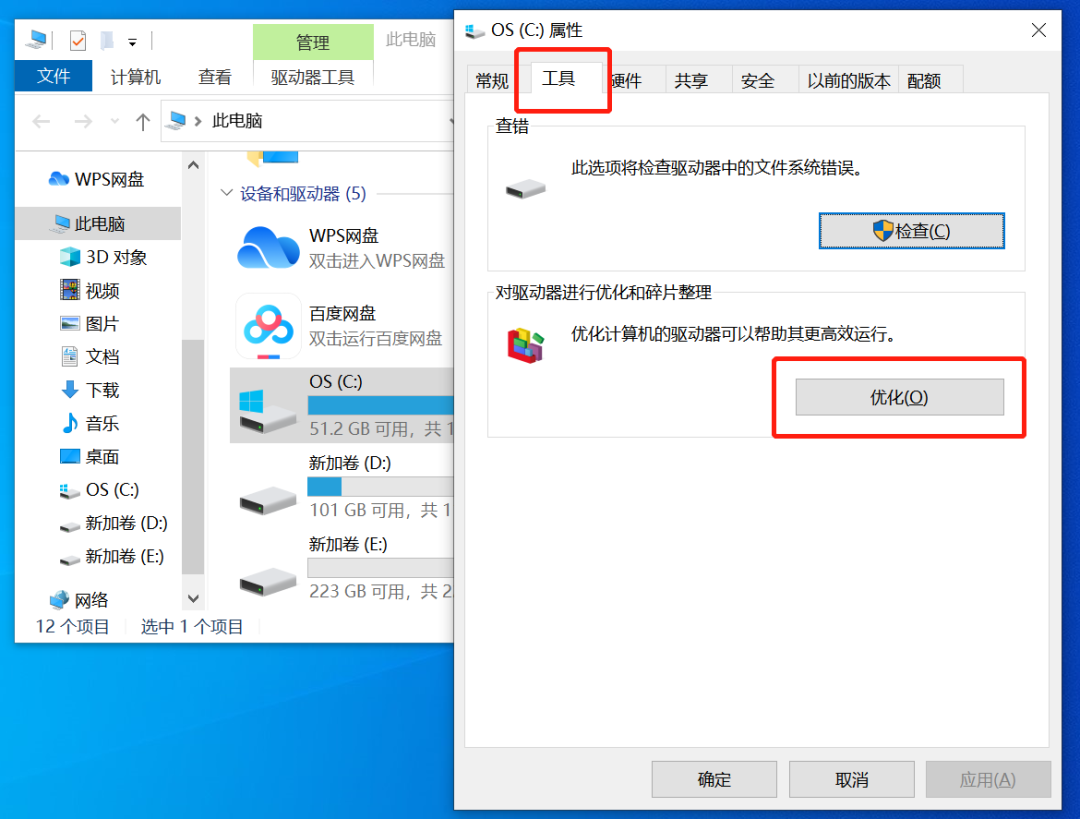
4.选择需要清理的磁盘,点击【优化】,开始清理磁盘碎片。对于比较复杂的磁盘,这可能需要一段时间。
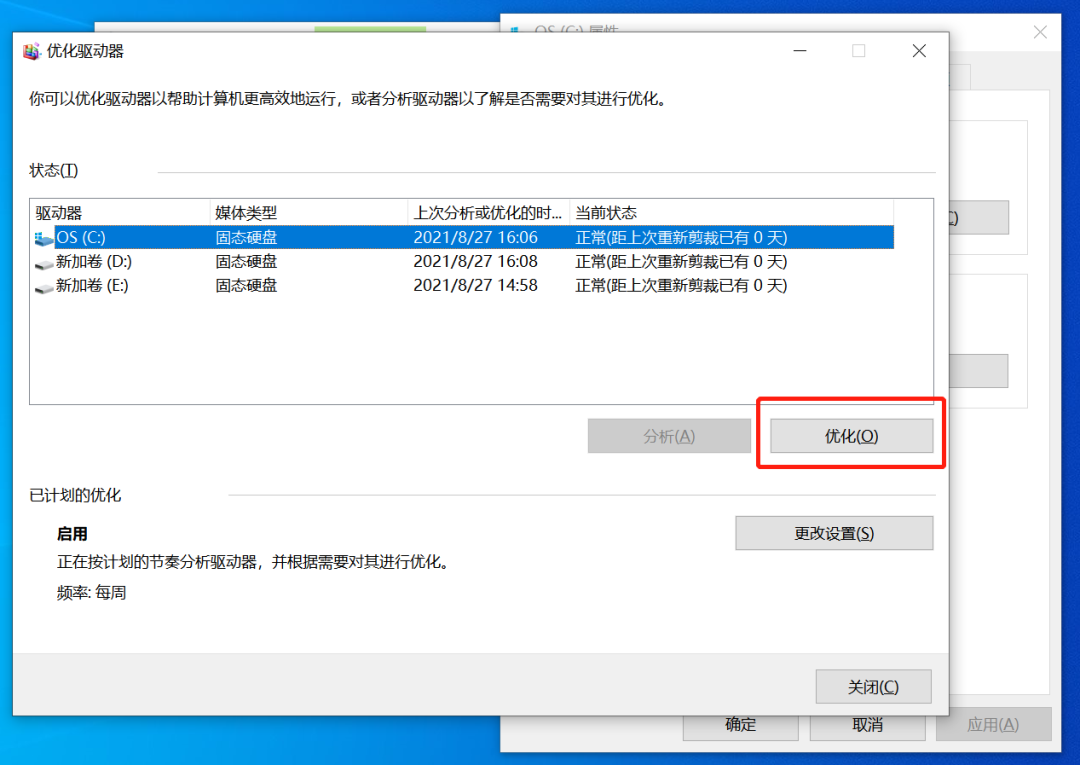
5.当状态显示正常时,磁盘优化完成。清理完C盘后,可以依次清理其他磁盘。
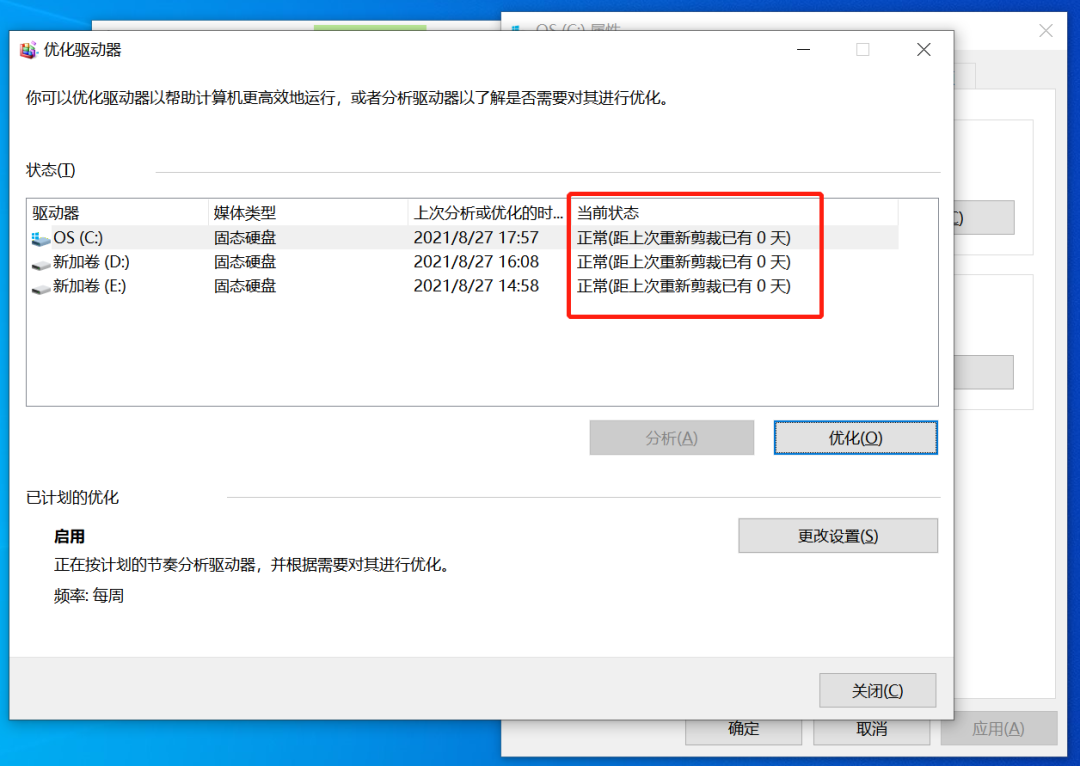
以上步骤以 Windows 10 系统为例,不同系统和电脑操作方法可能略有不同,其他系统可尝试【开始】-【所有程序】-【附件】-【系统工具】-【磁盘碎片整理程序】-【C 盘】-【碎片整理】-【清理完成】-【关闭】,建议每周使用此方法清理一次电脑。
以上两个清理工具都是电脑内置的清理电脑垃圾软件哪个好,不需要下载安装。如果按照上述步骤找不到电脑,可以直接在电脑的搜索工具框中输入【磁盘】,在搜索结果中搜索,一定可以找到。

只要用好这两款电脑清理工具,就可以告别各种保安、电脑管理员,玩电脑就是这么简单,还在等什么,赶紧试试吧!

