在设计电路的时候,经常需要进行一些电路仿真,常用的仿真软件有很多,由于Multisim在高校经常被用作教学软件,所以从事硬件开发的人几乎都听说过或者用过Multisim。这款软件最大的优点就是简单直观,可以在自己的PC上搭建电路,使用软件中的示波器、信号源等虚拟仪器进行测量、观察波形。不过小马哥今天要介绍的并不是这款大名鼎鼎的Multisim,而是另一款电路仿真软件——LTSpice。
LTSpice 是 ADI 公司推出的一款仿真软件,最大的优点就是免费、免费、免费。除了免费之外,它还简单易学,没有任何限制电路图仿真软件,观察波形非常简单,可以用来做很多数学运算。小马哥相信这款软件上手不需要花费什么时间,直接操作就可以了。
这是 LTSpice 的下载链接。只需选择适合您平台的软件包版本并下载即可:
软件大小只有48M,在正常网速下,很快就能下载完成,下载完成后直接双击安装即可,大概几分钟就可以安装成功,整个过程太简单了,这里就不多说了。
安装完成后双击打开就会看到比较丑的界面,像这样:
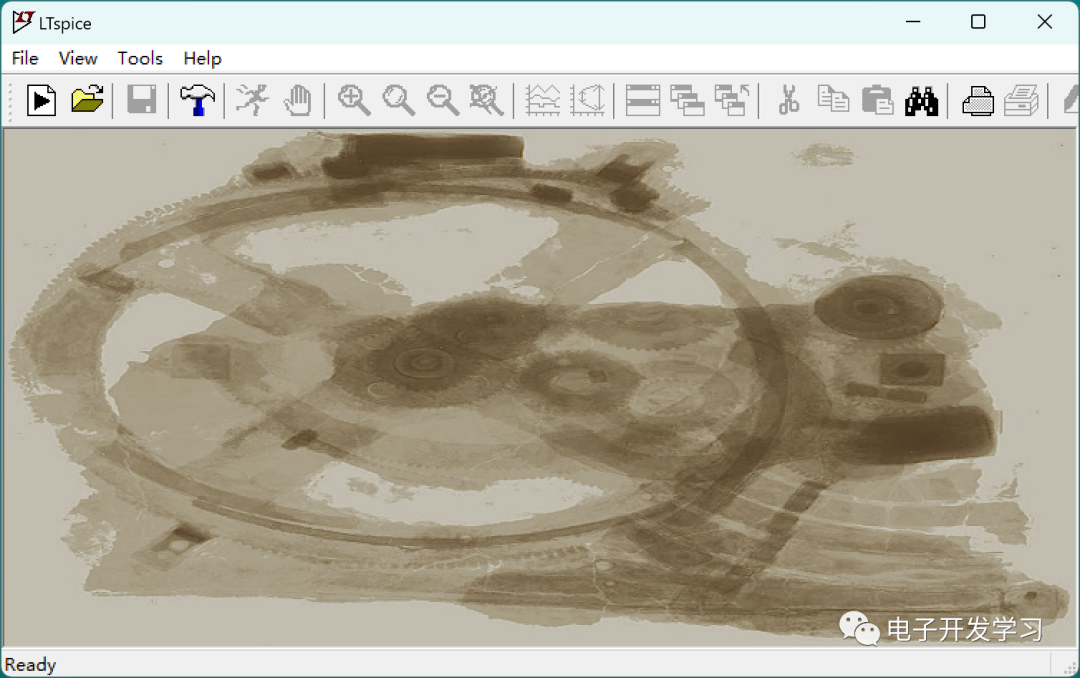
菜单栏下面有一排快捷方式,在没有打开任何项目的时候,可以看到有四个快捷方式是可点击的,其他都是灰色的,无法点击。可点击的按钮中最左边的按钮是New按钮,点击它会创建一个新的模拟项目。我们直接点击它,然后出现一个灰色的页面:
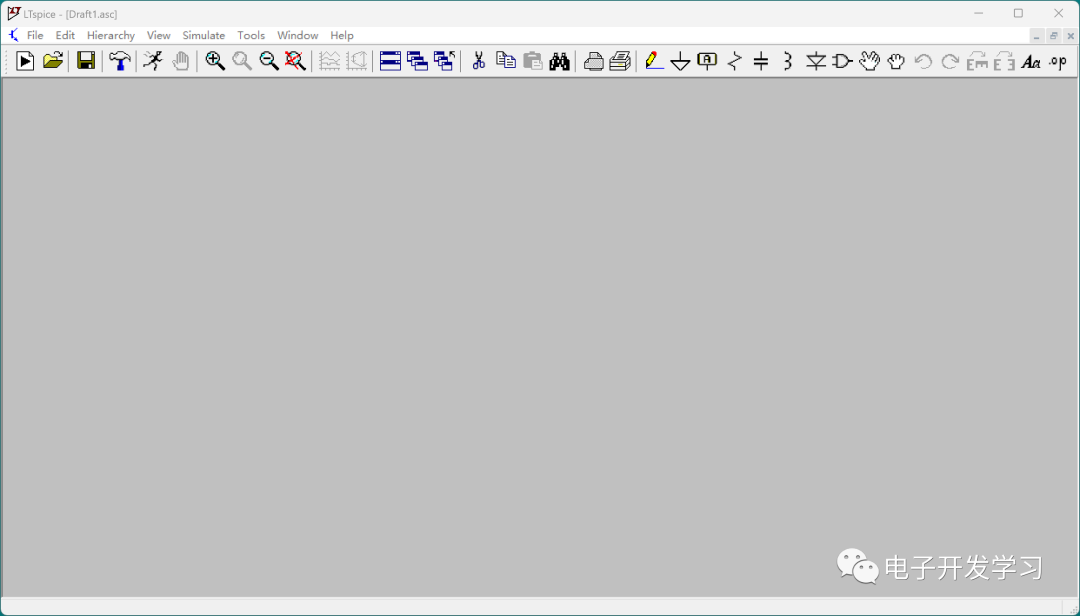
这就是我们要画的页面了,从上面的快捷键中可以找到电阻和电容的符号,用鼠标左键点击之后,将鼠标移到绘图页面,就可以看到带有电阻或者电容符号的光标了。在想要放置器件的位置点击左键就可以放置了。其实除了电阻和电容,还可以看到其他可以放置的器件和符号,比如地线符号,电感,二极管等等。我们来随意放置几个器件,如图:
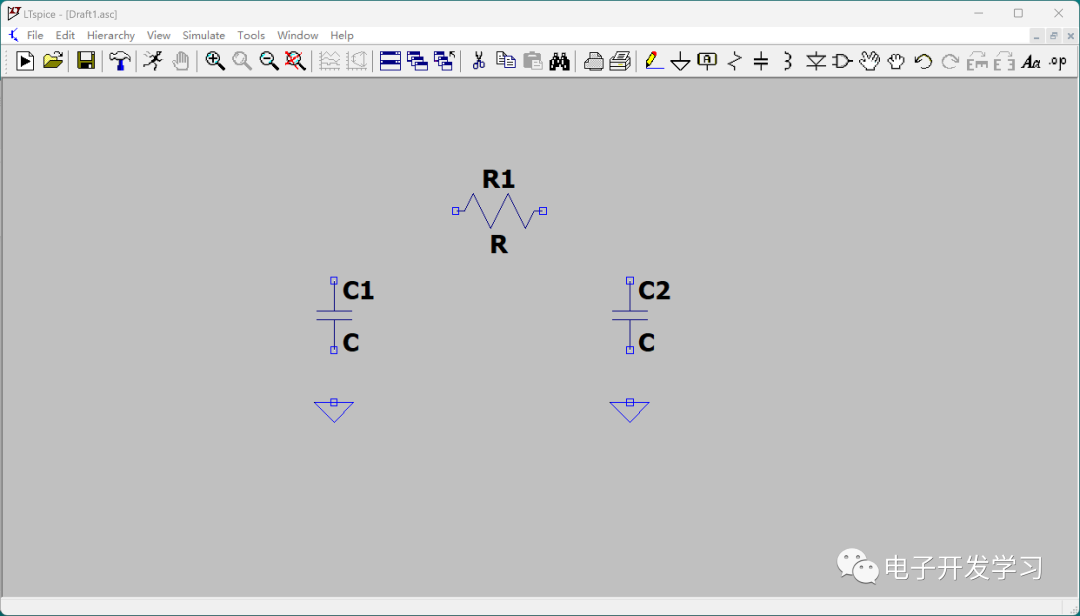
摆放好以上元件后,我们用鼠标左键点击一下接地符号旁边的铅笔,然后把鼠标移到绘图区就可以看到一个大大的十字光标,此时点击任意位置就相当于开始画线了,我们按照下图连接以上元件:
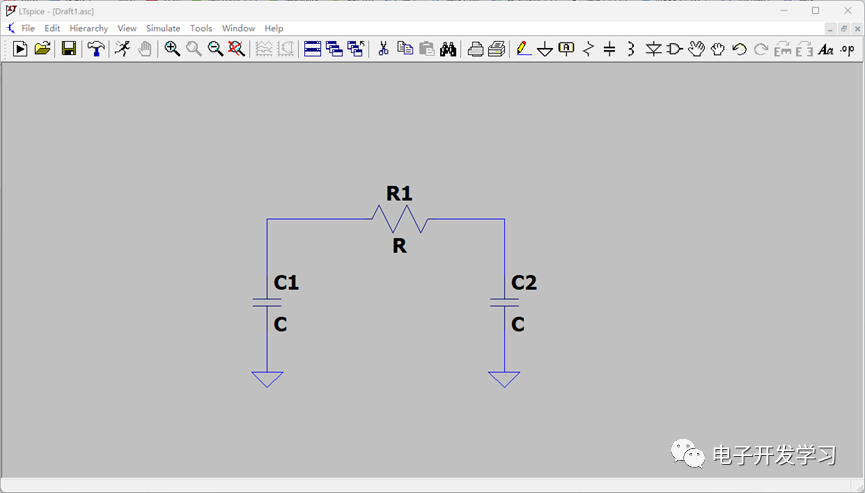
连接完成后,一个简单的电路就画出来了,接下来需要设置图中电阻和电容的参数,将鼠标放在电容C1下面的C上,右键点击,会弹出一个框,填入最常用的数值0.1uF,然后点击确定。
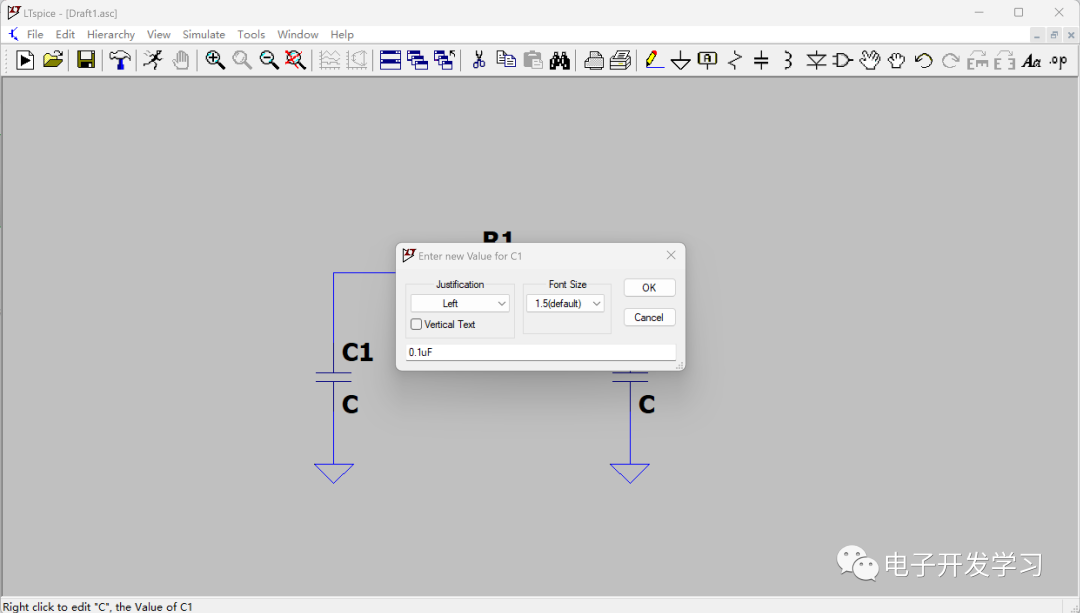
使用同样的方法,修改另一个电阻和电容的值。修改后,整个电路将如下所示:
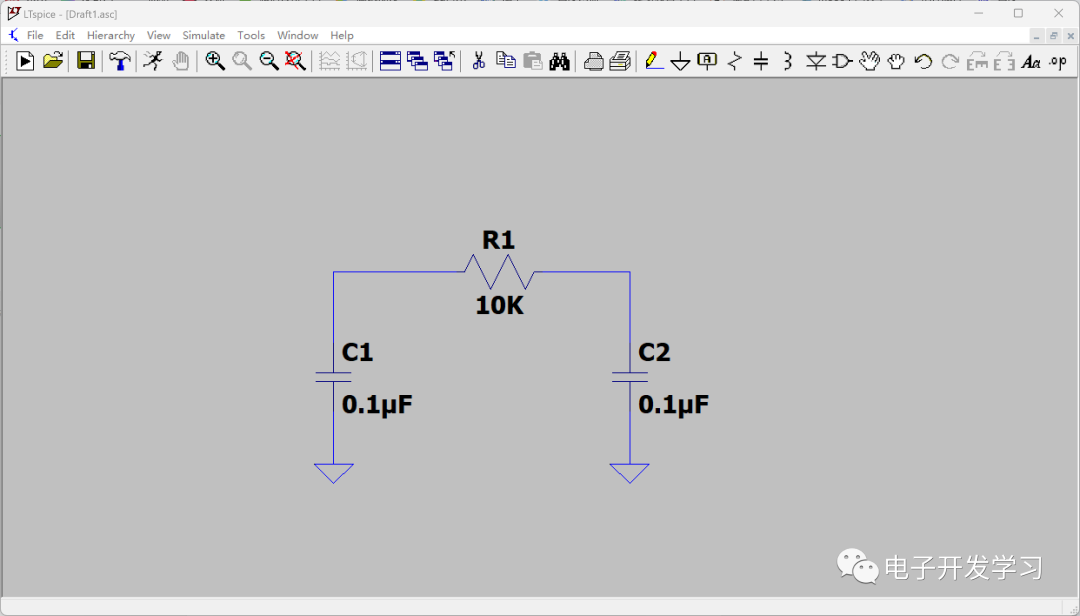
一个电路完成后,一般需要电源才能工作。在快捷栏中二极管符号的右边有一个逻辑门符号,点击这个符号会弹出一个窗口,然后向右拖动找到一个电压电路图仿真软件,这就是我们要找的电源。在电压上点击鼠标,点击确定,就可以在图纸中添加一个电源符号了:

放置电源、连接电线并将电压设置为 5V 后,电路就完成了:
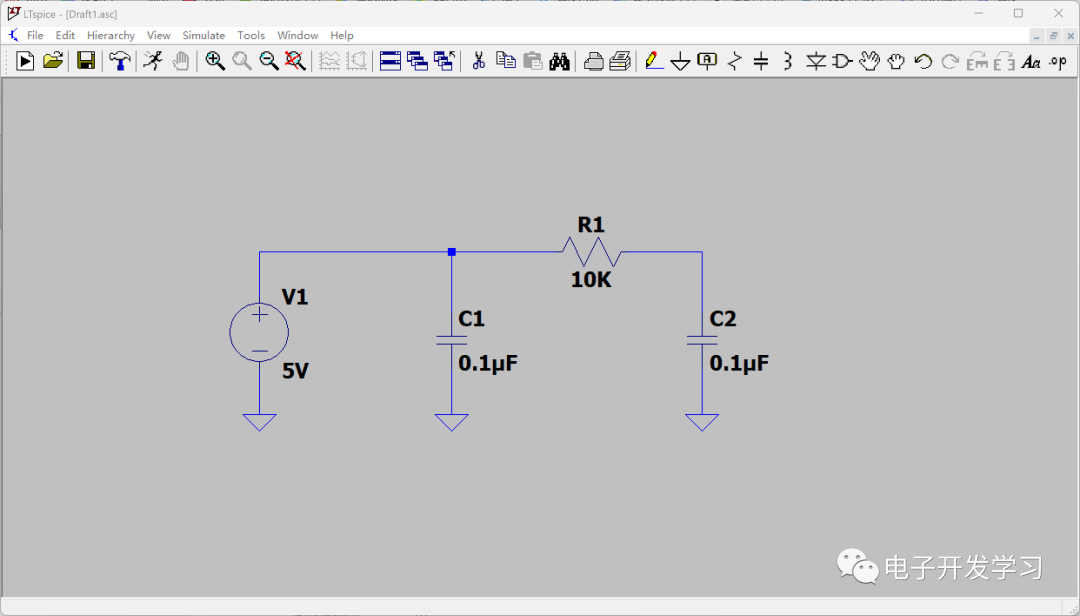
接下来点击快捷栏第五个图标,是一个跑步的人的图标,会弹出一个窗口让你设置模拟时间,填入10ms,点击OK,软件就开始模拟了。
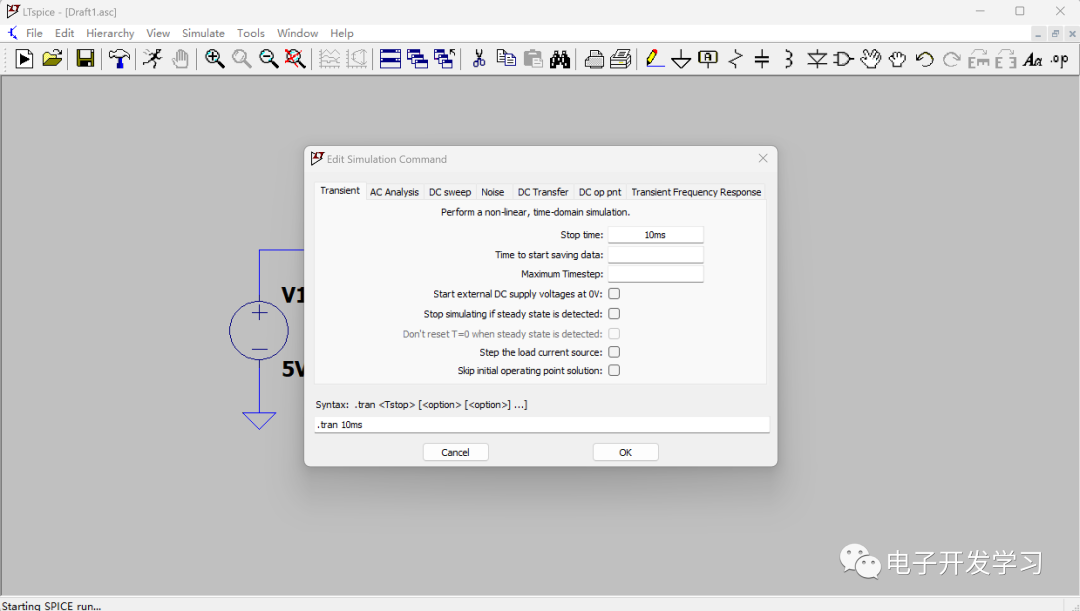
这时候软件里会出现一个黑色的窗口,这个窗口是用来观察波形的,那么有人就会好奇了,为什么没有波形呢?

其实这时候整个电路的仿真已经完成了,但是这个电路中有多个节点,而仿真时间内每个节点的电流、电压、功率等数据都是不一样的,软件并不知道你想看什么数据,就好比给你一个示波器,你需要把探头接到你想看的信号上。在这个软件中你不需要像在Multisim中那样先把信号通过走线接到示波器上,再把探头的地线接到电路的地上。小马哥只需要把鼠标轻轻移动到你想看电压波形的走线上,你就会发现光标已经变成了一个探头,点击它,波形显示窗口就会出现你想要观察的波形,就是这么简单,没有底线!
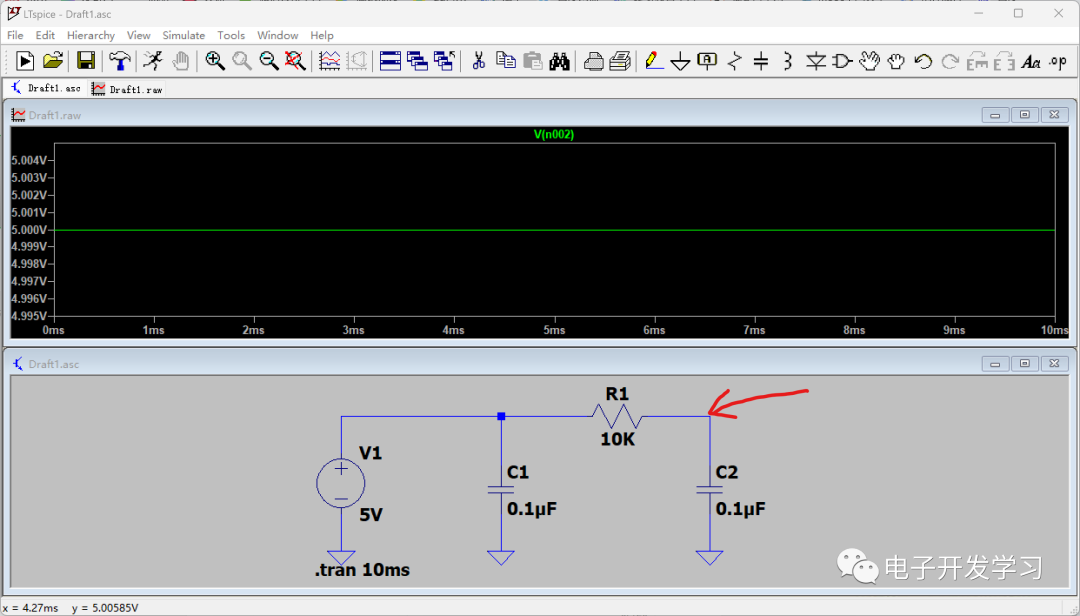
这时候你会发现,此时的电压是恒定的5V。现在我们来改变一下电源电压,使得刚开始仿真的时候电压是0V,然后过一段时间电压就变成5V了。其实完成这个操作很简单,只需要把鼠标放到V1电源的图标符号上,右键点击即可。在弹出的窗口中,点击Advanced按钮,进入下面的窗口,这个窗口我们以后会经常用到,通过这个窗口,我们可以快速的设置各种信号波形,这个是自学的,我们可以通过下面的设置,让这个电源在通电之前延时一定的时间:
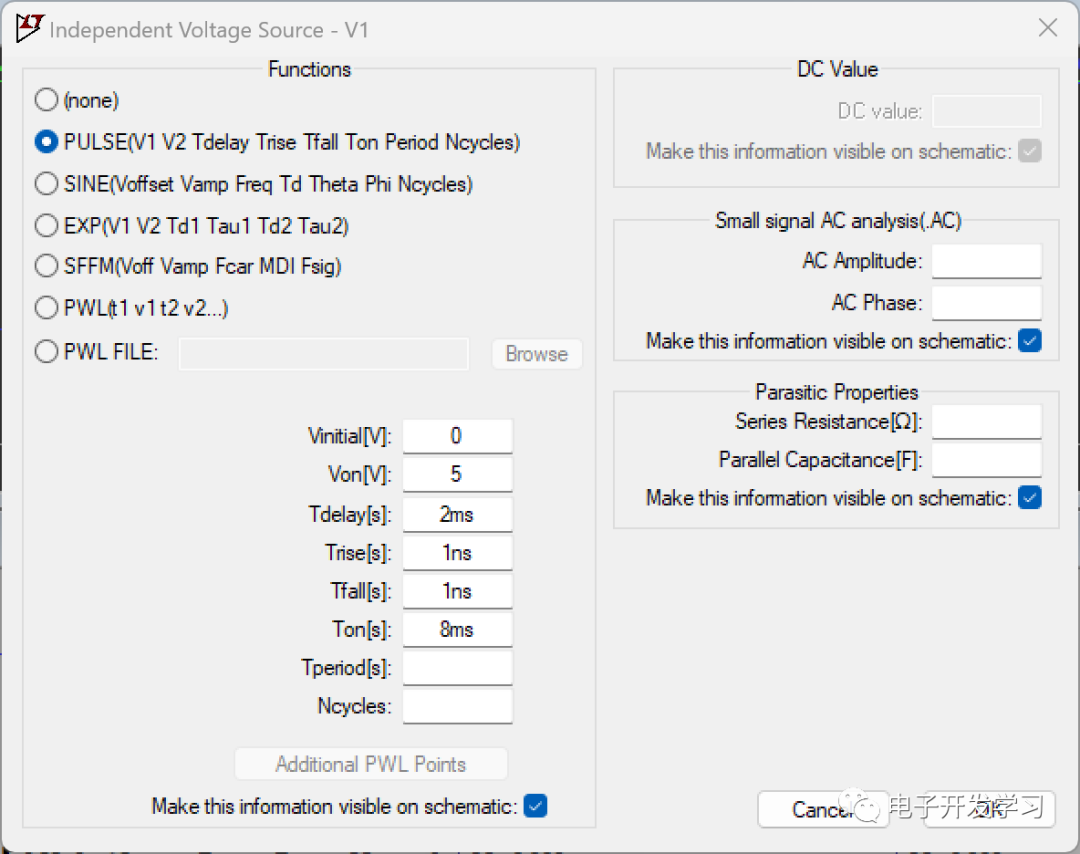
修改完之后再次运行仿真,同时观察电源电压和电阻后的电压,可以看到以下波形:
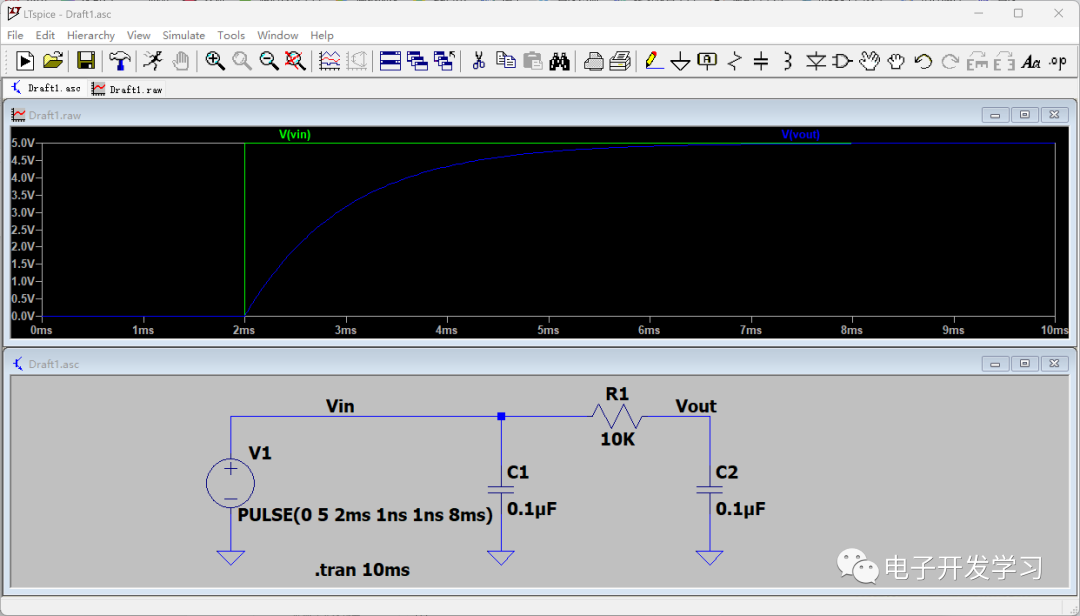
从这个波形我们可以看到Vin在2ms后从0V变成5V,相当于一个阶跃信号,而Vout在2ms后缓慢上升,4ms后基本达到5V。
只需将电源换成扫描电源,然后将仿真命令设置为交流扫描,就可以看到这个电路的频率响应曲线。这个电路本质上是一个低通滤波器,-3db 频率约为 160Hz:
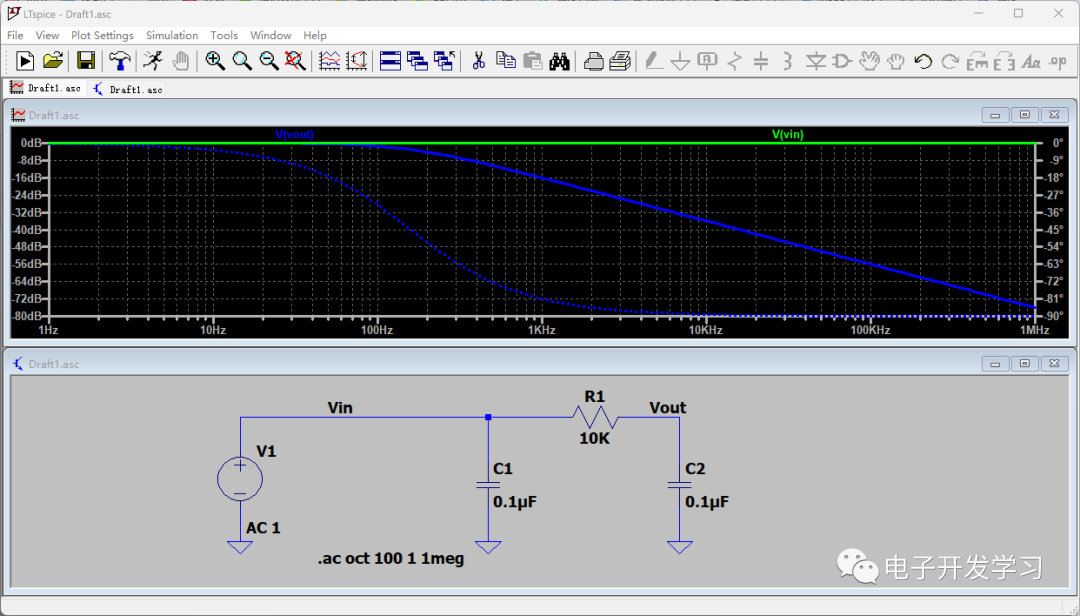
以上只是最简单的模拟演示,这款软件可以做很多有趣的模拟,其安装路径下也有很多模拟演示。如果读者对这款软件感兴趣,请点赞或者评论让小马知道。后续小马会开启一系列专题,和大家一起学习、探索这款软件的乐趣。

