最终效果
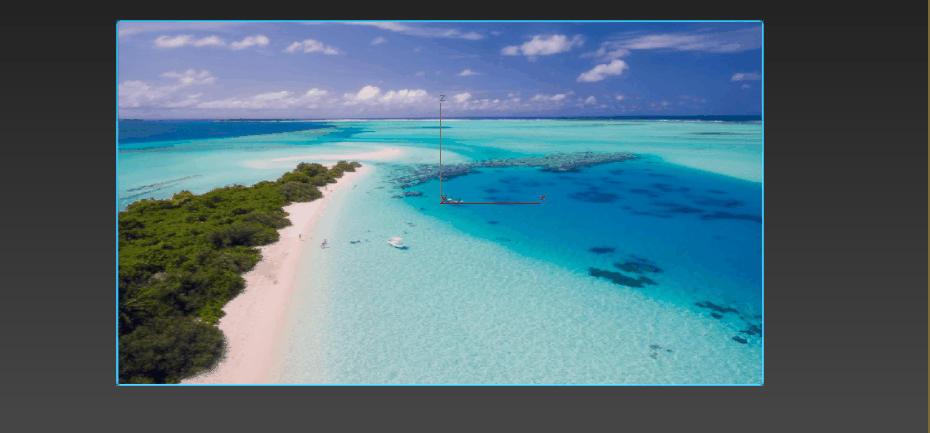
打开3dmax软件,在正视图中创建一个【平面】,长宽根据需要设置,长宽段设置稍微大一些,如图。
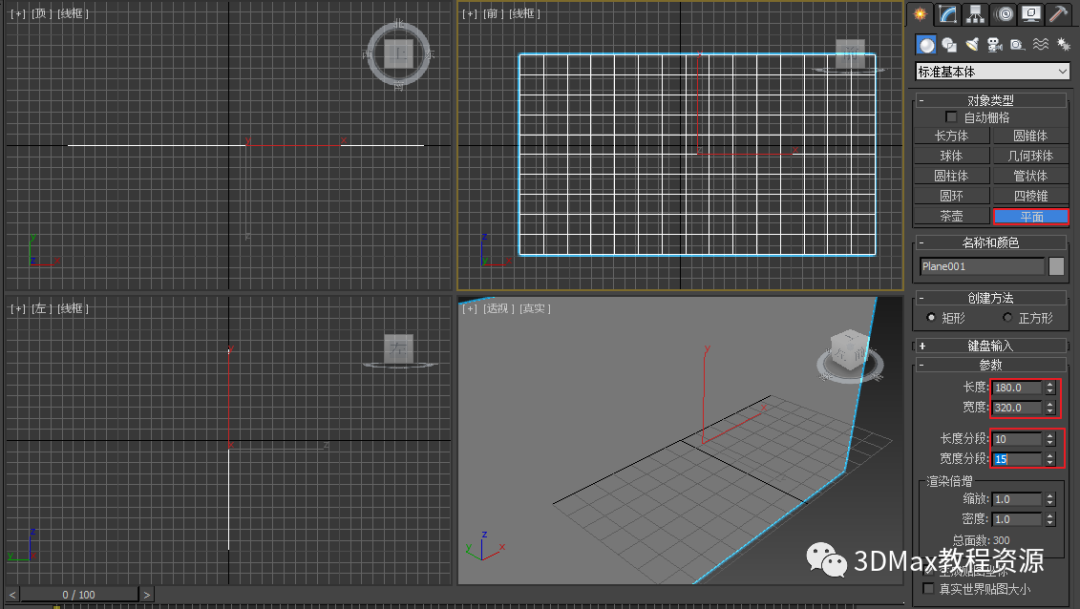
02
单击鼠标右键,将平面转换为可编辑多边形,如图所示。
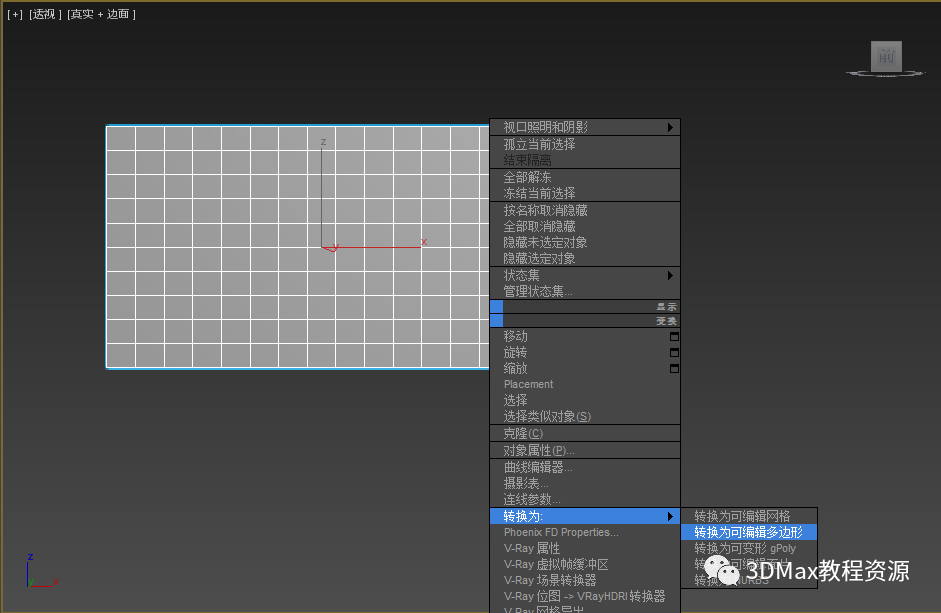
03
进入修改面板,选择【边】层级,选择该平面的所有边,点击【分割】如图。
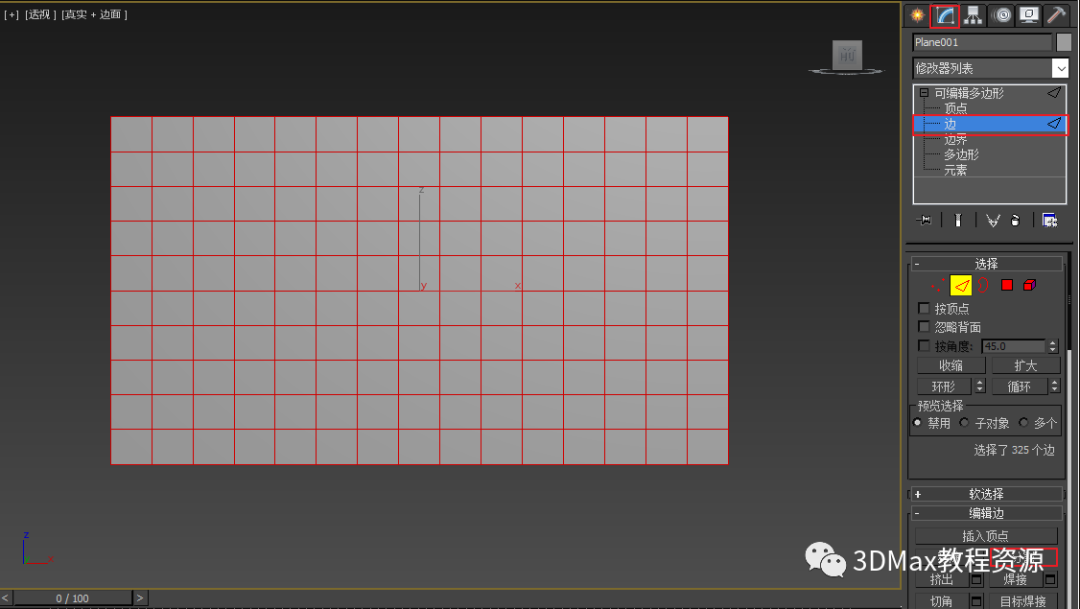
04
按M键打开材质编辑器,选择一个空白材质球,并将其设置为[Multi/Sub-Object]材质,如图。
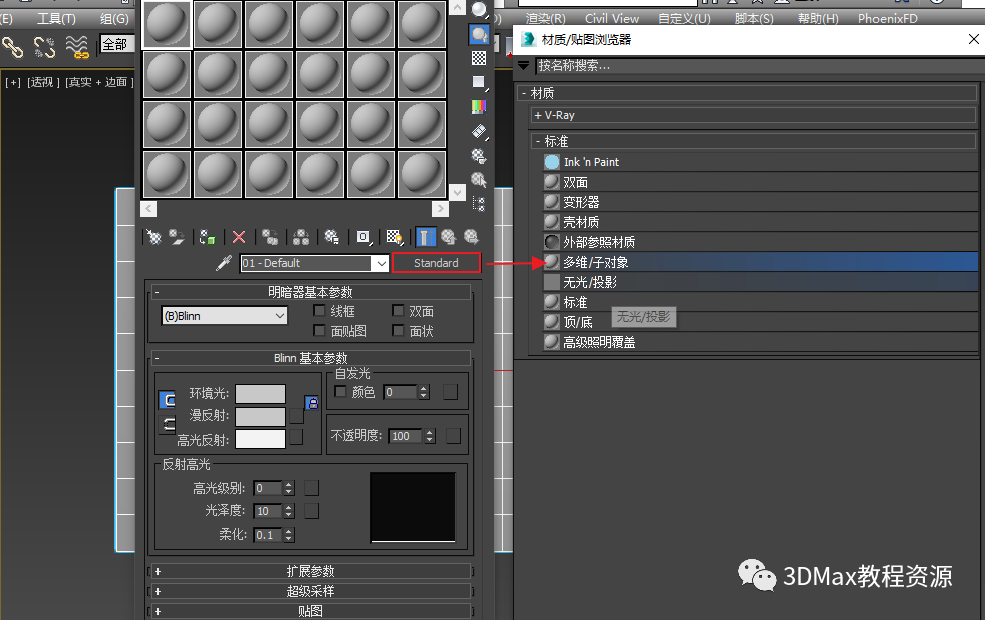
将旧材质保存为子材质。
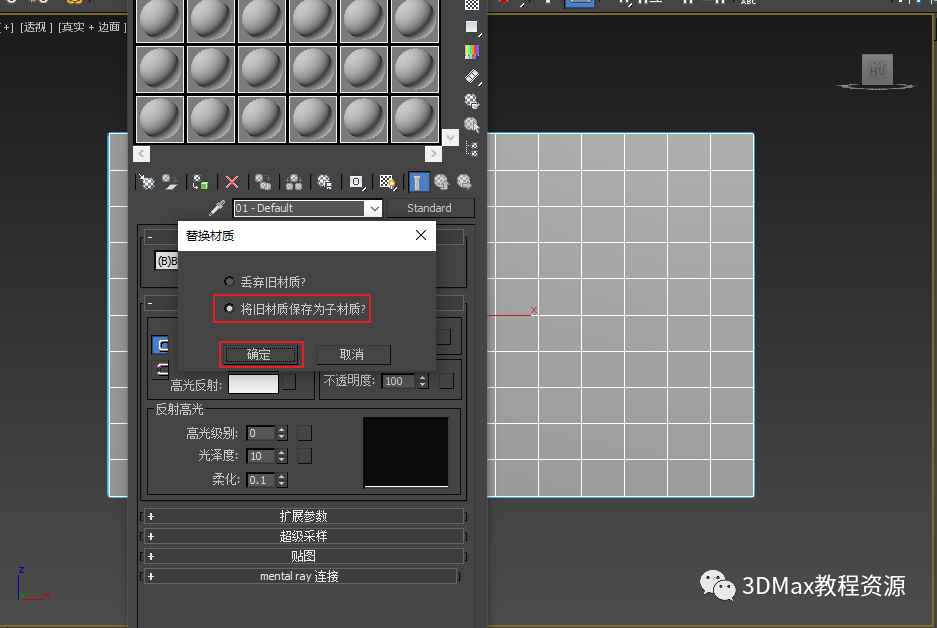
05
如图所示,选择子材质 1。
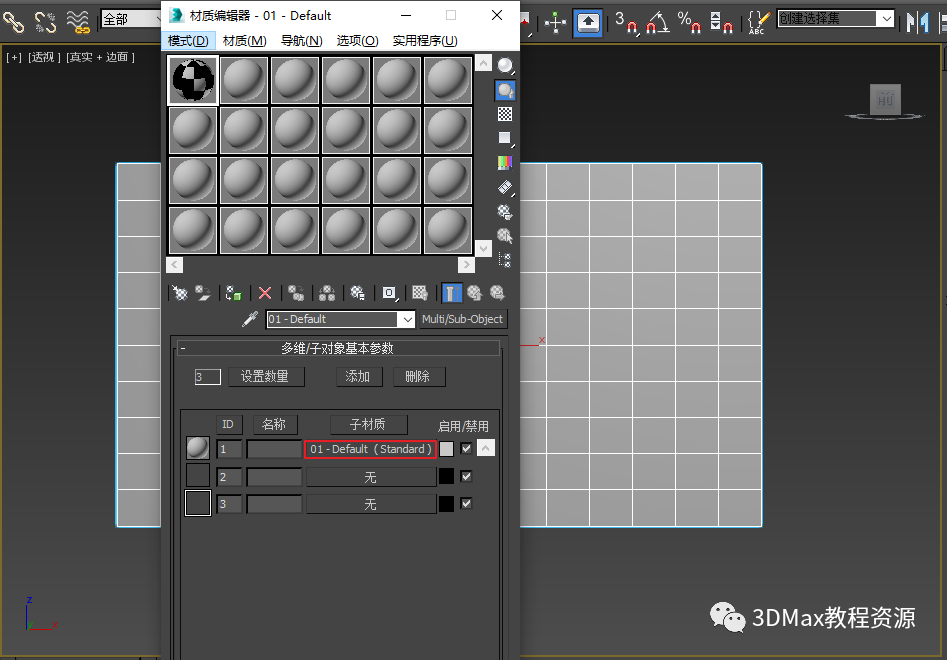
向漫反射子材质 1 添加位图。
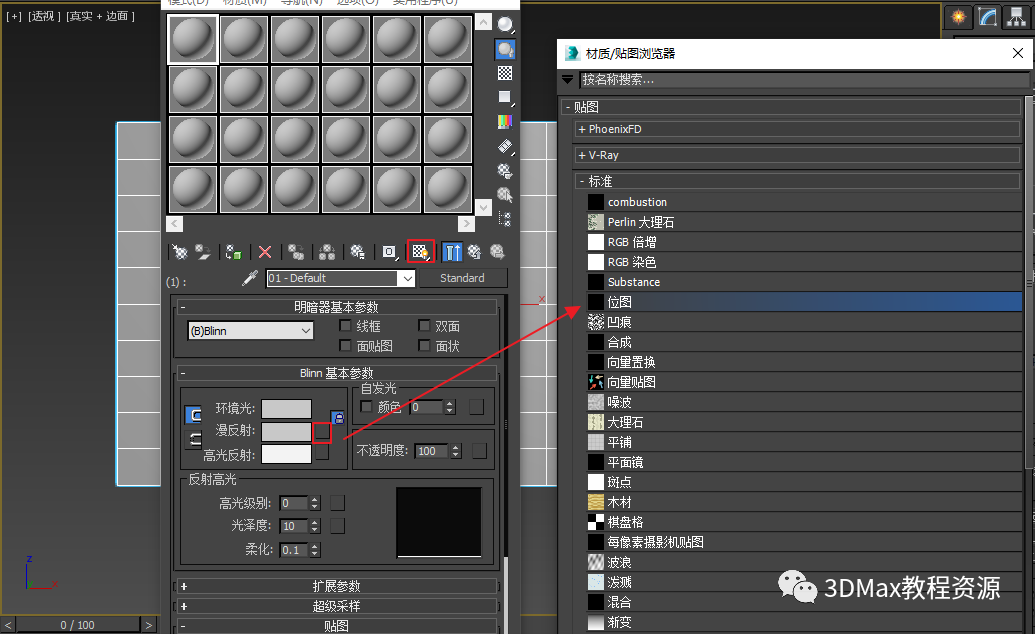
06
如图所示,向子材质 2 添加标准着色器。
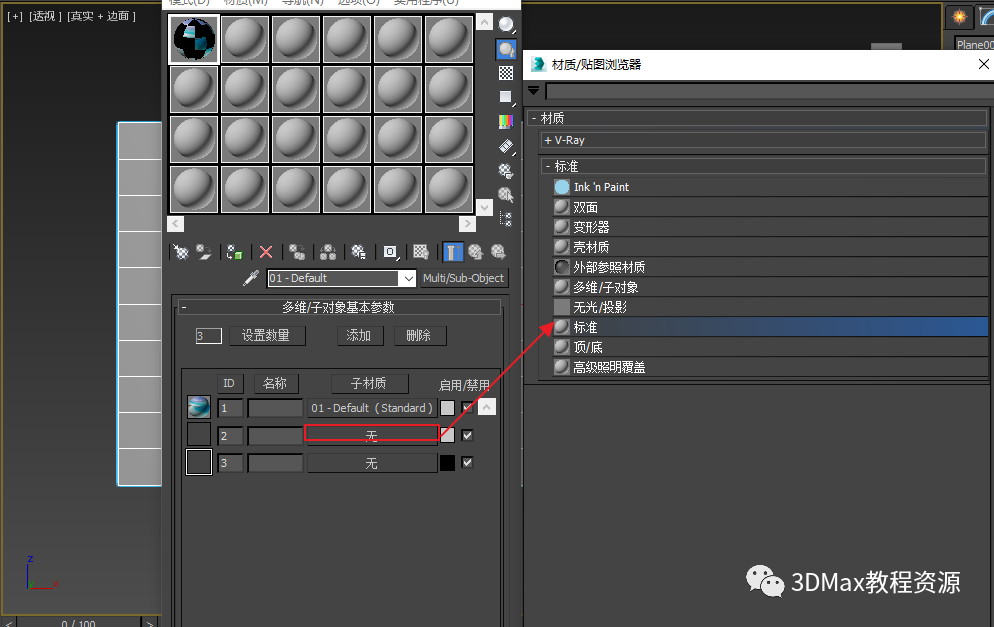
进入子材质2,为漫反射添加一个位图(这个图像和1中选择的图像不同)
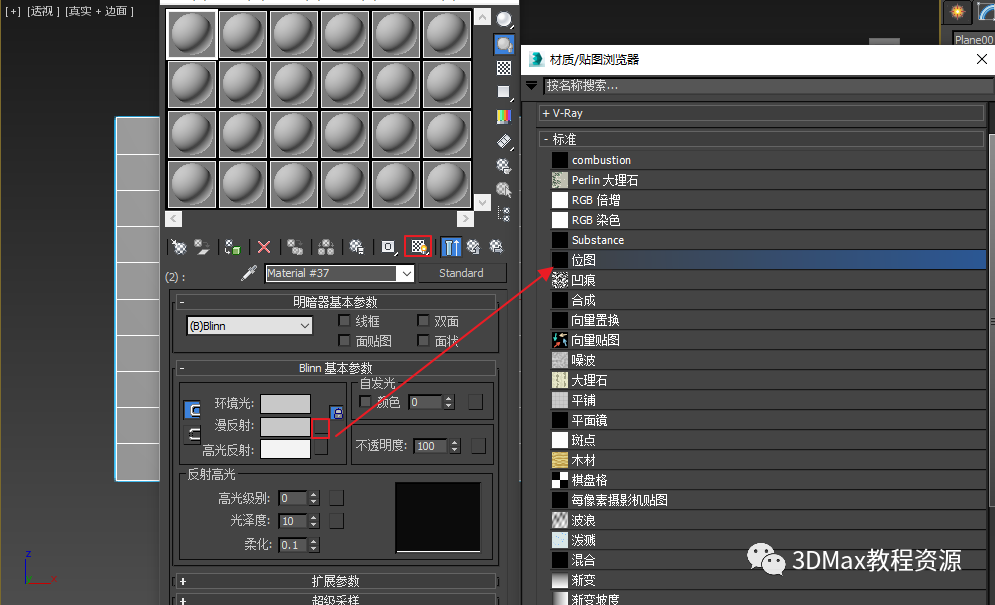
07
使用同样的方法,为子材质3添加一个标准材质球,并为漫反射添加一个位图。
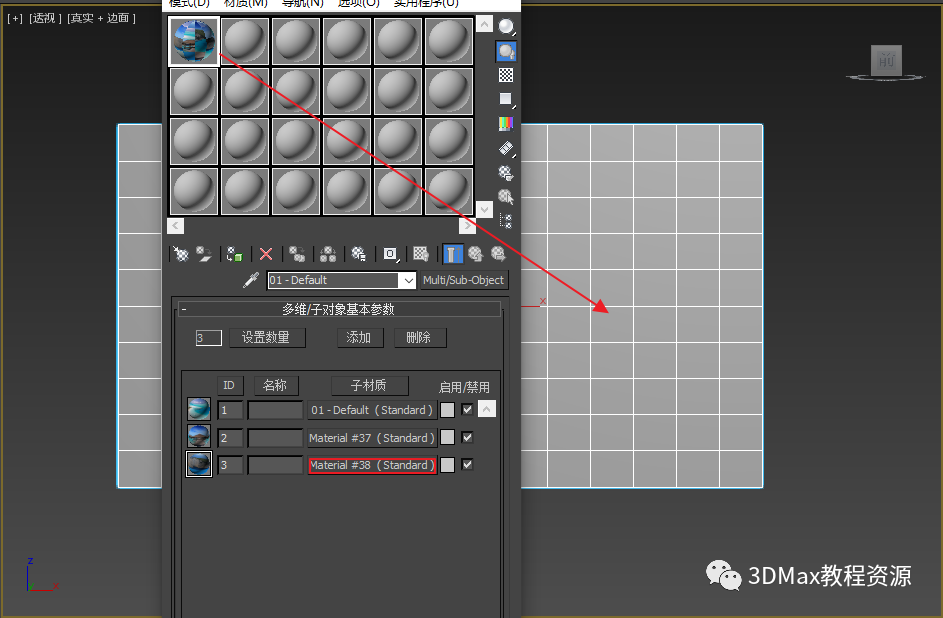
08
给平面添加一个【材质按元素】,开启【自动关键帧】,将时间滑块移动到第0帧,将材质ID#1设置为100,其他设置为0,如图。
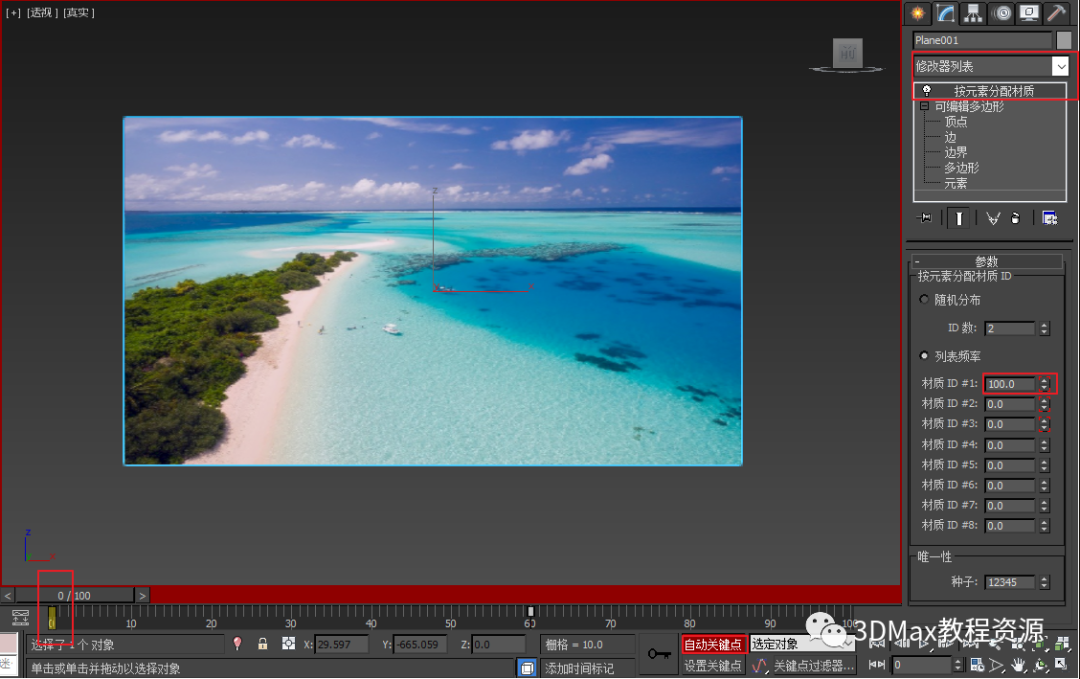
将时间滑块移至第 50 帧,将材质 ID #2 设置为 100,其他设置为 0,如图所示。
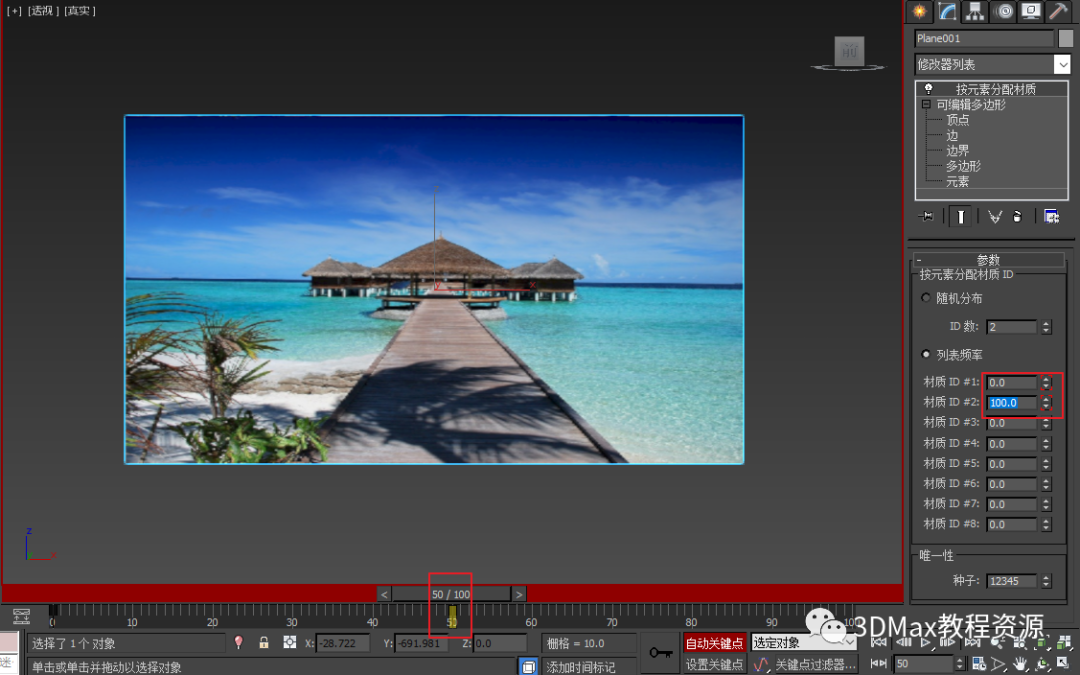
将时间滑块移动到第 100 帧3dmax软件图,将材质 ID #3 设置为 100,其他设置为 0,如图所示。
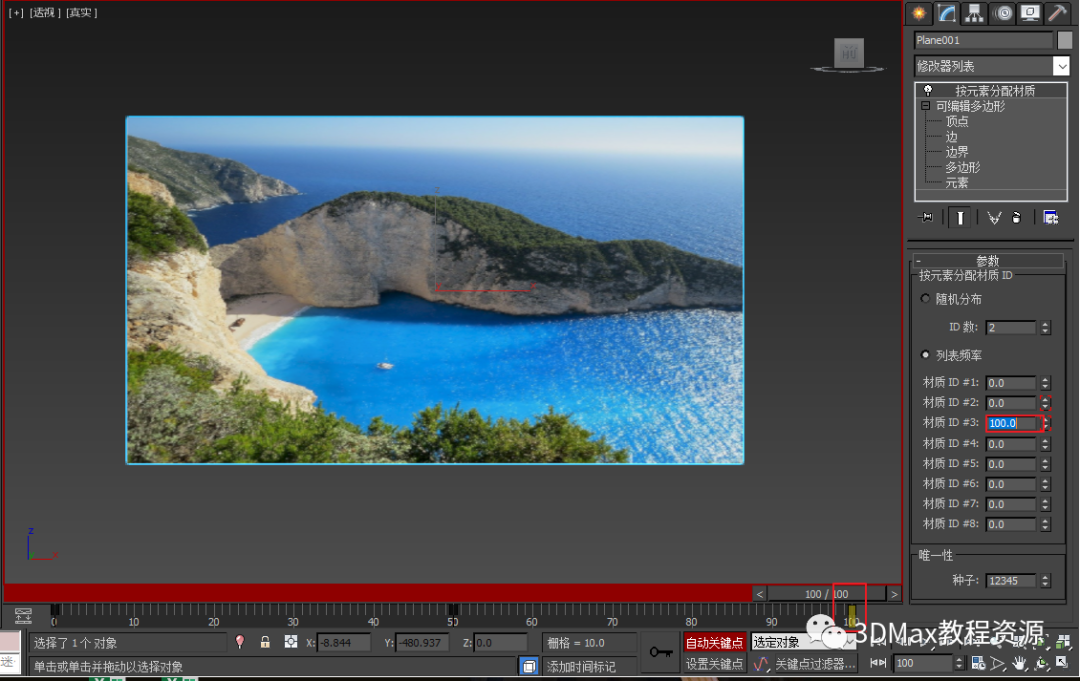
09
点击播放即可看到如图的效果。
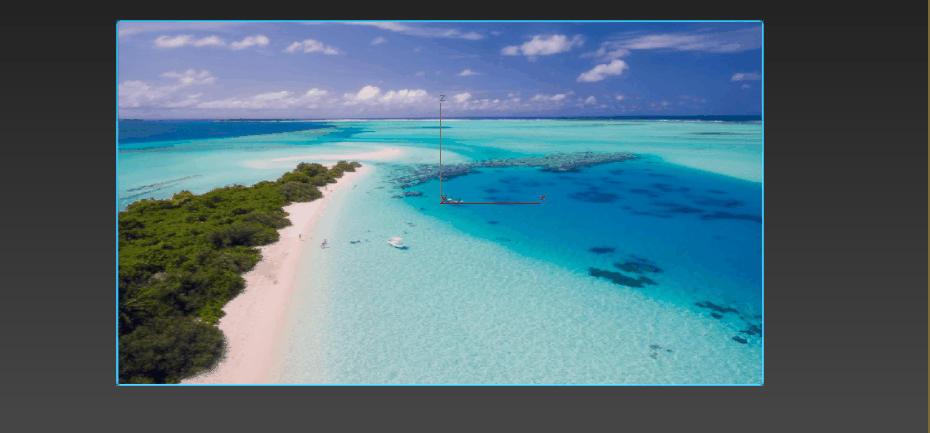
今天的分享就到这里,感谢阅读。
以前的教程
结论
我们的3DsMax学习网()内有教程文章、各类设计软件下载及软件安装方法、学习各类教程资源、模型资源、插件资源、贴图资源、CAD资源等资源分享、问答、任务发布及VIP付费资源。
如果觉得内容不错的话3dmax软件图,不妨尝试一下吧~

