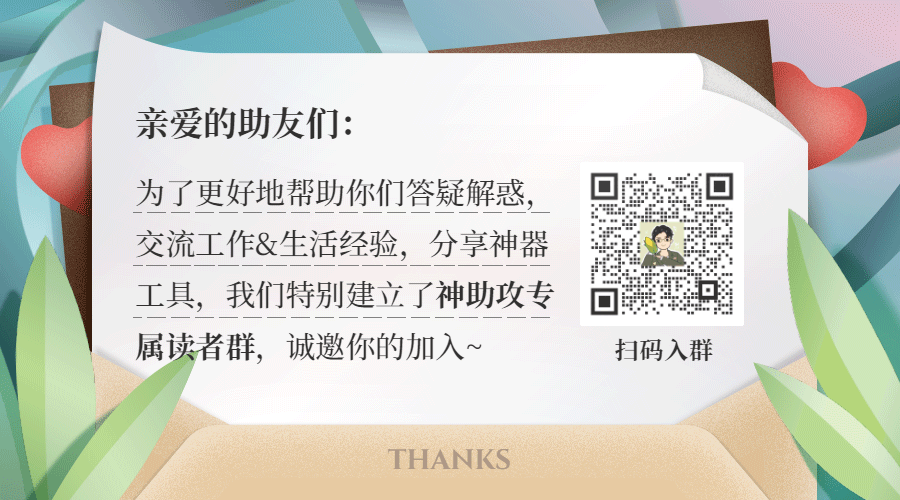各位朋友大家好,我是助理妹妹。
在神猪的读者群里,我经常会看到这样的问题:




▲ 想要加入读者群交流学习的朋友,现在可以扫描文末二维码免费加入。
看来“录屏软件”的需求量确实很大啊~
群里很多朋友都推荐了各种屏幕录制软件,不过今天我要给大家推荐的是ScreenToGif:
对新手很友好,我用了3年多了(暴露年龄了),还是当做初恋一样!
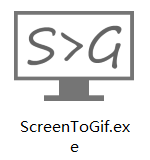
安装包下载请见本文末尾
安装包下载请见本文末尾
安装包下载请见本文末尾
全中文,简单易用,纯净无广告,软件大小只有2.55M,完全不占用内存!
如今,如此良心的软件已经不多了。
无论你是想录制操作动画、表情包、还是观看电视剧中的精彩片段,打开它,分分钟就能录屏。
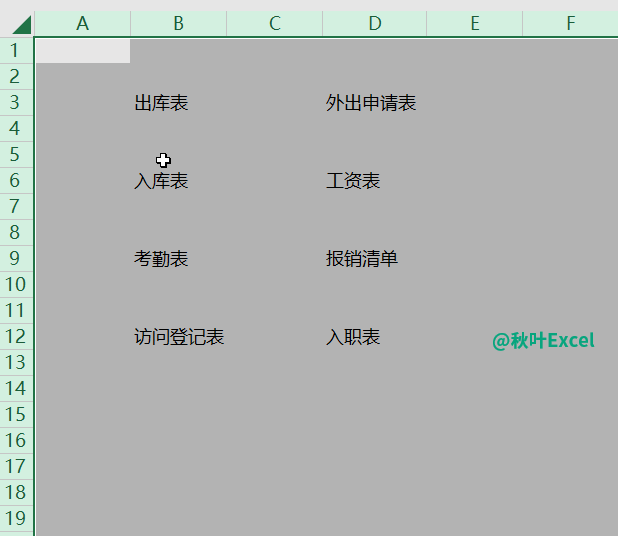
▲ 录音操作

▲ 记录表情

▲ 录制视频片段
操作也很简单,我花半分钟给大家演示一下。

双击打开软件,你会看到这样的界面。
四大功能清晰的呈现在你面前,不像其他软件一打开就被众多的功能弄得眼花缭乱。
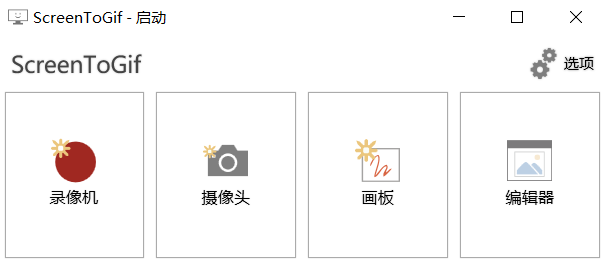
“录像机”和“编辑器”是我最常用的两个功能。
点击“视频录像机”,会弹出这样的界面。
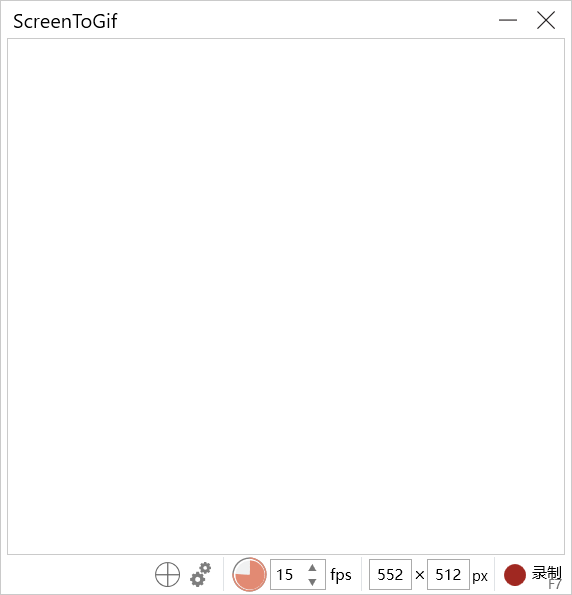
接下来是纯新手操作!!
您可以直接拖动边框来调整屏幕录制的大小,或者在下方输入宽度和高度的值。
,反正很方便啦!
界面底部的这个东西
拖拽到目标窗口上,就能快速吸附到目标窗口,省去了拖动边框的麻烦,非常适合我这种懒人。
调整屏幕录制范围大小后,点击 ● 开始录制。
录制完成后,点击■停止结束录制,或点击┃┃暂停录制。
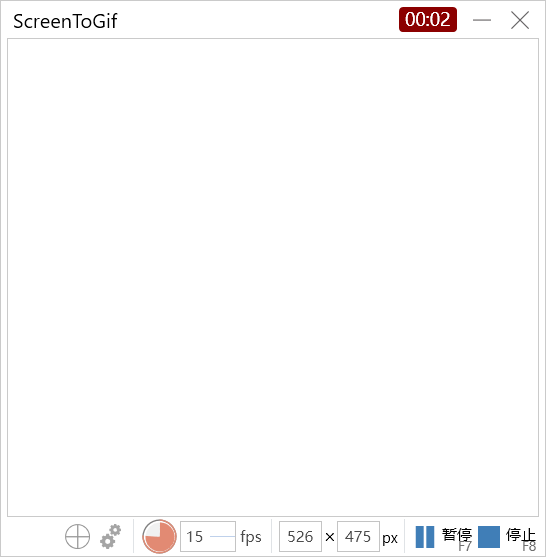
录音停止后,如果不满意,可以点击倒数第三个按钮选择取消录音。
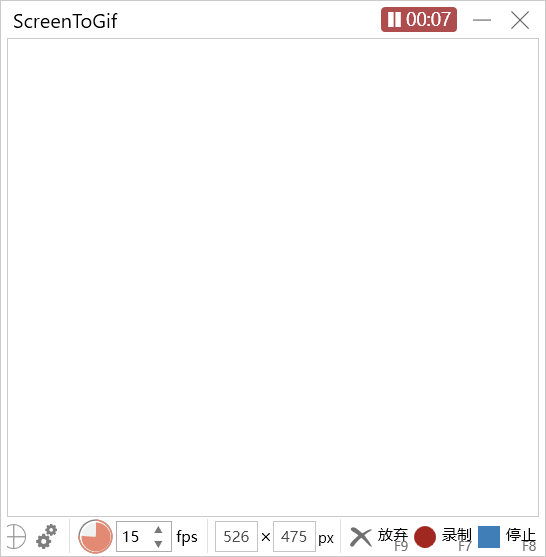
我们来看看完整的操作:
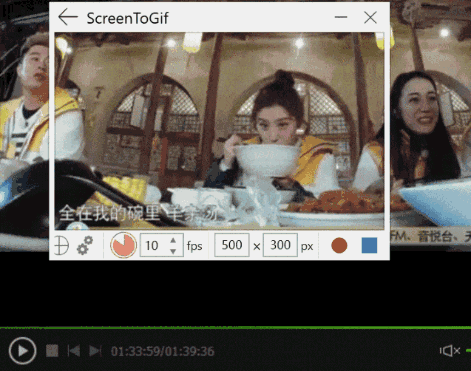
相信就算我不教你,凭借你的聪明才智你也能够很快的搞定屏幕录制操作!
虽然小,但是应有尽有,ScreenToGif 的功能远不止于此。
其动画图像编辑能力也是名列前茅的!

录屏完成后会自动进入编辑页面!
也可以将动图导入ScreenToGif中再进行编辑,操作如下:
点击[编辑]:
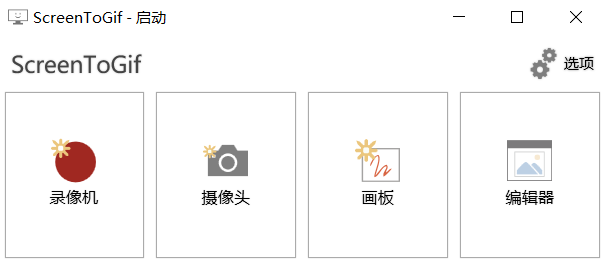
然后拖放动画图像进行导入:
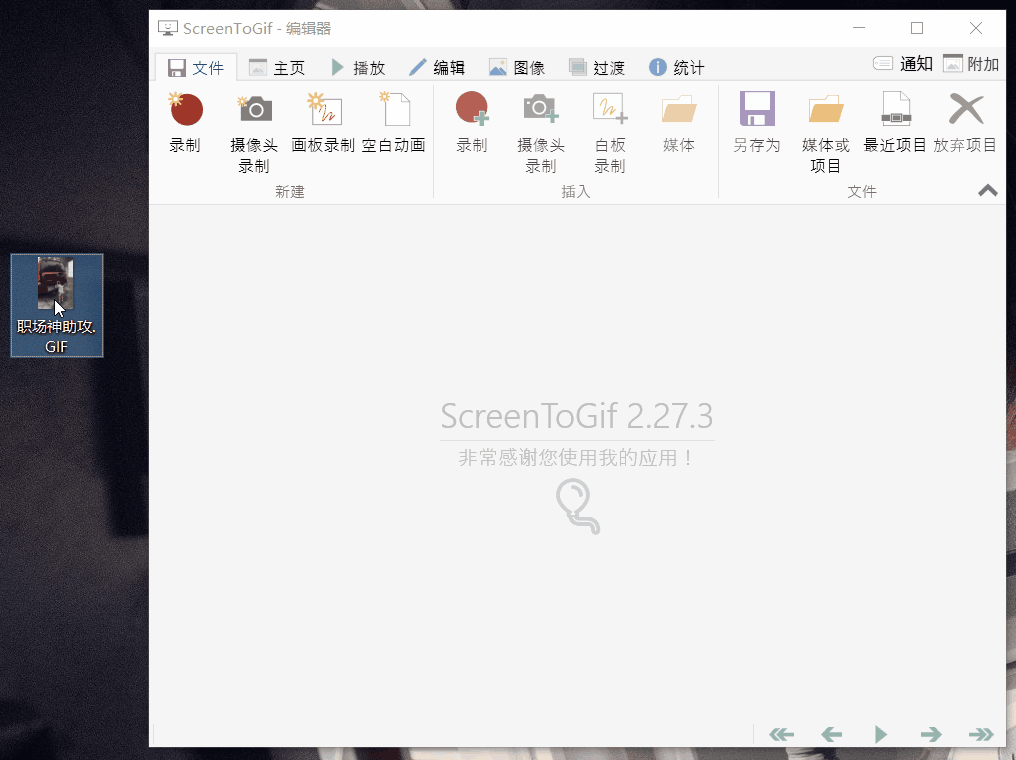
如果你觉得动图太大,和别人比拼,人家已经发了十几个表情,你的动图还在原地转圈;
甚至在一些限制图片大小的平台,你的动图根本无法上传……
好吧,您可以使用 ScreenToGif 来压缩动画图像!
压缩 GIF
决定运动图像大小的因素通常有:大小、帧数、色彩、时长。
一旦了解了原因,就可以对症下药!
选择【图像】—【调整大小】,可以修改动画图片的大小:
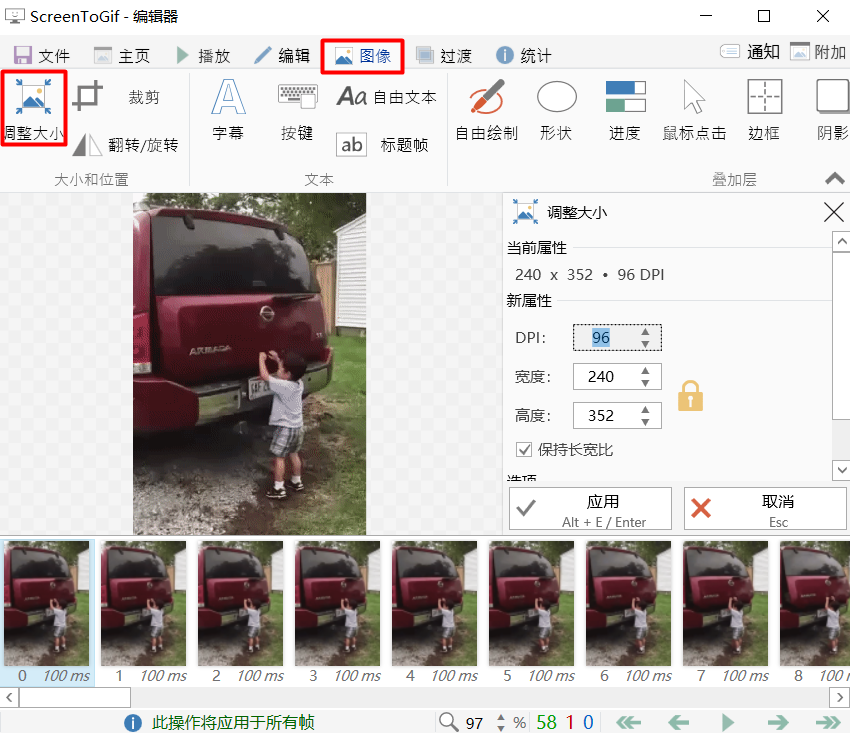
如果您想直接裁剪动画图像,那没问题!
选择【图片】—【裁剪】,操作也很简单:
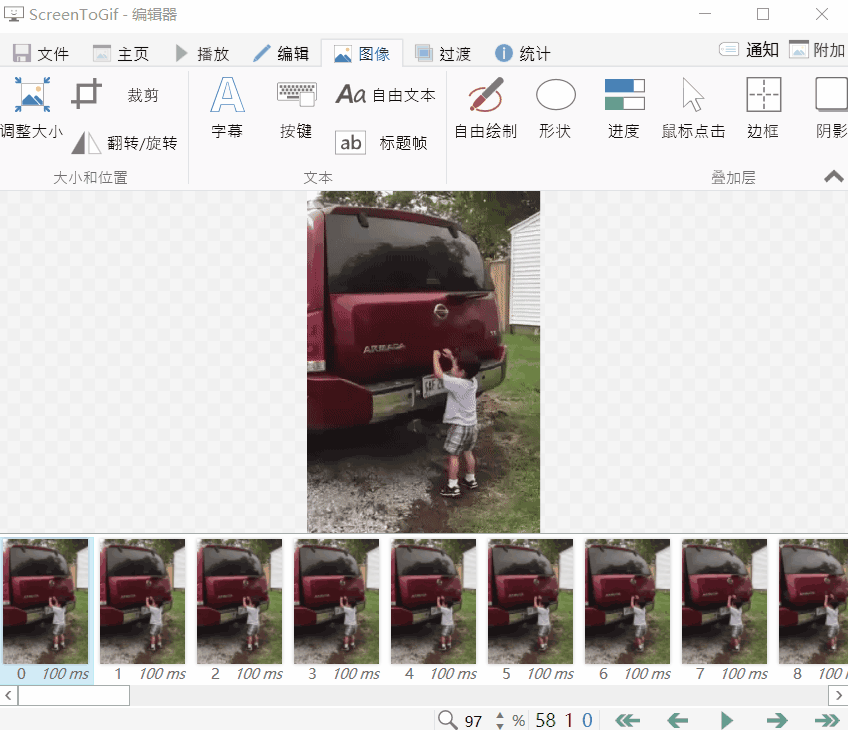
您还可以通过减少帧数来修改动画图像的时长,或者直接删除一些不需要的图像。
操作很简单,选中你不喜欢的帧,按【Delete】即可一键删除。
还有一种更简单、更野蛮、更高效的方法:
选择【编辑】-【减少帧数】,调整参数,每次点击删除X帧。
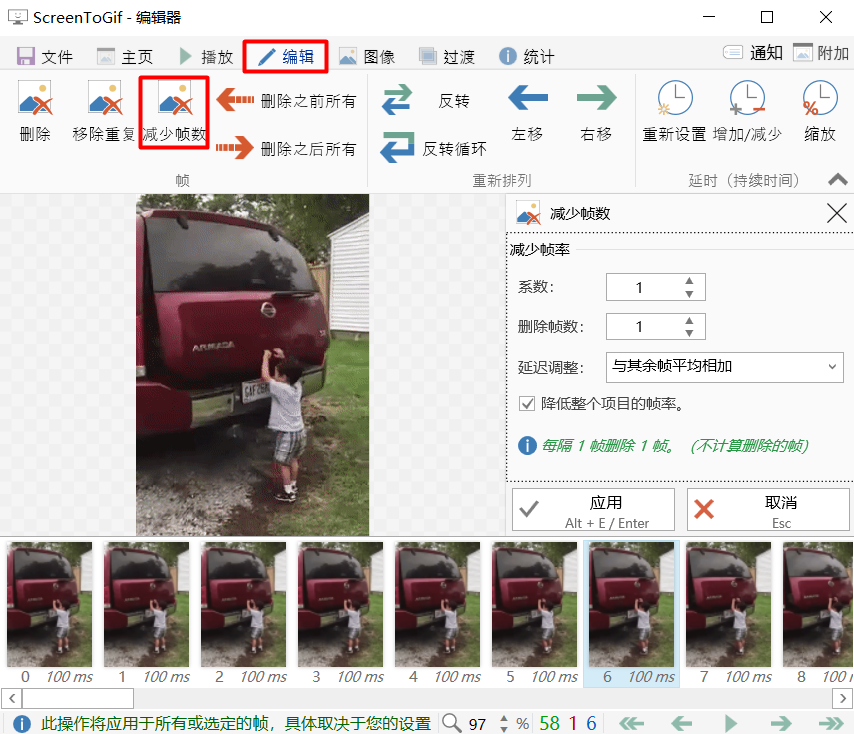
至今为止,世界上没有一张动图在经过调整大小、裁剪、删帧三大“酷刑”的折磨后不会变小!
另外,ScreenToGif编辑器还有一些有趣的小工具~
添加文字
据说吃肉不放大蒜录屏软件绿色版,味道就会变差一半;
动图没有字幕,总感觉缺了点什么。
然后自己动手并添加您想要的任何文本!
按[Ctrl+A]选择所有帧;
选择【图片】-【标题】,在右侧弹出的选项卡中输入文字,并调整字体颜色、位置等。
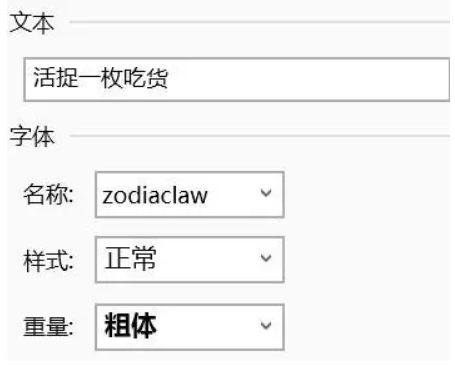
最后点击【应用】,吃货司藤小姐姐的表情包就制作完成了~

同样,你也可以添加水印,添加按钮......你可以自己尝试一下。
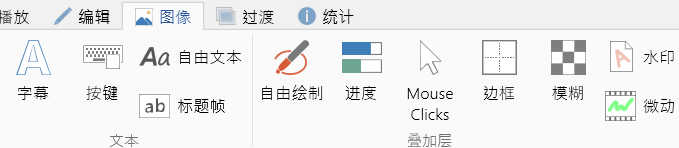
接下来给大家介绍一下我经常玩的一个功能!
反向旋转
首先是图片。
原图↓

反转后↓

原图↓

反转后↓

在ScreenToGif中录屏软件绿色版,反转操作也可以一键完成!
选择【编辑】-【反转】,快到你没朋友啦~
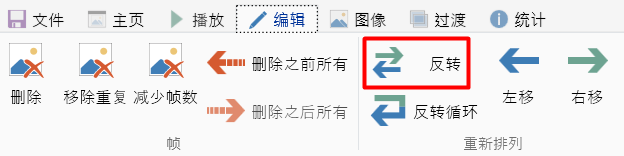
最后你还可以将图片导出为多种格式,满足更多场景的需求~
最新版本支持导出为 Gif、视频、图片(帧)、Apng、项目和 PSD 文件:
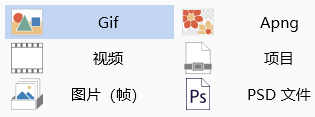
其他玩法还有很多,比如:添加进度条、设置鼠标点击效果、添加切换效果......
大家可以自行探索哦~(文章末尾可获取软件安装包!)
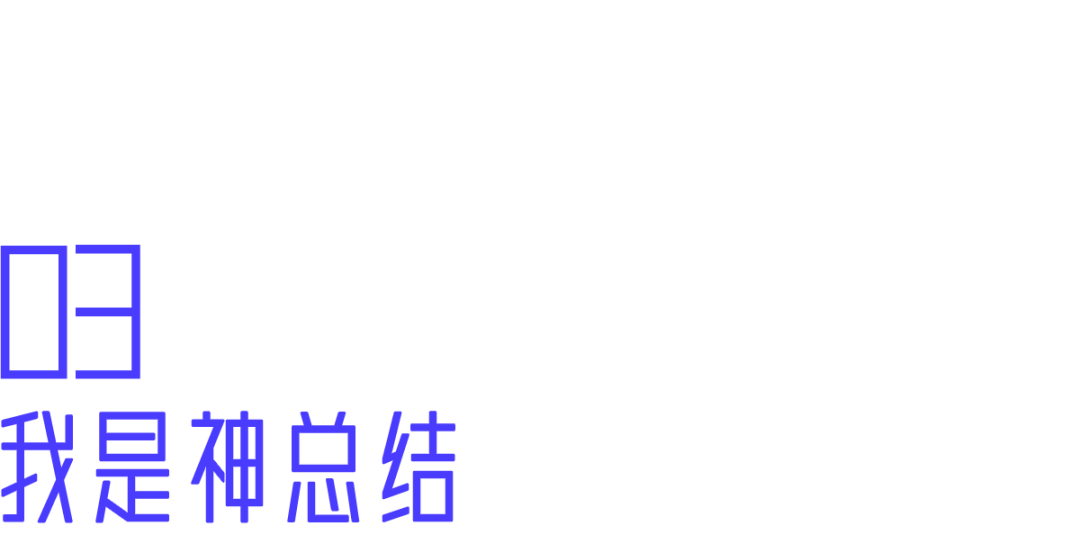
总的来说,ScreenToGif是一款简洁、高效、轻量、适合新手入门的动图录制和编辑软件。
虽然它的缺点也很明显,比如不能录音,但是它只有2.55M,基本功能又很齐全,你还想要什么呢!
关注公众号【职场神帮】,后台回复关键字“屏幕录制”,即可获取ScreenToGif的安装包~
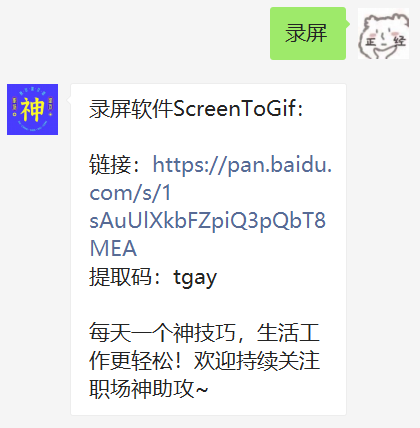
你想让我帮你挖什么神器?现在就留言,也许下一件神器就写给你了。
每天一个神奇的技巧,让你的生活和工作更轻松。明天见!


欢迎加入【事业神助攻专属读者群】,与2200多位小伙伴们一起交流、学习、互相帮助。
现在进群即送50+办公工具安装包,助你不用加班也能升职加薪!