最近我的一个新手粉丝告诉我,他买了一些二手电脑配件组装了一台电脑,参数和跑分都符合他的心理预期,但在玩游戏的时候还是很想知道电脑各项硬件的运行状况以及游戏的实时帧率。
我当时就想,这位粉丝问的问题这么专业,还是他只是个新手?实际情况是,这位粉丝在网上看了很多评测视频,上面都是一些屏幕上的参数指标,觉得很酷很实用,所以就来找我帮忙。
我一拍脑袋,心想,这不是你们说的MSI飞机吗?这么复杂的问题,我来简单介绍一下吧。今天我就给大家介绍一下如何使用这款看似“很专业”的监控软件。
这款软件的全名是“MSI AfterBurner”,是微星科技主要用于显卡超频和监控的一款软件,不过今天我们主要要用到的是OSD显示功能,下面我们来看看具体的使用方法吧。

MSI小飞机
下载 MSI Afterburner
首先我们搜索MSI的官方网站
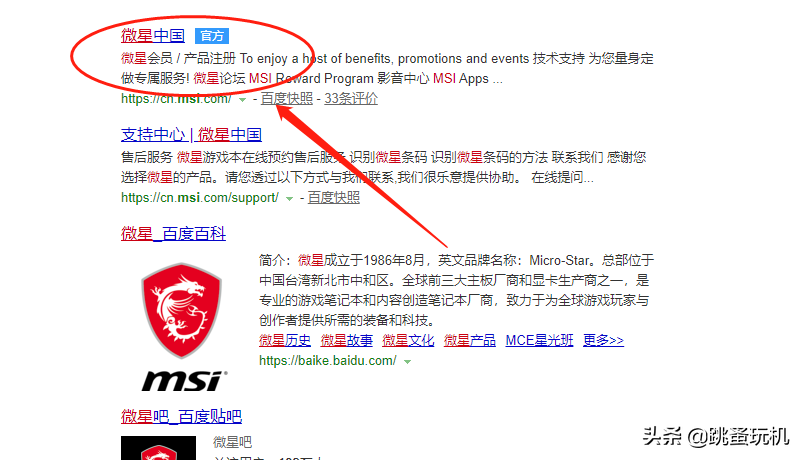
(建议从官方网站下载,第三方网站可能会捆绑一些插件或者病毒)
在官网搜索框中搜索MSI Afterburner
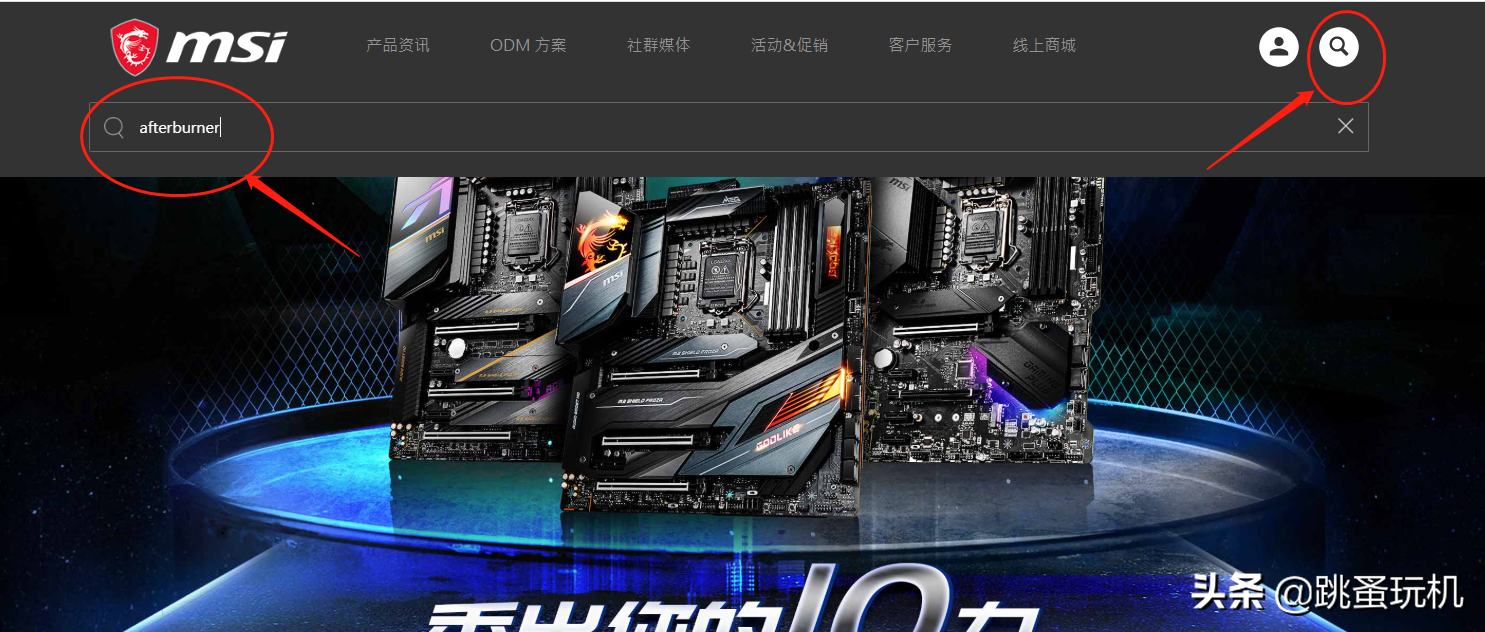
搜索 MSI Afterburner
选择最新版本并点击下载
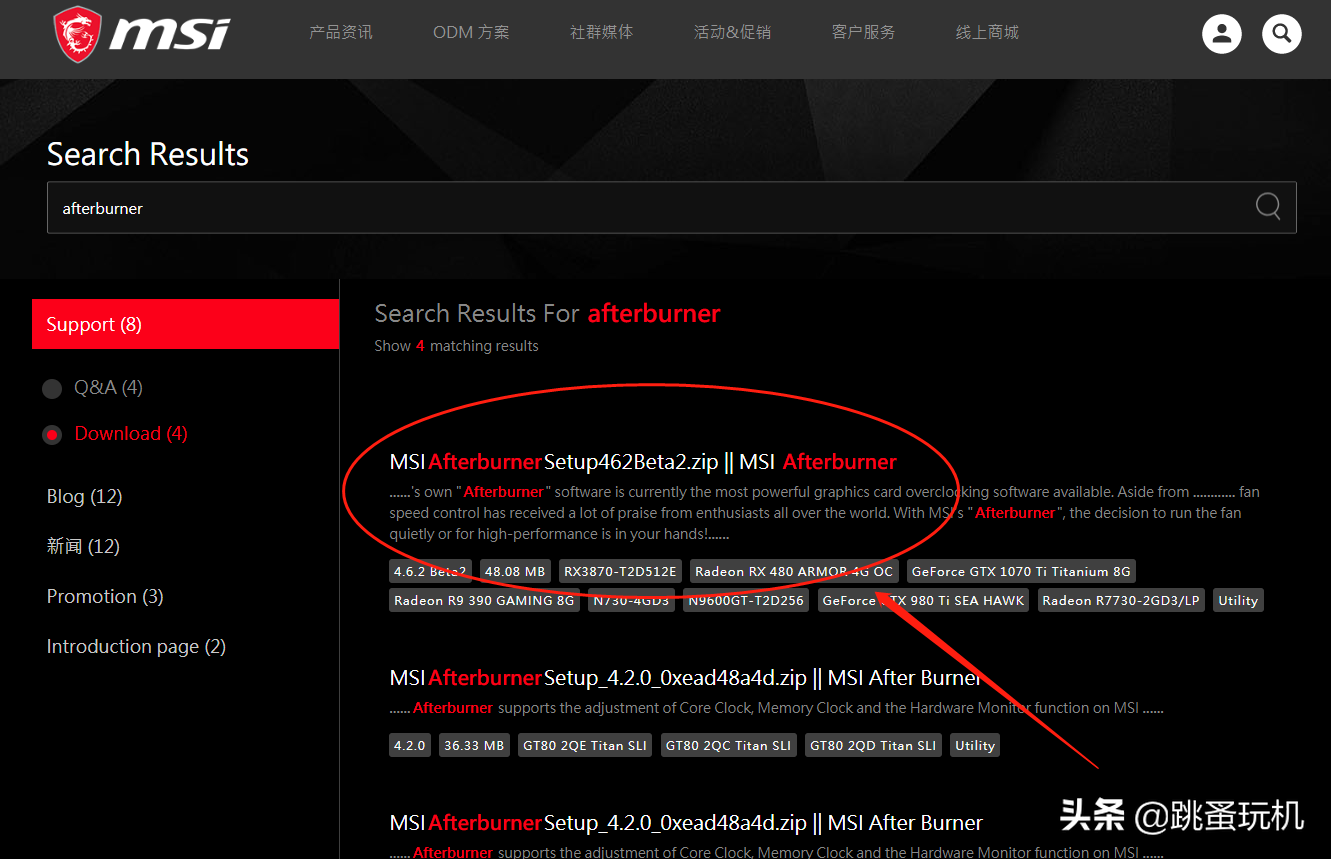
点击下载之后我们会得到一个压缩包
安装 MSI Afterburne
解压后得到小飞机的安装文件
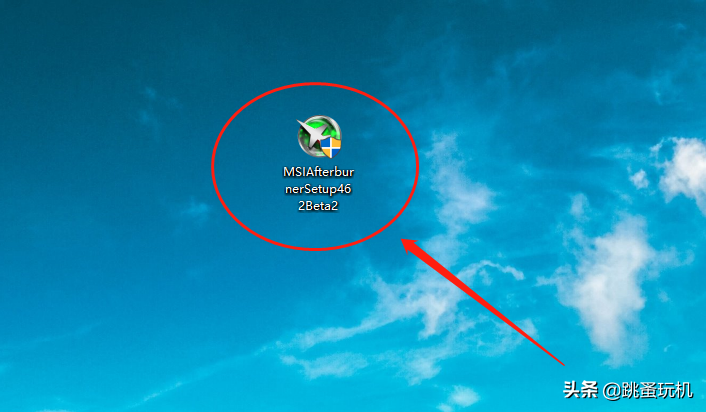
双击安装
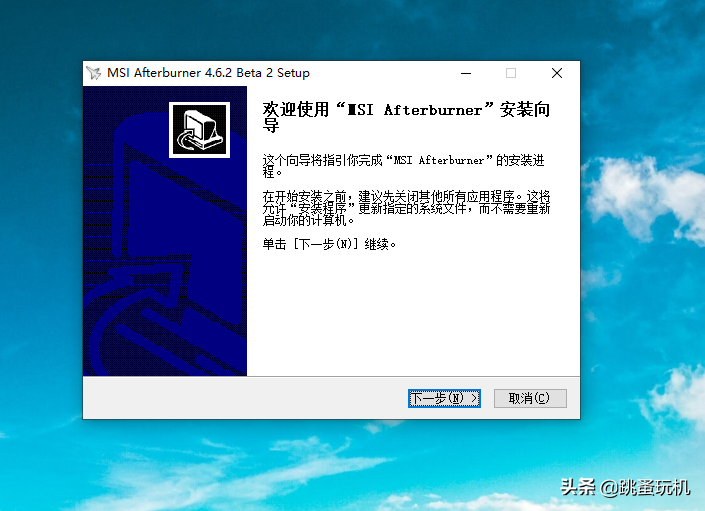
不用想,只需下一步
使用 MSI Afterburne
打开安装好的MSI Airplane软件,我们可以看到主界面,上面显示了显卡的很多参数,这里先不管这些,开始设置吧。
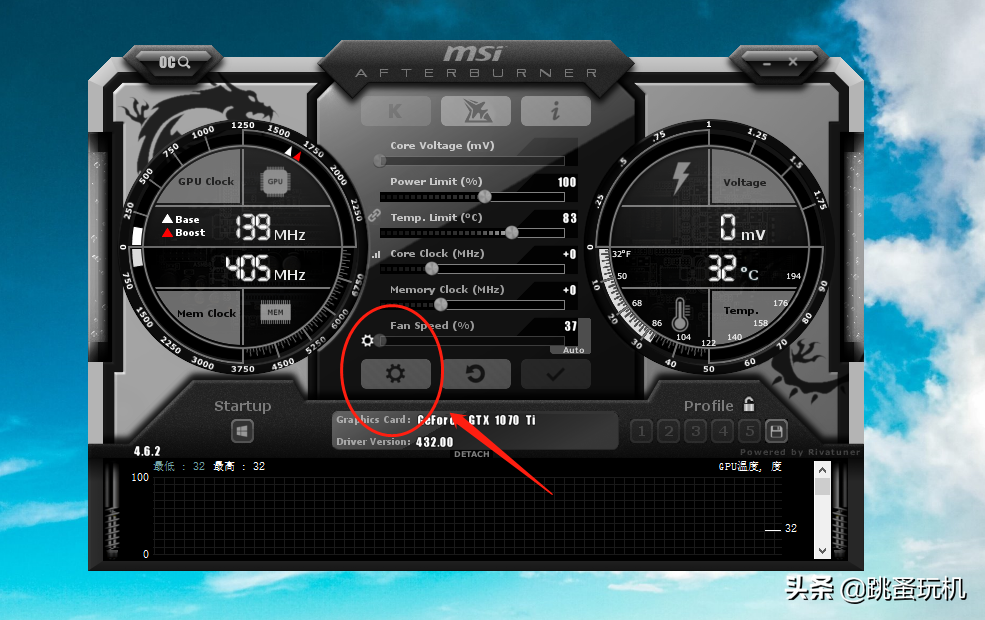
点击小齿轮进入设置界面
打开监控选项卡,可以看到图表中列出了很多电脑硬件相关的参数,默认情况下是不显示的,需要我们手动选择想要监控的选项,并勾选下方的“在OSD上显示”。
勾选之后微星显卡超频软件教程,该参数右边的选项会显示“In OSD”,也就是说我们在游戏过程中可以看到这个参数,并且可以实时刷新。
等等微星显卡超频软件教程,从众多的选项中选择出我们想要监控的参数,并逐一勾选。
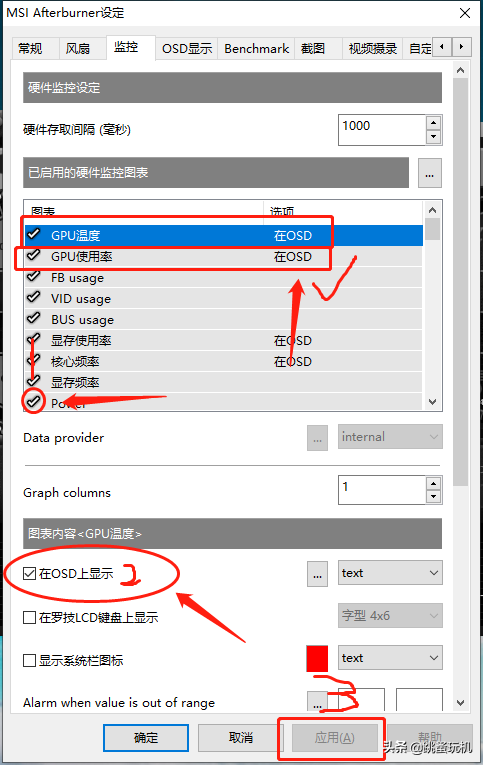
每个指标都需要人工检查
以下是我经常使用的一些指标:
1.GPU温度(显卡温度)
2. GPU使用率(显卡输出程度)
3.显存使用情况(这将决定显存是否足够)
4.核心频率(显卡大脑运转的速度)
5.CPU温度
6.CPU使用率(CPU输出级别)
7. 内存使用情况
8.帧率(帧率越高越流畅)
切换到OSD监控页签,设置快捷键来打开和关闭游戏内显示。
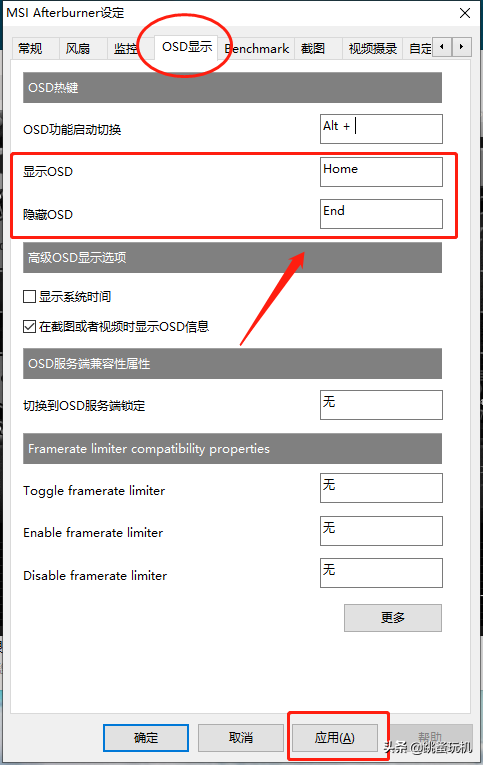
按照自己的爱好,注意是否和游戏键位有冲突
所有设置完成后点击应用保存,点击确定关闭。
完成以上设置后,你就可以开开心心的打开游戏,在屏幕上了解各个硬件的实时运行状态了。就拿我自己的为例来看看效果吧。是不是很花哨很实用呢?
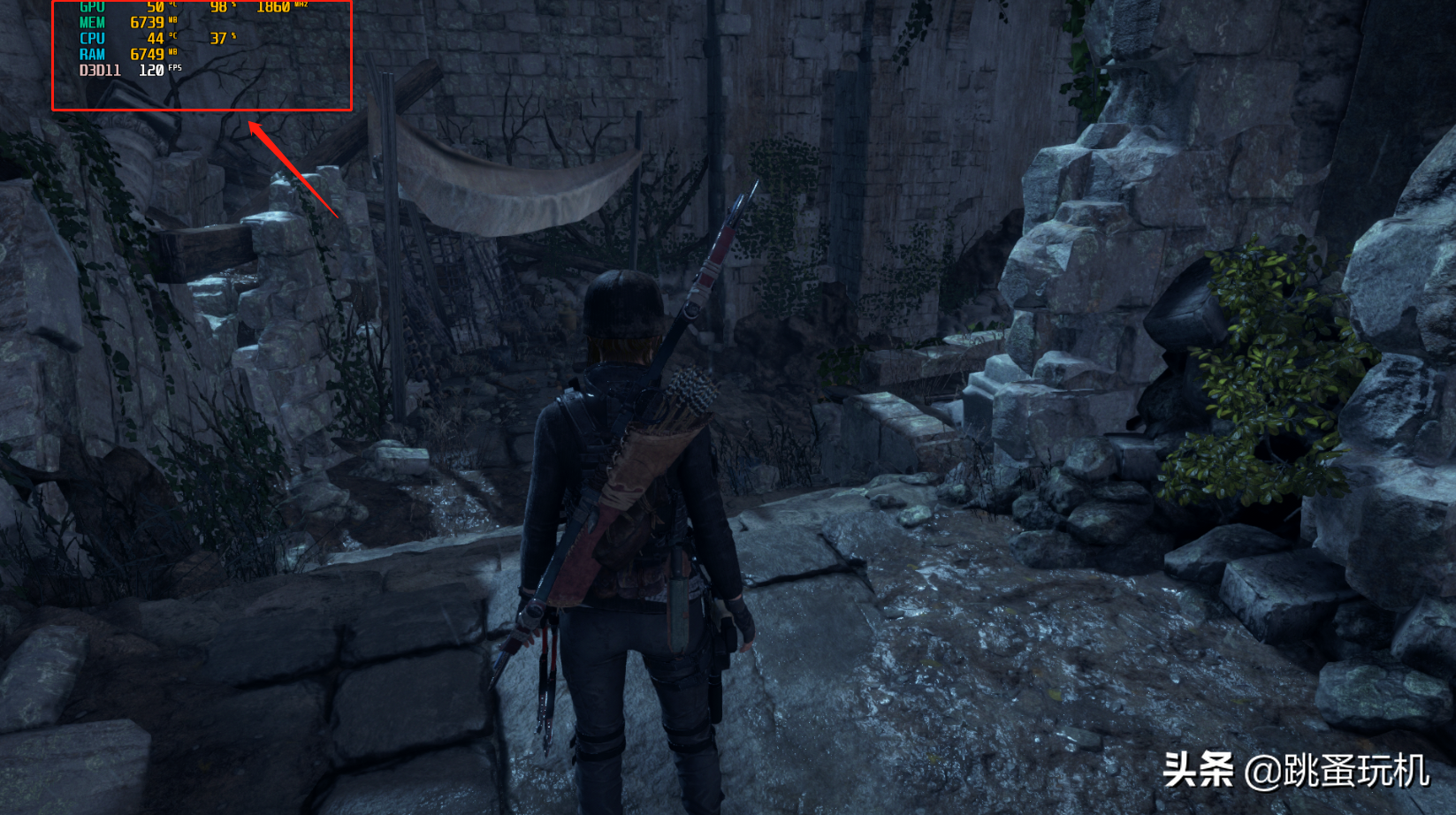
一目了然
当然,微星Mini-Dragon还有很多其他的功能,比如显卡超频,截图,视频录制等等,大家可以慢慢开发,今天的教程就到此结束了,学会之后记得关注哦!!
我只是个跳蚤市场的商人,一个废品收集者。二手零件又不是不能用。我可以花更少的钱玩更好的机器。

