Aribati~我是小吉君~
想要让您的 NAS 达到新的高度吗?
想象一下,在家里拥有一个强大的个人云服务器,可以轻松处理远程工作、海量存储和私人部署。
使用Jikong虚拟机安装一个可以用于生产力的Ubuntu桌面系统,就可以实现啦~
为什么选择 Ubuntu?
️安装前准备:
网络桥接:保证虚拟机的网络访问顺畅。
下载镜像:从Ubuntu官方网站获取最新的LTS版本。
虚拟机配置:在JiSpace中创建并配置Ubuntu虚拟机。
更多设置请按照@Stark-C 分享的详细教程(文章有点长,步骤很详细,只要按照说明操作,一定能成功~)
风险警示
虚拟机功能极控仅负责提供相关的维护平台、技术架构及组件等,并不对虚拟机自身的操作系统及应用软件承担相应的责任。根据您的实际部署情况,可能存在以下风险,包括但不限于:版权风险、因虚拟机操作系统稳定性问题导致的数据安全风险、虚拟机上安装的第三方软件的安全风险。
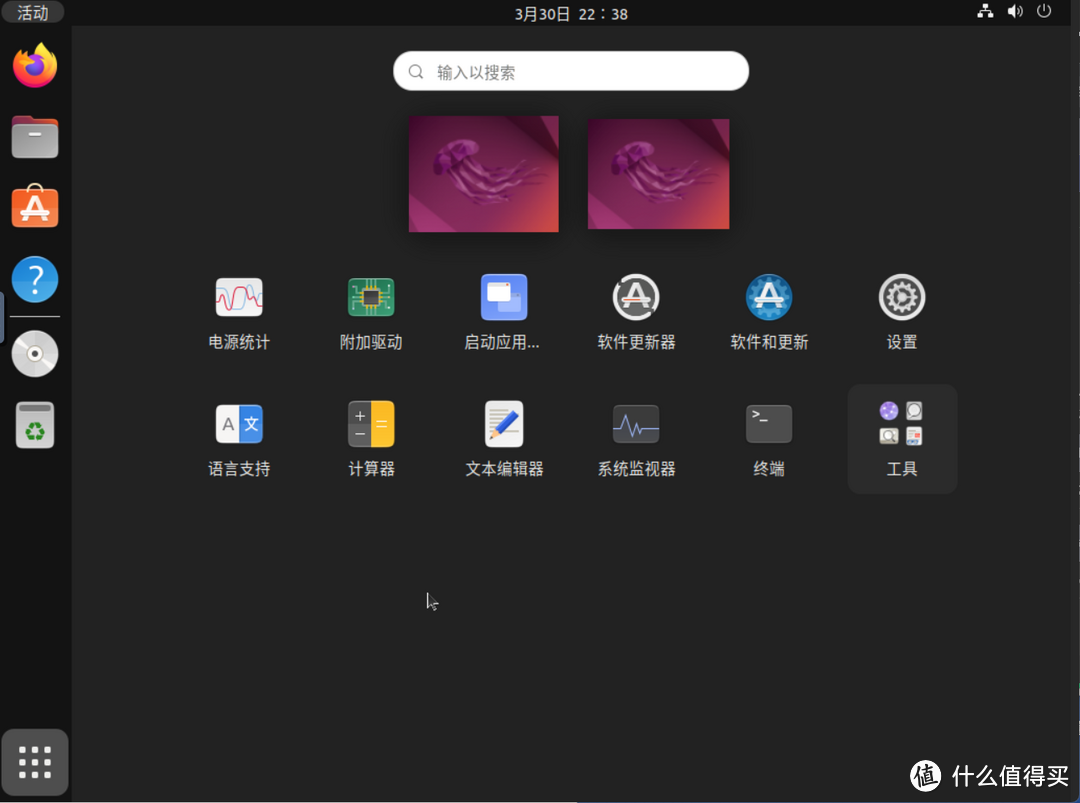
Ubuntu 作为开发者首选的操作系统之一,不仅支持多种编程语言和开发工具、可搭建各类服务器,还和 Windows 操作系统一样提供办公工具、媒体播放、网页浏览、游戏等功能,还拥有丰富的应用程序,如办公套件、图片编辑工具、影音播放器,甚至还有连 Windows 用户都羡慕不已的各种开源工具。
OK,废话不多说,我们进入正题!
安装前准备
1.创建的Ubuntu系统需要桥接网络
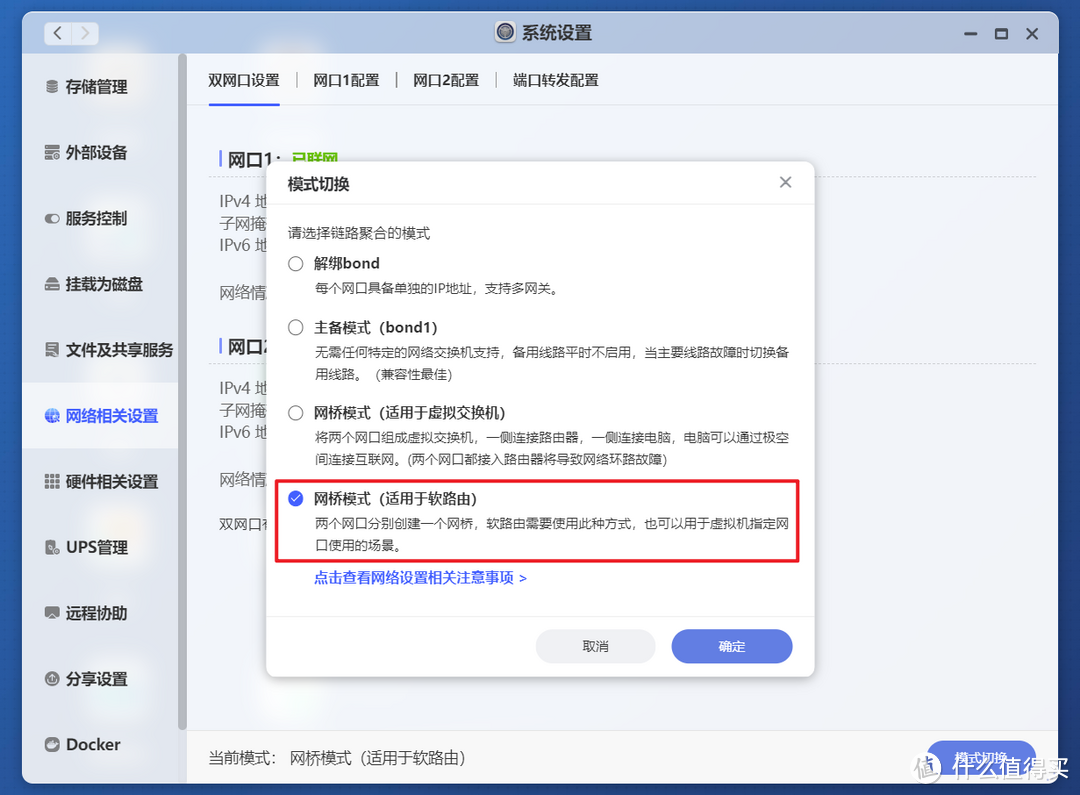
2.下载 Ubuntu 系统映像
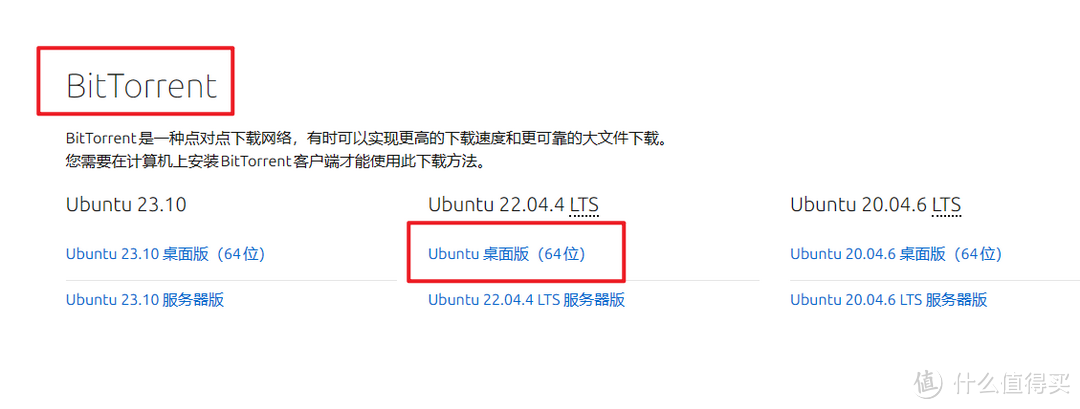
只要去Ubuntu官网下载最新的长期支持(LTS)版本就可以了,这里推荐大家去官网复制页面给出的BT下载链接然后直接使用极空间自带的迅雷下载。
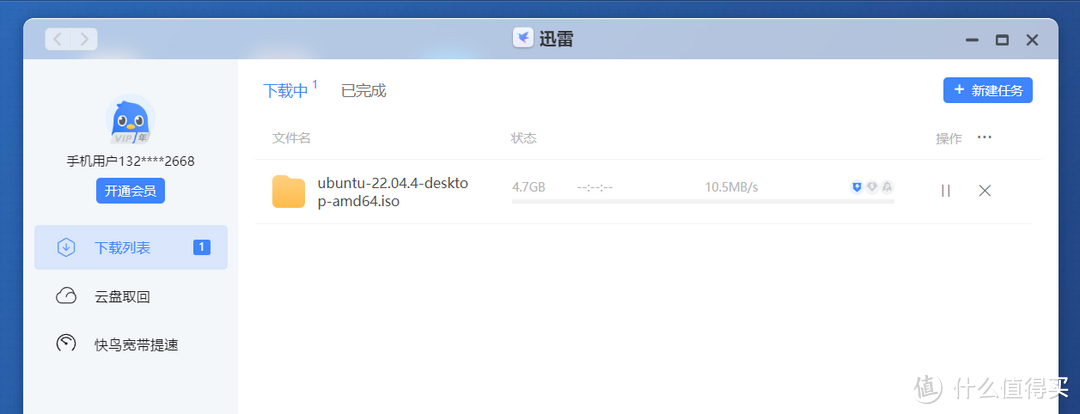
下载的是一个iso镜像文件,就算你不是迅雷会员,基本也可以满速下载,非常方便。
Ubuntu系统安装
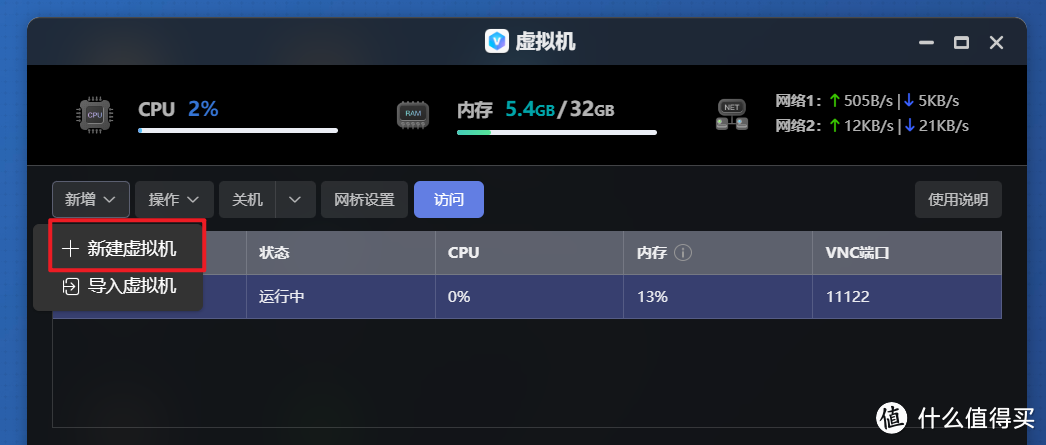
打开Jikong虚拟机,选择“新建虚拟机”。
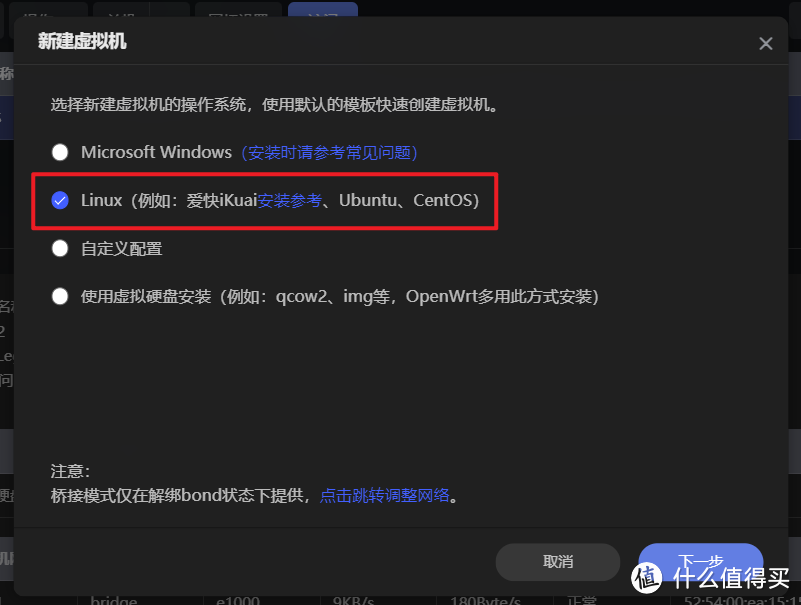
对于模板,选择 Linux。
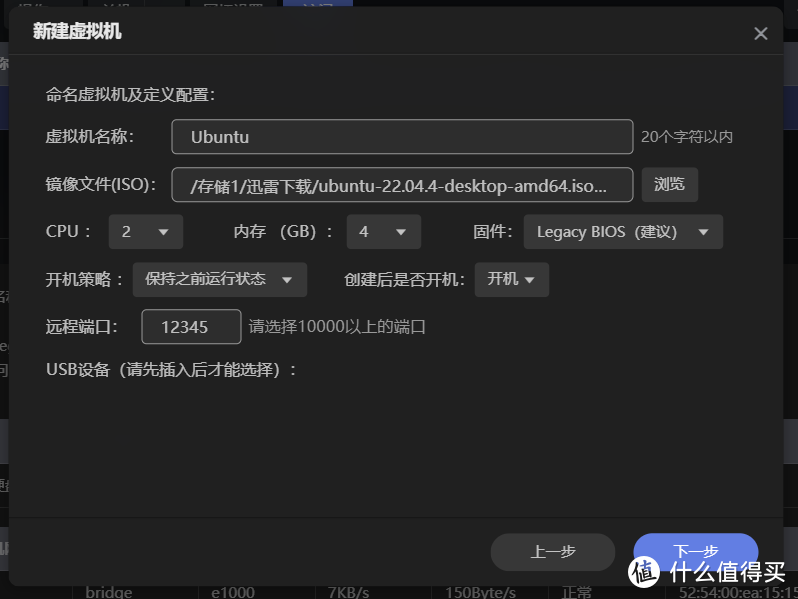
这里:
将其他所有内容保留为默认设置,然后单击“下一步”。
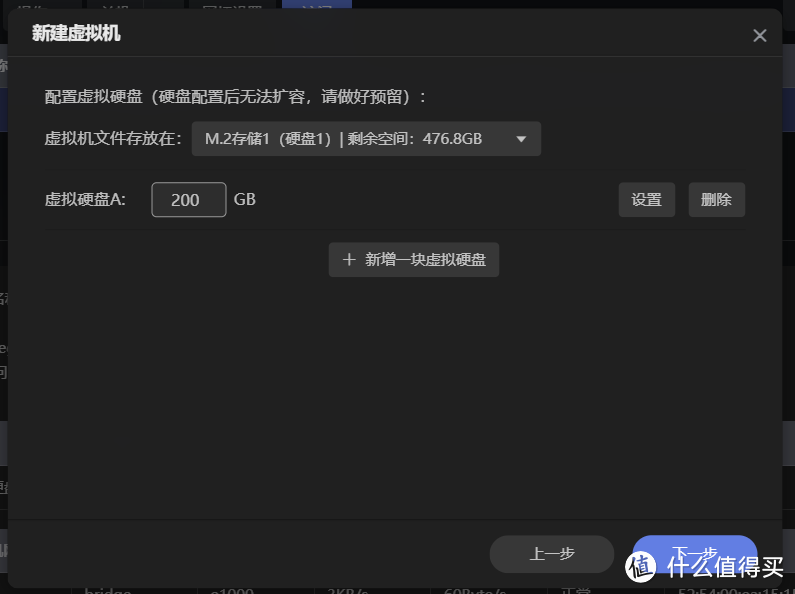
配置虚拟硬盘。毫无疑问,虚拟机文件的存储位置只能从安装的SSD固态硬盘中选择。至于虚拟硬盘的容量,最低存储空间为30GB以上。我稍后可能需要在上面运行一些服务,所以我直接给了200GB。完成后,继续下一步。
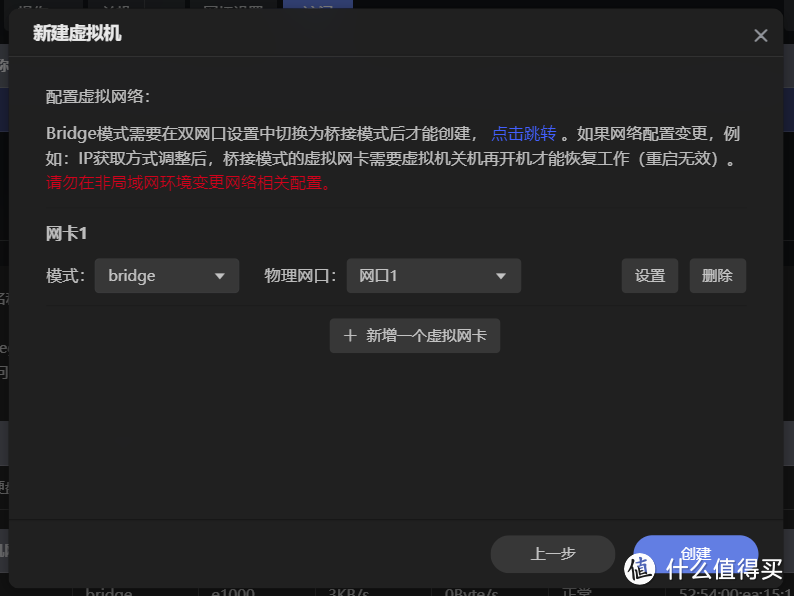
虚拟网络模式选择“桥接”,物理网口选择“网络端口1”(网络端口2为集空空间专用),最后点击“创建”,就完成了Ubuntu系统的虚拟机部署。
Ubuntu 系统初始化
和Windows系统安装一样,Ubuntu系统安装完成后也会有一个初始设置步骤,这时候机控虚拟机会自动打开VNC界面供我们使用并配置。
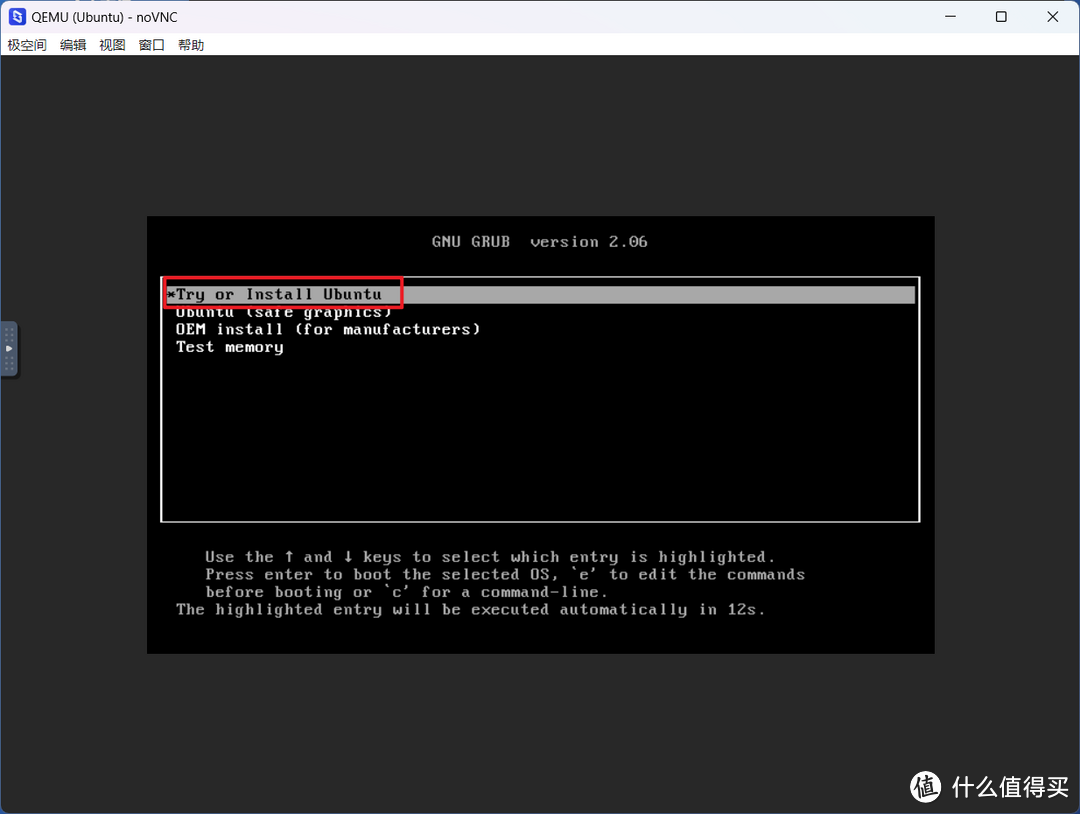
这里选择第一个选项“试用或安装 ubuntu”,按回车键。
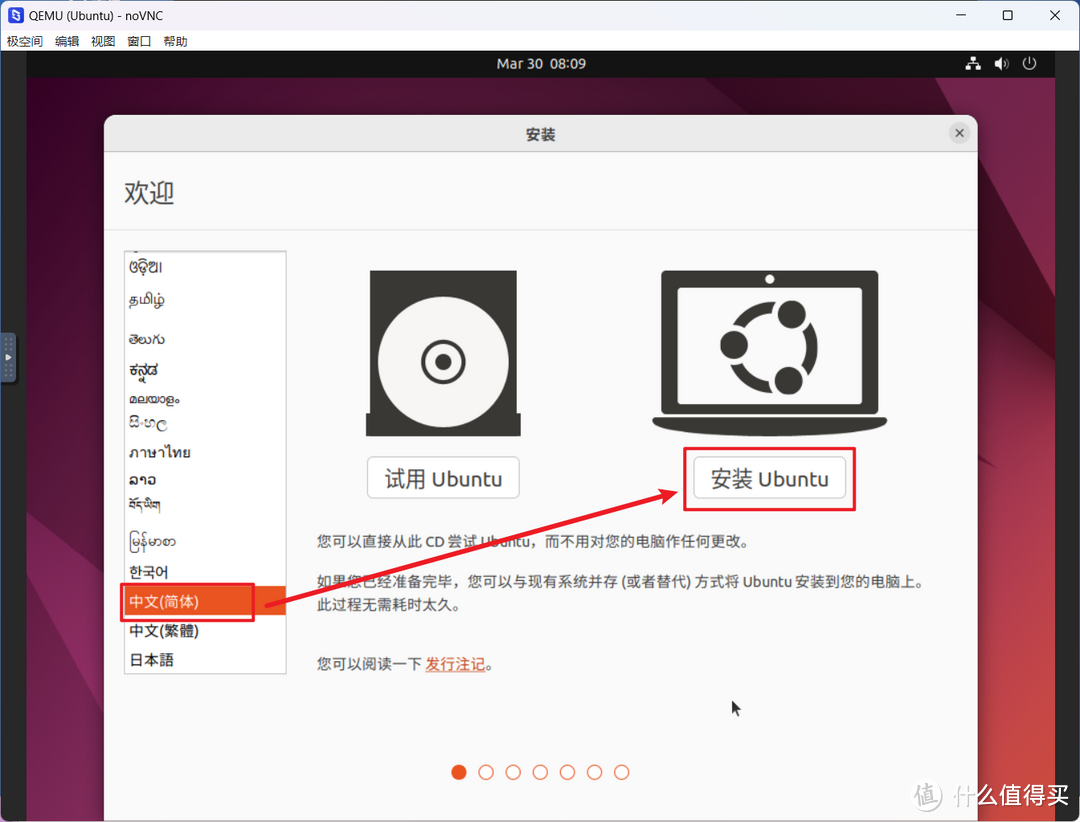
左侧选择“中文(简体)”,右侧选择“安装Ubuntu”。
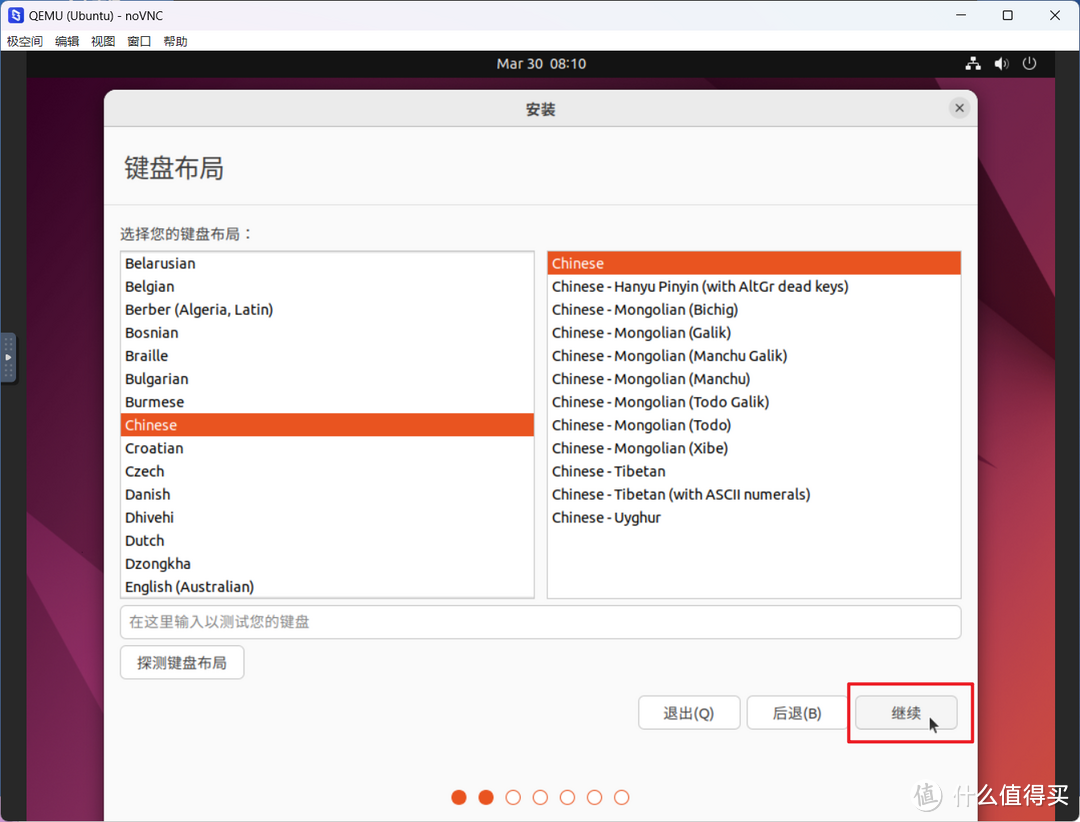
默认键盘布局是中文,点击“继续”即可。
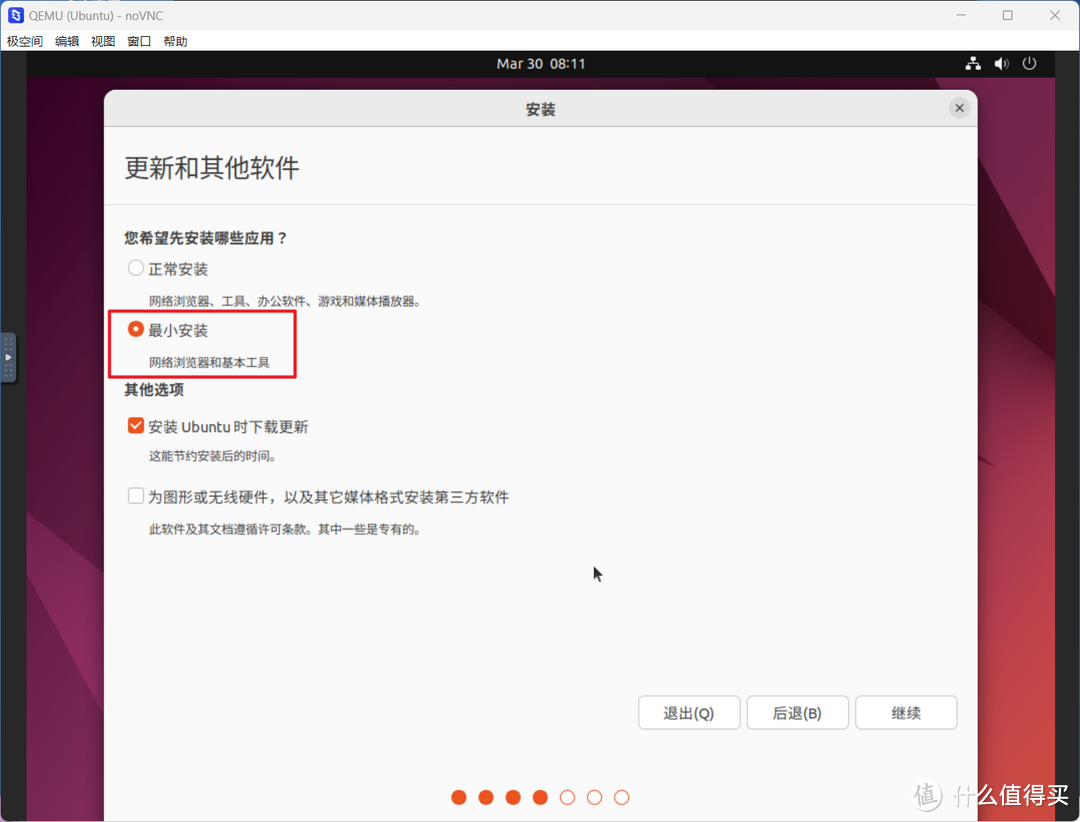
建议选择“最小安装”并继续。
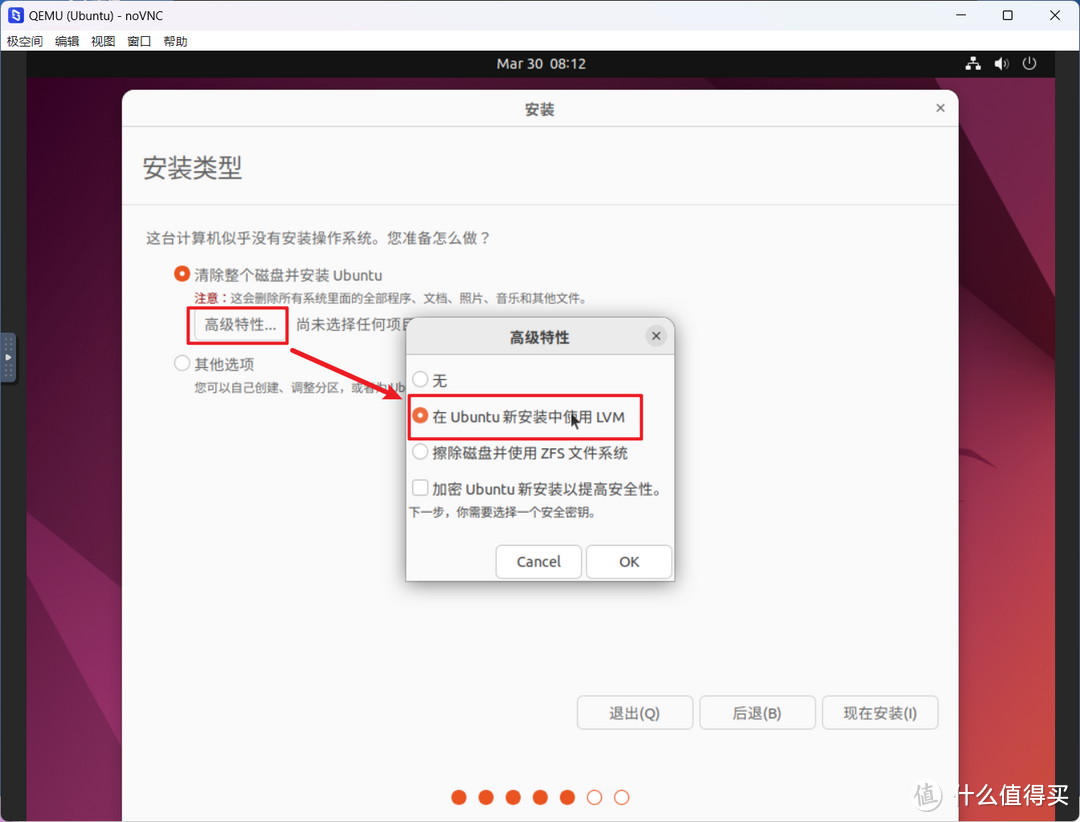
安装类型点击“高级功能”,然后选择“使用LVM”,这样做的好处是后期维护方便,如果虚拟机系统容量不够,也可以轻松扩展。
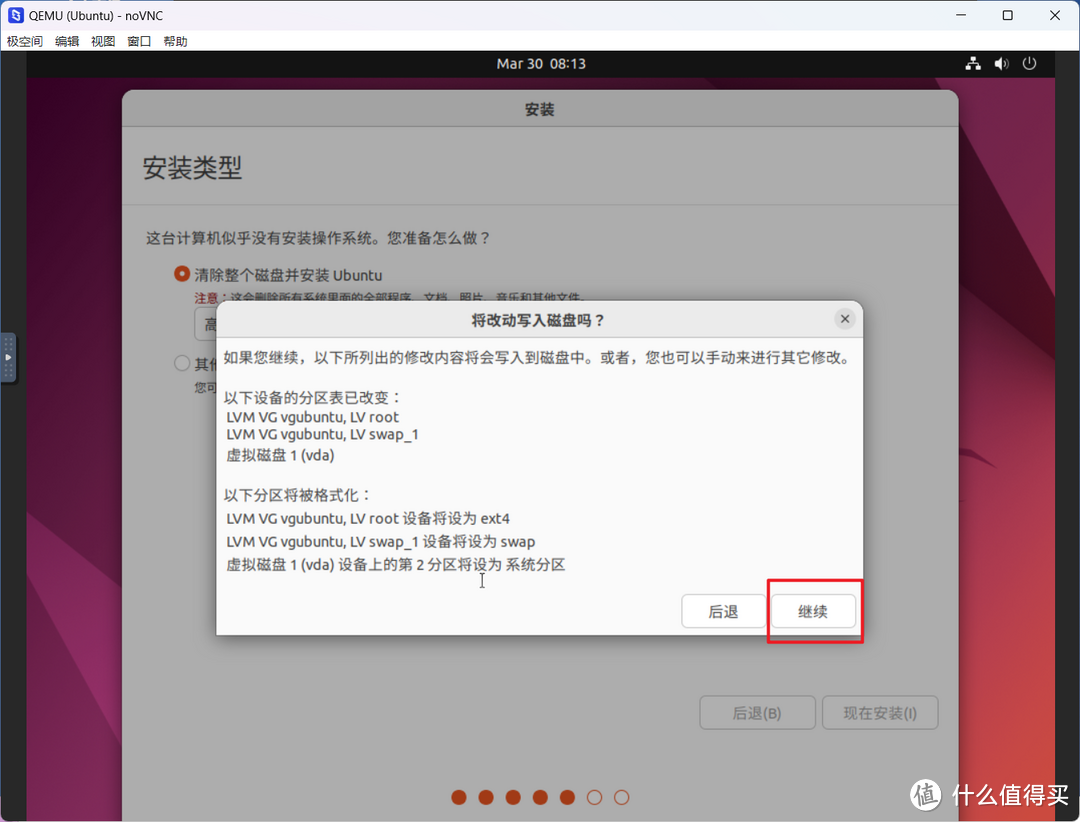
点击此处弹出窗口中的“继续”。
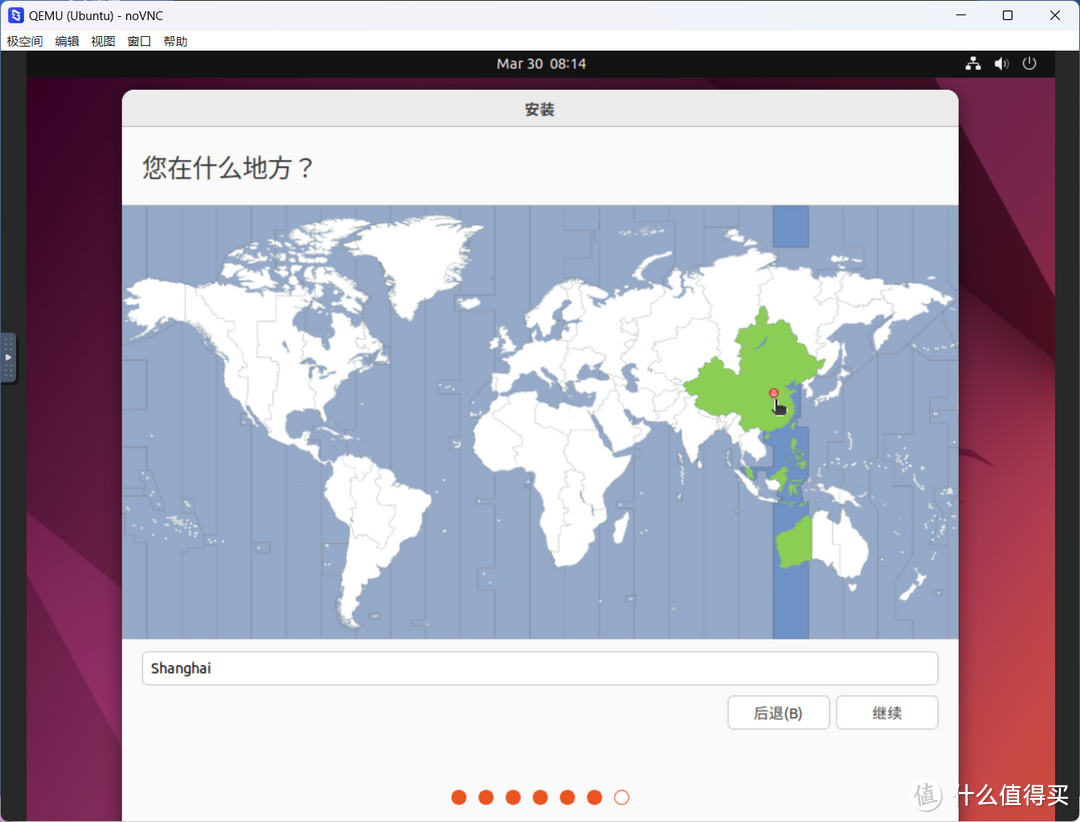
地区的话,你可以选择中国地图上的任意一个地方,一般上海就可以了。
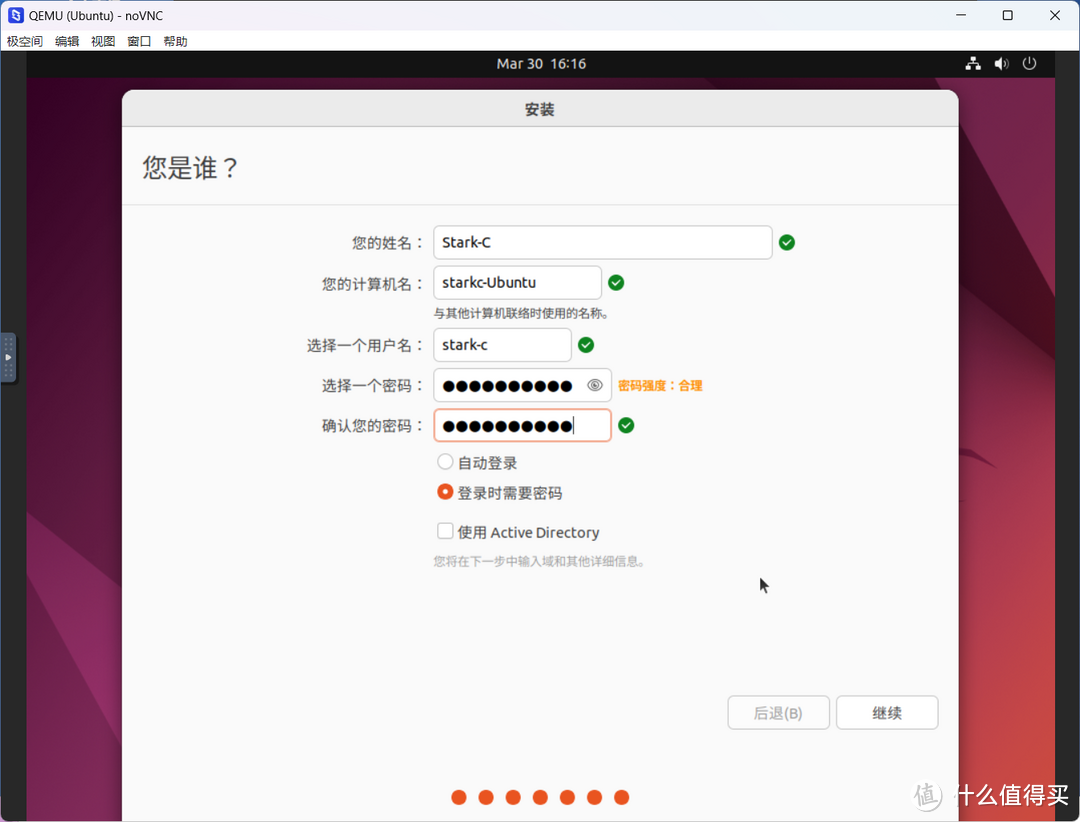
这里需要开始设置系统相关信息,并创建用户名和密码,根据自己的需求进行即可。
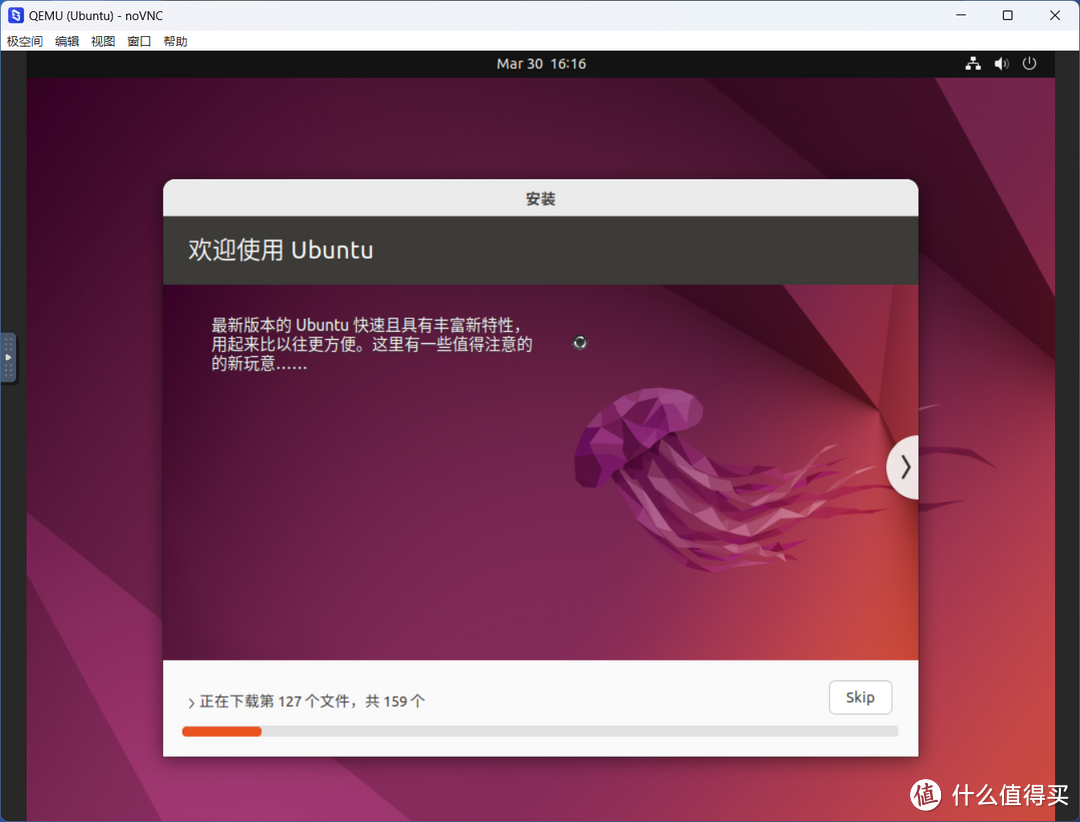
耐心等待系统最终的安装更新。
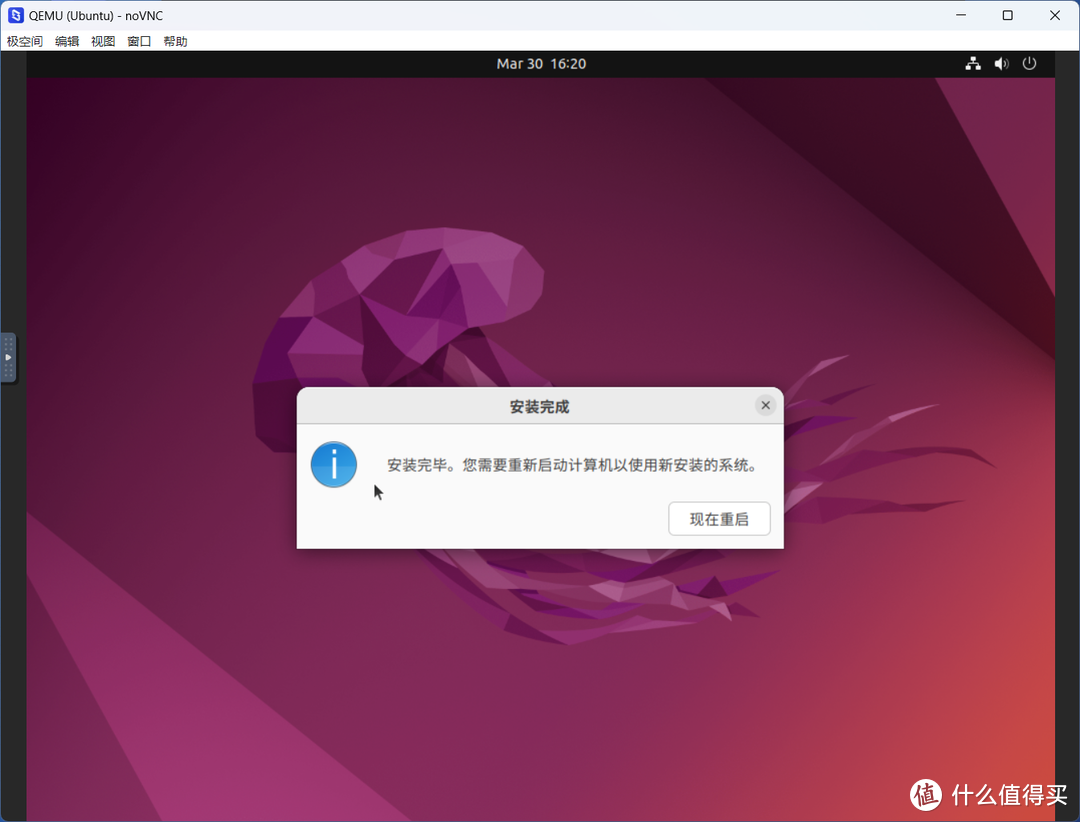
安装完成后会提示重启,点击“立即重启”。
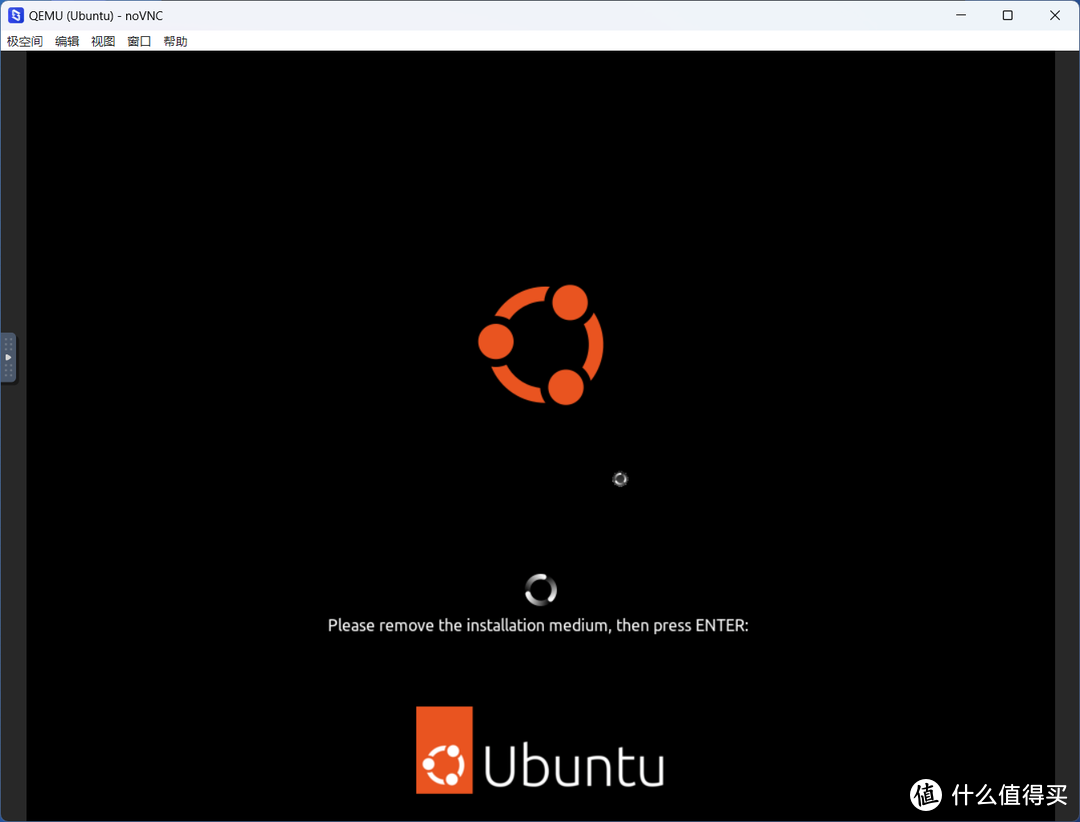
重启的时候这个页面提示你按回车键,直接点击键盘就可以进入。
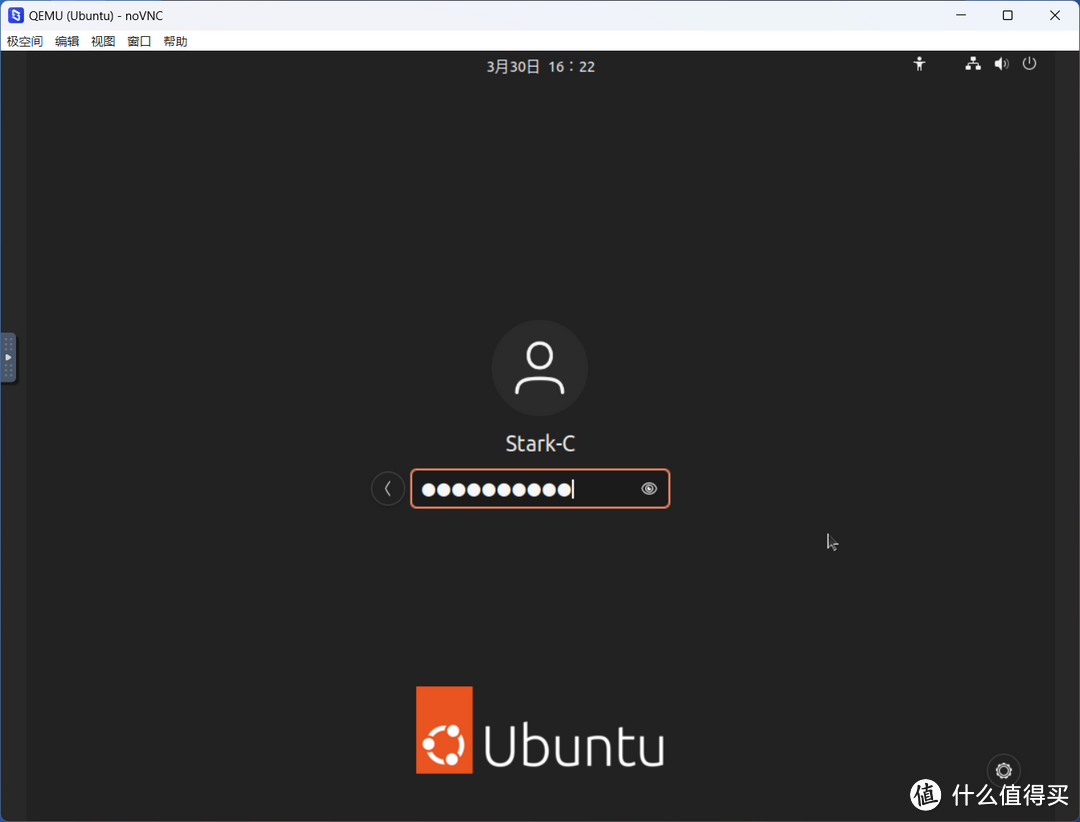
最后输入我们设置的密码就可以进入Ubuntu系统桌面了。
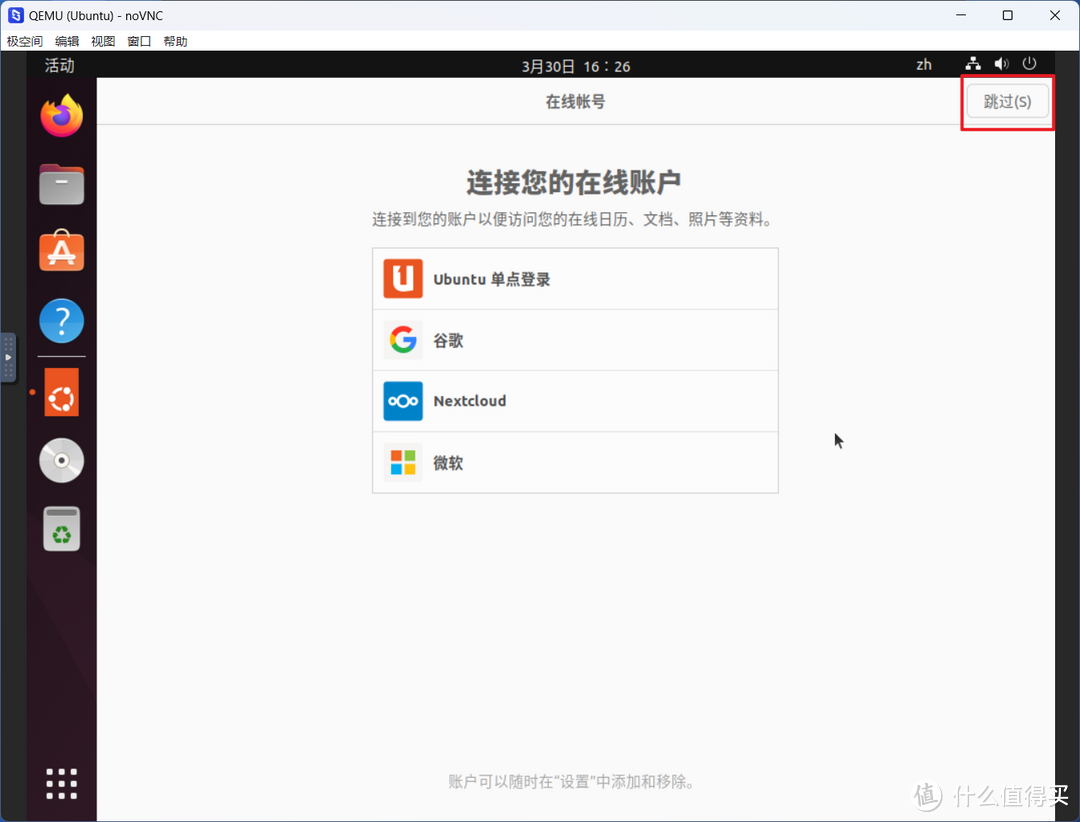
到达桌面之后会有一个账号设置弹窗ubuntu 软件查看,如果你不是特别频繁使用的话,可以跳过账号设置,直接“跳过”就可以了。
Ubuntu 系统优化
1. 完成进一步更新
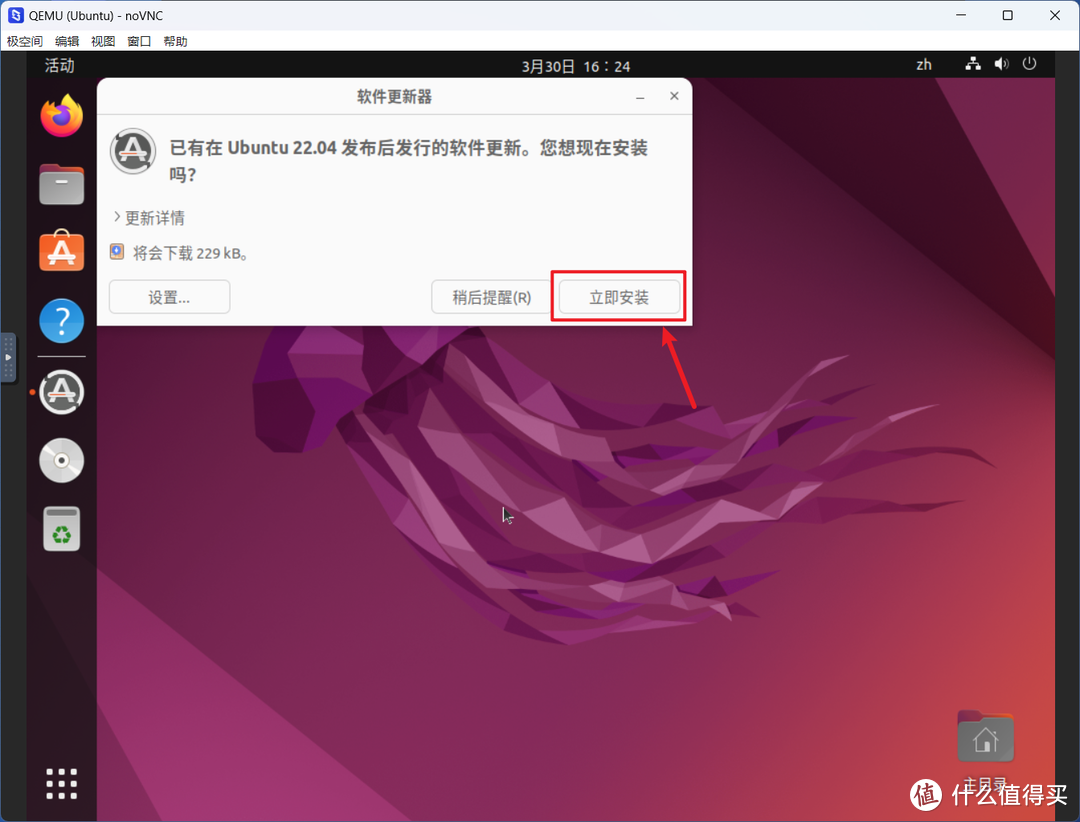
进入桌面后等待一段时间系统会提示更新软件,按照提示更新即可。
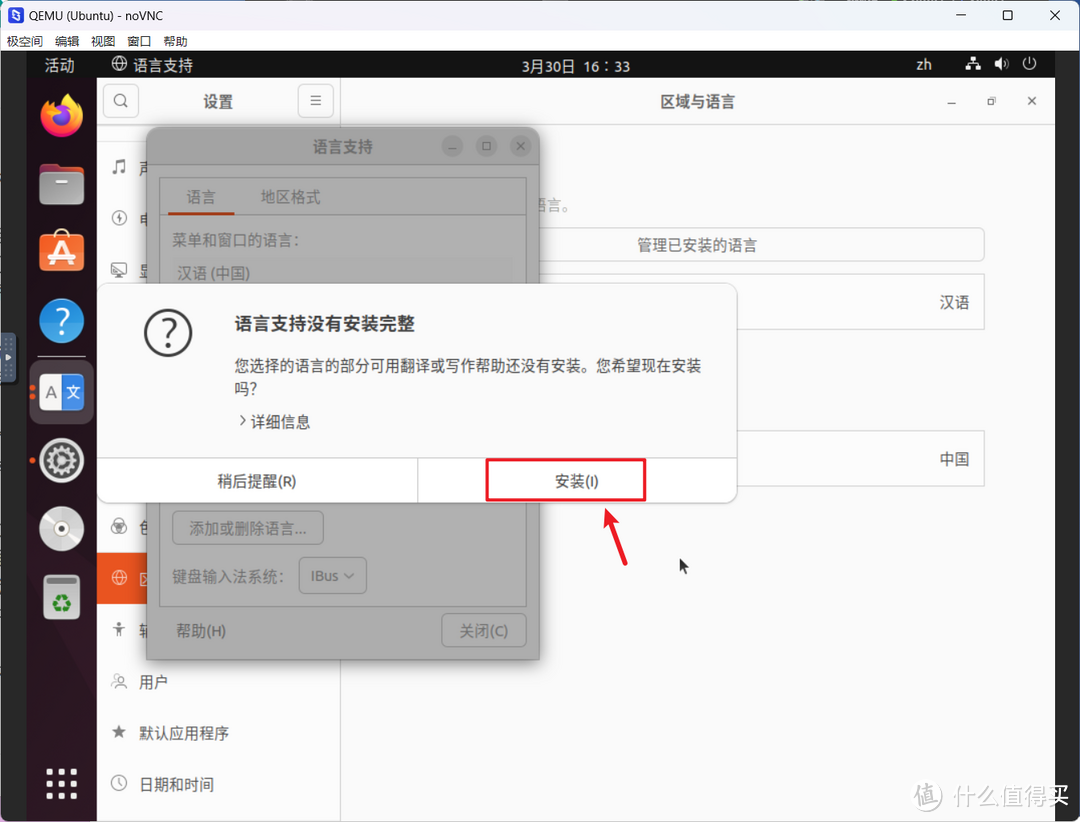
为了能够更彻底的显示中文,需要手动更新部分语言支持,位置是“所有软件→设置→区域和语言→管理已安装的语言”。
2.设置 Windows 远程桌面访问
虽然机孔健的虚拟机是通过VNC接口来访问的,但是对于操作系统等虚拟机系统来说还是有些不方便,比如不支持文档的复制粘贴等。好在Ubunut系统自带了远程桌面,也就是说我们可以直接用我们使用的Windows系统的远程桌面来连接虚拟机上的Ubunut桌面系统。
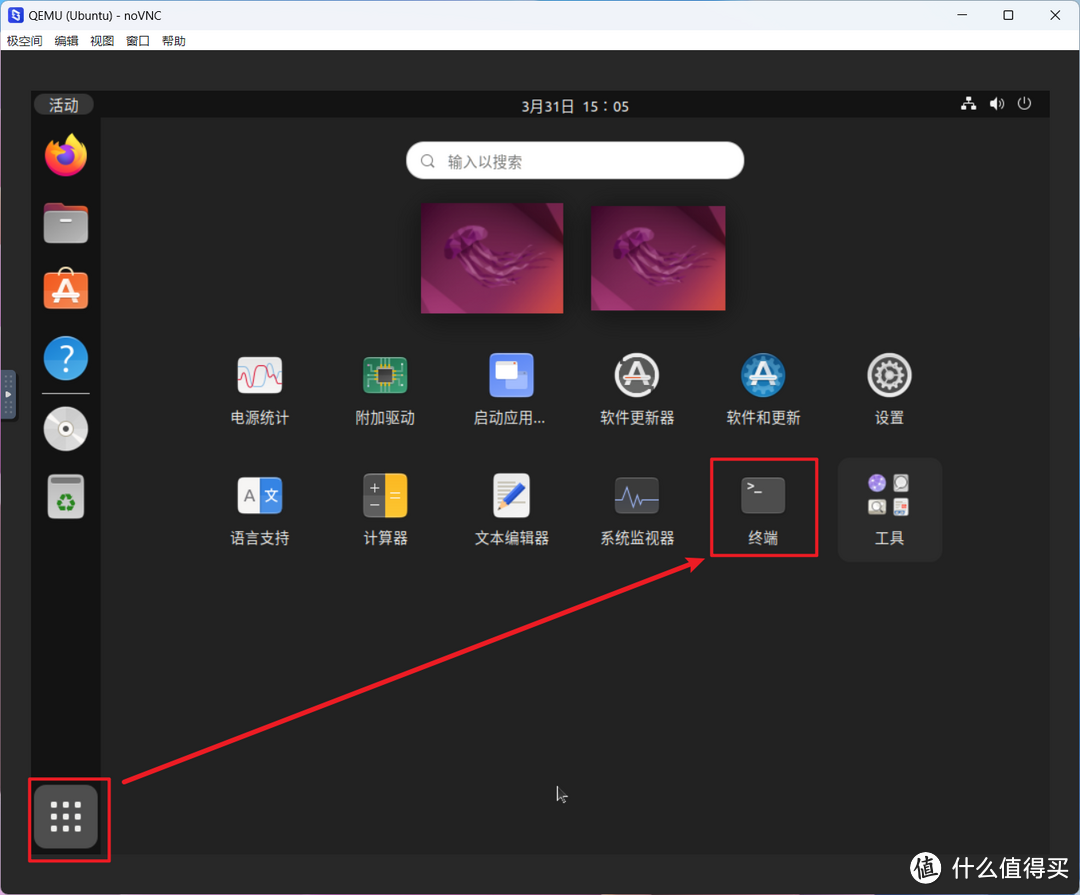
首先打开Jikong虚拟机的Ubuntu桌面系统的“终端”服务。
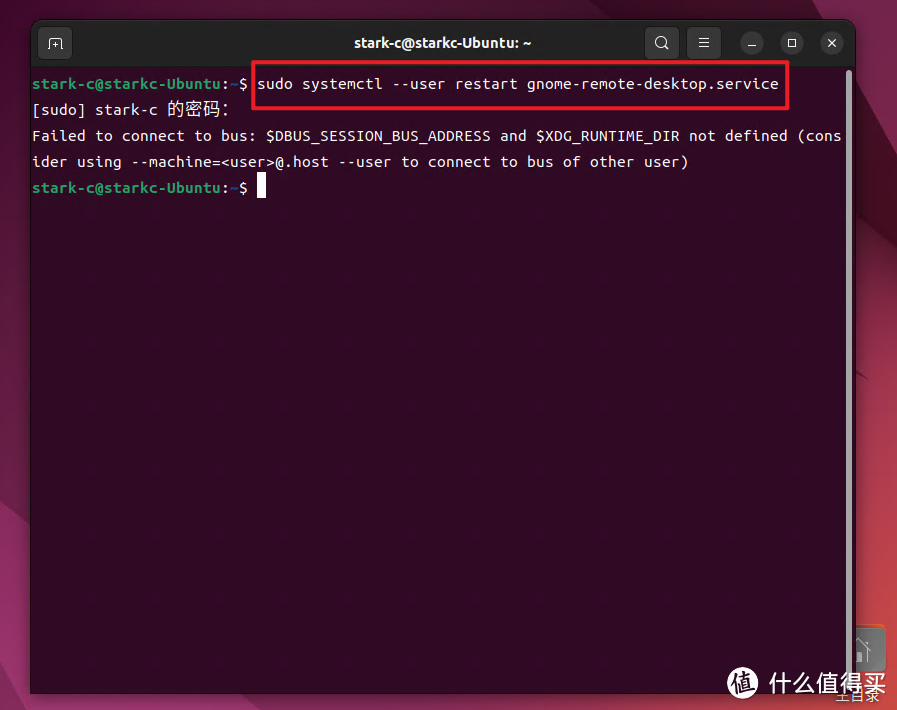
输入以下命令重新启动远程桌面服务:
sudo systemctl --user 重新启动 gnome-remote-desktop.service
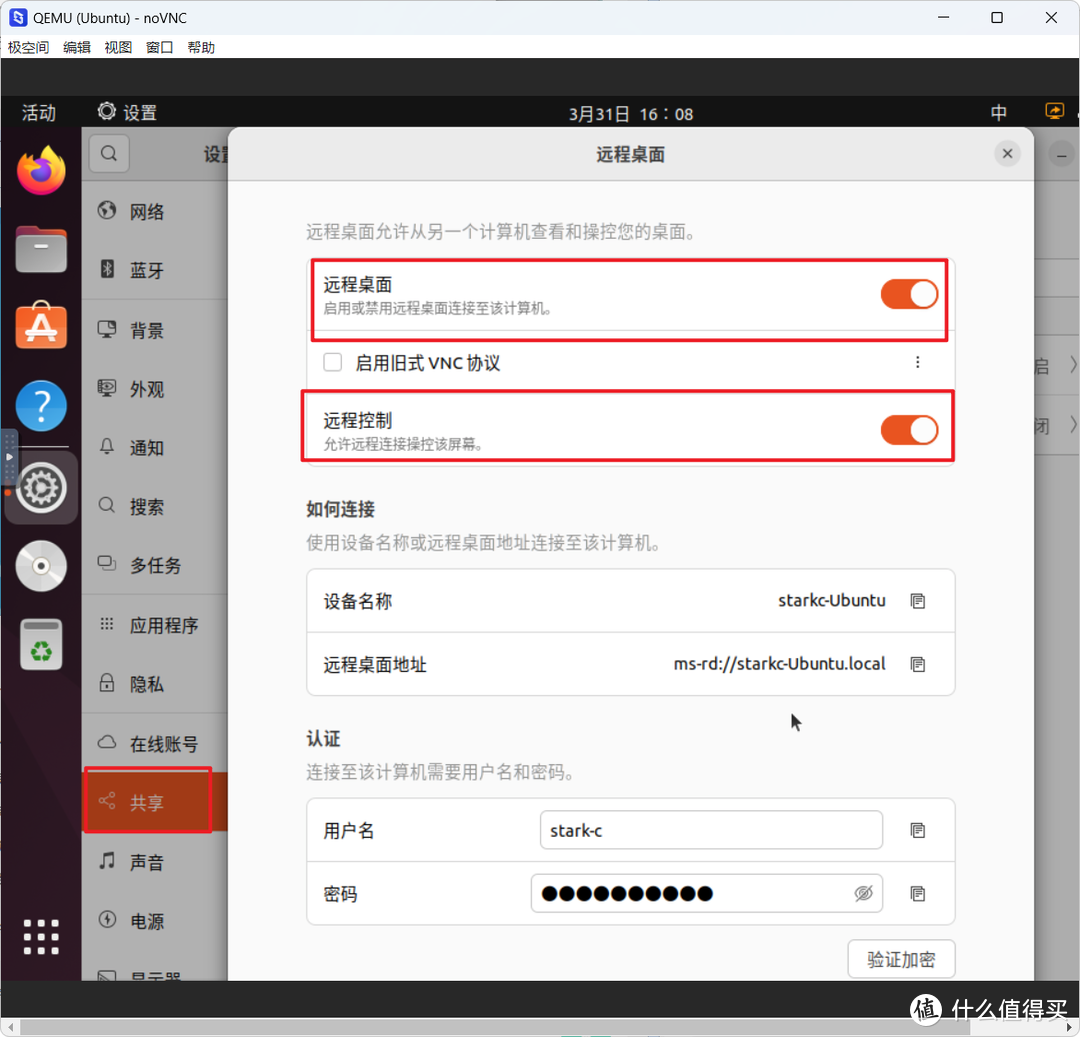
然后在“设置--共享”中打开远程桌面和远程控制。
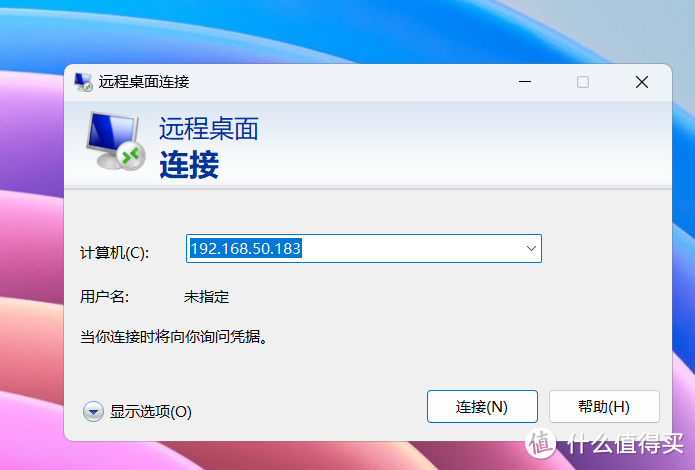
完成后我们就可以打开Windows远程桌面程序,在这里连接并输入Jikong虚拟机的Ubuntu桌面系统的IP地址(在“设置--网络”里查看)。
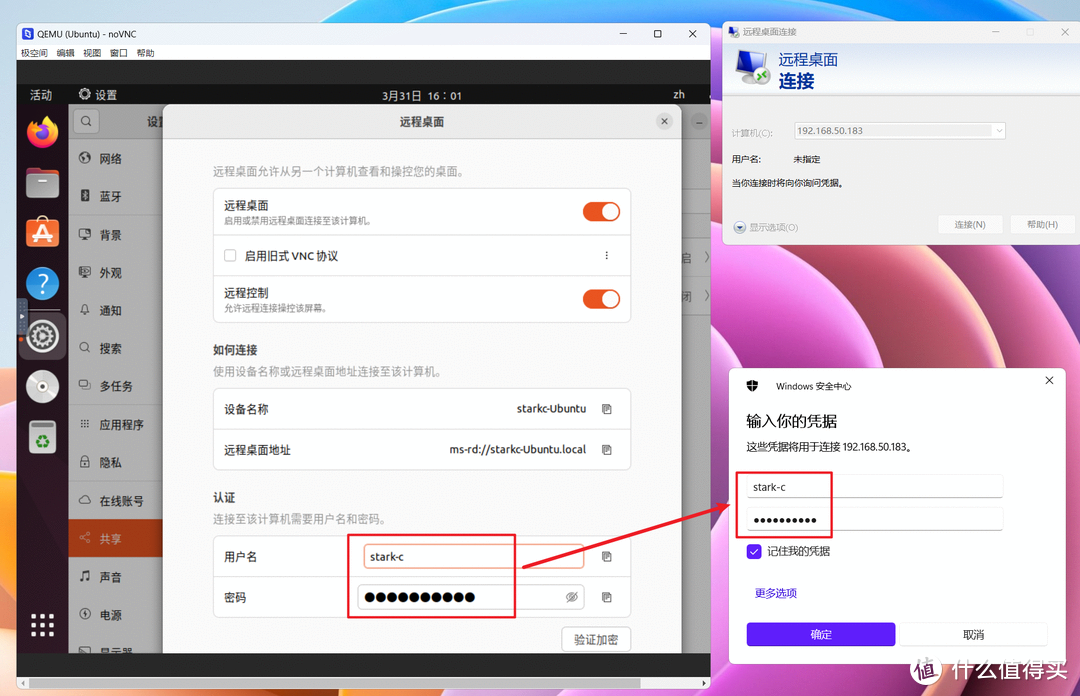
该凭证是虚拟机Ubuntu桌面系统中远程桌面的用户名和密码。
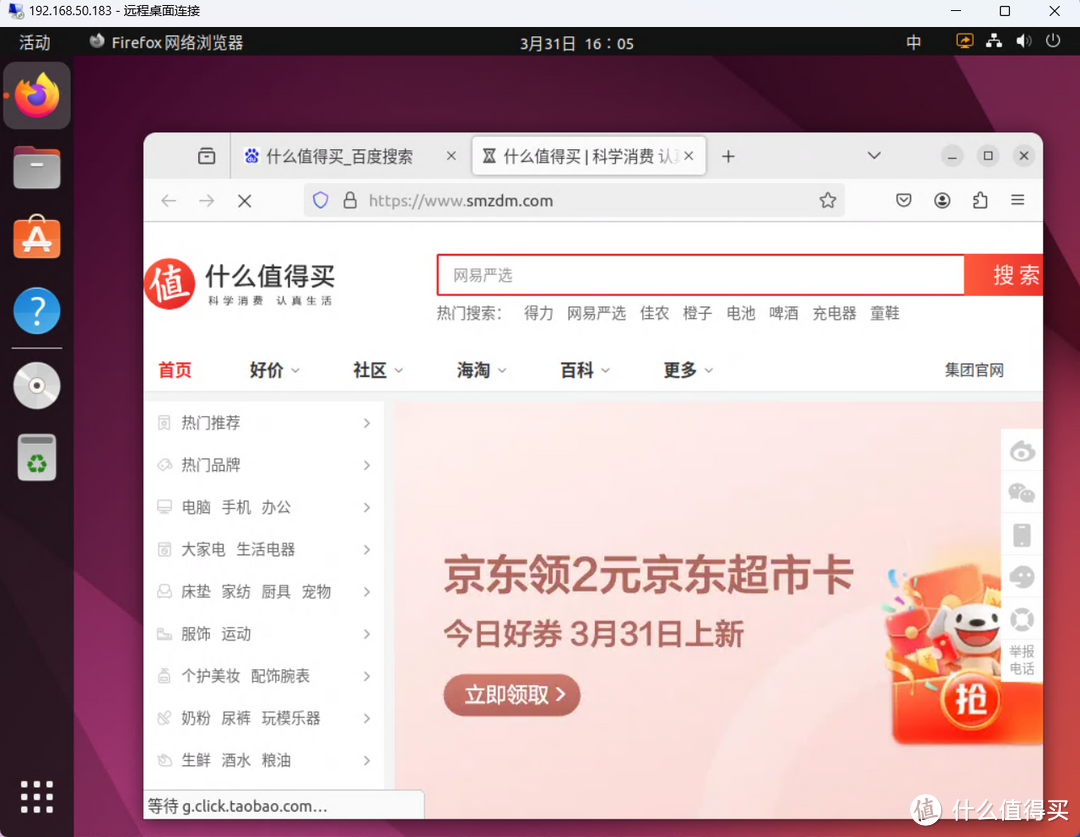
然后我们就可以直接使用Windows远程桌面程序来操作和控制Jikong虚拟机中的Ubuntu桌面系统了。
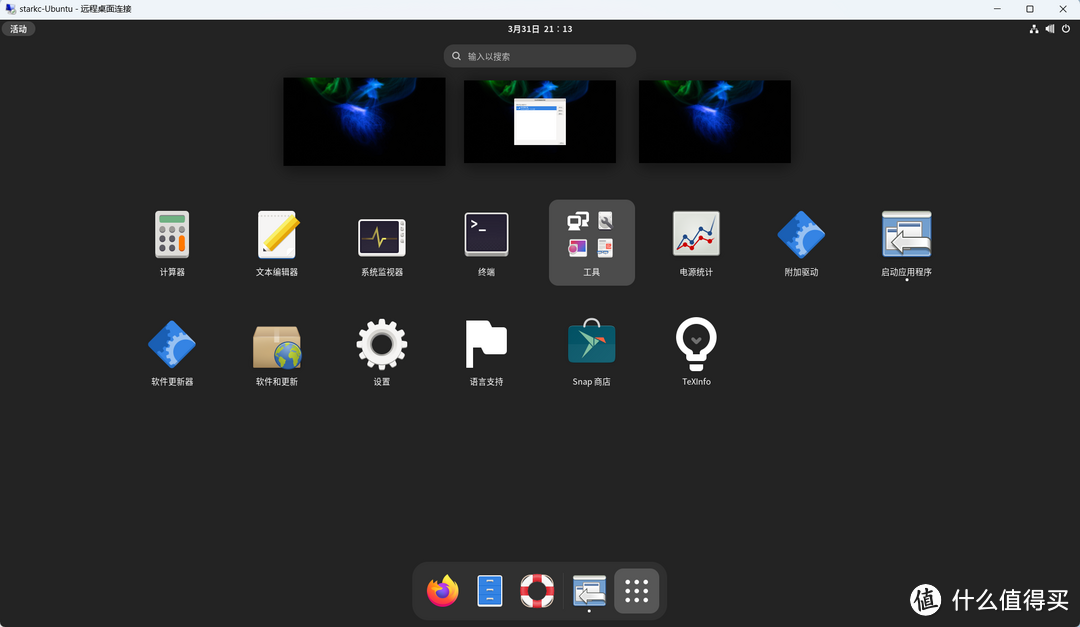
不知道是网络问题还是我这边配置问题,上面的方法在我这边有点卡,然后我手动开启XRDP远程桌面连接,好像可以正常工作了~(有兴趣的朋友可以自行百度一下ubuntu 软件查看,其实操作起来很简单)。
3.部署1Panel服务器运维管理面板
1Panel 和 Baota 是同一类型的应用,是一个现代化、开源的 Linux 服务器运维管理面板,之前我们教过如何利用 NAS 的 Docker 功能进行部署,不过现在在原生 Linux 系统中部署更加方便,而且它还自动帮我们完成了 Docker 程序的安装。
PS:下面的操作都是在Windows上使用的远程桌面操作,遇到命令直接复制粘贴就可以了,非常方便!
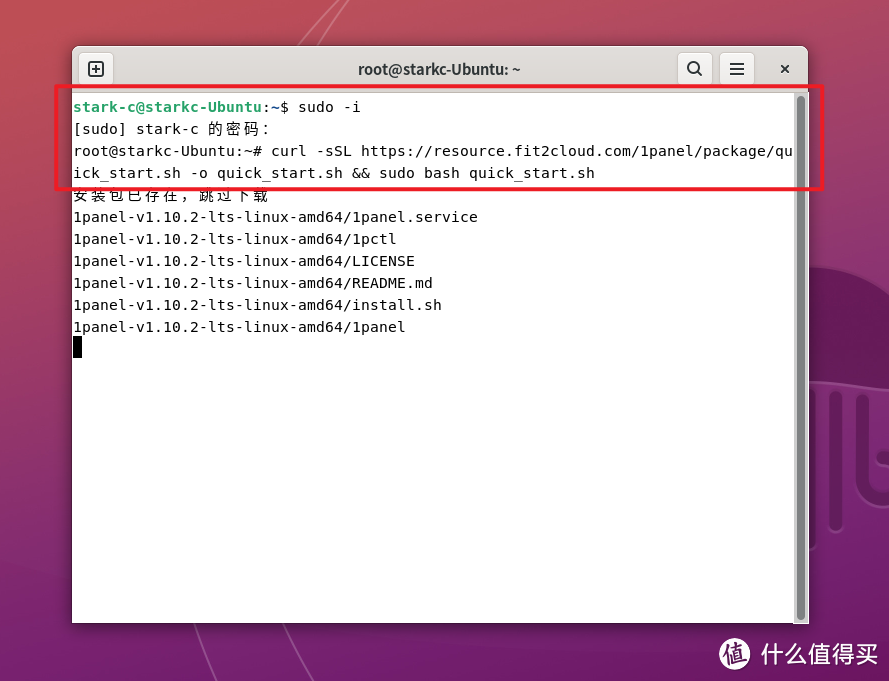
安装真的很简单:首先输入“sudo -i”命令启用root权限,然后输入1Panel一键部署命令:
curl -sSL -o quick_start.sh && sudo bash quickstart.sh
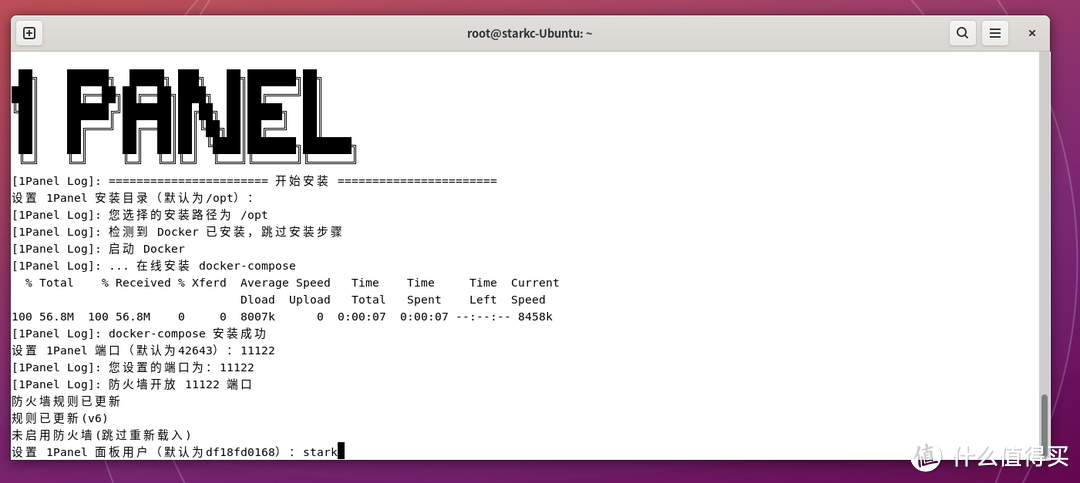
基本上不难,按照提示操作一次就行了(其实就是设置用户和密码,其他的保持默认就可以了)。
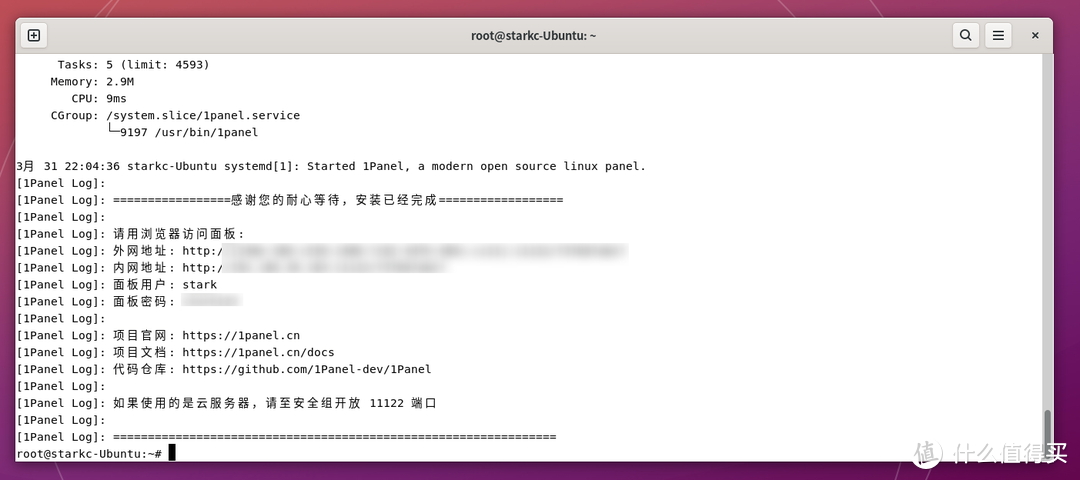
如果看到上面的界面就说明部署成功了,因为我启用了公网IPv6,所以还给了1Panel外网访问地址,还是比较贴心的~
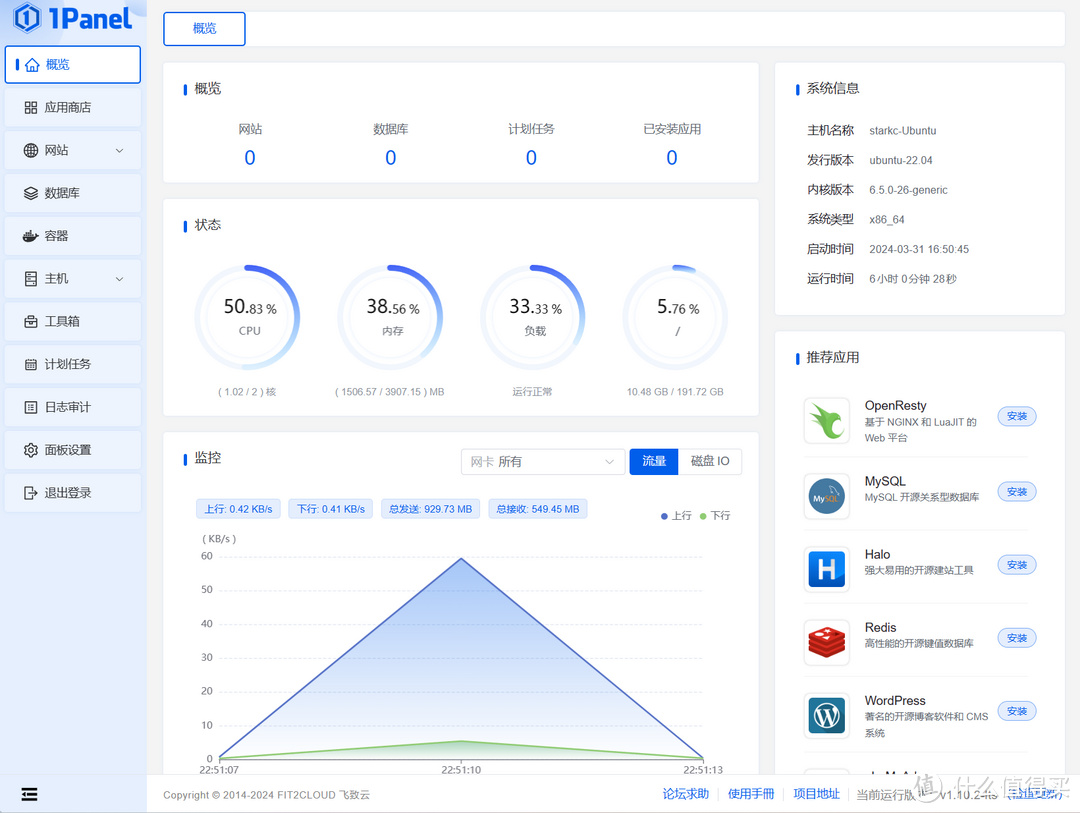
访问1Panel其实和访问Docker容器是一样的,直接浏览到“IP:端口号”就可以了。(这里的IP指的是Jikong虚拟机中Ubuntu桌面系统的IP)。
4.开启远程SSH连接
与NAS一样,Ubuntu也可以开启远程SSH连接,然后使用SSH终端工具对Ubuntu系统进行相关操作,而不需要打开VNC页面或者使用远程桌面。
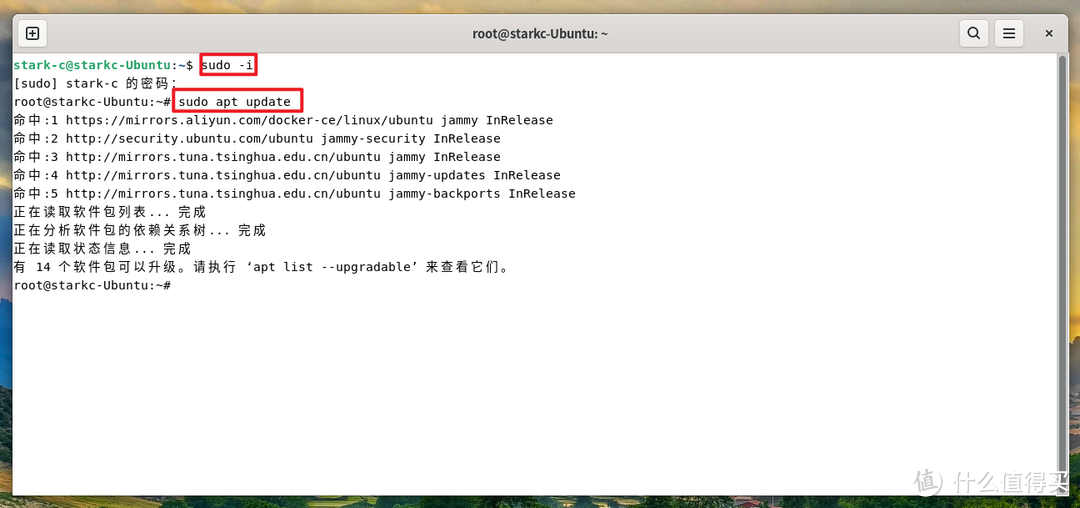
还需要打开Ubuntu的终端界面,先输入“sudo -i”命令启用root权限,然后输入命令检查系统包:
sudo apt 更新
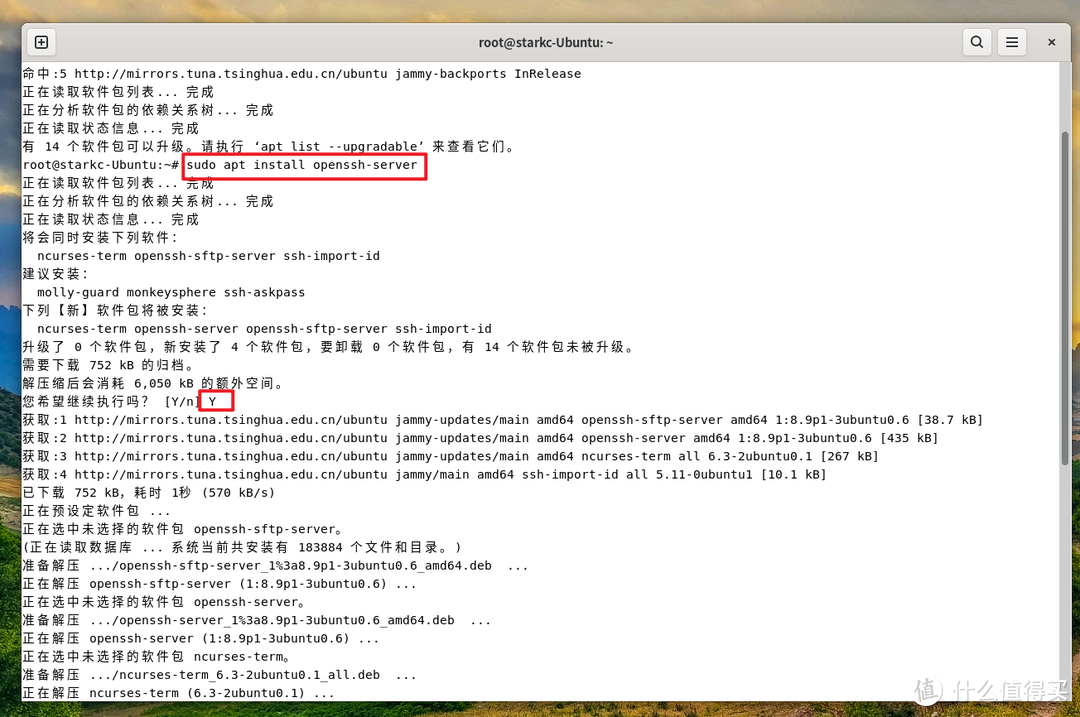
然后输入OpenSSH服务器安装命令:
sudo apt 安装 openssh-server
安装过程会有执行权限,输入“Y”继续。
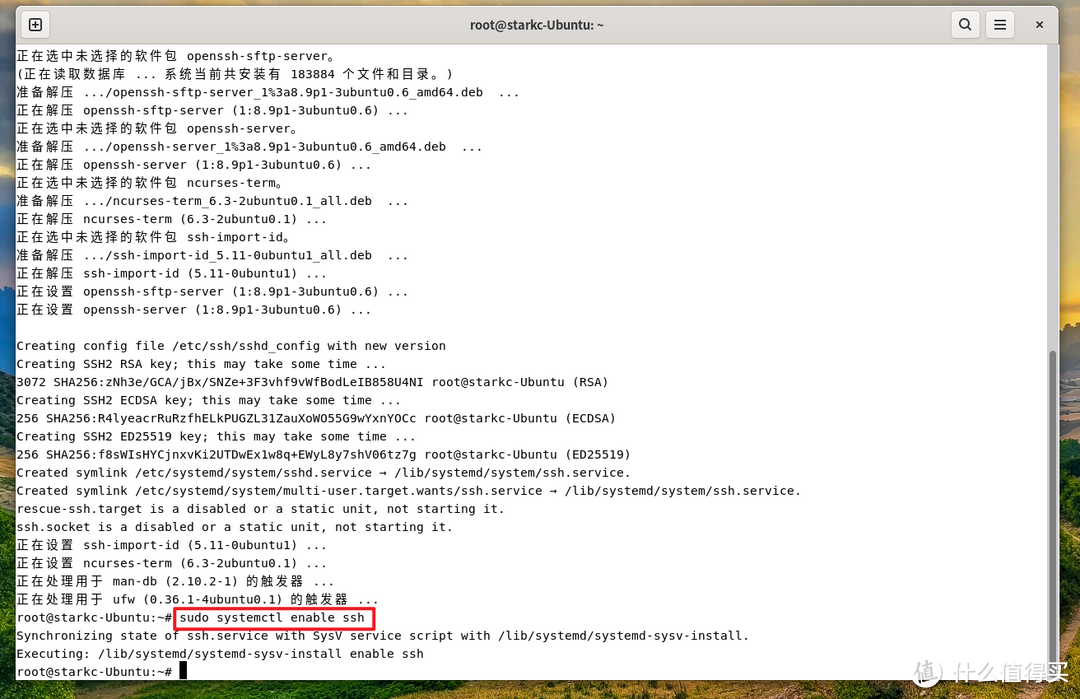
安装完成后也可以输入以下命令,实现开机自动启动:
sudo systemctl 启用 ssh
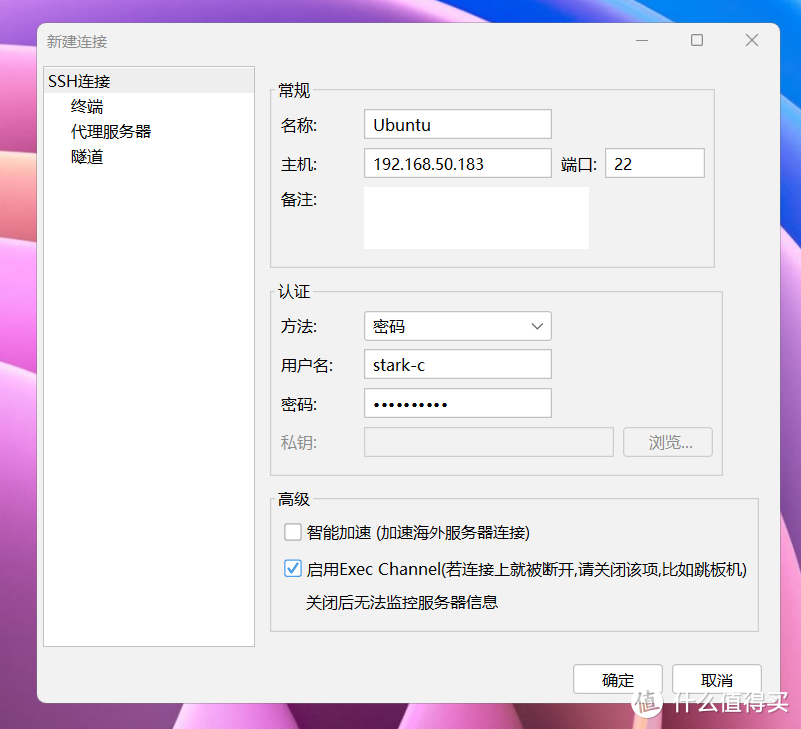
然后就可以使用SSH终端工具连接Ubuntu系统了,Putty、XShell、FinalShell等SSH终端工具都可以,我个人用的是FinalShell。
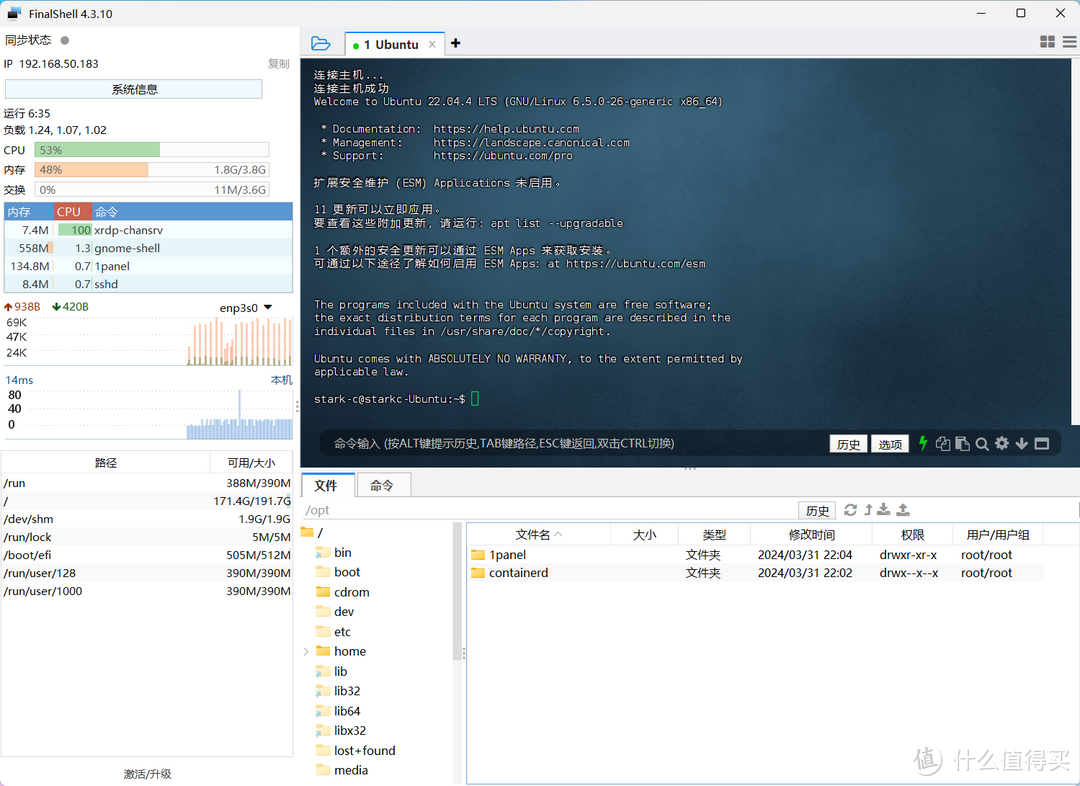
只要正确输入连接信息,就能连接成功。
总结
虚拟机可以用来运行多种操作系统和软件,有了虚拟机的支持,极空间的实用性和可玩性大大提升,在后续的过程中我也会不定期分享基于虚拟机Ubuntu桌面系统的极空间各种教程和玩法,大家可以期待一下~

最后给大家推荐性价比超高的Z4 Pro标准版。Z4Pro采用新一代处理器,比同行业高出整整一代,参数和性能相比上一代N5105、N6005都有了大幅提升。依然采用硬朗超质感的外观设计,拥有4个SATA+2个M.2插槽,配置4核4线程Intel N97处理器、DDR5 16GB内存、双2.5G网口、HDMI输出等。系统是自研的ZOS,功能丰富易用,支持Docker、虚拟机。这么大的提升,价格差不多,不加价还提升性能,懂的人就知道怎么选了~
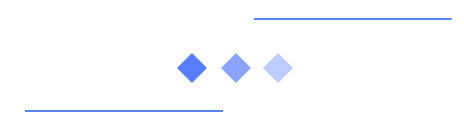
电子版产品手册、功能介绍、设置教程

