经过几天的努力,终于完成了! 希望本教程能够对您的工作有所帮助!
视频教程
文字教程
使用CamtasiaStudio2019录制微课主要分为创建新项目、录制PPT、编辑视频、输出视频四个步骤。
1、新项目
首先运行CS2019软件,打开并新建一个项目,会进入如图所示的页面。
界面主要分为四大区域:功能栏、预览窗口、属性栏和时间轨迹。
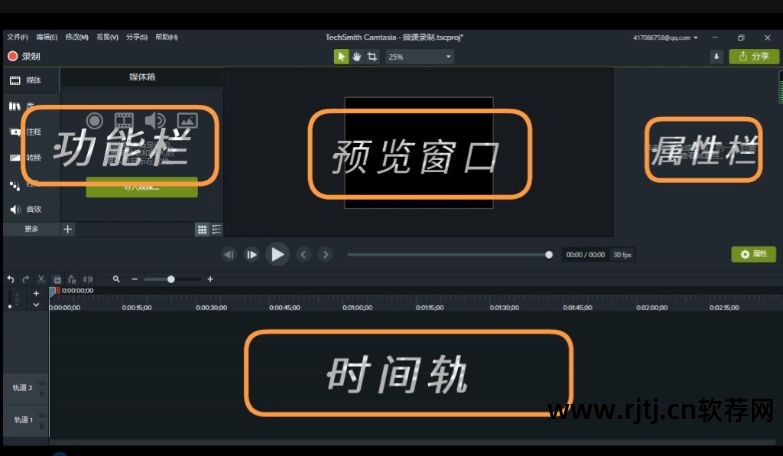
▲
▲
2. 录制PPT
点击左上角“录制”按钮,屏幕将进入录制状态,录制过程中会弹出如右图所示的对话框进行相关设置。

(1)选择区域:选择录屏的区域,可以全屏,也可以自定义
在指定区域进行记录。
(2) 录音输入:可检测摄像头、耳机是否正常;
录制前,建议提前打开讲义PPT并展示; 然后点击“红色录音”录音按钮,页面会弹出如下对话框,倒计时3秒后进入录音状态。
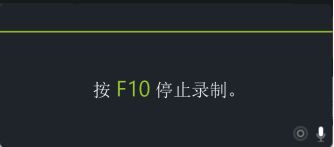
进入录音状态后,可以通过鼠标的F10键停止录音。
按F10键停止录制后,录制的内容将手动输入到CS软件的媒体库和时间轨迹中,您可以在其中预览并检查录制的内容是否与您想要的相符。
如果你对视频的效果满意,就保存视频内容,这样就可以保存源文件,甚至在视频生成后,发现问题还可以修改。 选择文件---保存。 您将得到一个如右侧图标的文件。
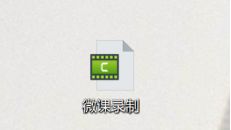
这个文件不是最终的MP4文件,而是一个trec文件,可以在CS软件中重新打开和编辑。
▲
▲
3. 编辑视频
在视频编辑中,常见的操作方法有五种:
视频剪辑01
编辑区域有一个搜索图标,侧面的“+、-”可以用来放大轨迹,这样时间轴就会显得更大,可以更精准的定位。

时间轨迹上有红、白、蓝三个光标。 红色和白色用来控制选择区域,红色也叫播放按钮,把他拖到那里,视频就会从那里开始播放。
例如,在开始录制之前,微课内容中有一段不需要使用的内容,可以通过红色和蓝色光标选择相关内容,然后单击工具栏上的剪刀按钮。 将此部分剪掉。其他类似操作重复上述步骤
步。

声音下降02
降噪之前,您可以双击原视频进行播放,如果发现有电压噪声或环境声音cs录屏软件教程,请先观看原视频。 我们可以进行降噪操作。
点击两侧“更多”中的“音效”,打开音质面板。

在音质面板中,选择第一个“降噪”,右键单击键盘“降噪”,然后单击“添加到选定媒体”。

完成这一步后,即使基本的降噪步骤完成了,你可以再次播放视频,你会发现原来的噪音大大降低了。 不过,为了追求更好的降噪效果,我们还可以在降噪参数上下功夫。
在屏幕左侧的属性栏中,会出现一个调整去噪参数的页面。 上面有“灵敏度”和“数量”两个参数。

片头 03
我们在制作片头和片尾的时候,可以使用功能栏中的注释功能,或者导出媒体来制作;
(1)带注释功能的表头制作方法:
单击功能栏中的注释cs录屏软件教程,在左侧标记面板中将圆形注释框拖动到时间线或预览窗口中,一条新轨道将手动添加到时间线中。

将窗口中的圆形注释框展开至全屏,并在两侧属性栏中设置方形框的背景颜色和字体属性。
(2) 通过导出媒体制作片尾字幕:
导出的媒体有以下三种形式:
A. 文件菜单/导出/导出媒体;
B. 在媒体框中,右键单击并选择导出媒体;
C.点击“+”号中的导出媒体;

导出结局素材后,不会添加到时间轨迹中。 此时,您可以直接将其推入轨道,或者右键单击结尾素材并选择“添加到位于播放头的时间轴”。 将其连接到所需位置。
背景音乐04
通常在录制视频的时候,都会有内置的录制音频,但是我们都知道在录制过程中加入背景音乐会让微课更有动感。 那么如何添加呢?
Camtasia录制页面的媒体左下角有一个“+”,点击导出媒体,选择需要添加的音频文件,添加成功后文件就会输入到媒体框中。
媒体成功导出后,尚未添加到视频轨道中。 您可以直接将其推入轨道,也可以右键单击该文件,弹出对话框,选择“添加到位于播放头的时间线”。
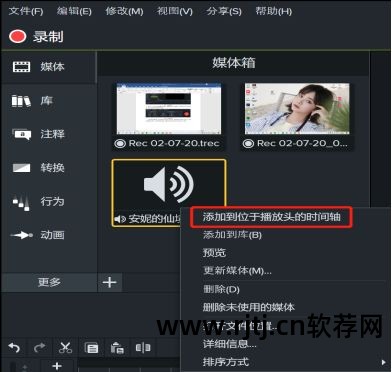
导出音频预览后,可以发现导出的背景音乐声音太大,覆盖了原视频的声音。 您可以通过功能栏中的音质按钮将右侧属性栏中的参数值调整为合适的音量。 。
过渡效果05
在功能栏中选择“变换”,然后在“变换”面板中将要使用的特效直接拖放到两个剪辑的中间。
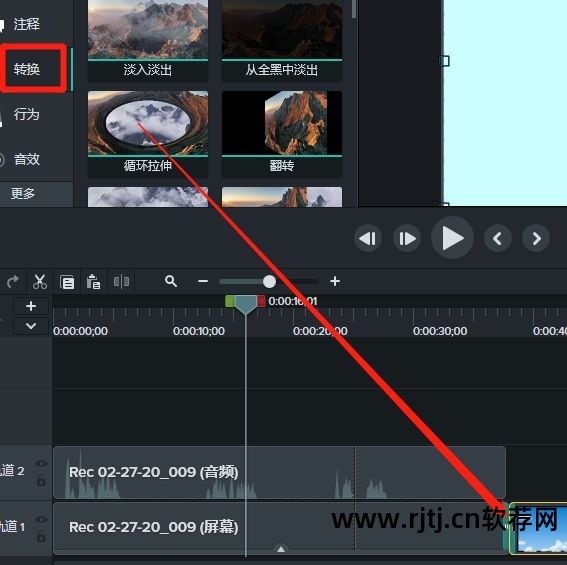
▲
4. 视频输出
编辑视频后,再次预览并检查。 如果没有问题的话,可以点击右上角的共享按钮,选择“本地文件”选项,进入生成向导,然后按照向导一步步完成,最后生成一个文件夹。 找到MP4格式就可以了。

▲
▲
至此,我们的微课就完成了! 其实CS2019软件中的功能还有很多,我这里就不一一描述了,大家可以根据自己的实际情况来使用和挖掘!
顺序
本文是在疫情特殊时期完成的。 在此,感谢所有的“坚持”,向所有的“逆行者”致敬! 祝福祖国人民团结一致,共克时艰。 加油,北京! 中国加油!


