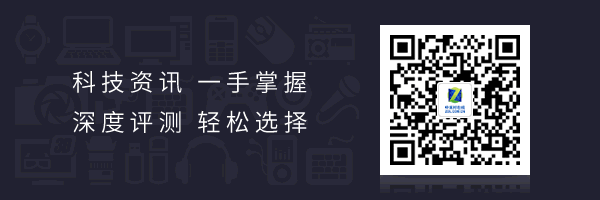近年来U盘发展迅速,容量也越来越大,另外U盘还衍生出很多有趣的玩法,比如制作启动盘、把WIN10系统装进U盘随身携带等。
小小的U盘竟然有这么多用途,今天就跟随笔者一起来了解一下U盘的另类用途吧。

首先我们要知道U盘的拆解很简单:它是由外壳+机芯组成,其中机芯包括PCB+USB主控芯片+晶振+贴片电阻、电容+USB接口+贴片LED+FLASH(也就是所谓的闪存)芯片。

那么小型U盘有什么好处呢:占用空间小,一般操作速度比较快,可以存储的数据比较多。容量分为8G、16G、32G等,非常小巧,携带方便。对于经常办公的朋友来说,还是有必要弄一个多功能的U盘,这样当电脑出问题的时候,可以临时用一下,节省时间。
-1-
U盘居然可以当系统盘用!
首先我们来学个基础教程,教大家一个把Window 10安装到U盘的方法,这样就可以搞个便携系统了,比如说遇到一个女生只要重做系统就可以了,这样男主就有地方用了。
最重要的是,无论我们走到哪里,都可以使用我们自己构建的操作系统,在安全性、便携性等方面都有优势。有的朋友可能会觉得在U盘里运行win10系统很难?其实不然,下面就跟随我来在U盘上安装便携操作系统吧。
温托戈
众所周知,Windows To Go 是 Windows 8 和 Windows 10 的一项企业功能,内置于 Windows 8 Enterprise 和 Windows 10 Enterprise 中。对于符合 Windows 8 硬件要求的电脑,Windows To Go 可以让 Windows 8 和 Windows 10 从 USB 驱动器启动并运行,而不管电脑上运行的是什么操作系统(不支持 Mac 和 12 之前的 Windows RT)。理论知识我就不一一阐述了。
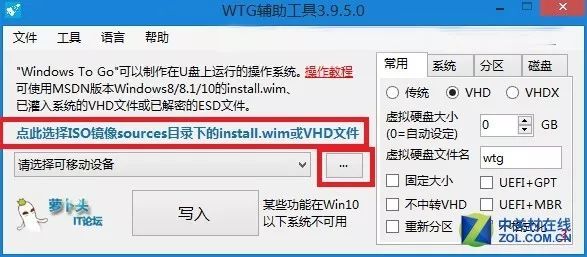
第一步是下载WinToGo和Windows 10企业版。下载完成后,打开WinToGo。
将下载的 Windows 10 ISO 文件解压后,点击上图中蓝色字样,在 ISO image sources 目录下选择 install.wim 或者 VHD 文件,然后选择 USB 驱动器,其他设置不用改,直接点击写入就行。这一步很简单,只要你小心谨慎,不要选错就行。示意图如下。
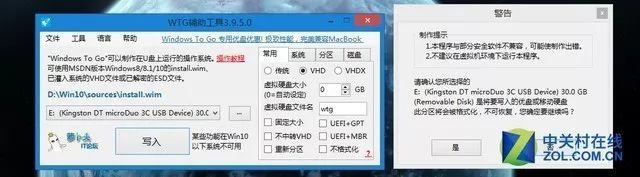
在弹出的窗口中选择“是”

输入时间较长,请耐心等待
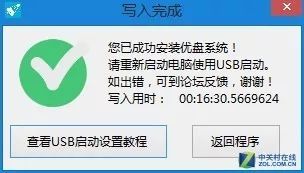
写入成功手机办公软件教程视频,总时长16分30秒
重启电脑,在BIOS中选择USB启动,自动进入Windows 10安装界面。
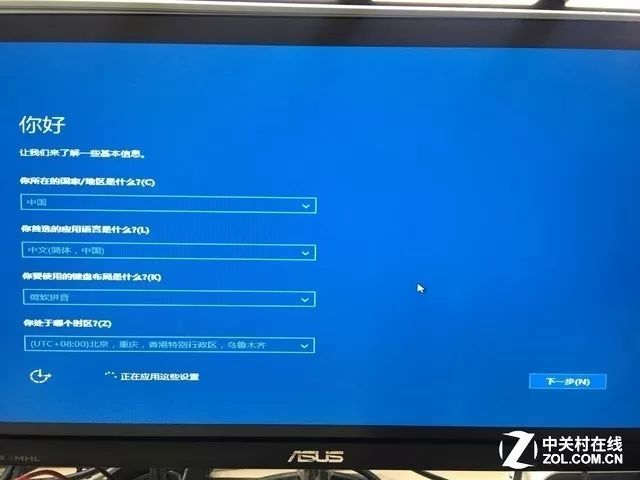
点击下一步
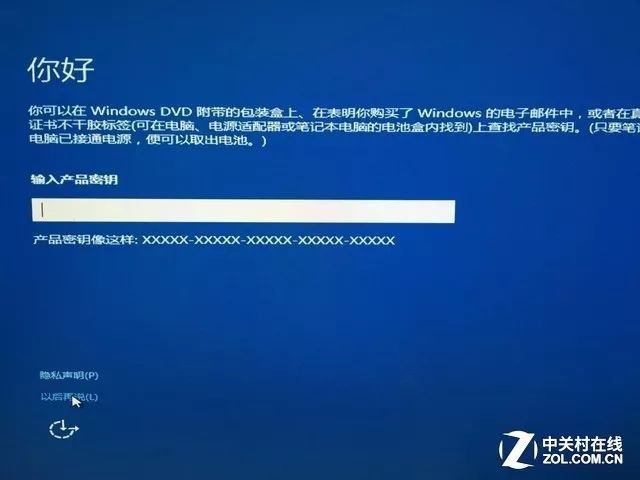
点击“稍后告诉你”
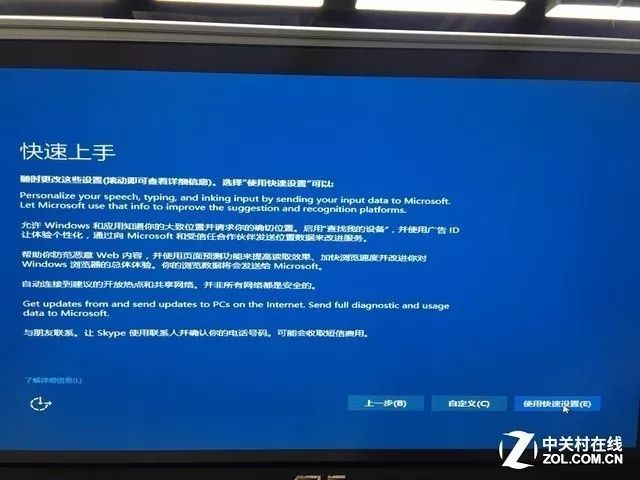
使用快速设置
按照我的指示,应该很容易成功完成。但你还要注意一件事,那就是U盘要大于16GB,并且有USB 3.0接口。
-2-
如何格式化 USB 驱动器
经常有朋友问我,U盘无法格式化、无法写入,右键属性显示磁盘空间为0字节,这是怎么回事?这时候你就需要量产你的U盘了。
U盘量产从字面意思上讲就是U盘的批量生产,就是批量的对U盘主控芯片进行数据改写,在U盘上完成这个操作的软件程序就是U盘量产工具,U盘出厂时的最后一道工序就是量产。
现实中,如果你需要制作一个带光盘安装系统的U盘,那你也需要量产。量产U盘的操作并不复杂,今天我就来教大家如何量产U盘。
所需软件:Chip Wizard、量产工具、Windows PE(可选)
芯片向导
芯片向导是一款USB设备芯片型号检测工具,可以自动查询U盘、MP3/MP4、读卡器、移动硬盘等所有USB设备的主控芯片型号、厂商、品牌,并提供相关信息下载地址。
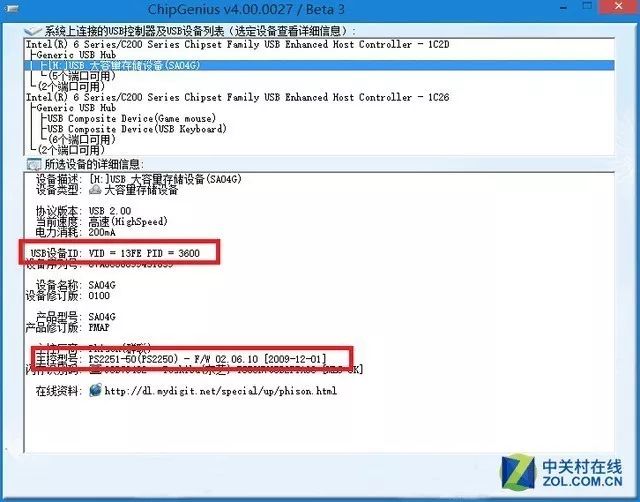
第一步,将需要量产的U盘插入电脑,打开芯片向导,不过一定要记住主控型号和VID、PID,接下来直接搜索PS2251-50量产工具下载。
生产工具
U盘量产工具(USBDISKPRODUCTIONTOOL,简称PDT)将相应的数据写入U盘,以便电脑正确识别U盘,并赋予U盘一些特殊的功能。下载完成后,点击MPParamEdit_F1,选择AdvanceSetting、NewSetting,点击OK,打开界面:
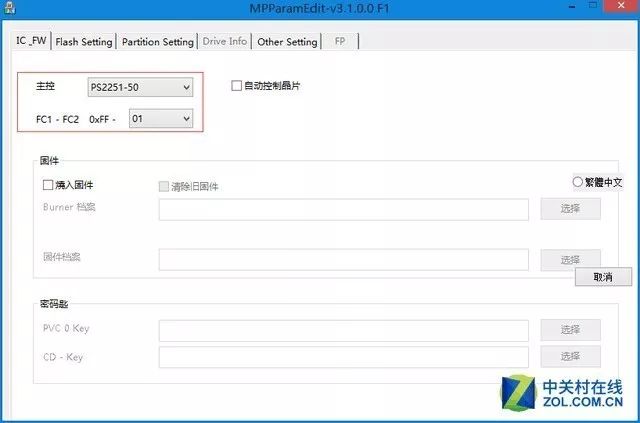
在芯片向导中选择刚刚检测到的主控型号,我的U盘主控型号是PS2251-50,第二个选项选择01。
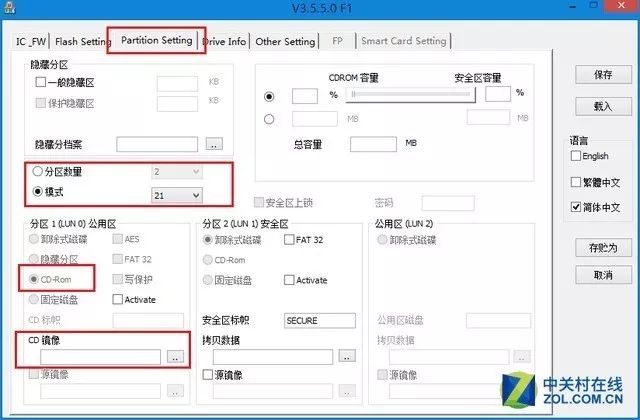
选择分区设置选项
1. 选择分区数为2。
2. 单击 CD-ROM。
3. 在光盘镜像中选择下载的PEISO文件
4. 在模式中选择21
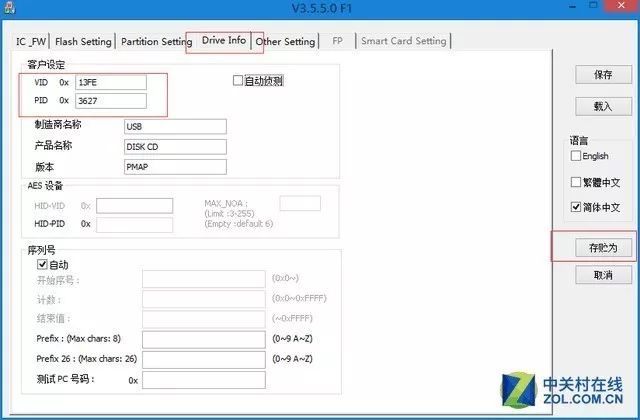
选择DviveInfo选项,输入Chip Wizard中记录的VID、PID信息,点击Save将设置的量产配置文件保存在量产工具软件的根目录下。接下来我们就可以进行U盘的量产了,首先在量产工具中打开MPALL_F1_9000_v329_0B:
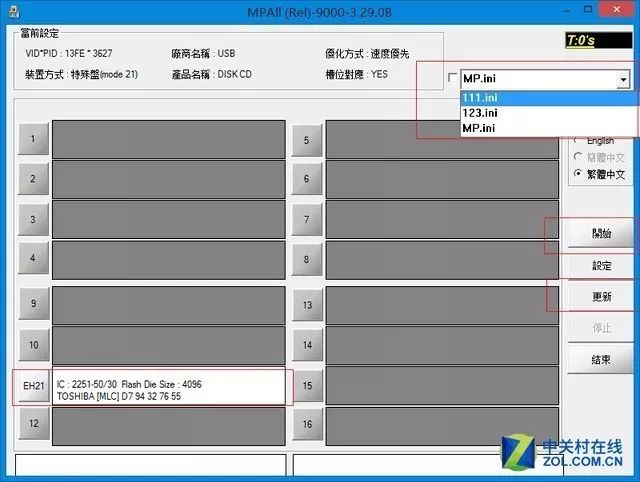
1.点击更新识别要量产的U盘
2.右上角选择刚刚保存的配置文件
3.开始量产,耐心等待
这时候你会发现量产成功后U盘上会出现两个分区,而且U盘的容量会从4GB变成3.08GB。此时U盘已经量产成功,主板上的BIOS设置成引导U盘启动PE了。大家操作的时候一定要小心,每一步都不能漏掉。如果量产失败,可以多试几个量产工具。
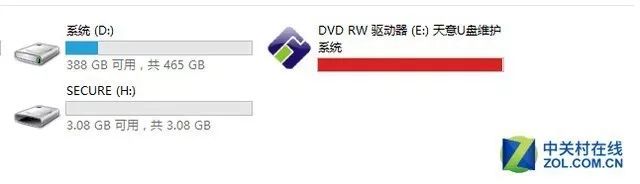
以上两种方法你学会了吗?有没有发现,以前那些高能高手,其实都只是呵呵而已。
—3—
使用U盘安装系统就是这么简单!
接下来教大家一个使用UltraISO软件制作纯净USB系统启动盘的方法,操作步骤也很简单,方法步骤如下
超ISO

首先我们要知道,UltraISO 是一款功能强大、使用方便的制作/编辑/转换光盘镜像文件的工具。它可以直接编辑光盘镜像并从镜像中提取文件,从光盘制作光盘镜像或将硬盘上的文件转换为 ISO 文件。同时,还可以处理 ISO 文件的启动信息,制作可启动光盘。
使用 UltraISO 创建启动盘的教程
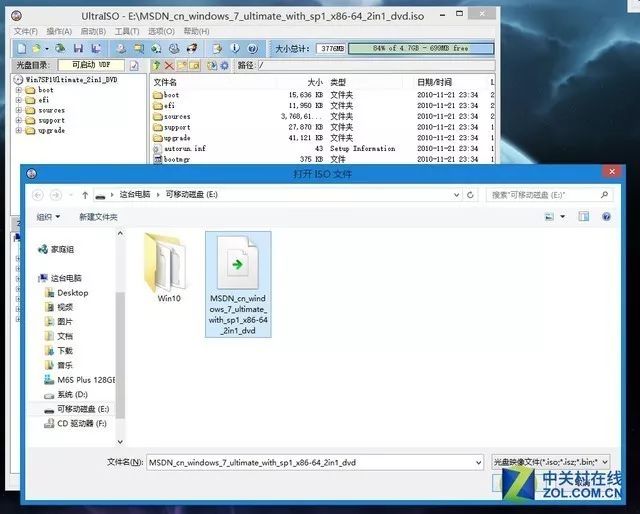
首先点击“文件”,然后点击“打开”,选择你要下载的系统
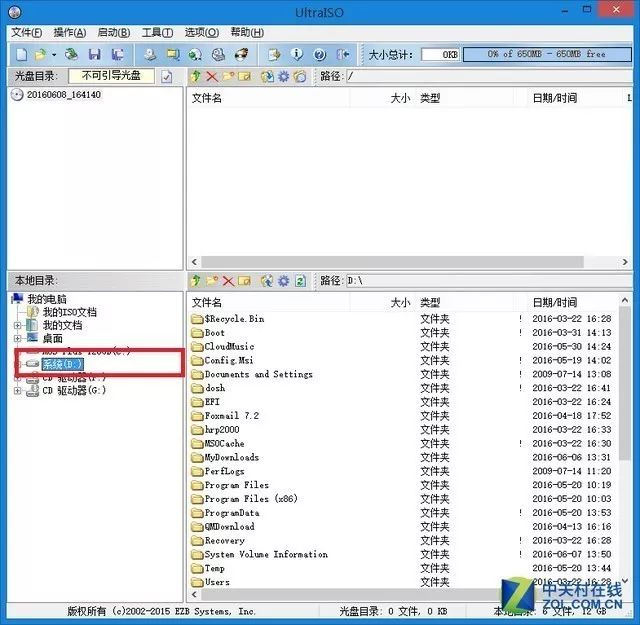
在软件左下方红框中选择要创建的U盘
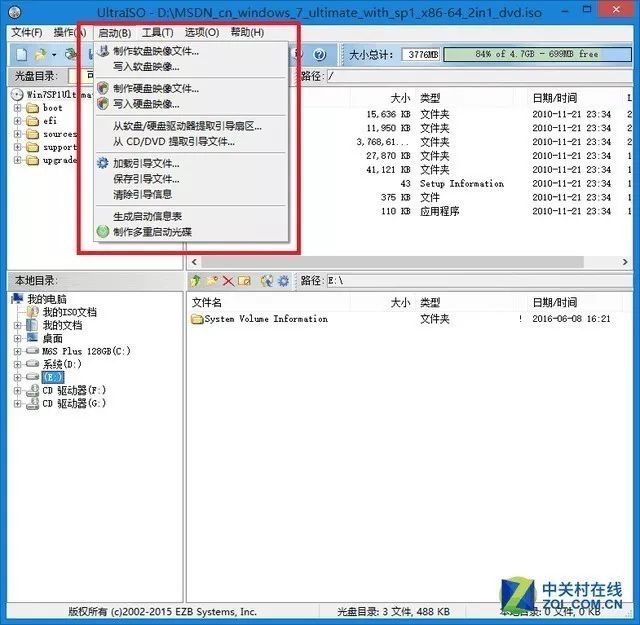
点击工具栏上的“开始”,在弹出的窗口中选择“写入硬盘映像”。
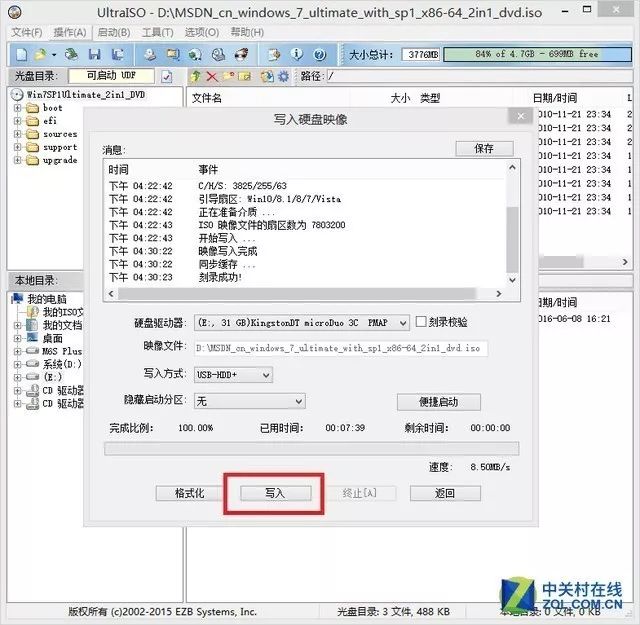
点击“写入”,等待片刻。
制作完成后我们就可以使用U盘安装系统了,启动电脑选择U盘启动就会自动进入Windows系统安装界面,另外我们还可以在U盘里安装DOS,方法跟上面一样,选择镜像的时候选择DOS系统就行了。
—4—
使用U盘扩展手机存储容量!
你有没有遇到过这种尴尬的情况:你和朋友约好要复印一份重要文件,但他如约带了U盘,你却忘了带电脑?出去玩拍照,手机内存很快就满了?如今,大部分智能手机出于安全和整体设计原因手机办公软件教程视频,都不再支持存储卡。但内存容量大的手机价格又很贵,这时候我们可以考虑买一个OTG U盘。
只需购买带有microUSB接口的U盘,无需下载任何软件,即插即用。
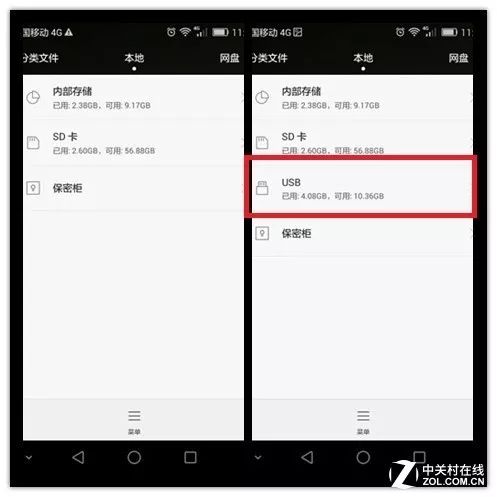
上图是安卓手机的文件管理,左图为未插入U盘,右图为插入U盘后弹出新U盘,可实现文件复制、粘贴、移动等,可直接播放U盘中的视频、照片。
iOS 系统
由于IOS系统比较封闭,因此在使用雷电接口U盘的时候,我们会发现需要下载对应厂商的文件管理软件。
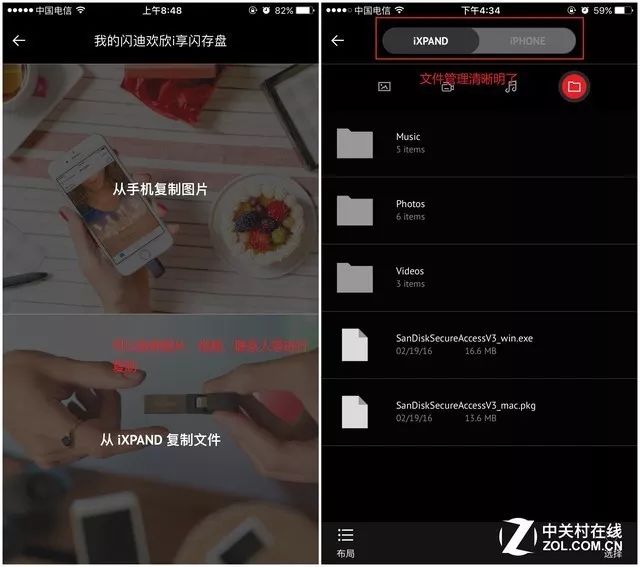
插入U盘后会弹出弹窗提示下载软件,下载成功后打开软件就可以备份图片、音乐、电影了。由于IOS系统的原因,不支持文件复制粘贴移动等功能,当然IOS系统也支持直接播放U盘里的视频。

Flash播放界面
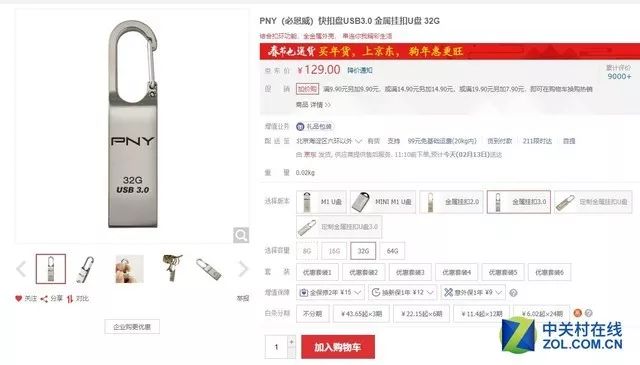
摘要:U盘从发展至今,从来没有远离过我们的生活、学习、工作,它不仅仅是一个存储工具,还有很多实用的技巧,U盘给我们带来了很多的便利,是我们生活中的好帮手。
-结尾-