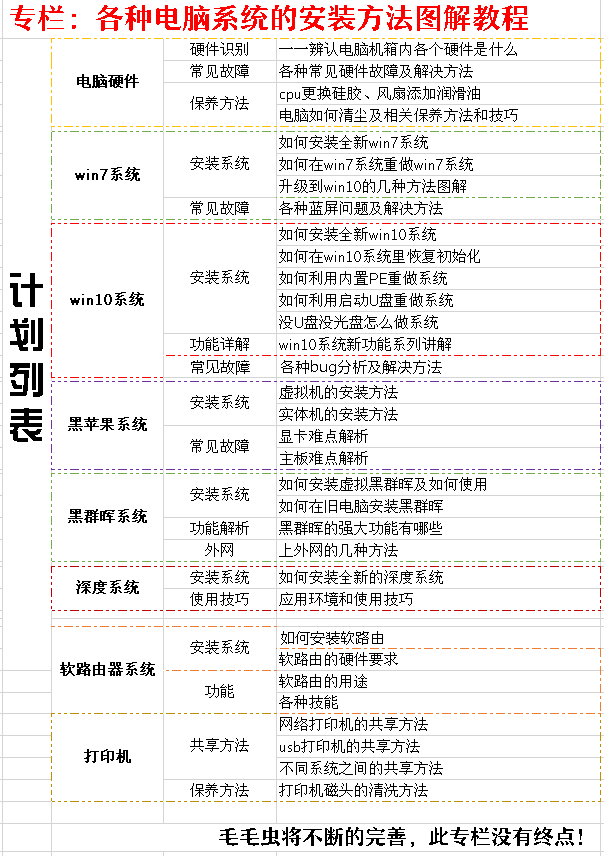Win10系统作为日常生活中最常用的系统,预计会是最受欢迎的系统,也逐渐被越来越多的人熟悉。而很多朋友在习惯了稳定好用的Win7系统后,对于一个全新的系统却难以适应。

当年卡特彼勒也花费了很多的时间去学习win10的基本功能,但是当你完全熟练掌握win10的基本使用和功能之后,你会发现win10系统还是相当好用的。
上期我们讲了win10系统三个好用的功能,这期主要讲一下如何清理系统垃圾。
1.自动清理垃圾
win10系统给人最大的印象大概就是更新频繁了,更新本身并不可怕,我们欢迎正确的更新,可以让我们使用的系统更加稳定和成熟。

不过,在没有获得机主同意和确认的情况下强制更新甚至强制重启都是非常糟糕的行为,遗憾的是我们无法阻止这种行为,好在微软似乎意识到自己的行为不合适,正在逐步改进。
另外频繁的更新会产生大量的系统垃圾,如果不及时清理垃圾,就算你给C盘分区100G,也撑不了多久。
清理系统盘C盘里的垃圾,除了第三方软件外,还有两种方法,一是自动,二是手动。
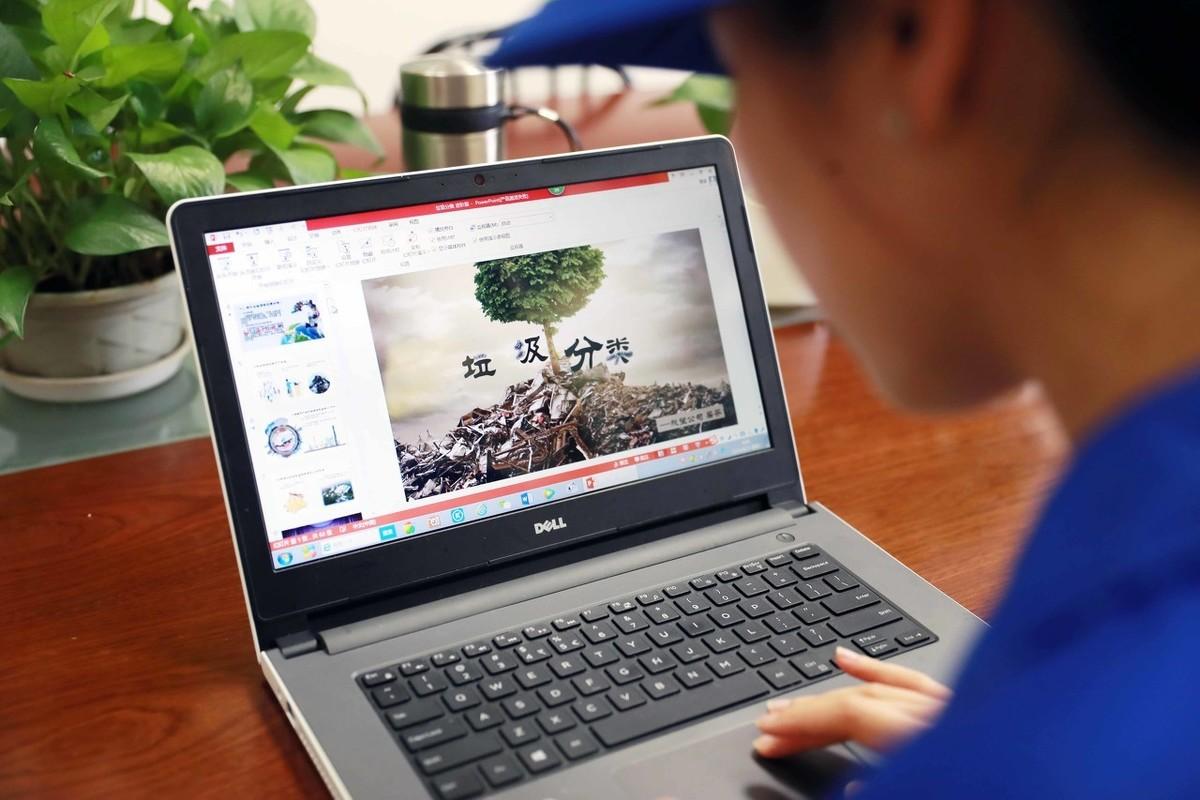
1.自动清理垃圾
自动垃圾清理的好处是显而易见的,我们不用等到发现C盘可用空间不足才想起需要扩大系统盘空间,系统程序会自动检查垃圾,并删除这些没用的垃圾。
具体操作方法如下:
①.打开设置:
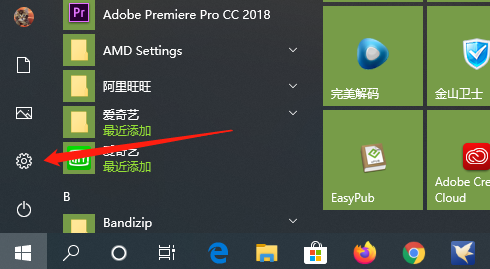
②.在弹出的windows窗口中,打开系统:
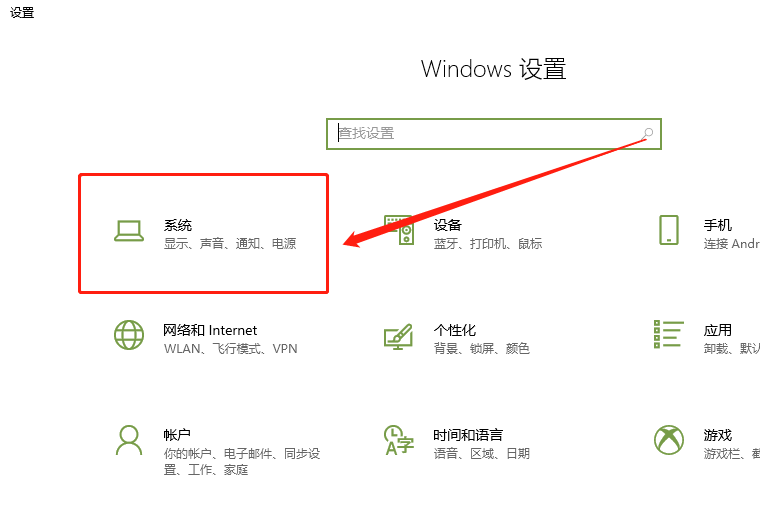
③.在左侧找到Storage并打开:
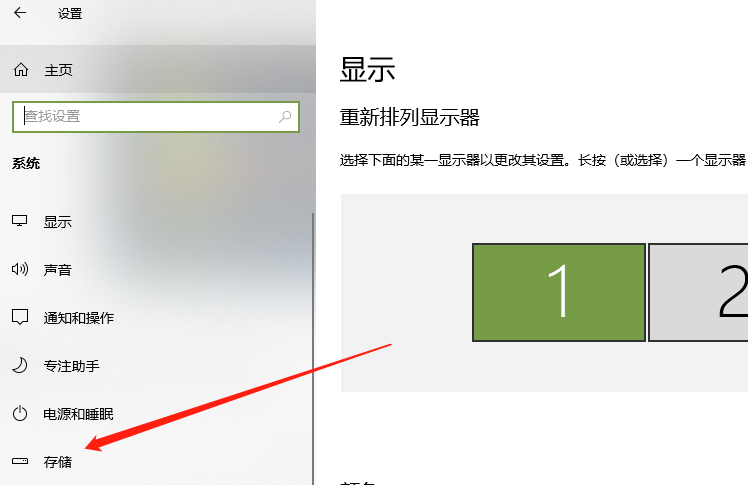
④.打开后右侧会显示电脑硬盘分区情况,并即时查询到各个分区的空间情况:
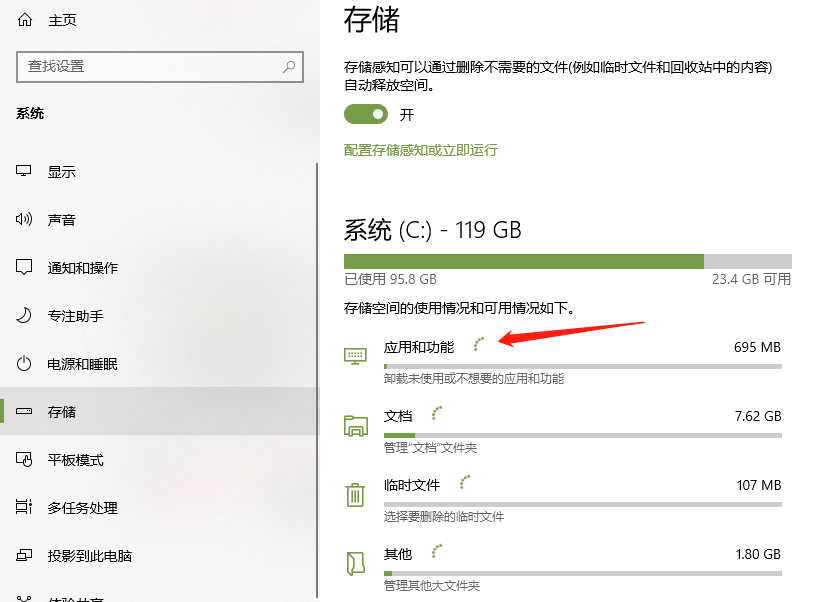
⑤.我们的重点是上面的存储,这个存储下面有一个解释,就是存储感知,下面有一个开关,打开它,然后点击下面的“配置存储感知或立即运行”:
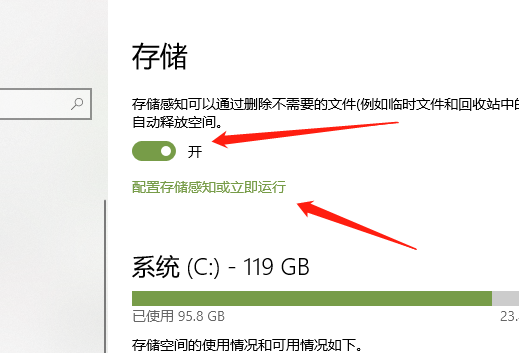
⑥.根据每个人的具体情况,可以调整各项参数:
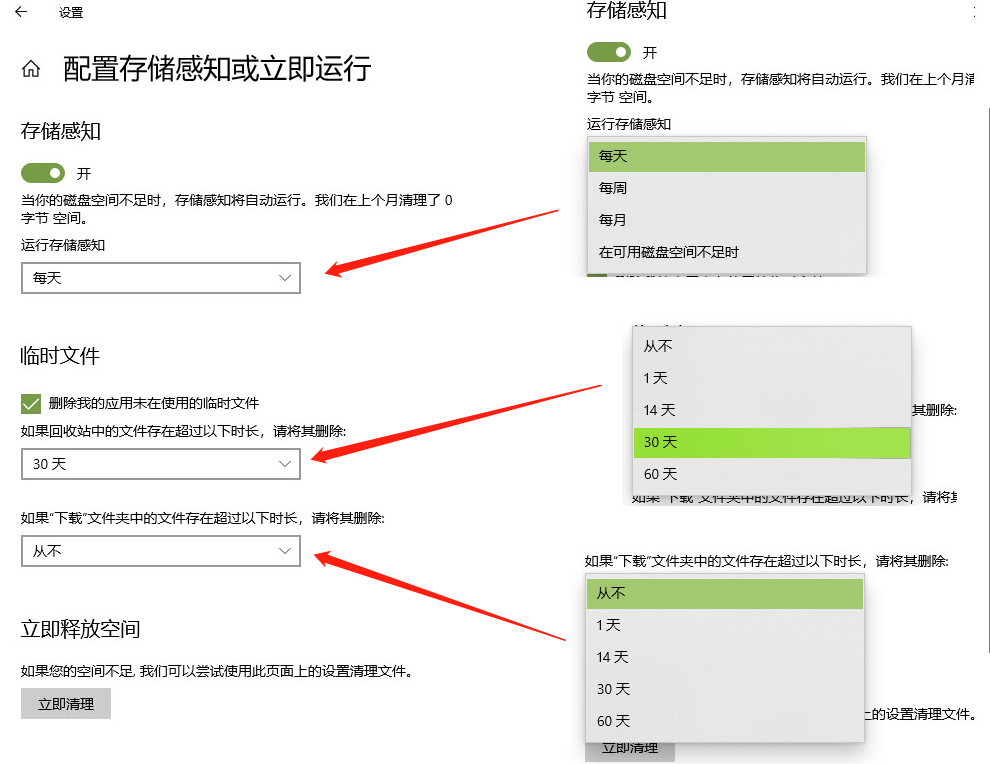
设置参数后,不需要定期清理系统盘的垃圾文件。
2.手动清理垃圾
话说回来,凡是自动化的东西,就不要太仔细了,毕竟只是设定好的程序而已。如果想清洁得更仔细,还是需要手动操作。具体方法如下:
①.打开此电脑,右键点击C盘,选择属性:
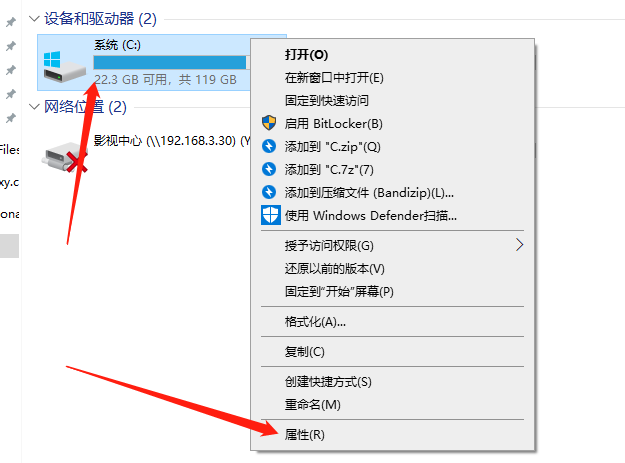
②.在弹出的窗口中点击“磁盘清理”:
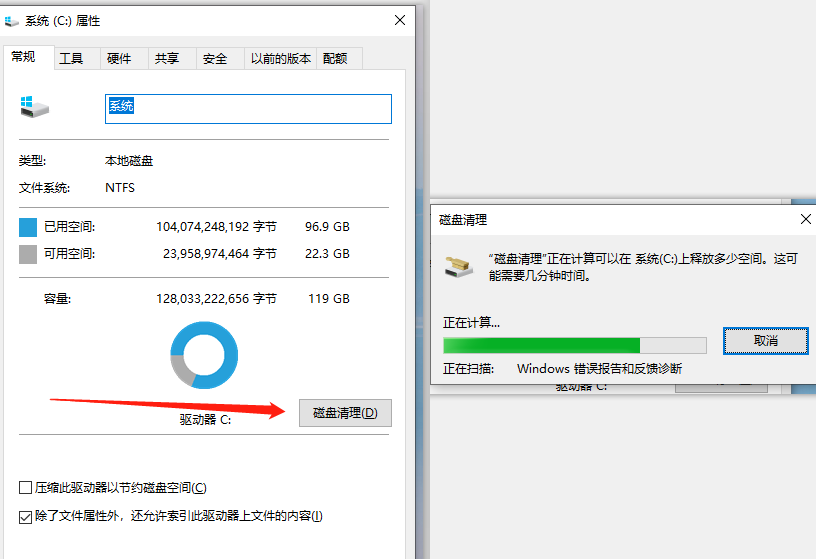
③.选择需要清理的选项,点击确认即可清理选中的项目:
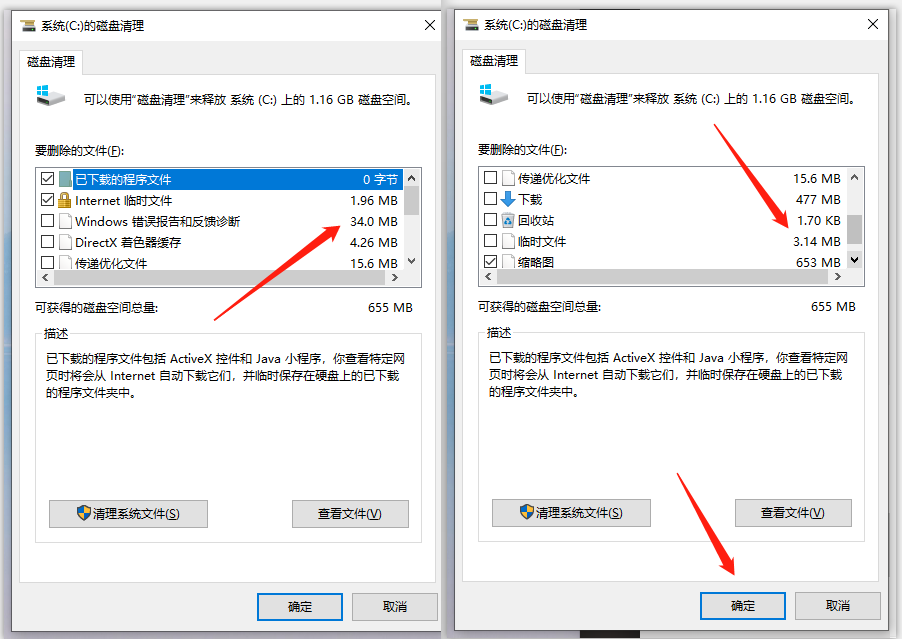
④.还没结束,清理完成后,返回上一个窗口,点击“清理系统文件”开始搜索:
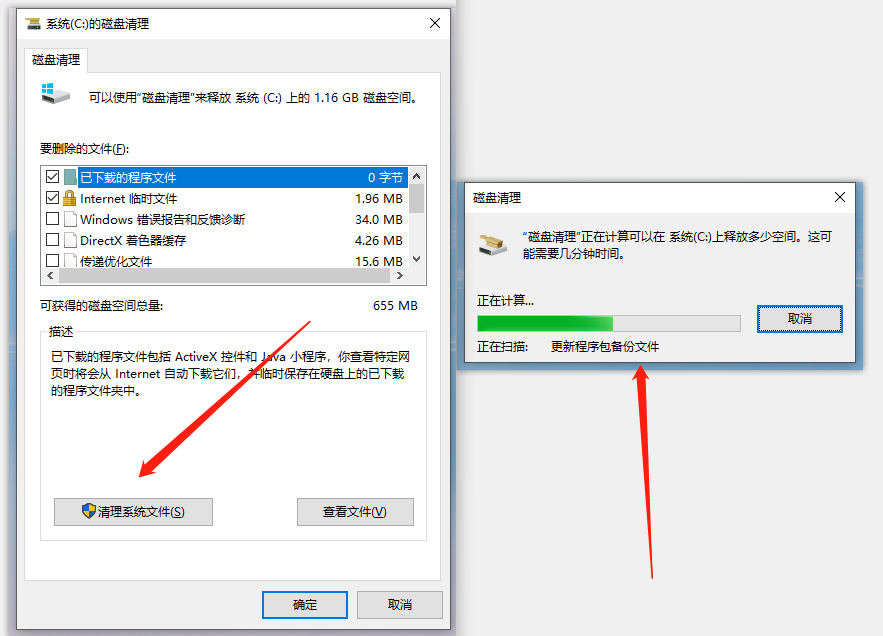
⑤.同样选中需要清理的选项,选中之后点击确定,就会开始清理垃圾(光是系统更新就有将近4G):
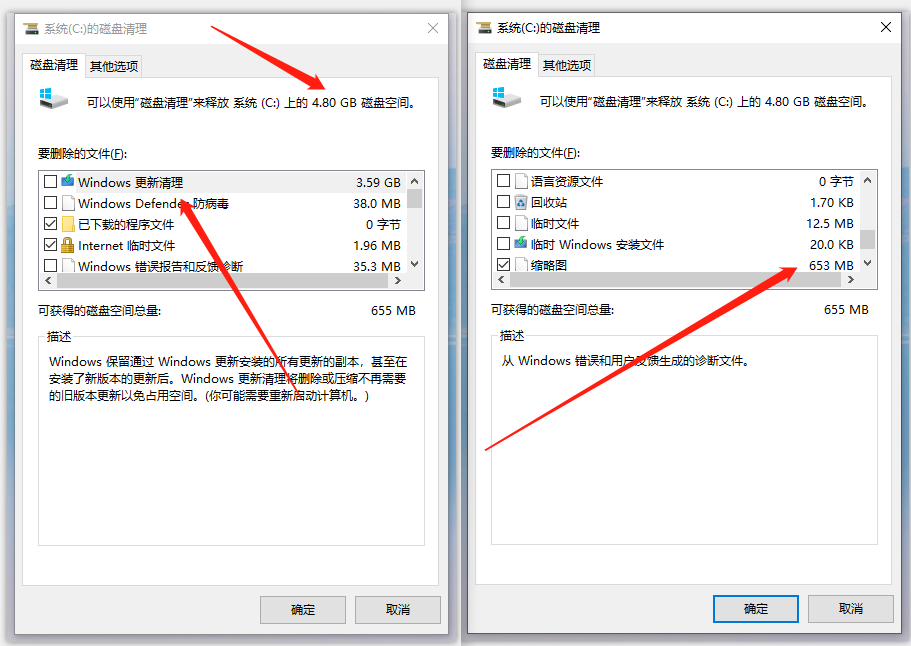
这是win10系统自带的清理垃圾的方法,另外还有很多第三方软件也可以有效的清理系统垃圾文件。
2.Dism++ 软件
在第三方垃圾清理软件中,卡特彼勒最喜欢的是绿色、免安装的软件Dism++。
这款软件清理垃圾很彻底,清理选项也很多,为了防止大家误删不该删的文件,还设置了默认选项,可以一键操作。
当然,这款软件的功能并不只是清理垃圾那么简单,它还有很多非常实用的功能清理c盘软件残留,大家可以研究一下。
1.Dism++下载方法
①.在百度上搜索Dism++,找到官网下载该软件:
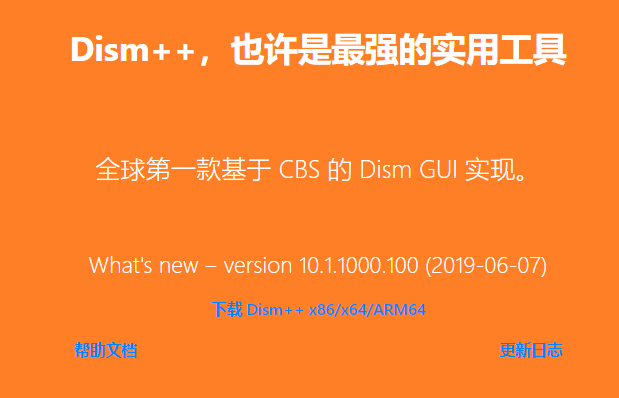
②.下载后是一个压缩包,解压后可以看到对应32位系统和64位系统的软件:
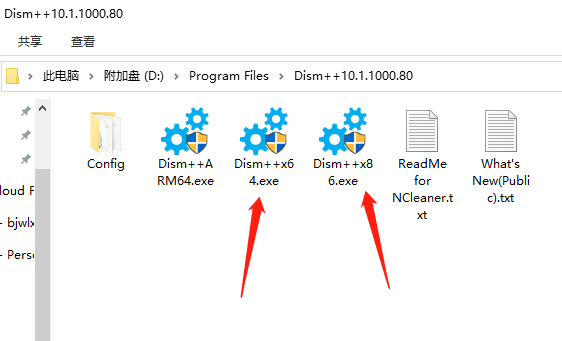
2.如何使用Dism++
Dism++的使用其实很简单,界面都是可视化的图形展示,很容易理解,操作也很简单。
①.打开Dism++软件。软件界面如下:
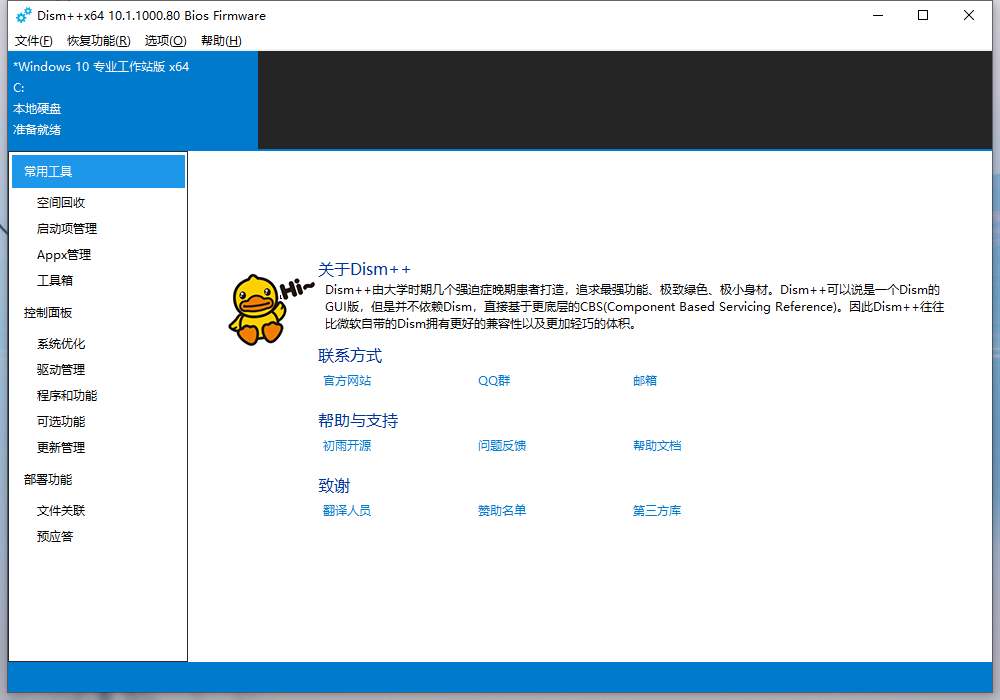
②.点击左侧的“空间恢复”,右侧可以选择默认清理c盘软件残留,也可以自由选择各个选项,然后点击扫描:
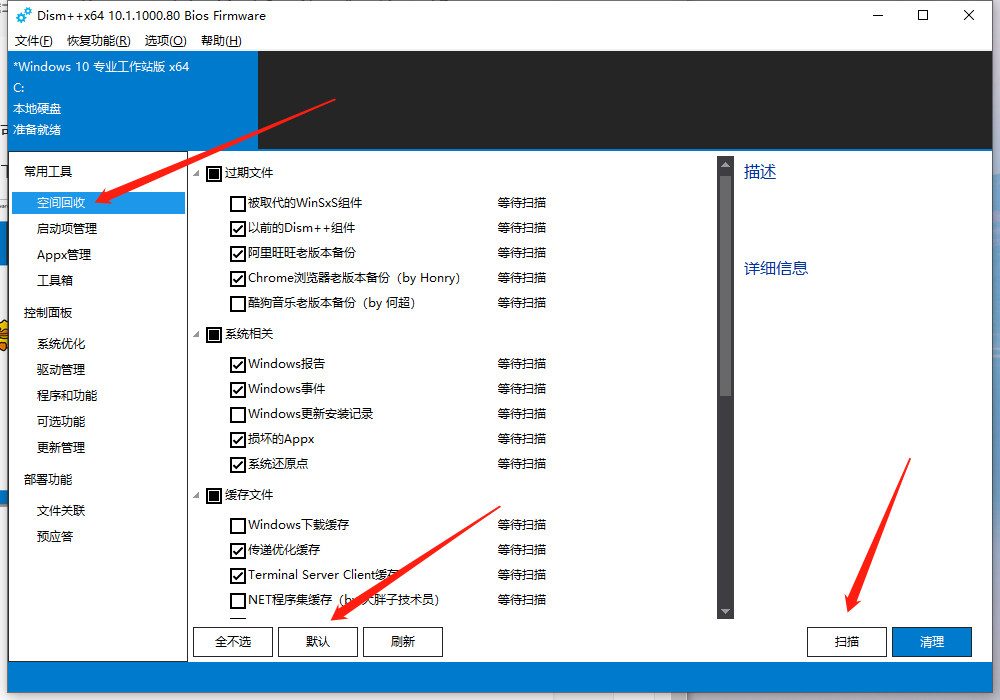
③.扫描完成后会显示每个可清理垃圾的大小,然后点击进行清理:
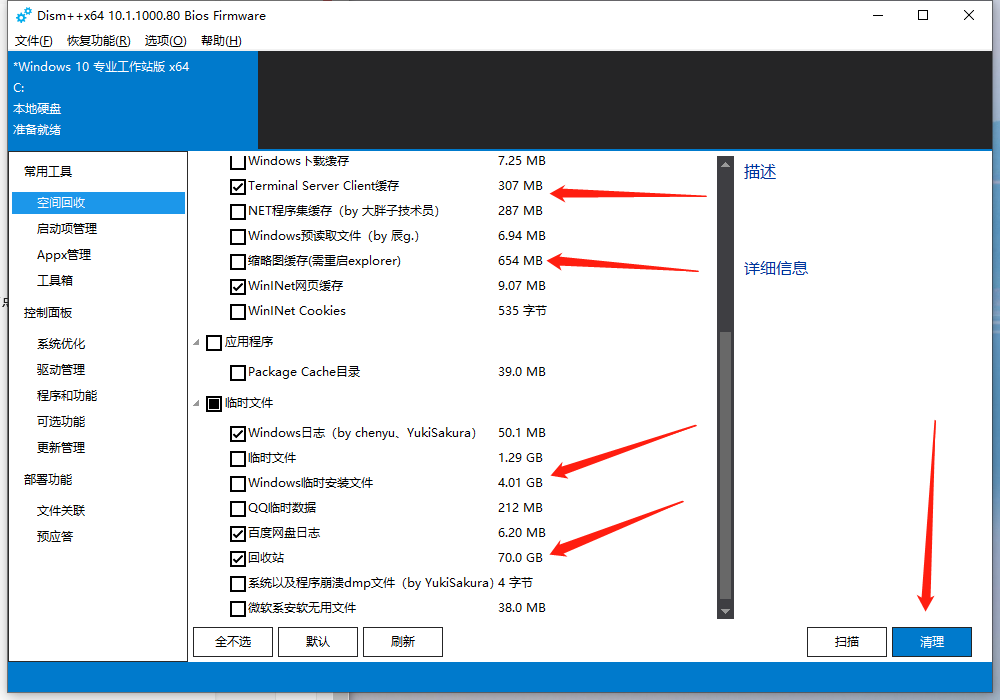
经过反复测试,Dism++的清理效果比系统自带的清理功能好很多,而且清理得很彻底。
3. Geek 卸载程序
Geek Uninstaller是一款非常专业的卸载软件,分为免费版和付费版,不过免费版已经足够正常使用了。
免费版为单文件,无需安装,打开即可使用,无需后台运行,特点是小巧、快速、操作简单。
Geek Uninstaller 最大的优点就是卸载后不留任何残留,甚至注册表里的残留文件都能清理干净,另外如果遇到难缠的软件,还可以强制卸载。
该软件的使用非常简单,没有任何难度,所以我就不详细介绍了。

总结:
至少目前来看,win10系统确实需要定期清理垃圾文件,虽然更新没有以前那么频繁了,但还是占用了不少空间,卡特彼勒的C盘有100G,但总是捉襟见肘。
特别是每次运行ps、pr等大型软件,C盘分分钟就变红,如果你的C盘空间不够大,还是需要熟练的清理垃圾的。
下一期我们再来说说win10系统的其他功能,然后开始黑群晖系统的安装教程。
卡特彼勒目前正在写下面这个系列,有兴趣的朋友可以关注一下,希望大家可以摇一摇,转发一下!