原来的
制作一个模板
第一步:打开您规划的原始数据。 没有数据,一切都是空谈
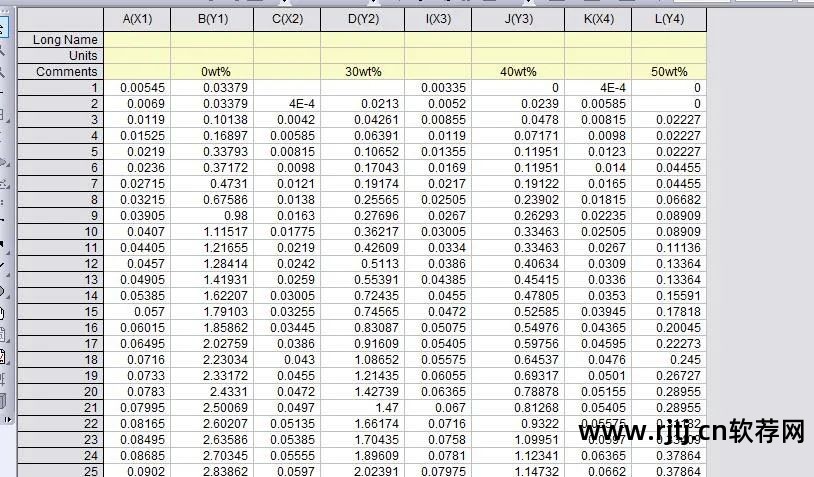
第二步:利用之前的知识画出草图
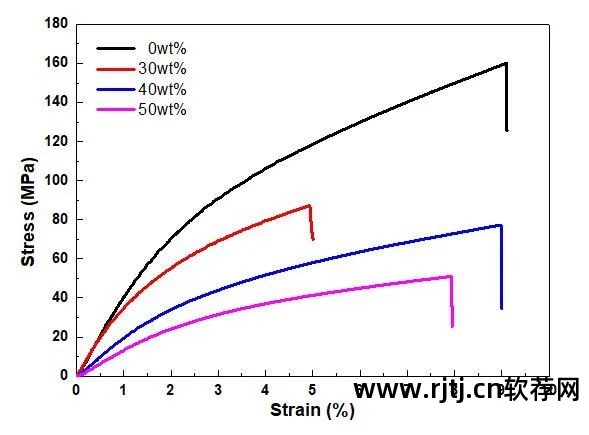
第三步:你可以选择将整个项目保存为上次导出的数据并向视口中添加新数据系统自带画图软件教程,这就是今天的教程,也可以通过明天的教程将之前绘制的图形保存为模板,直接应用模板,我们来说说如何保存我们制作的模板。点击文件,然后选择SaveTemplateAs保存为模板
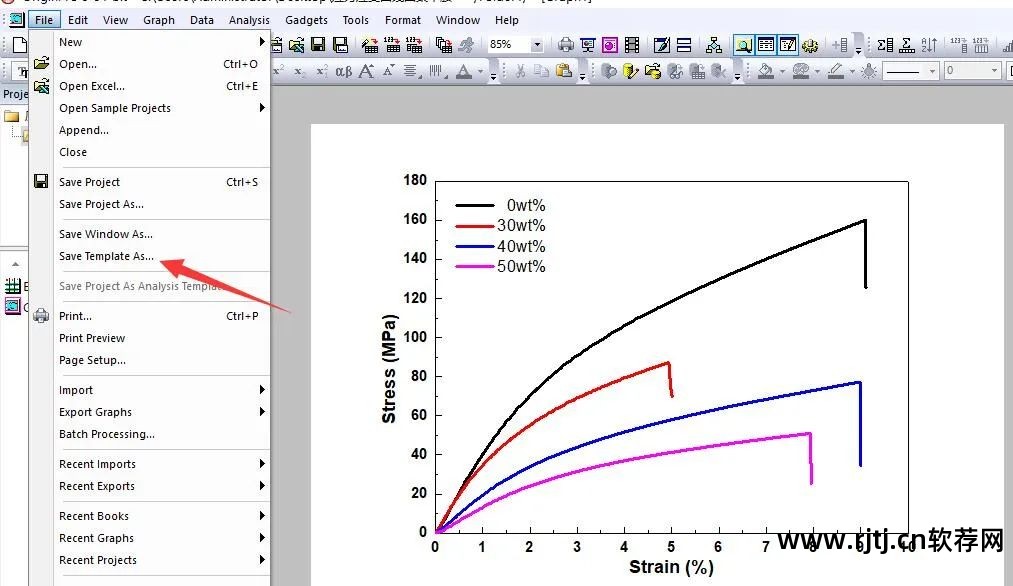
第四步:以后你可以看到下面的对话框,意思是对你的模板进行分类,方便你早点使用。
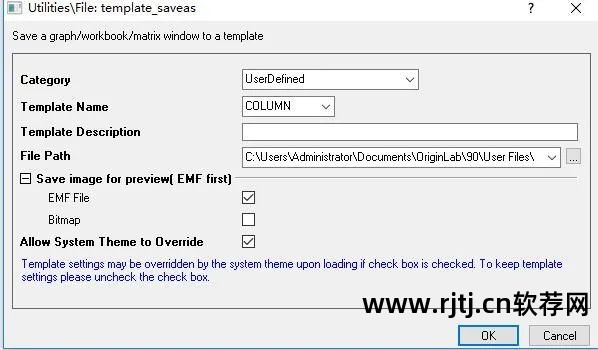
步骤5:这里我们暂定类别为UserDefined,模板名称为挠度应变。 至于描述,我随意写了一条拉伸曲线,路径默认为原点位置,然后点击确定。
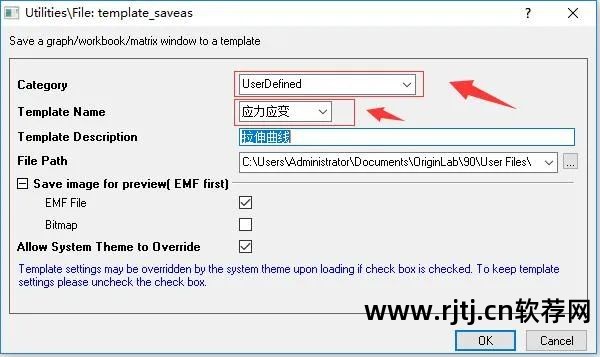
第6步:接下来,我们借助已完成的模板开始绘图。 首先,回到数据并选择需要绘制草图的数据。 这里,为了比较前后的疗效,我仍然选择这四列数据。
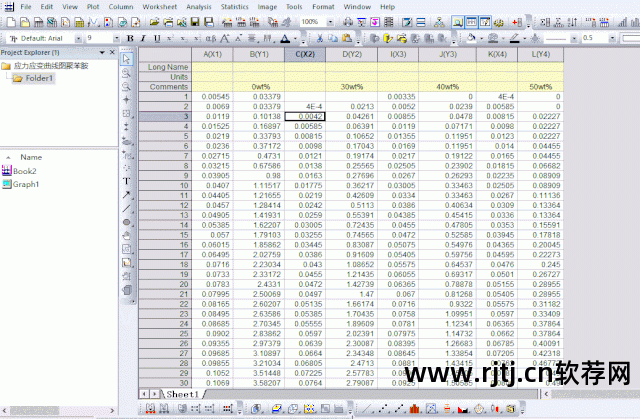
第七步:然后点击Polt、Templetelibrary,你会看到origin自带的模板类别列表
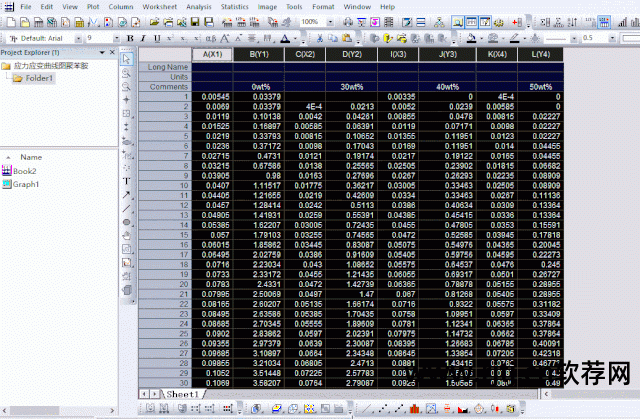
第8步:点击后,你会看到origin自带的模板都在这里了
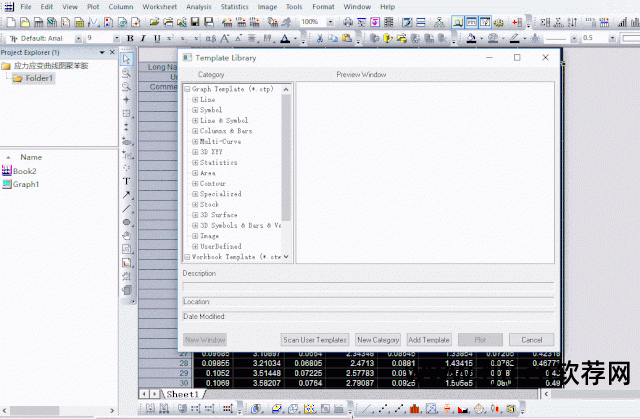
第9步:明天我们将首先学习使用我们自己的模板。 当我们了解了整个思路之后,自然使用这个模板就不成问题了。 您将在下拉列表中找到 UserDefined。 点击它,你会发现我们一开始自己制作的模板,名字叫挠度应变。
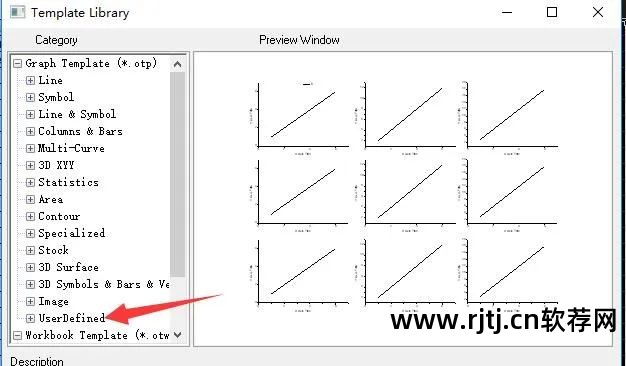
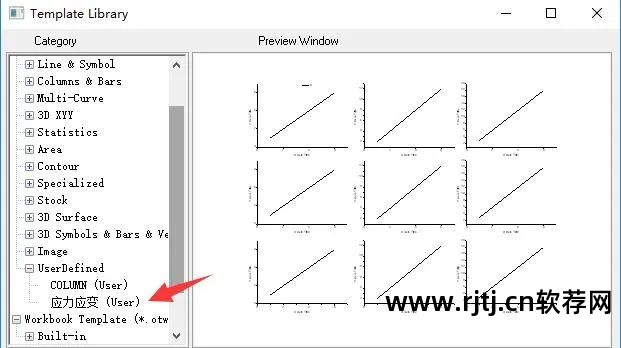
第10步:点击,你会看到一个熟悉的身影,是的,就是我们制作的模板
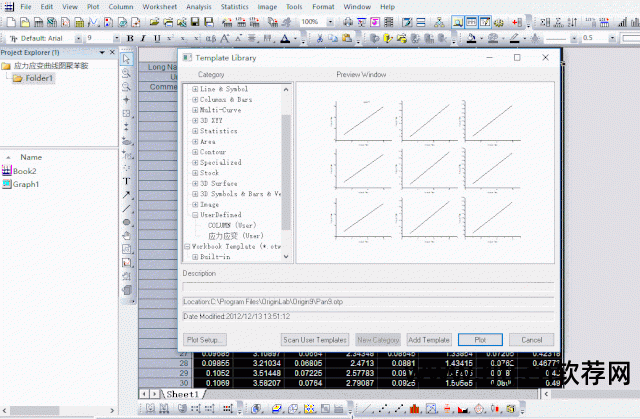
第11步:下面,点击绘图Polt,你会看到它和之前的绘图很相似,但并不是100%相似。 这应该和软件默认的最佳首显比例有关。 稍后您将有机会看到具体设置。 展开解释,但这已经大大增加了我们的工作量。

第12步:调整坐标轴的间隔系统自带画图软件教程,你会看到原来的图形又回来了。 目前这一步可能感觉操作有点多了,但是当图数据上来的时候,这种操作就没有必要了。
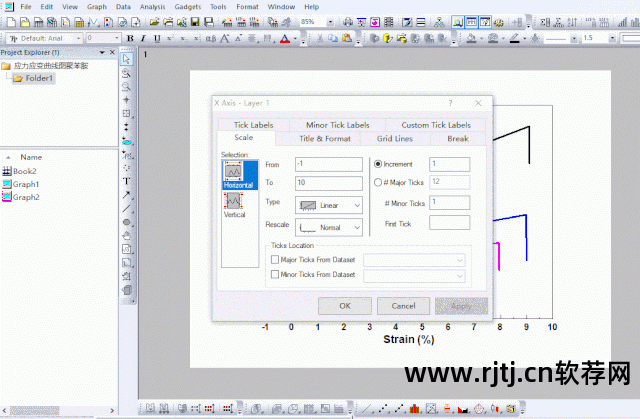
如何使用内置模板
第13步:说到这里,顺便简单介绍一下如何使用系统自带的模板。 我们可以看到内置模板分为三类,我们主要使用的是图形模板,GrphTemplate
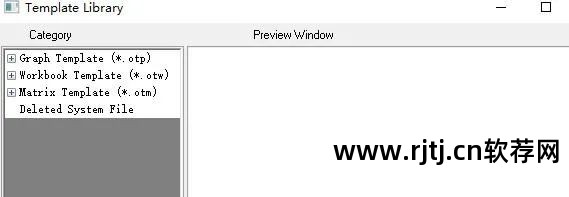
第14步:图形模板分为15类,准确的说是14类。 最后一类定制需要自己做,否则上面基本都是空的。
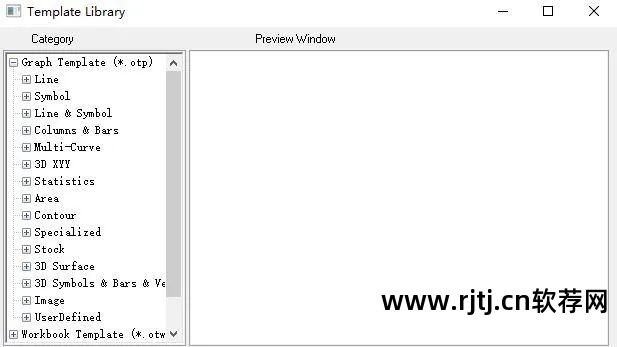
第15步:图形模板分为15类,准确的说是14类,最后一类的定制需要自己制作,否则上面基本都是空的。 看一下Column&Bars直方图,大约提供了9种类型。
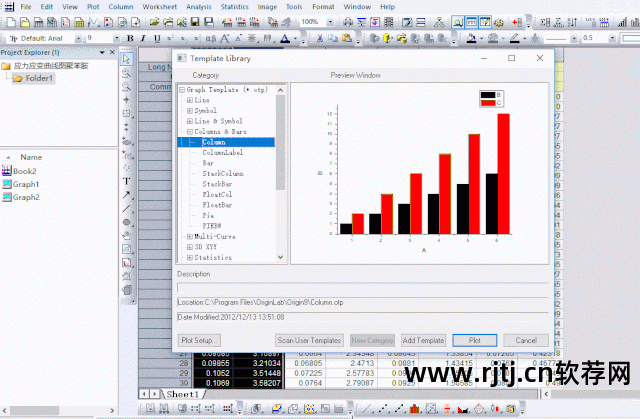
第16步:接下来,我尝试将我刚刚制作的模板的拉伸数据应用到模板中,例如气泡图

步骤17:可以发现数据坐标轴的设置不合理,它们已经连接成了一条较大的线

第18步:因此,每个模板都是根据您对图表的熟悉程度来绘制的。 如果不了解数据分布和所需数据的位置,模板再好也没用。
源文件下载 按照提示获取
如何获取软件或文件下载:
精彩回放,直接点击:
科研推广,直接点击:


