一些成就
在开始之前,我想向大家展示我们目前取得的一些突破:
房间里有两盏宜家台灯,现在我可以通过 Siri 语音控制灯光的开关和颜色变换,还可以通过 iPhone 原生的“Home”应用向上滑动调出控制中心进行操作,大大减少了打开其他应用的时间。
工作原理(认真废话):
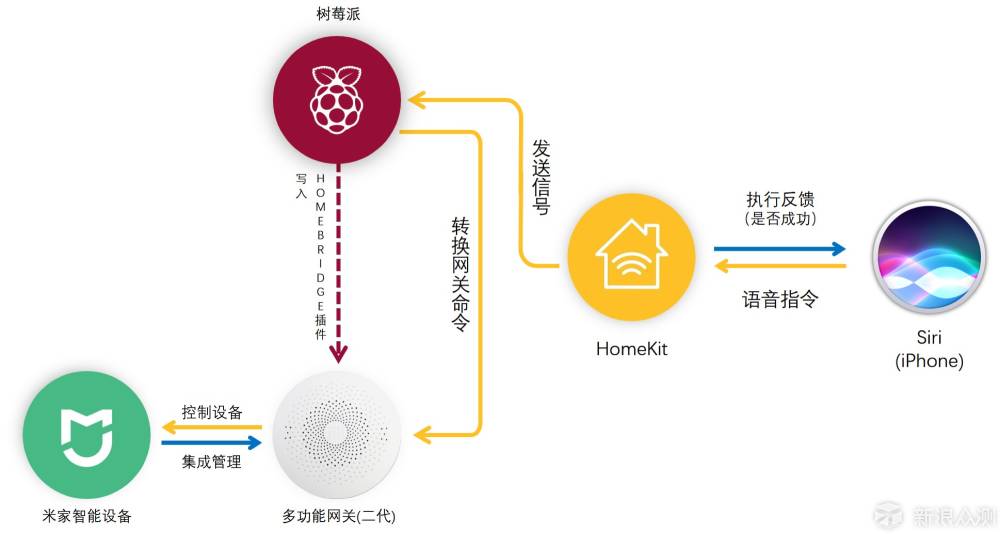
米家设备:作为连接普通家具的媒介;
米家多功能网关+树莓派:网关是控制设备的中枢,树莓派是给网关添加Apple HomeKit所需的homebridge插件,更像是Apple TV的中枢;支持iOS 10的设备:目前只有iOS 10支持原生的“家庭”应用。
Yeelight:调节灯泡的亮度,改变灯泡的颜色。我们知道,要实现这两点,并不是插座那么简单,而是硬件的问题。
几点感想:智能家居门槛太高,价格高、功能不全等阻碍了它的发展。
苹果发布HomeKit已经两年了,当时就有改造房间的想法,可惜太炫酷,支持的设备太少,今年CES上支持的设备也只有100台左右,媒体甚至评论“不如亚马逊Alexa”。从官网来看,厂商水平也是参差不齐,实在让人无奈。好了说了这么多,最主要的还是价格高,产品单价普遍都在四位数,这该怎么玩呢?
连通性只是个小问题,需要的是真正的智能
很多品牌和厂商开发了很多智能设备,通过自己的应用软件平台实现了所谓的“智能生活”,但文明的发展是从“不满”开始的,单纯靠软件控制有点本末倒置,有点像机器控制人,所以让人与设备同步,而不是软件同步,就显得尤为重要。
现在让 Siri 成为你的智能管家
钢铁侠托尼·史塔克的管家贾维斯可能是最容易理解的人工智能,苹果、谷歌等大牌也纷纷推出自己的机器人,目前使用最多的可能是Siri。
现在我们开始通过Siri语音控制常见的家用电器吧!
购物清单
虽然过程很简单,但你还是要买你需要的东西。以下是一些你需要的硬件。其中一些应该在家里就有。根据个人需求购买。
※ 支持iOS10的苹果设备(iPhone 5以上、iPad mini 2以上、iPod第6代以上,信息以官网提供为准)
●Android系统设备(用于获取网关局域网的协议密码,近期无法在iPhone米家APP上操作,也可以使用PC模拟器,参考价格:找人借个手机就行)
※小米多功能网关二代(*注:肯定是二代!米家商城里有一款“Aqara空调伴侣”有红外功能,但不确定是不是二代。参考价格:RMB149)
※任意一款或多款支持HomeKit的设备:小米智能插座ZigBee版(√)、小米人体传感器(√)、小米门窗传感器(√)、小米温湿度传感器(√)、Yeelight智能灯泡(√)、Aqara墙壁开关(*“√”表示设备已测试可用,墙壁开关需要更换面板,动手能力强的可以尝试一下。另外,智能插座必须是ZigBee版,暂不支持基础版。参考价格:49元及以上)

※Raspberry Pi 3B(树莓派第三代B型,搜索结果很多,参考价格:269元)

※读卡器&8Gb以上TF内存卡一张(就是手机里用的小内存卡,如果以后有研究的话,最好买16Gb的,参考价格:RMB40)
●HDMI高清视频线(用树莓派连接屏幕,参考价格:如果你不敢从电视上拔掉的话,10元以上)
●一根网线(树莓派3自带WiFi模块,但一切需要稳定,所以要常备一根,参考价格:5元+)
※ 一根 USB 线(供电用,虽然树莓派对供电要求很低,但是供电也不能忽略,参考价格:一条手机充电线就好)
※键盘鼠标一套(建议用无线的,不用接太多线,乱糟糟的。参考价格:用现有的就好!)
※路由器(如果有专用APP,可以更方便获取设备的IP信息和MAC地址。参考价格:可以用家里的)
(* ※必填●可选)

小米智能家具接入HomeKit三步走
现在你已经买好了所有需要的东西,可以开始了!看上去你买了很多东西,但实际上你只需 3 个步骤就可以买完。
步骤1:获取网关信息→步骤2:配置Raspberry Pi环境→步骤3:运行HomeKit
第一步,获取网关信息
①在Android设备上,下载“米家”App,按照提示连接多功能网关。
②成功后,点击图标进入“控制界面”
③点击右上角进入“关于”设置
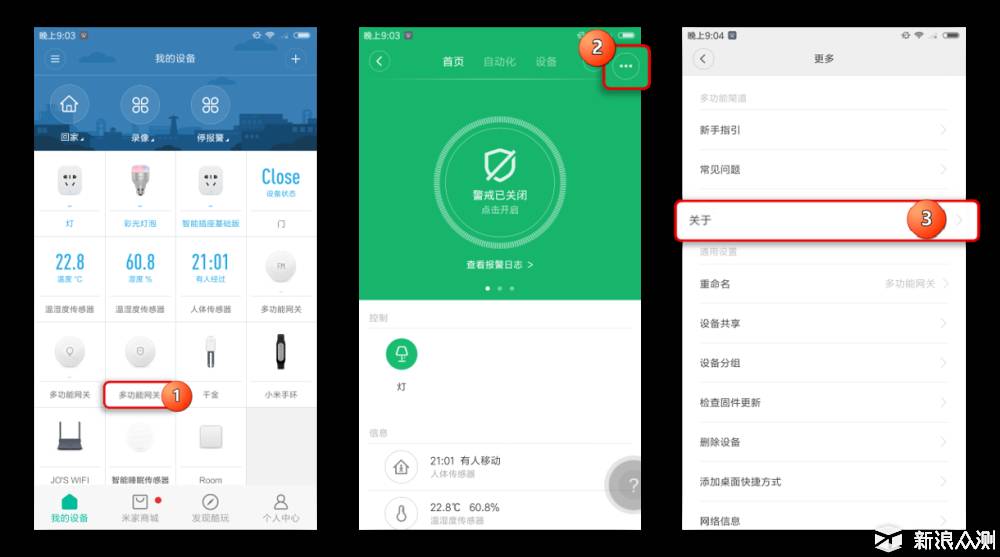
④快速点击“版本号”进入“开发者模式”
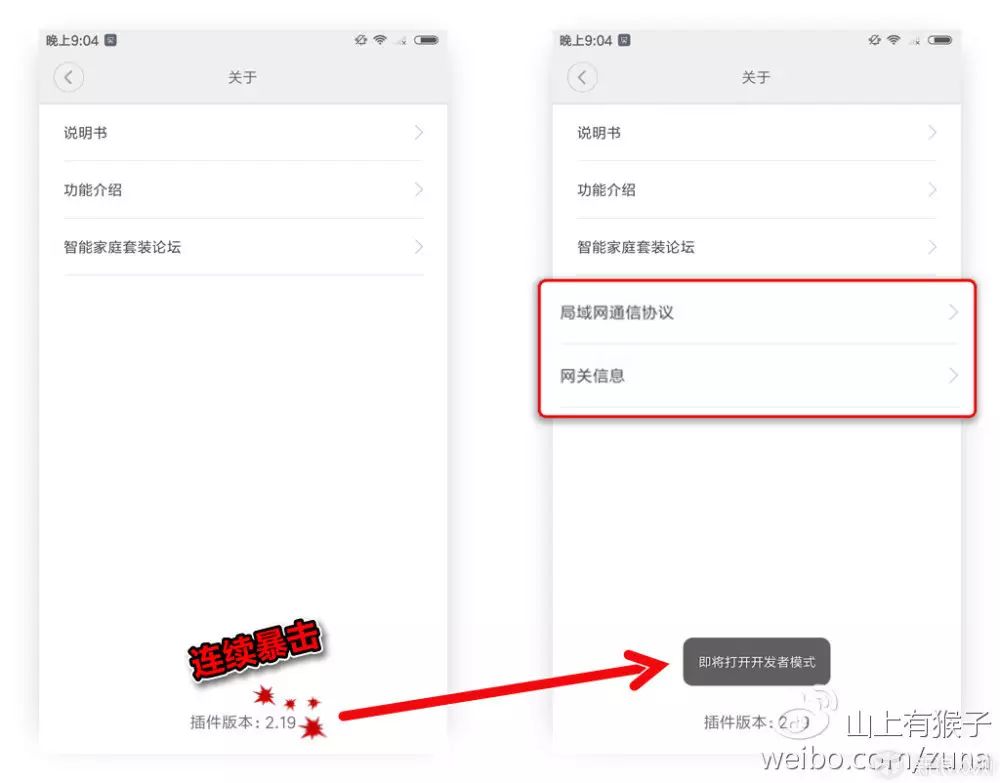
⑤打开“网关信息”,找到mac地址,记录为【密码A】
⑥ 打开局域网通讯协议,启动该功能,找到密码,记录为【密码B】(*严重注意:密码很长很复杂,记下来之后一定要仔细检查,否则操作时将无法控制设备)
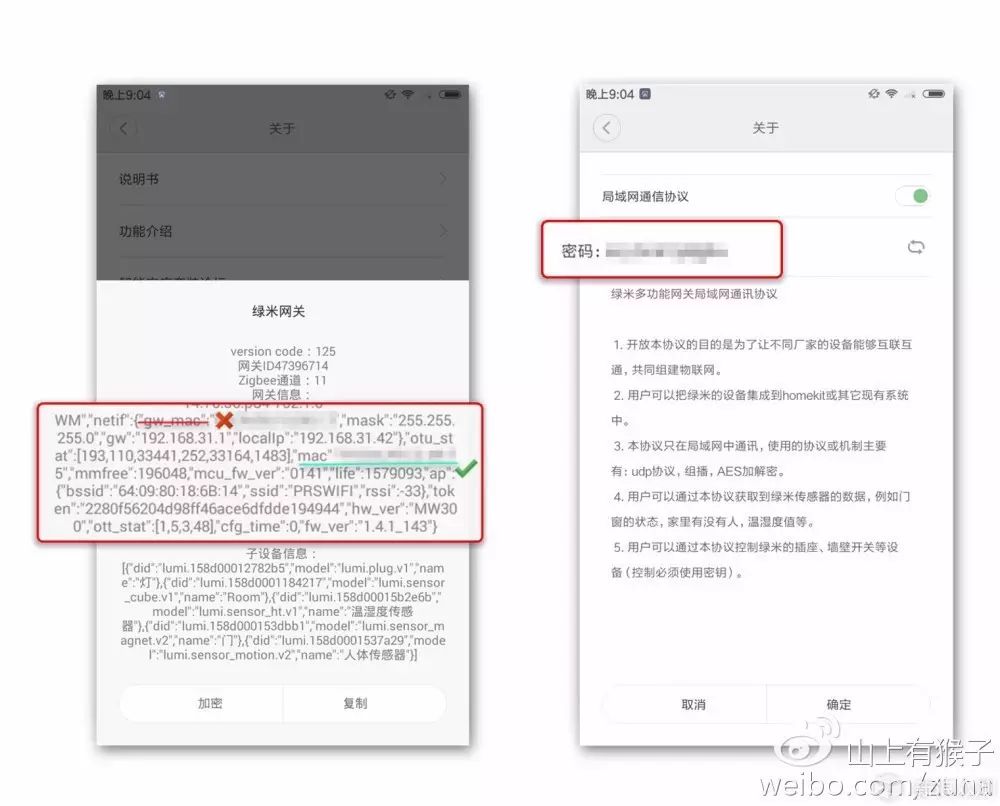
*注意
【密码A/B】是最终设置的关键,建议保存在电脑的记事本中。
步骤2:配置Raspberry Pi 环境
开始之前,请下载一些软件:
●Raspbian Jessie(树莓派系统)
●SDFormatter(格式化TF卡,虽然格式化好像也行,但是据说是专业的卡清理,大概会干净一点,链接:)
●Win32DiskImage(将系统写入存储卡,链接:)
●PuTTy(使用ssh可以在Windows上敲代码,只需要树莓派正常通电即可,链接:)
● Codes代码集.txt(有这个,直接复制粘贴就可以,链接:)
*以上软件可以通过百度搜索找到,或者从我的网盘分享中下载
为什么要使用 Windows 来编码?
教程文件夹里有代码合集,可以直接复制粘贴到PuTTy中,减少错误率
1.安装系统
①下载镜像:Raspberry Pi官网下载页面:
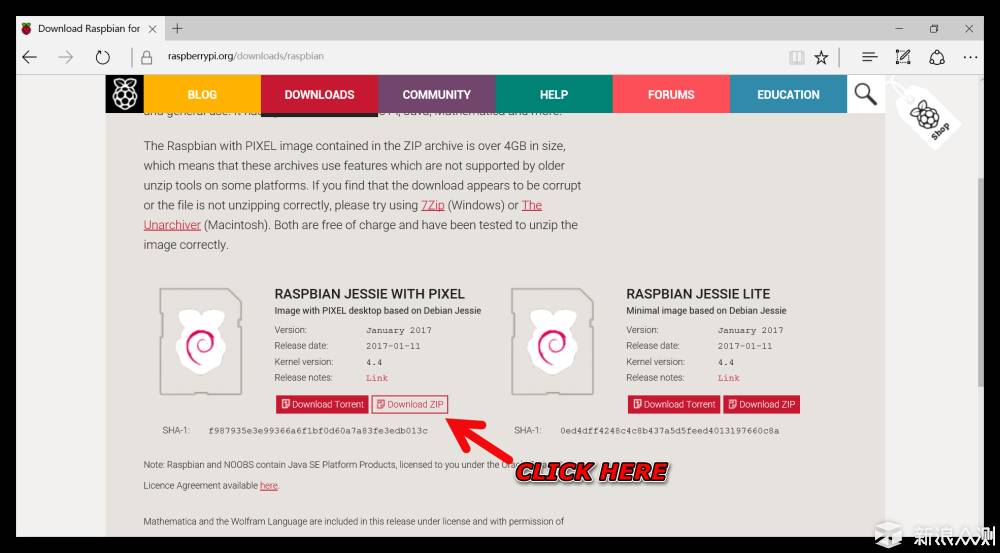
*建议登录树莓派官网下载2016版系统,新版本需要进入系统设置开启“允许ssh”才能在Windows上进行操作。
这里推荐2017版,值得一提的是Pixel是有UI界面的系统,建议下载Pixel,支持更多便捷功能,下载zip比较稳定,迅雷会员的离线下载速度令人印象深刻。
②打开安装好的“SDFormatter”,将TF卡插入读卡器,然后插入你的Win电脑
③ 使用默认设置即可,点击“格式化”,再点击“确认”,即可完成卡清理。
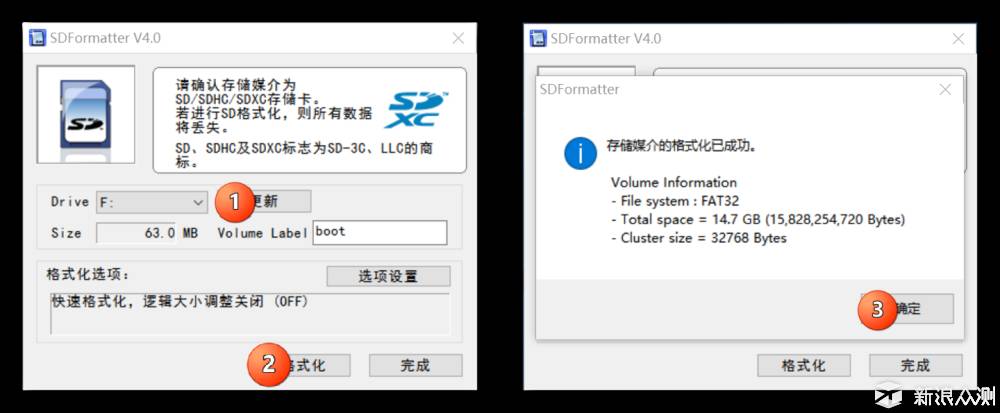
④打开Win32DiskImage,选择下载的“Raspberry Pi系统”,点击“写入”然后一路“是”,开始写系统
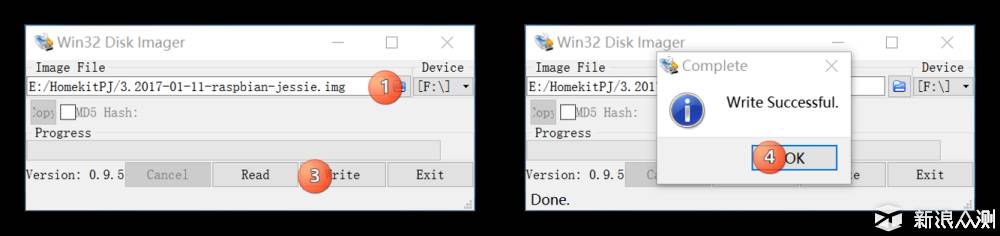
⑤写入完成后,将TF卡插入树莓派。第一次插入的时候要轻轻地插深一点...(气氛变得有些奇怪...)
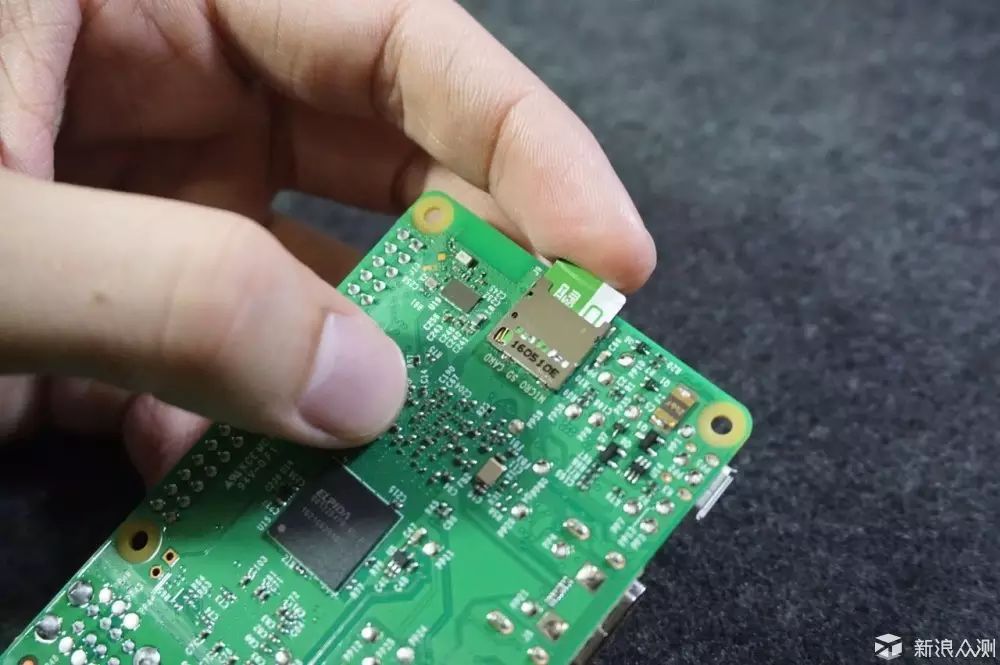
*卡槽镂空,可以看到TF卡是否插满。操作前请洗手,防止静电。
2.树莓派启动
树莓派没有开关,通电就可以开机。
所以在打开电脑之前,一定要确保连接线已经连接好。大概有两种情况:
a.使用无线网络及无线键盘鼠标:先连接HDMI,再连接电源线;
b. 传统连接:请看下图
因为接线相当于一切准备就绪,所以在“案例 A”中需要执行以下操作:
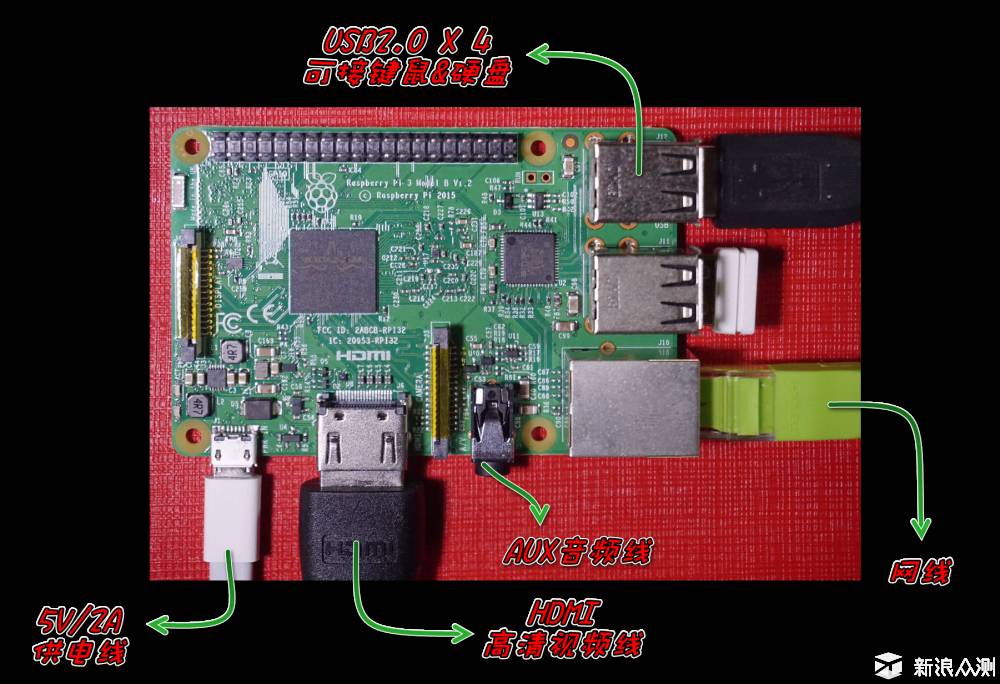
接通电源,启动机器
① 连接无线网络和鼠标:开机后会进入Raspberry UI,右上角有“蓝牙”和“无线网络”设置。
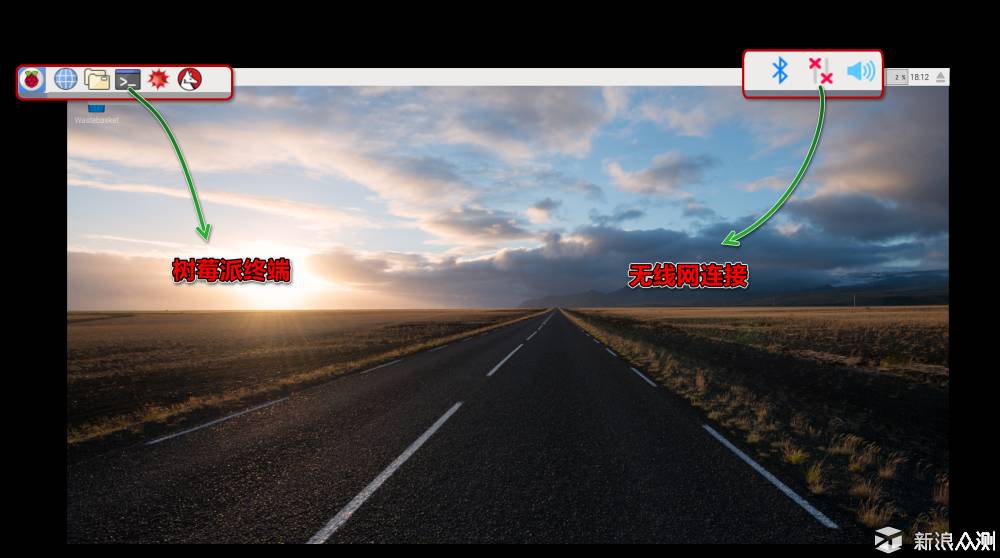
如果连接WiFi的话可以拔掉网线,蓝牙键盘鼠标也可以减少线缆连接
*如果你想在树莓派上写代码,也可以把Codes代码集.txt放在你的移动硬盘里,插到树莓派上打开,然后打开终端复制粘贴即可
② 在树莓派上开启“允许SSH远程控制”,就可以在Windows上操作了。
点击开始菜单 → 首选项 → Raspberry Pi 设置 → 连接接口 → SSH 开/关
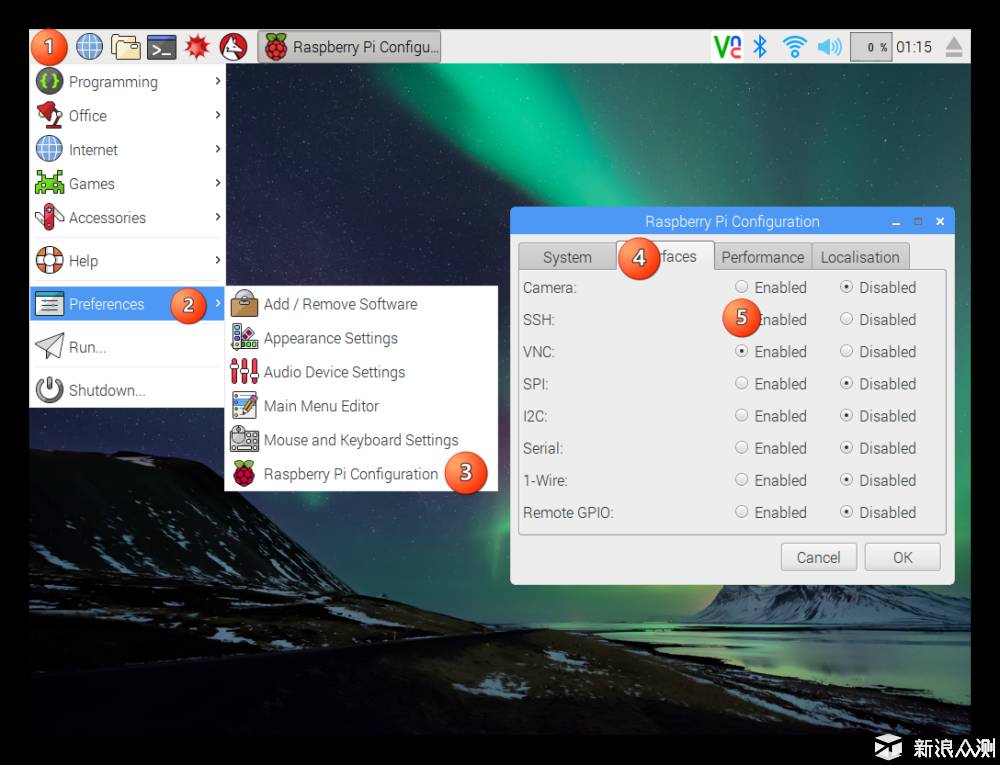
③获取树莓派的IP地址有两种方式:
a.打开路由器APP,找到“连接设备”,点击,找到IP地址;
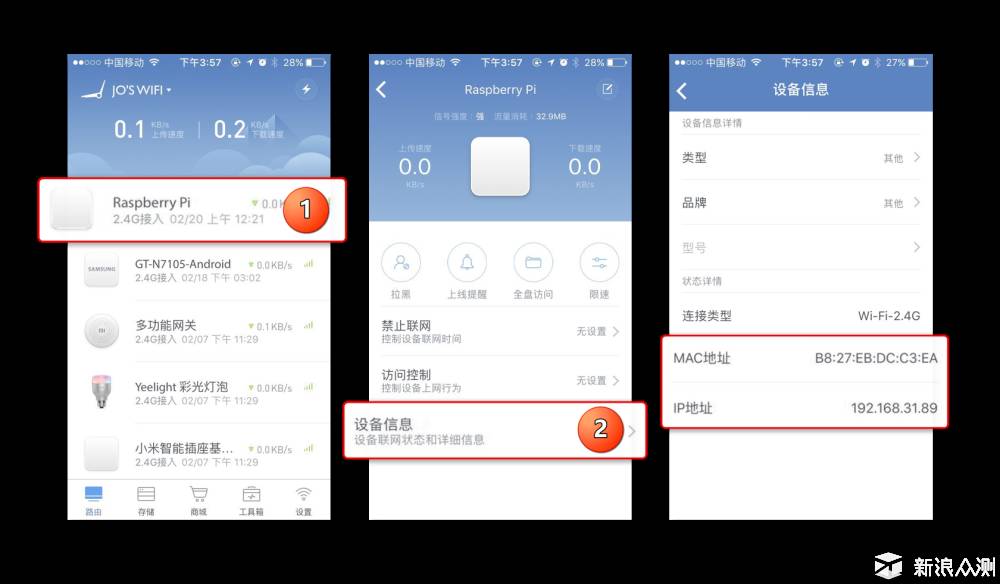
b.如果没有APP,打开树莓派终端,输入ifconfig,无线网络为“wlan0”,有线网络为“lan0”
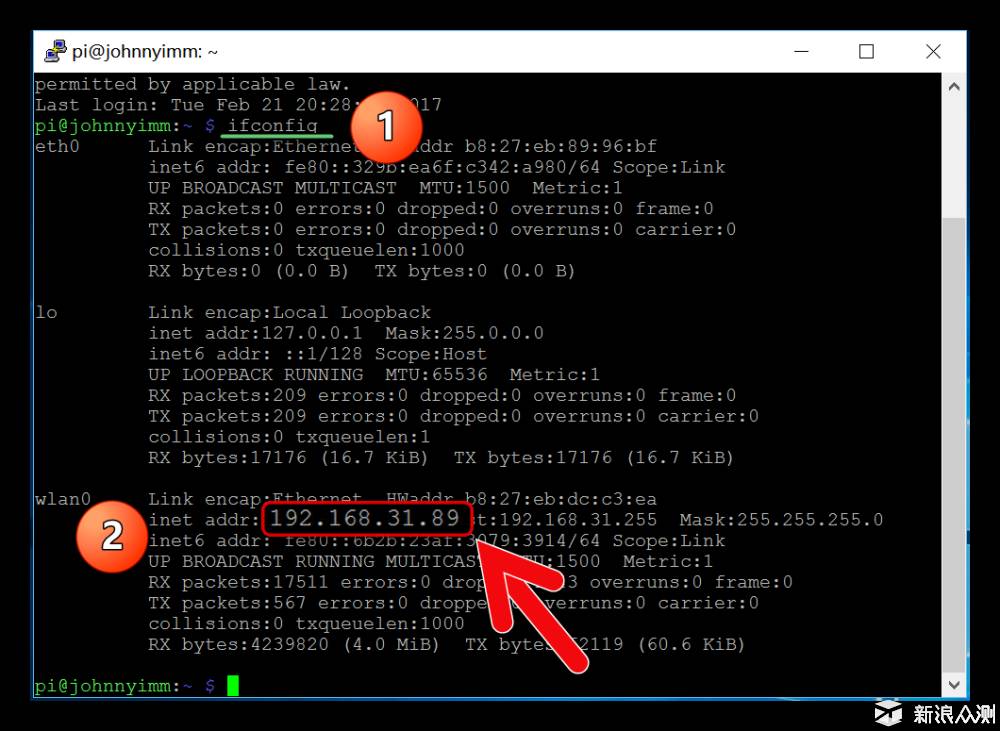
④打开PuTTy,输入刚刚获取的IP地址,然后确认进入。第一次访问,一路“确定”就行。
⑤登录Raspberry Pi:首次登录用户名是“pi”,初始密码是“raspberry”,输入密码时看不到任何字符是正常的。
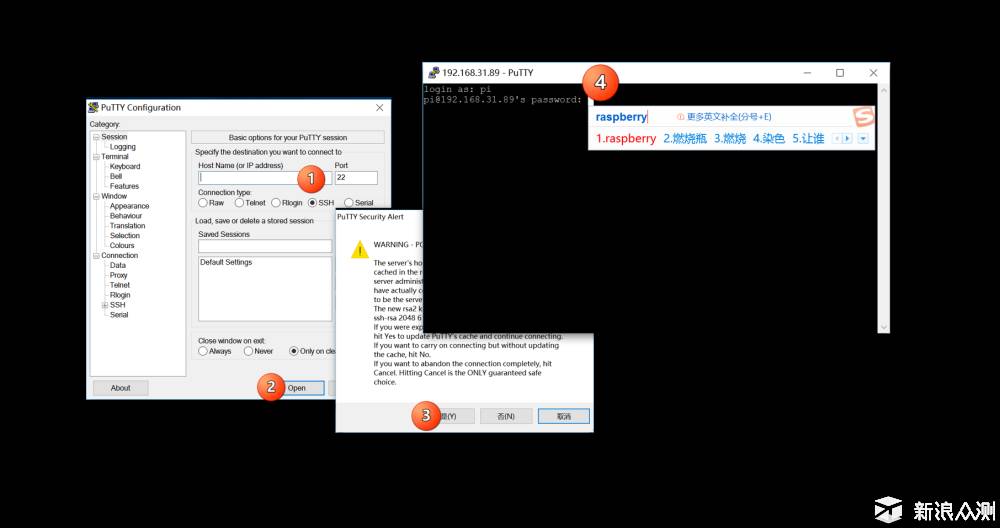
⑥登录成功后,可以开始“复制粘贴”,也可以下载并打开“Homebridge.txt”
3. 写信给 Homebridge
-开始-
注意
需要注意的要点:
① 省钱秘诀
遇到“Edit”或者“Configure”时,完成后按“Ctrl+X”,提示保存时输入“Y”确认,再按“Enter”即可完成
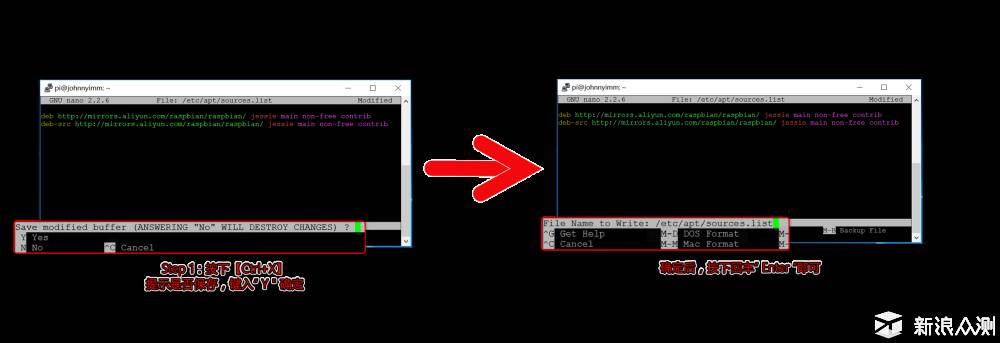
②要有耐心!
树莓派输入命令后,无论是报错还是运行失败,都会返回“pi@raspberry:~ $ ”
加载和安装镜像需要时间,具体时间取决于网速和镜像来源,短则五分钟,长则半小时。
所以,如果你没有看到“pi@raspberry:~ $ ”,就说明它还在运行!不要随便关闭它,否则会浪费很多时间!
③看清楚下划线,不要跨线抄写!
复制代码的时候只复制“$”后面的下划线部分,不要为了方便,一次复制好几行,这样不行的,OK?
*你可以忽略的废话:
基本上只要按照下面的步骤一个一个复制粘贴就行,不用想什么就能顺利运行,祝大家好运!
-开始-
步骤 1 切换图像源
*默认源是外网资源,越狱过iPhone的人都知道,不管网速多快,还是会很慢,所以把源换成阿里云的国内源吧。【再次提醒:复制的时候,只需要复制红色文字部分,PuTTy会鼠标右键粘贴,粘贴完按回车键自动运行。】
pi@raspberrypi:~$sudo nano /etc/apt/sources.list
↓
deb jessie main 非自由贡献
deb-src jessie main 非自由贡献
↓
pi@raspberrypi:~$sudo apt-get 更新
第 2 步 安装 Nodejs
pi@raspberrypi:~$curl -sL | sudo -E bash -
↓
pi@raspberrypi:~$sudo apt-get install -y nodejs
↓
pi@raspberrypi:~$sudo apt-get install -y build-essential
步骤 3 安装 avahi
pi@raspberrypi:~$sudo apt-get install libavahi-compat-libdnssd-dev
步骤 4 安装 homebridge
pi@raspberrypi:~$sudo npm install -g --unsafe-perm homebridge
步骤 5 安装 homebridge-aqara
pi@raspberrypi:~$sudo npm install -g homebridge-aqara
(如果你已经购买了Yeelight,再写一条命令:sudo npm install -g homebridge-yeelight)
步骤6 创建 config.json (按顺序:
返回主目录→创建“.homebridge”文件夹→输入“config.json”文件)
pi@respberrypi:~ $cd ~
↓
pi@respberrypi:~ $mkdir .homebridge
↓
pi@respberrypi:~ $nano .homebridge/config.json
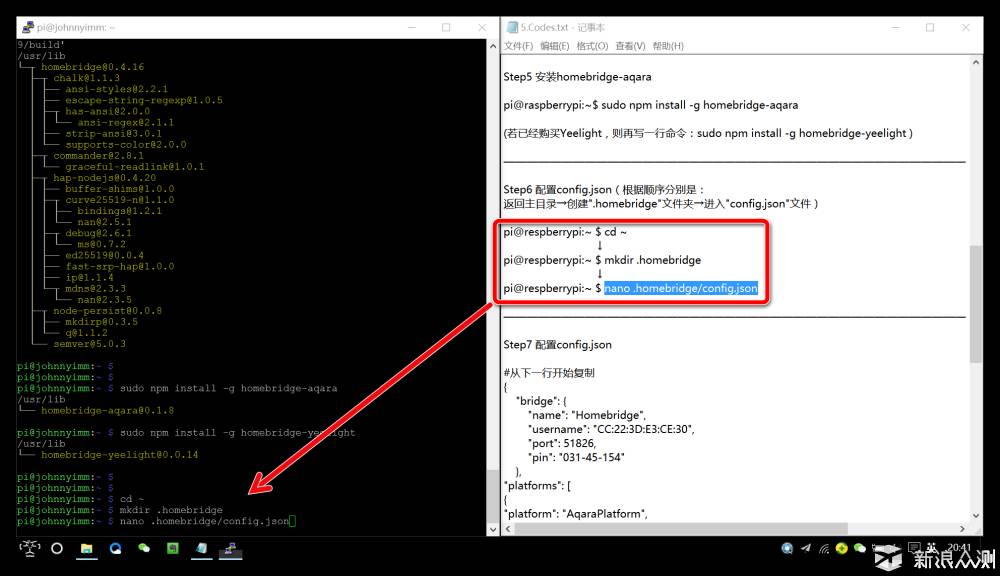
步骤 7 配置 config.json
# 从下一行开始复制
“桥”: {
“名称”:“Homebridge”,
“用户名”:“CC:22:3D:E3:CE:30”,
“端口”:51826,
“密码”:“031-45-154”
},
“平台”:[
"platform": "Aqara平台",
"sid": ["[(密码 A) 网关 MAC 地址,删除冒号,全部小写]"],
“密码”:[“[(密码 B)网关 LAN 密码]”]
}]
#停止复制到上一行
步骤 9:运行 homebridge
光盘
↓
家桥
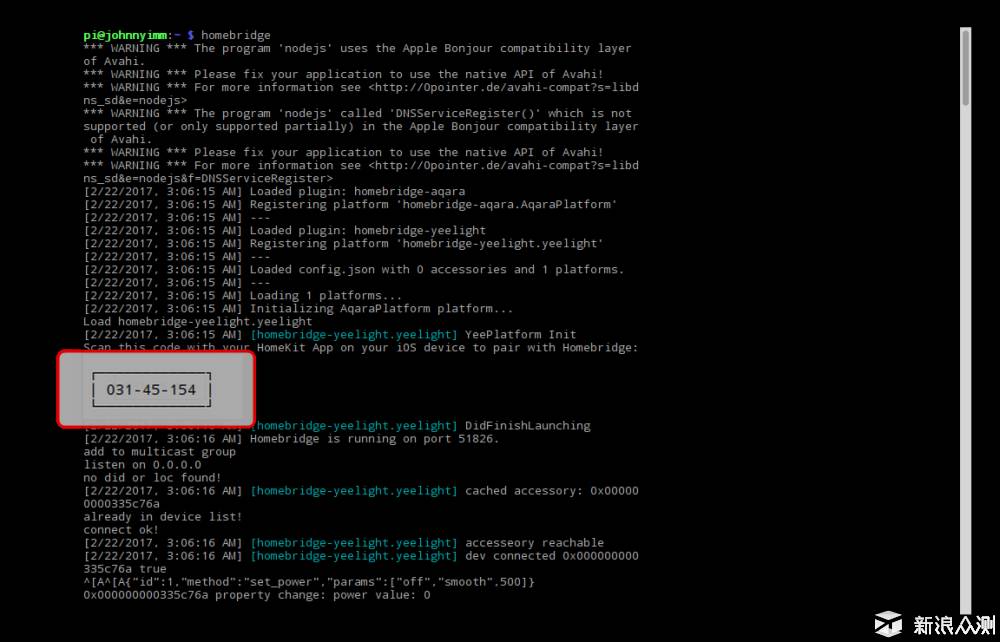
至此,Homebridge运行成功!
运行状态如上图,如果出现红色文字,说明出错了,一般是第8步出错了,输入
nano .homebridge/config.json
仔细检查“网关MAC”和“LAN协议密码(特别注意)”vnc远程控制软件教程,直到成功后弹出一个小框,其实就是刚刚配置的config.json里的pin,不管怎样,记为【密码C】
步骤 10 iPhone操作
打开“家庭”应用,点击“添加配件”,会自动检测“Homebridge”,点击后会要求输入密码,也就是你刚刚获取的【密码C】。
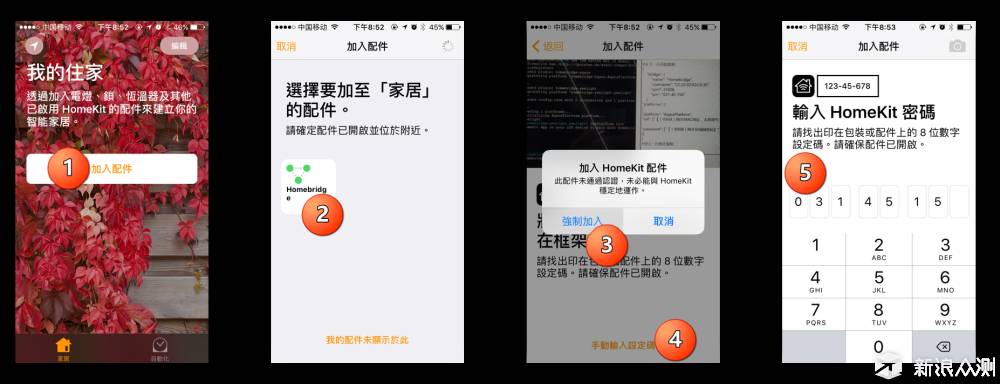
连接成功后,支持HomeKit的设备会自动连接接口,此时会有三种使用场景:
场景一:打开APP“首页”,直接开始操作
场景二:从屏幕底部向上滑动,进入“控制中心”进行监控和控制
场景 3:说“嘿,Siri”,然后告诉她你想让她做什么,比如“关灯!”
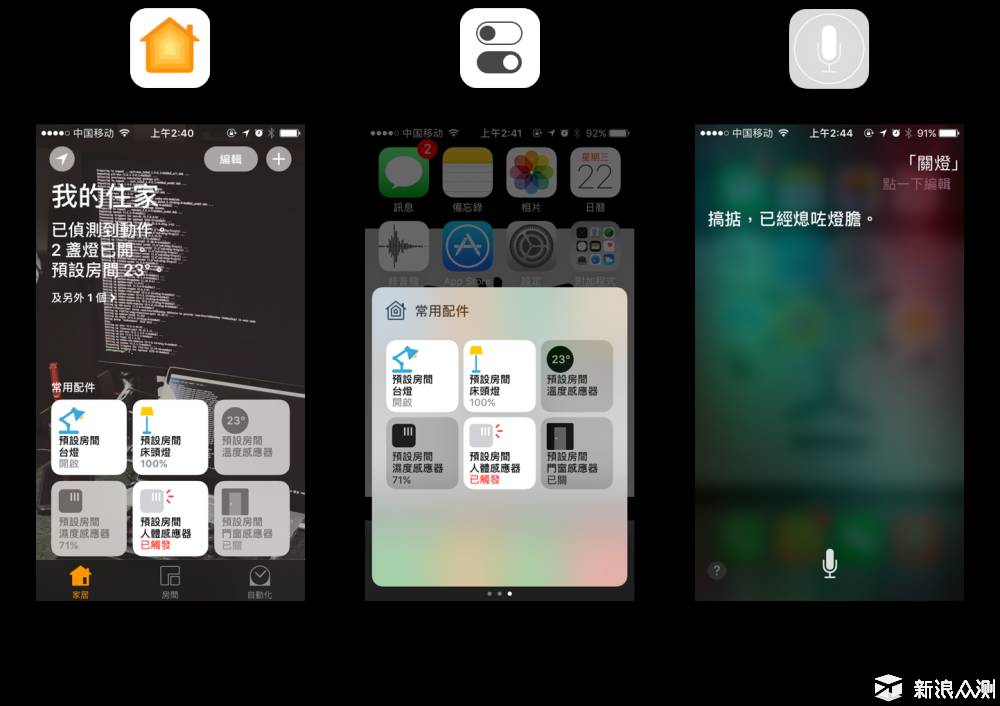
体验感受
非常简单,马上就能用。论手机系统实力,iOS 总是更胜一筹。同时也不得不佩服 GitHub 和其他大牛们的贡献!
很多设备上都有相当有趣和方便的功能。以下是我对 Yeelight 的一些看法:
我用的是iPhone SE,有一个“伪压感”的过渡来进入亮度调节,同时还可以快速选择灯泡的颜色,可玩性很高!
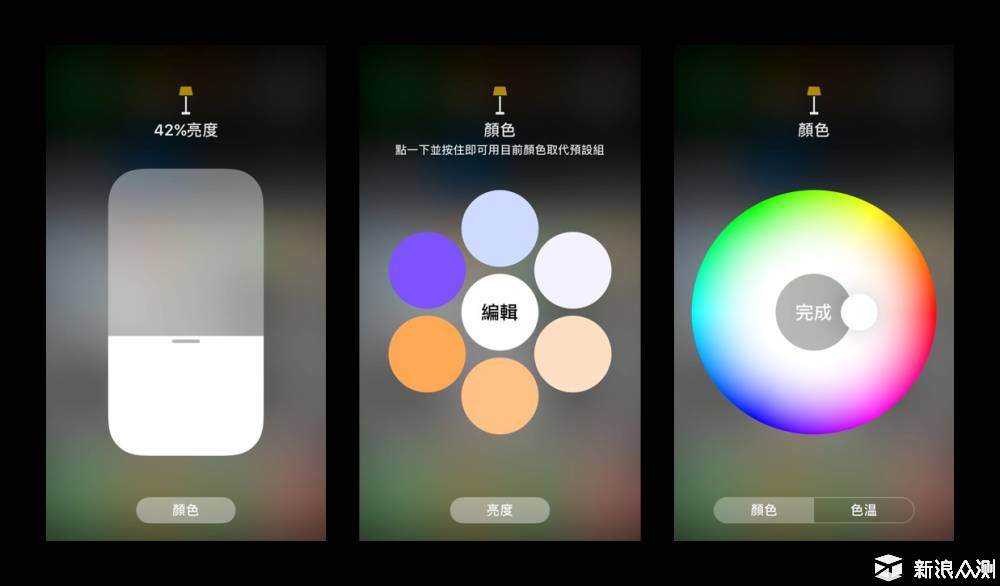
以“智能插座 ZigBee 版”为例,你可以选择它的用途,比如我接了一个台灯,在和 Siri 的交互中,只要我说“开灯”,Siri 就会打开智能插座,然后灯就亮了。同样,如果插座接了一个风扇,也可以达到同样的效果。
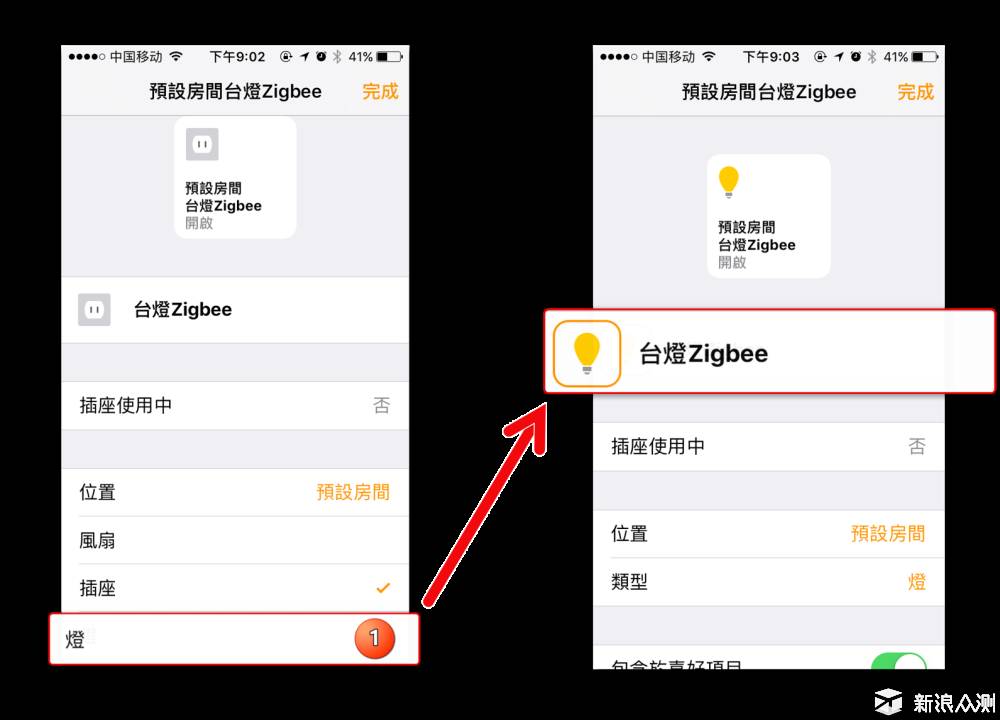
添加成功后返回主界面点击测试,如果可以开启和关闭就证明成功了!
PS 常见问题解答
① 程序运行过程中如果出现错误,如“出现红色文字”或者“返回命令输入状态”,出现这种情况请检查“config.json”,一般(密码B)错误,拿出安卓手机再次检查协议密码是否正确!
方法:输入以下命令:
nano .homebridge/config.json
②如果你也购买了Yeelight,则需先下载“Yeelight”手机客户端,在设置中开启“极客模式”,完成第5步后输入以下命令:
sudo npm install -g homebridge-yeelight
-结束-
问:结束了吗?
A:还没有。此时,如果你关闭PuTTy,你会发现homebridge停止工作,因为这一切都是在远程完成的。
问:我可以将其设置为计算机开机时自动启动吗?
A:当然,但是我不会。
问:你在说什么?
A:保持冷静。还有其他方法。
使用手机打开 Raspberry Pi
这是一个折衷的解决方案:
步骤1:在手机或平板电脑上下载“VNC Viewer”。以下是Android版本
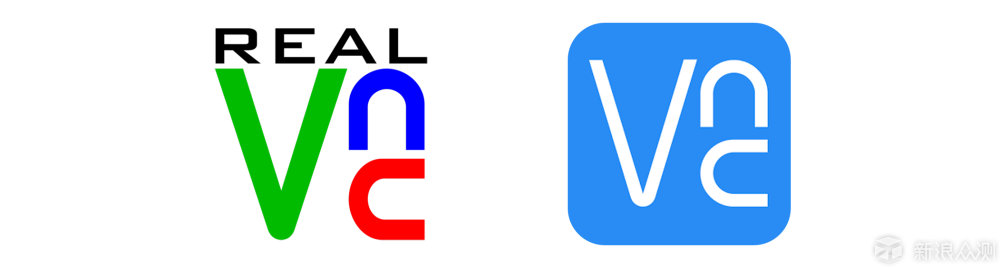
第二步:打开PuTTy,登录树莓派,输入“vncserver”,找到连接IP地址
步骤3:打开设备上的VNC Viewer,点击“添加”,输入“步骤2”中找到的IPvnc远程控制软件教程,然后“连接”
步骤4:输入用户名“pi”和密码“raspberry”,确认后点击“继续”
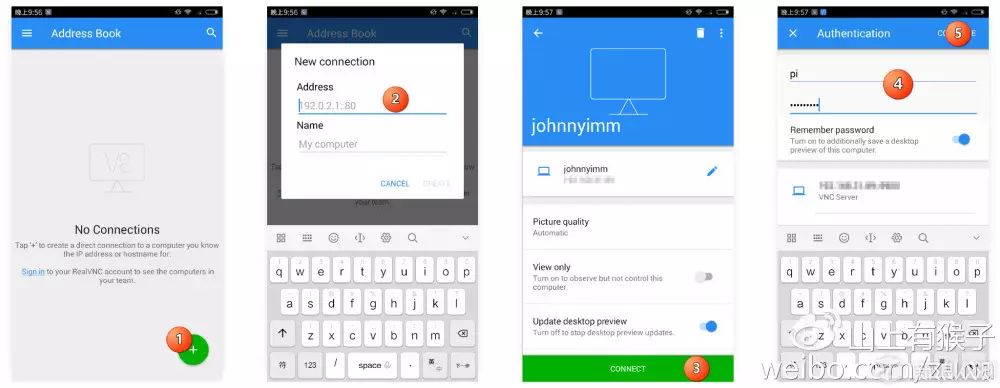
(步骤3-4:Real VNC果然是良心之作,步骤简单到想哭,其他平台操作也大同小异)
现在您可以使用手机或平板电脑上的触摸屏来控制您的 Raspberry Pi。
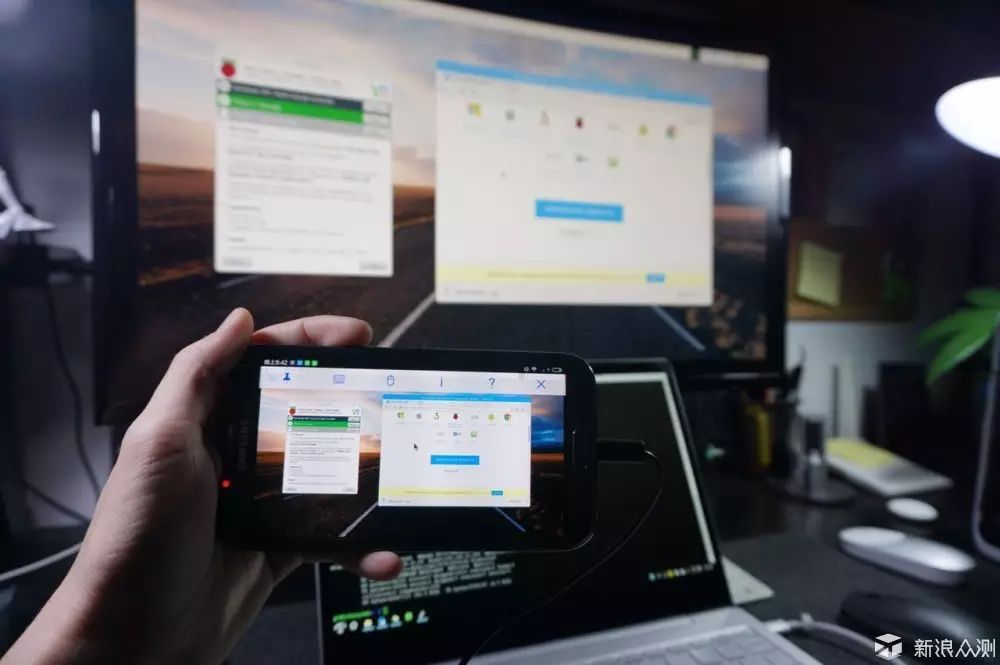
接下来,打开 Raspberry Pi 终端并输入“homebridge”
现在,只要 Raspberry Pi 通电,您的 Homebridge 就会一直运行!
附言
VNC Viewer 支持多平台共享,您可以同时在 iOS、Android、macOS 和 Windows 上使用它!
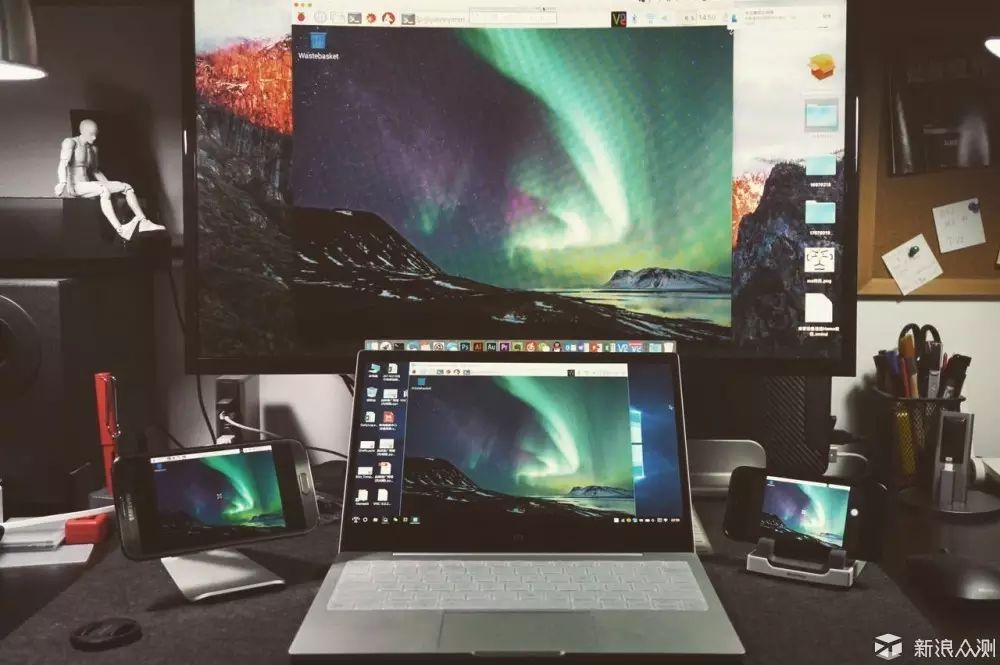
现在,打开 Home 应用并尝试给你的设备命名,例如:Pikachu
然后说:“嘿,Siri,打开皮卡丘”并尝试一下!
完成!完美!
致谢
最后还要感谢各位高手的技术支持,以下是本文参考的各个教程:
①【更新】小米网关连接Homekit,语音控制家居设备教程全了!
#评论顶部
② 智能宿舍建设1 | 使用Raspberry Pi和HomeBridge将YeeLight彩灯连接到Apple HomeKit
③Raspberry Pi HomeKit智能家居体验!
关于作者
最后还是要给自己打个广告啊哈哈哈
微博:山上有猴子
Instagram: johnnyimm
原微博地址:

