译者:Tim Xiedada
本文翻译自GIMP官网,属于GIMP教程的一部分。
目的
恭喜!您的计算机上已安装 GIMP!GIMP 是一款非常强大的图像处理软件,但不要因此而望而却步。即使您没有时间学习高级计算机图形技能,GIMP 仍然是快速修改图像的非常有用且方便的工具。
希望这些示例能帮助您解决那些需要快速更改图像应用程序的小需求。希望这也能让您更多地了解 GIMP 更强大的图像编辑功能。
为了快速回顾,我将在本快速教程中介绍以下四个重点:
◈更改图像的大小(尺寸),即缩放图像
◈更改 JPEG 的大小(文件大小)
◈裁剪图片
◈旋转或翻转图像
为了与本页的先前版本保持一致,我将使用美国国家航空航天局 (NASA) 提供的天文学家每日图像 (APOD) 中的图像。
要遵循这些简单示例,您只需要知道如何找到您的图像并打开它:文件→打开。
调整图像的大小(尺寸),即缩放图像
您可能会遇到图像对于特定用途(例如嵌入网页、在线发布或包含在电子邮件中)而言过大的问题。在这种情况下,您通常希望将图像缩小到更适合您需求的较小尺寸。
在 GIMP 中这非常容易实现。
我们使用的图像是哈勃望远镜拍摄的马头星云的红外图像。
首次在 GIMP 中打开图像时,您很可能会发现图像被缩放,以便整个图像适合您的画布。对于此示例,需要注意的是,GIMP 窗口顶部的窗口装饰显示了一些有关图像的信息。
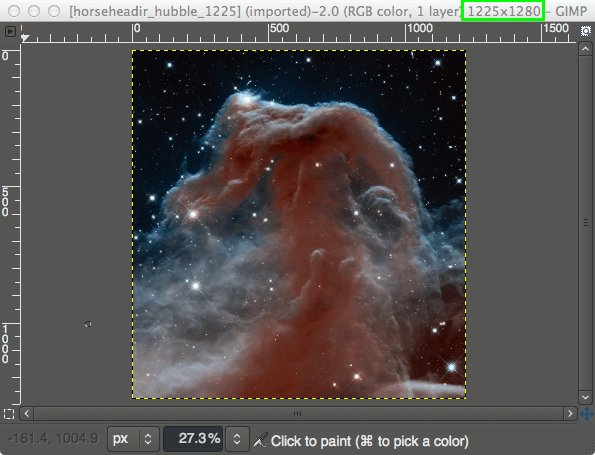
GIMP 画布的视图,顶部显示窗口信息
请注意,窗口顶部的信息显示当前图像的像素尺寸(在本例中为 1225×1280 像素)。
要将图像调整为新的尺寸,我们只需要调用“缩放图像”对话框:“图像→缩放图像...”。
这将打开“缩放图像”对话框:
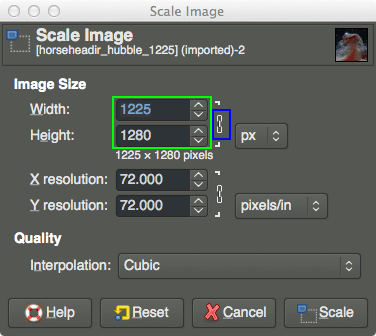
缩放图像对话框
在“缩放图像”对话框中,您将找到一个输入新宽度和高度的地方。如果您知道图像的新尺寸,则可以在此处填写。
您还会注意到“宽度”和“高度”输入框右侧有一个小链。此图标表示宽度和高度值已相互锁定,这意味着更改其中一个值会导致另一个值也发生更改,以保持相同的纵横比(图像中不会出现奇怪的挤压或拉伸)。
例如图片 裁剪 软件,如果您想将图像大小调整为 600 像素宽,您可以在宽度输入框中输入该值,高度将自动改变以保持图像的纵横比:
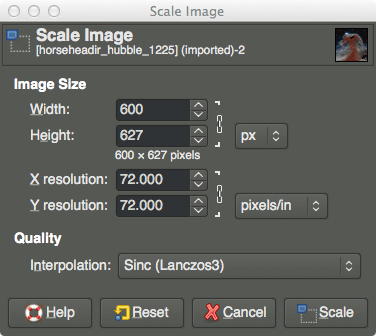
调整大小为 600 像素
如您所见,在宽度字段中输入 600 像素会自动将高度更改为 627 像素。
此外,我在“质量”选项下展示了不同的选项。默认为 Cubic,但为了保持最佳质量,最好使用 Sinc (Lanczos3)。
如果您想使用不同类型的值(而不是像素尺寸)指定新尺寸,您可以通过点击“px”下拉菜单来更改输入值类型:
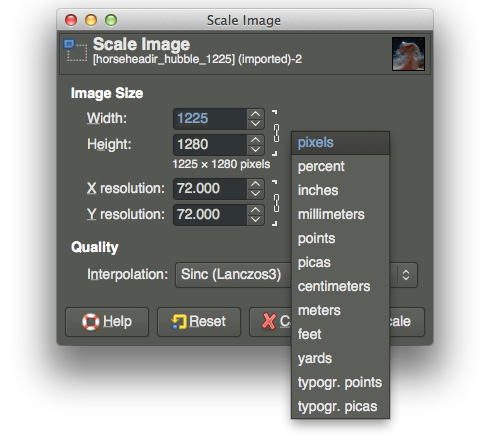
更改输入值类型
一个常见的用途是,如果您想要以原始尺寸的百分比来指定新尺寸。在这种情况下,您可以更改为“百分比”,然后在任何字段中输入 50,以将图像缩小一半。
缩放图像后,请不要忘记保存更改:选择文件 → 导出...以新文件名导出,或选择文件 → 覆盖 {FILENAME} 以覆盖原始文件(谨慎使用)。
有关使用缩放图像的更多信息,您可以查看文档。
修改 JPEG 文件的大小
您还可以在将图像导出为 JPEG 等格式时修改其文件大小。JPEG 是一种有损压缩算法,这意味着当您以 JPEG 格式保存图像时,会牺牲一定的图像质量来获得较小的文件大小。
我使用了一张马头星云的图像,将其调整为 200 像素宽(见上文),然后使用不同级别的 JPEG 压缩将其导出,以比较 JPEG 压缩的效果:
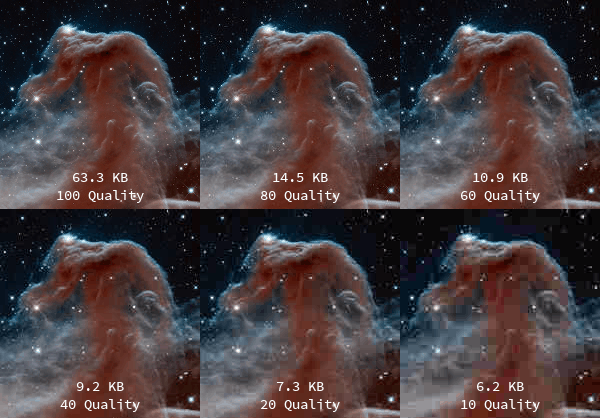
比较不同级别的 JPEG 压缩
如您所见,即使将质量设置为 80,图像的文件大小也已显著减少了 77%,而图像质量仍然相当合理。
当您完成任何正在进行的图像修改并准备导出时,只需通过以下方式调用导出对话框:“文件→导出......”这将调用“导出图像”对话框:
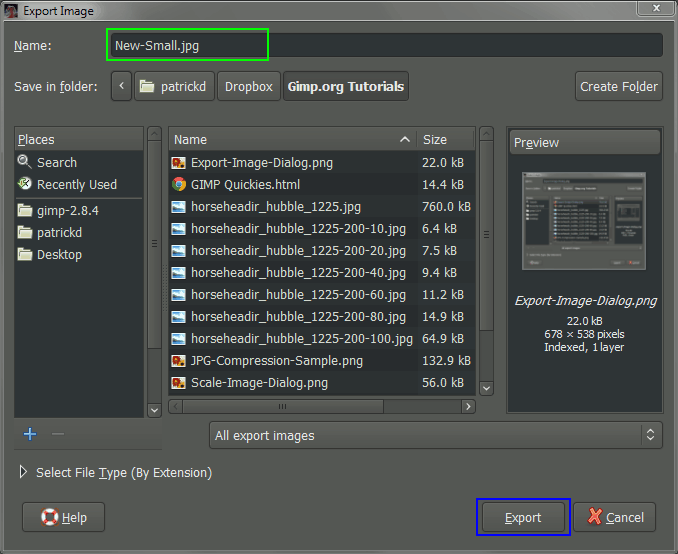
导出图像对话框
您可以在此处输入新文件名。如果文件名包含扩展名(在本例中为“.jpg”),GIMP 将尝试将其导出为相应的文件格式。这里我们将图像导出为 JPEG 格式。
如果您需要将文件导出到其他位置,您也可以通过“位置”窗格导航到计算机上的新位置。当您准备好导出图像时,只需按“导出(专家)”按钮即可。
这将调用“将图像导出为 JPEG”对话框,您可以在其中更改导出的质量:

从“导出为 JPG”对话框中更改导出质量
您现在可以在此对话框中更改导出质量。如果您还选中“在图像窗口中显示预览”选项,画布上的图像将更新以反映您输入的质量值。这还将启用“文件大小:”信息,告诉您导出的文件有多大。您可能需要移动一些窗口才能在背景中看到画布上的预览。
当您对结果满意时,按“导出”按钮将其导出。
有关导出不同图像格式的更多详细信息,请参阅手册中的“从 GIMP 获取图像”。
裁剪图片
您可能出于多种原因想要裁剪图像。您可能想要删除无用的边框或信息,或者您可能希望最终图像的焦点集中在某些特定细节上。
简而言之,裁剪就是将图像缩小到比开始时更小的尺寸的操作:
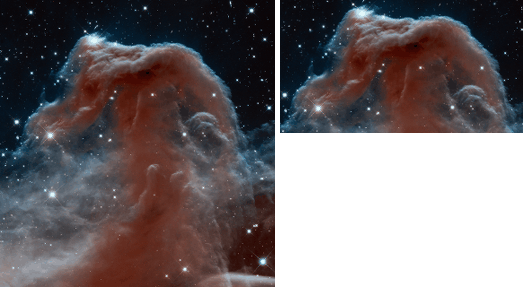
原始图像(左)、裁剪图像(右)
裁剪图像的步骤非常简单。您可以使用“工具”面板中的裁剪工具:
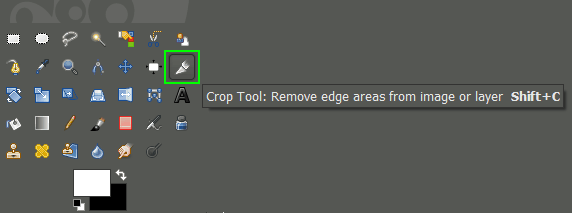
工具面板上的裁剪工具
或者通过菜单访问裁剪工具:“工具 → 变换工具 → 裁剪”。
GIMP 裁剪工具光标
一旦激活该工具,画布上的鼠标光标就会发生变化,表明裁剪工具正在使用中。
现在,您可以单击画布上的任意位置,然后将鼠标拖到新位置以突出显示要裁剪的初始选择区域。在此阶段,您不必担心精度问题,因为您可以在实际裁剪之前修改最终选择。
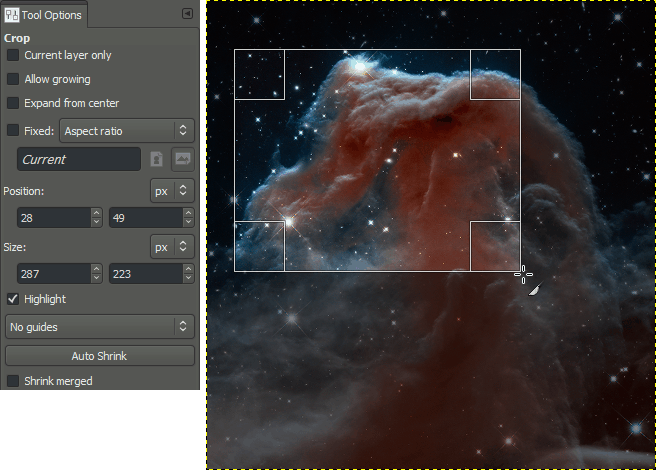
裁剪工具的初始步骤
选择要裁剪的区域后,您会注意到选择仍然有效。此时,将鼠标光标悬停在所选内容的四个角或边缘上将改变鼠标光标并突出显示该区域以微调裁剪。
您可以单击并拖动任意边或角来移动所选部分。
对裁剪区域满意后图片 裁剪 软件,只需按下键盘上的 Enter 键即可提交裁剪。如果您想重新开始或决定不裁剪,可以按下键盘上的 Esc 键退出操作。
有关 GIMP 中裁剪的更多信息,请参阅文档。
另一种方法
裁剪图像的另一种方法是首先使用矩形选择工具进行选择:
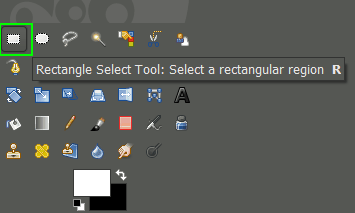
裁剪选择矩形选择工具
或者通过菜单:工具 → 选择工具 → 矩形选择,然后您可以像裁剪工具一样突出显示所选内容,并调整所选内容。一旦您有了喜欢的选择,您就可以通过转到图像 → 裁剪到所选内容将图像裁剪为所选内容的大小。
旋转或翻转图像
有时您可能需要旋转图像。例如,您可能用相机以垂直方向拍摄了图像,但 GIMP 并未自动旋转它(GIMP 通常会为您执行此操作,但并非总是如此)。
有时您可能还想翻转图像。这些命令都位于同一菜单项下:“图像 → 变换”。
翻转图像
如果您想翻转图像,变换菜单提供了两个选项:水平翻转或垂直翻转。此操作将沿指定轴翻转(镜像)图像。例如,以下是应用于单个图像的所有翻转操作:
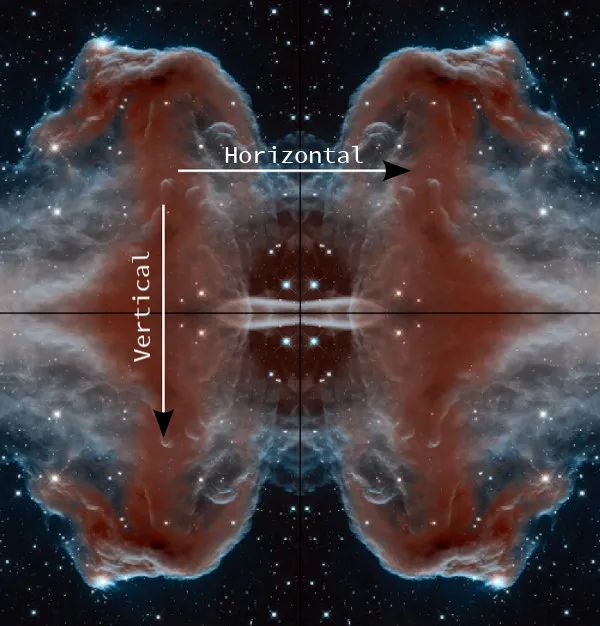
所有翻转均应用于基础图像(左上角)
旋转图像
变换菜单中的图像旋转限制为顺时针/逆时针 90° 或 180°。不要误解为 GIMP 无法执行任意角度旋转。任意旋转按层处理,而此处的图像旋转适用于整个图像。
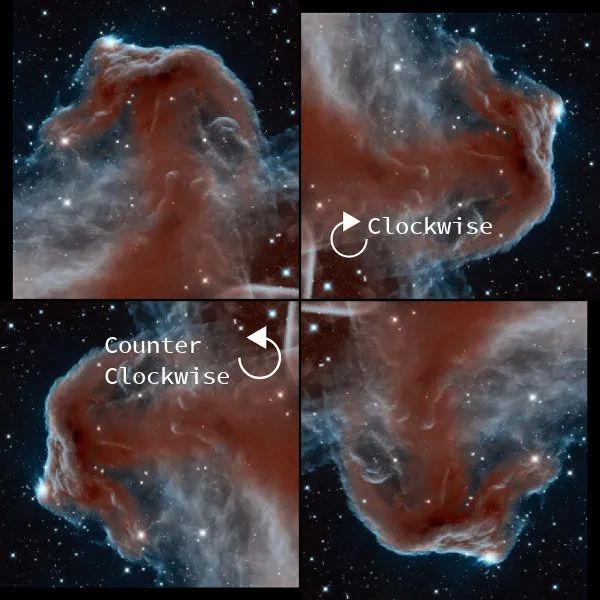
旋转示例:原始(左上)、顺时针旋转 90°(右上)、逆时针旋转 90°(左下)、180°(右下)。
总结
这里展示的简单示例只是冰山一角。然而,这些是许多对图像处理了解不多的人经常做的常见修改。我希望你觉得本教程有用。我鼓励你阅读其他教程,以学习更高级的图像处理方法!
(标题图片:MJ/9bbe01ba-7cc1-49b1-91a6-2b3d13594503)
通过:

