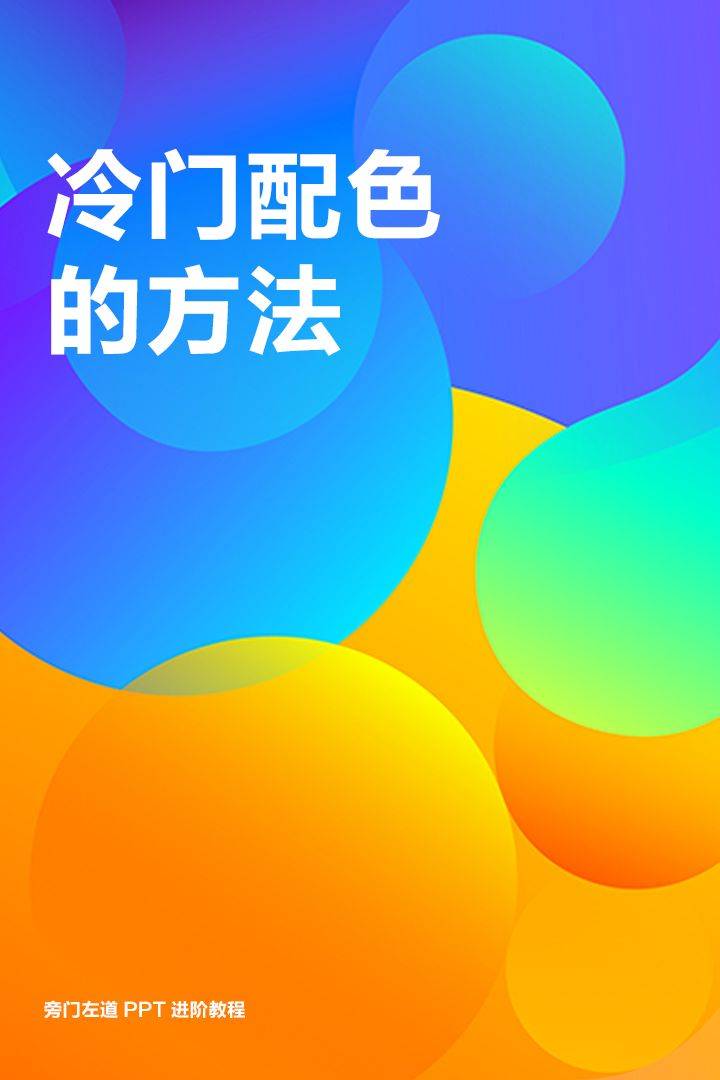
坦白说,在我的印象里,无论是PowerPoint软件自带的模板、字体、颜色,一直都是低质量的典范:
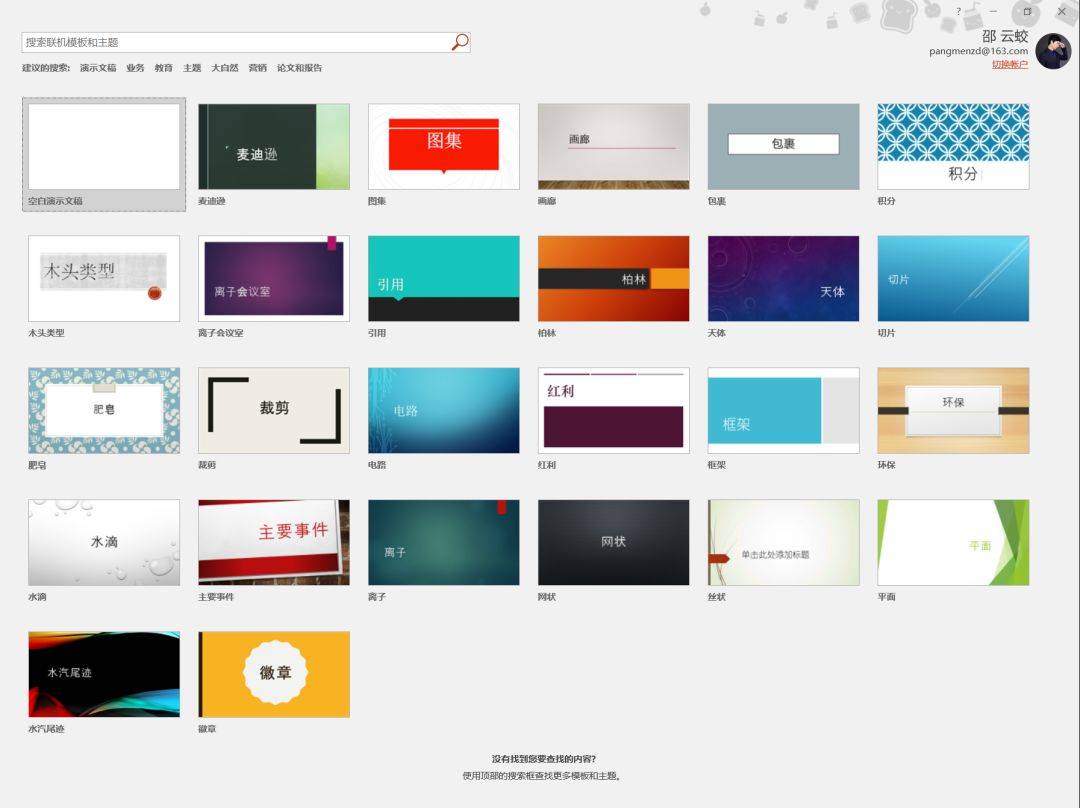
我相信你也有同样的感受。
但最近在做 PPT 的时候,我已经完全放弃了所有第三方工具,全部用上了 PPT 的内置功能。特别是在配色方面,我觉得 PowerPoint 软件内置的配色功能非常好用。而且调出来的颜色也超级好看。
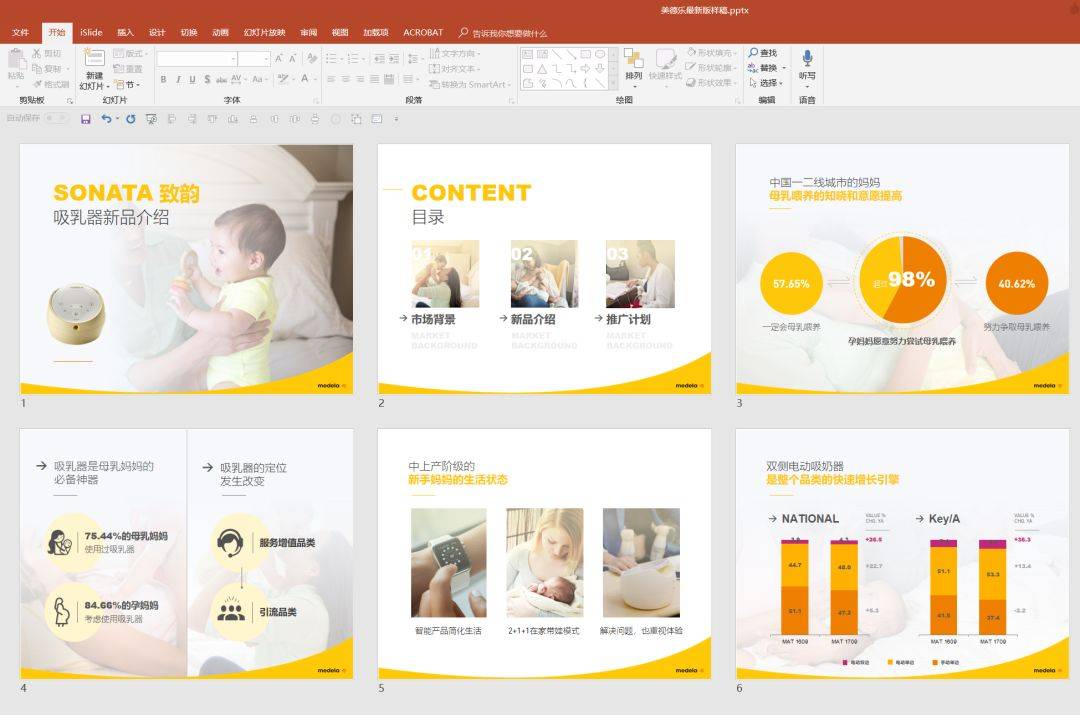
为什么这么说呢?接下来,我就通过PPT软件功能衍生出来的3种配色方法,来告诉大家其中的原因。
方法一:亮度配色法
首先我来给大家解释一下什么是亮度。简单来说,亮度就是:
颜色的明度。比如红色可以分为深红色和浅红色,深红色可以理解为明度比较暗,所以颜色很暗,而浅红色的明度比较亮。
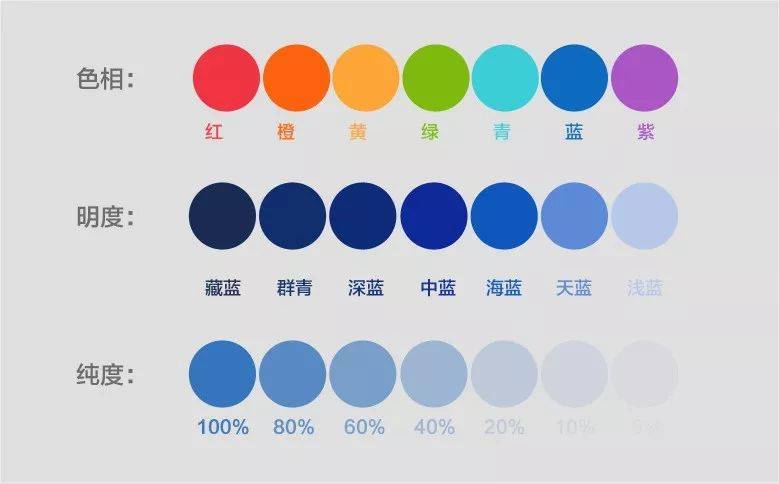
一张图解释颜色的三种属性
其实这个概念一点也不陌生。因为它经常出现在PPT彩色界面里。没错,就是这里:
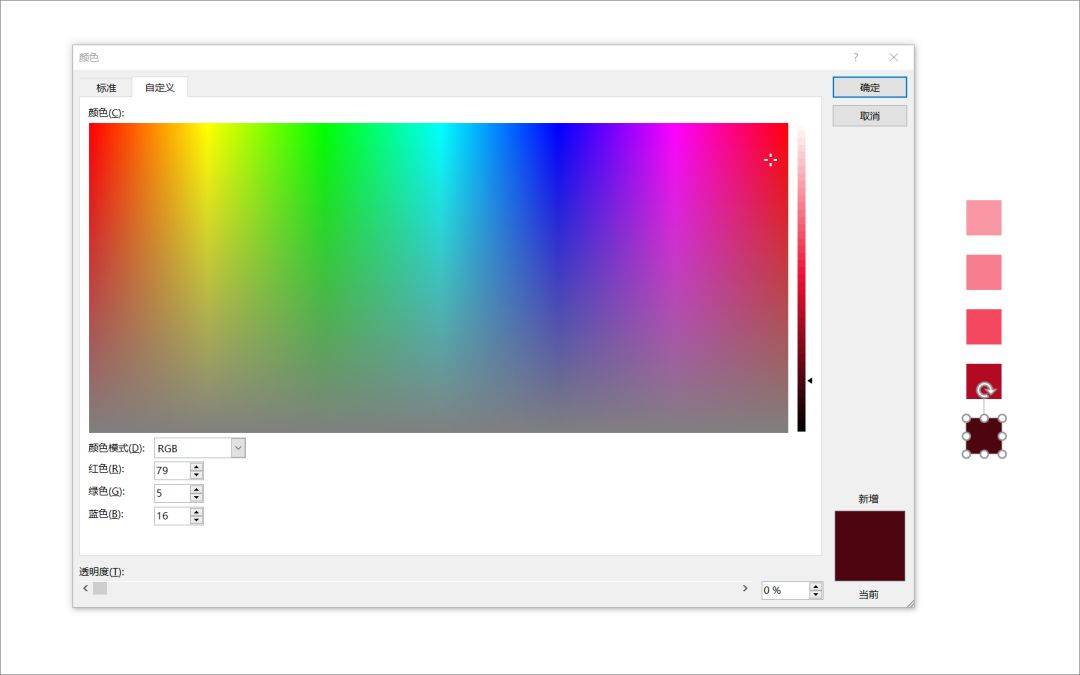
好了,我们知道了这个概念,那么我们应该怎样利用这个方法来更好的搭配颜色呢?
当我们在彩色背景或者图片背景上书写时,为了保证文字的清晰易读,通常这需要背景和文字颜色有一定的对比度。
那么,这时候我们就可以用这个方法来搭配颜色:深色配浅色,浅色配深色。
例如,以下面这个例子。
如果我们需要在这张图片上书写,我们应该如何选择颜色呢?

按照亮度配色法我们可以看出,背景颜色较暗,因此应选择较浅的文字颜色:
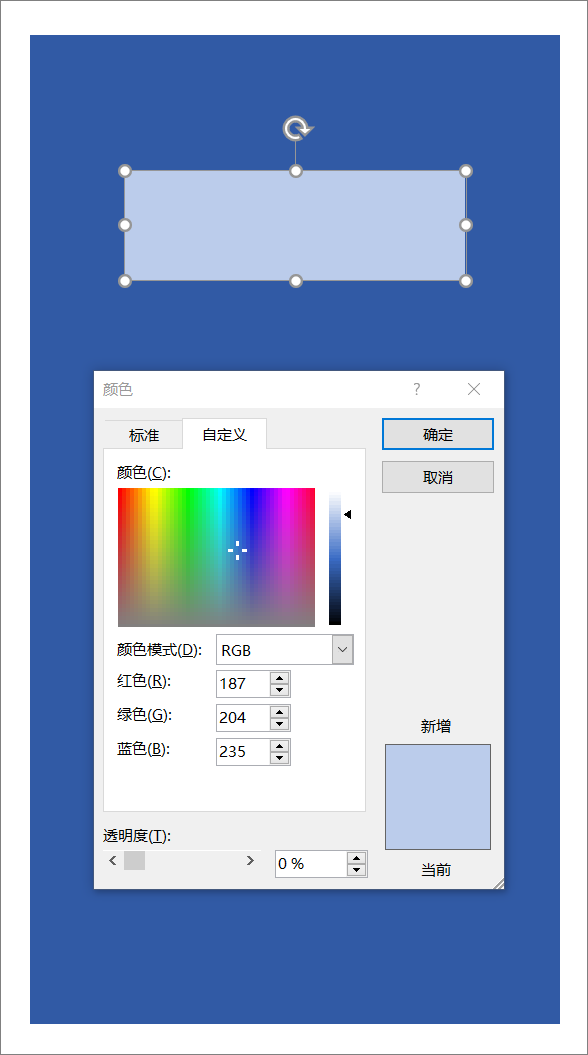
然后,我们可以得到如下的配色方案:
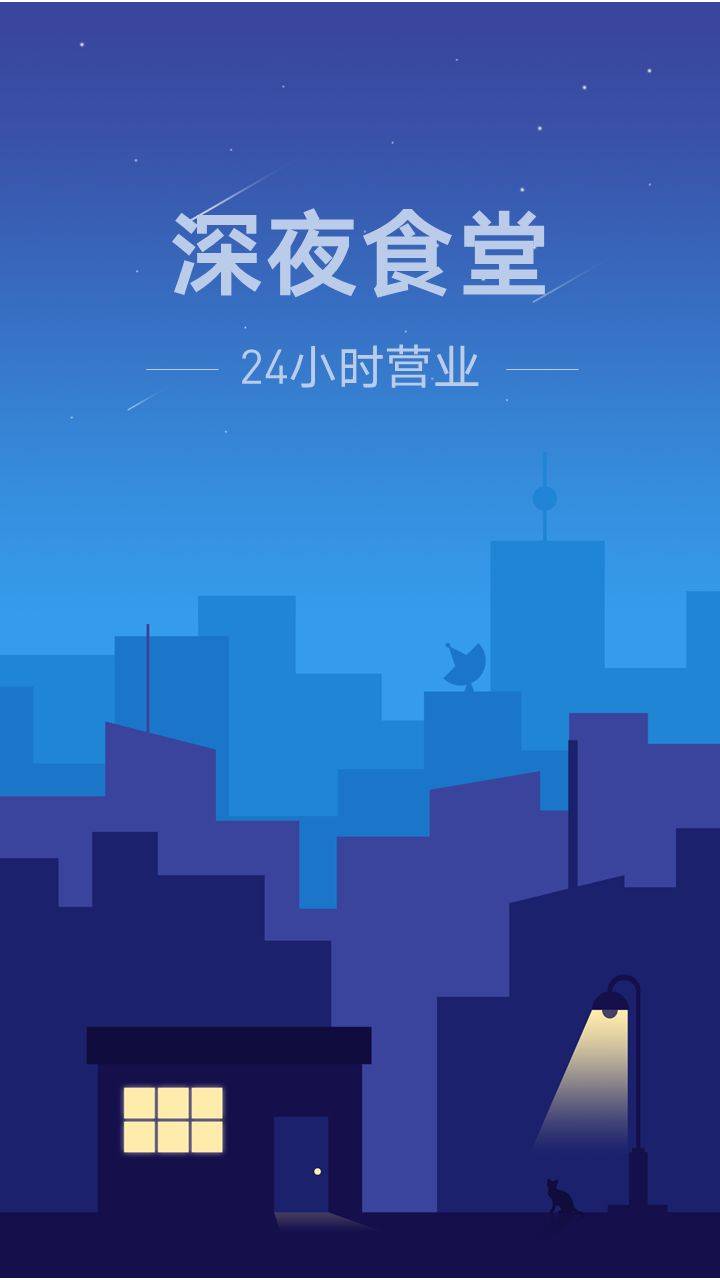
比如我之前做过的一些案例:
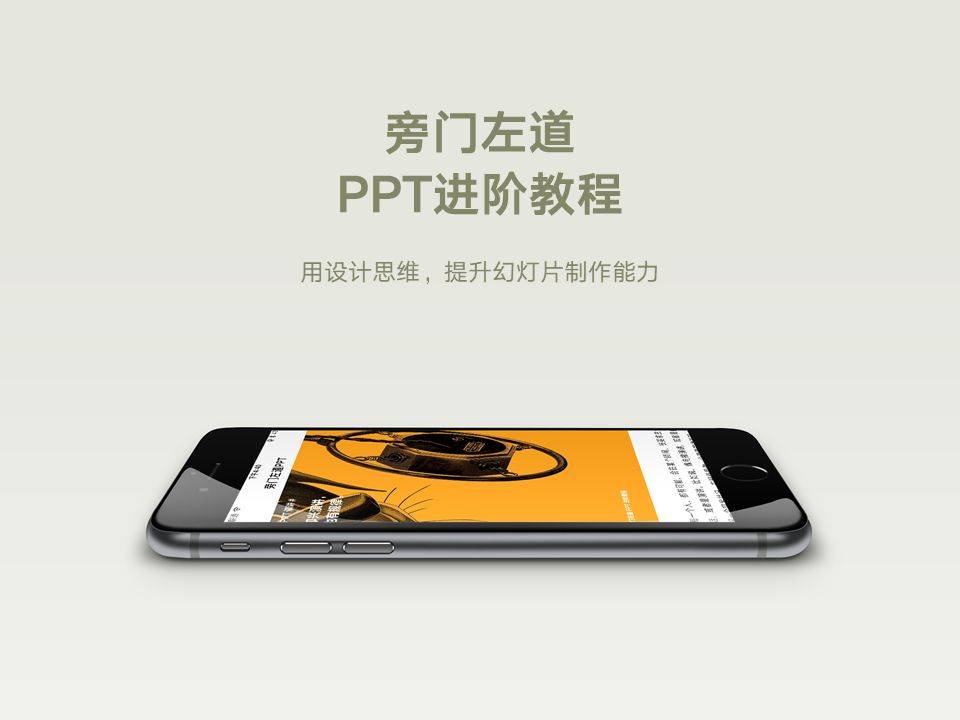
使用浅绿色+深绿色的组合

浅灰色+深灰色的组合
如果你已经选定了字体颜色,需要在底部添加色块,也可以使用这种方法:
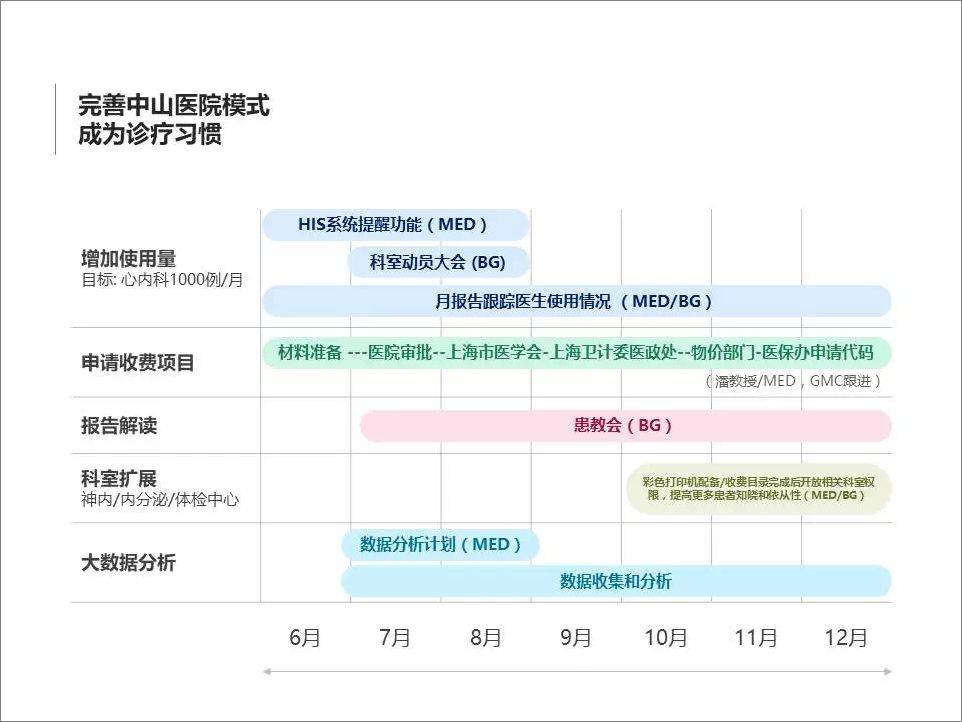
比如这几种情况,它们的配色原理都是基于亮度配色法的:
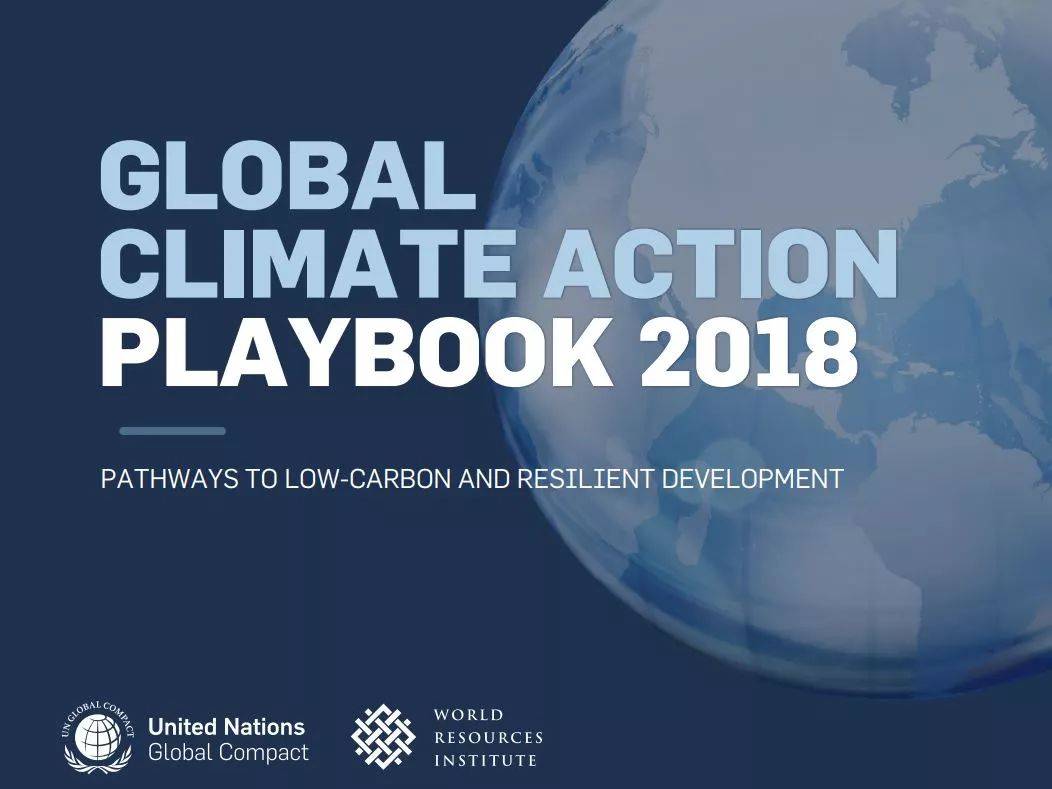
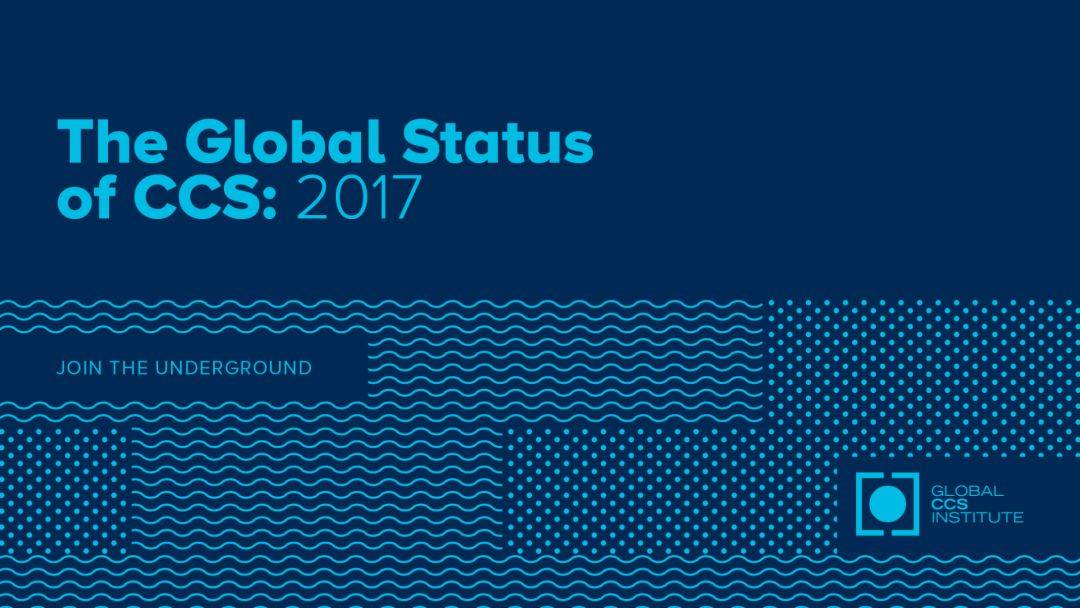
深色背景+浅色文字进行色彩搭配
软件自带颜色库
我们在做PPT整体配色的时候,为了保证视觉风格的美观,配色需要协调统一,这往往需要很高的配色能力。但是如果你不具备这种能力,也许换一种方法,也可以做到。
新建 PPT 后,在设计 > 变体 > 颜色中,选择软件内置的一套配色方法,直接套用就行了。这应该是最快的方法了:
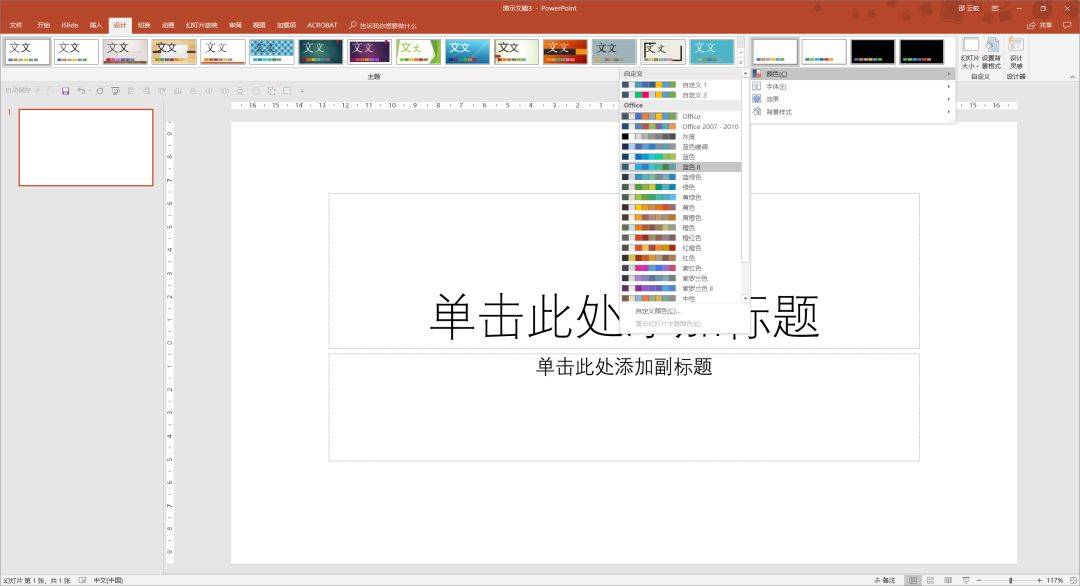
而且这些颜色搭配往往都是由专业设计师设计的,所以完全不用担心颜色搭配不够美观。
另外用这种方式配色最大的优点可能就是支持一键全局变色。
这是什么意思呢?比如你可以看到,这个PPT的主色调是青色:
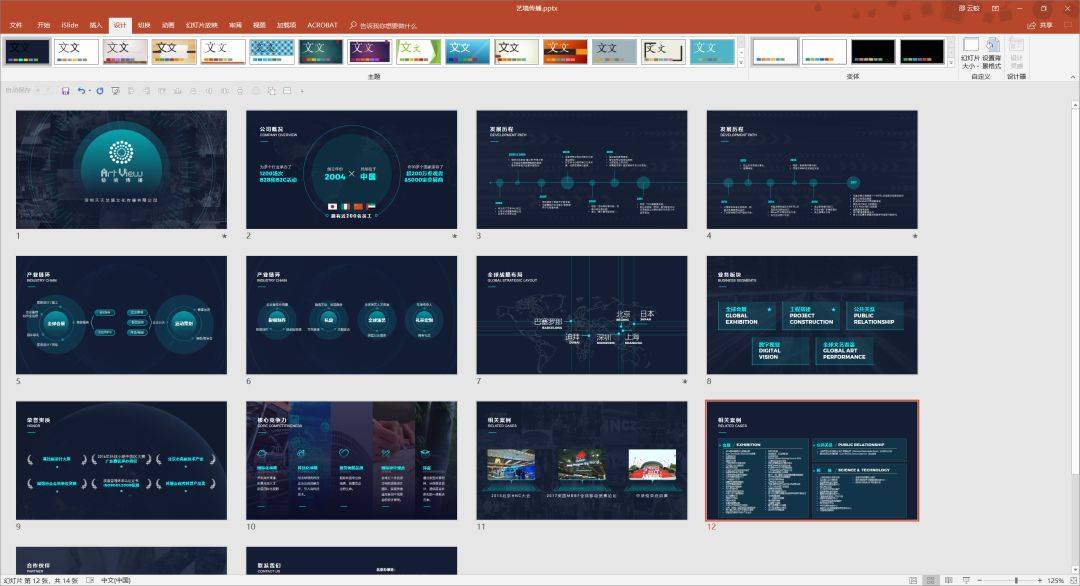
当我中途突然想改变颜色时,我可以简单地在颜色库中选择另一组颜色来进行全局颜色改变。
例如色彩搭配软件,变为绿色:
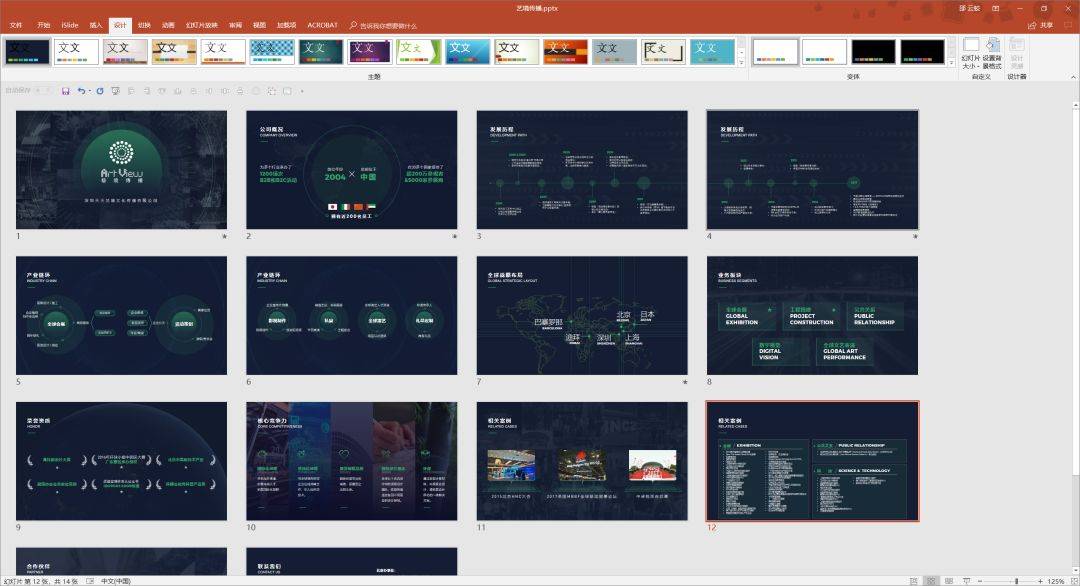
或者紫色:
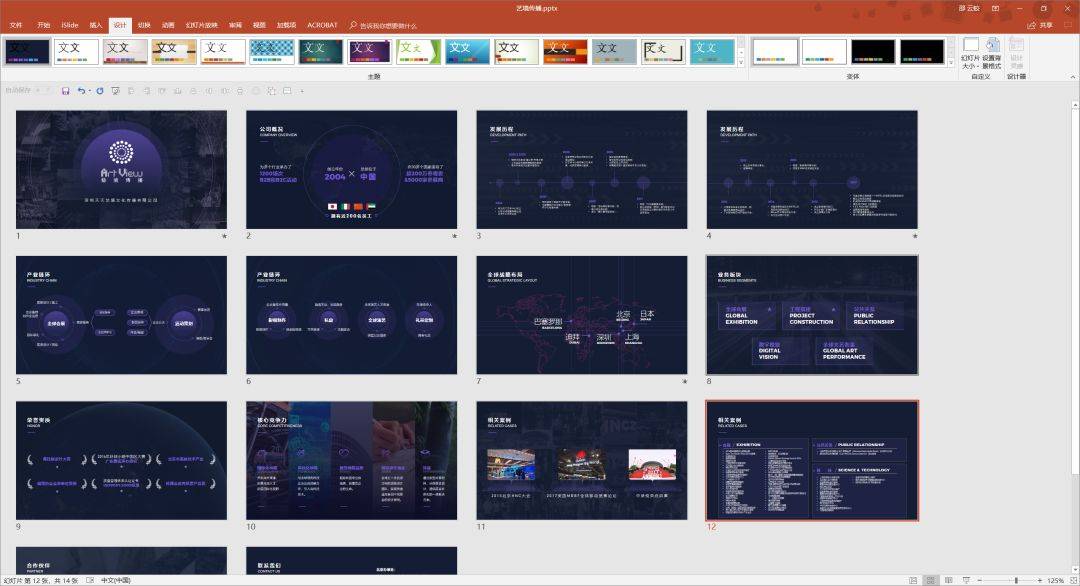
当然,如果颜色库里没有你想要的颜色,你也可以上传自己的颜色,总之很方便。
颜色选择器配色方法
我们都知道在PowerPoint 2013中有一个非常有用的功能叫颜色选择器,通过它我们可以轻松地选取页面上任意位置的颜色。
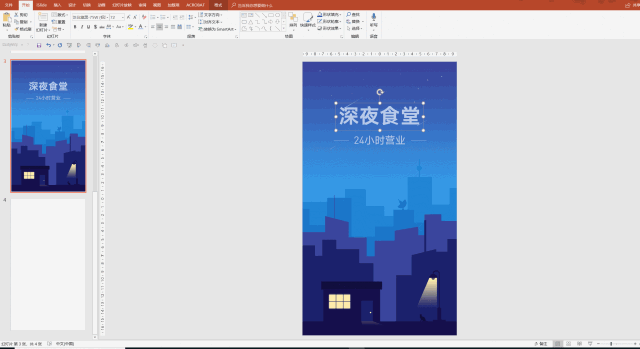
不过功能虽然好,但是我们该如何使用它来搭配颜色呢?
就我个人的使用体验来说,我认为它的使用场景主要集中在图文结合方面,我举几个例子。
比如我们需要在下图上书写:

为了让文字和图片更加融合,直接从图片中选取颜色也是一个不错的选择:

同样,还有这种情况:
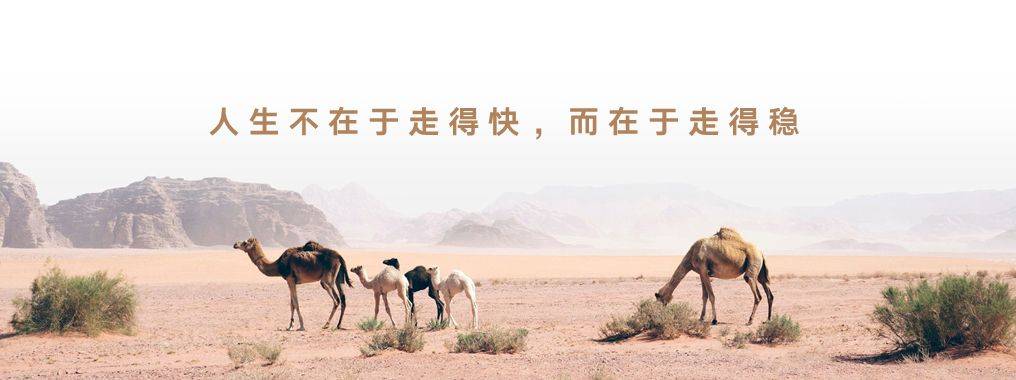
驼色
另外,当我们需要在背景图片上覆盖一个半透明的蒙版时,也可以使用这种方法。
例如下面的渐变蒙版的颜色来自于右边的衣服:

这样整个画面在视觉上看起来会更加协调:

以上就是本文和大家分享的三种配色方法,我们来简单总结一下:
好啦,我写完了。
另外,今晚在朋友圈PPT社区,我将举办第五期《甲方出击》,500元现金色彩搭配软件,征集优秀PPT作品,有兴趣的可以来参加哦~
结尾
如果有帮助的话请随意转发或者邀请你的朋友关注我。
加入朋友圈,获取1980页PPT设计灵感

