
点击预约/观看今晚的特别直播课
直播话题:挑战40分钟修改一套完整PPT
直播福利:免费抽取“PPT知识图谱”
在之前的稿件修改系列文章中,总有读者问我如何做出高端的PPT色彩搭配。

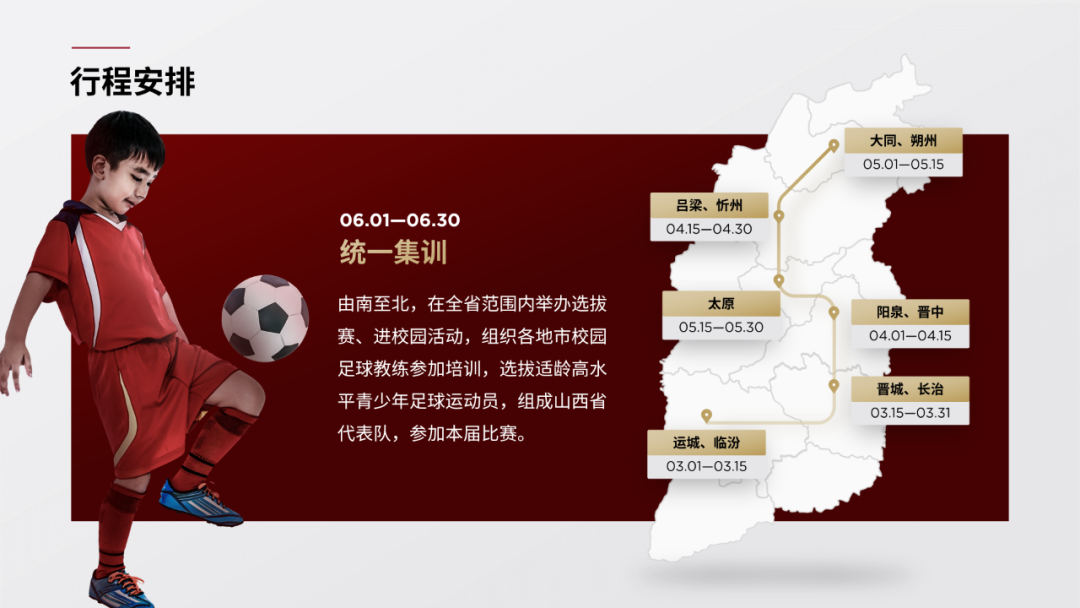
相信很多人都遇到过类似的问题,并且可能或多或少地看过相关的配色教程。
那么问题来了,如何才能做出高端的PPT配色方案呢?在这篇文章中,我将和大家分享一些我个人的经验。
根据颜色亮度
选择深色和浅色
考虑到有些读者对亮度了解不多,我把它翻译成了人类的语言,也就是不同深浅的颜色。
比如说红色,有深红色,也有浅红色,对吧?
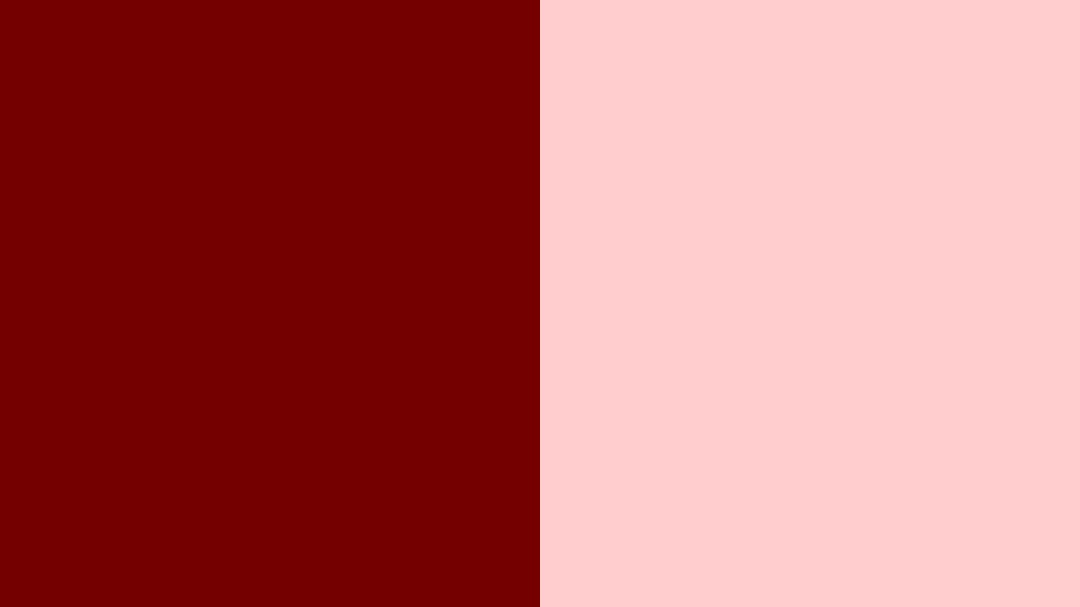
在PPT中,我们确定某种颜色之后,打开颜色面板,将颜色模式切换为HSL,然后调整亮度选项:
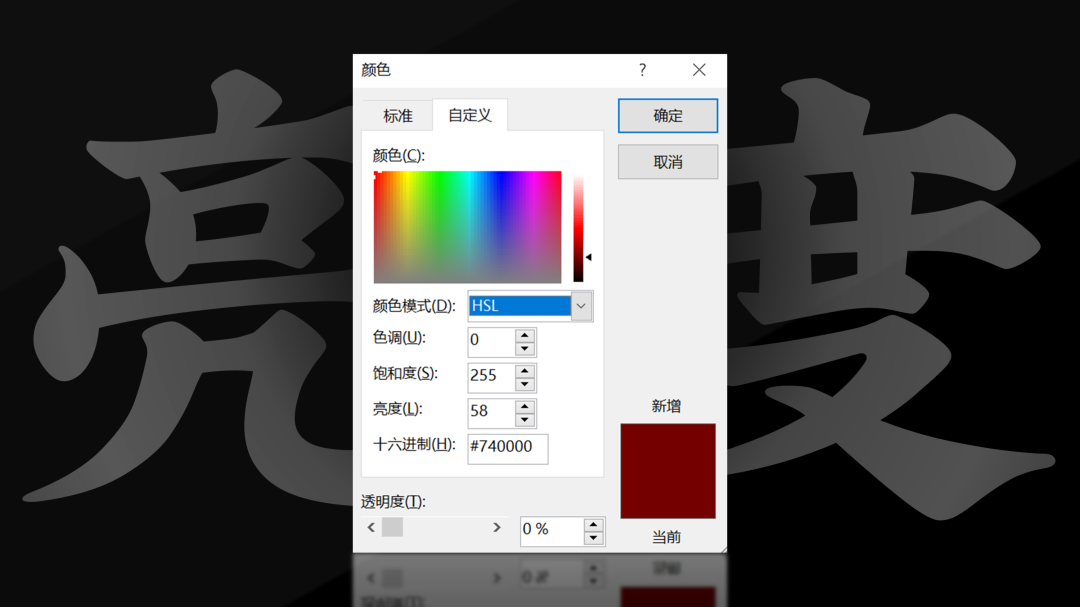
关键问题来了,为什么要选择深色和浅色呢?
我先陈述结论:为了营造色彩层次感,同时保证色彩对比度。
这是什么意思呢?比如说我之前编辑的这个PPT:
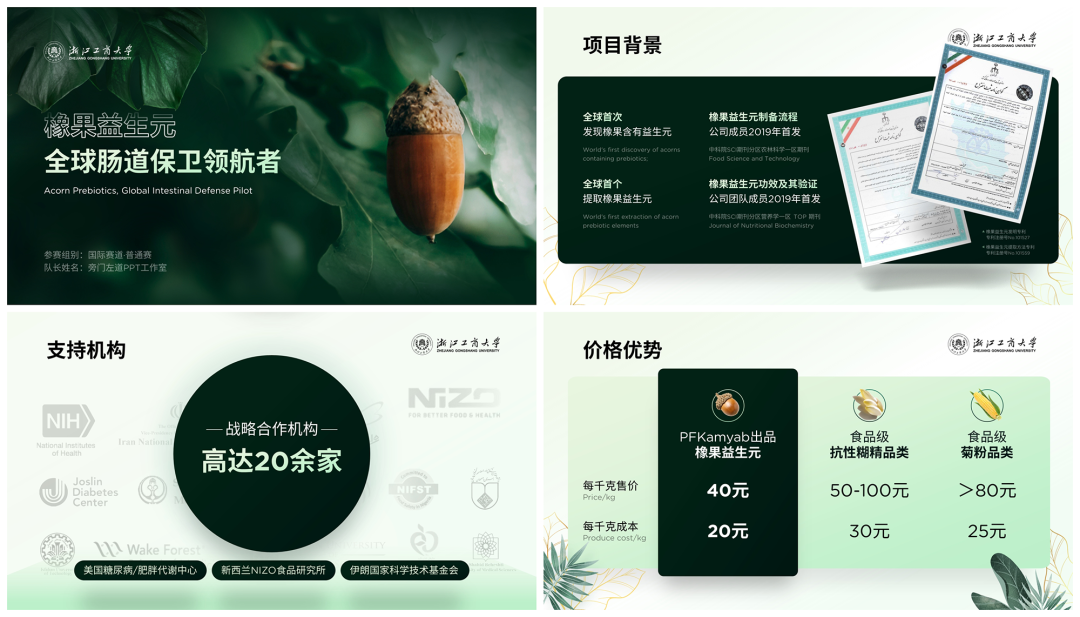
原来的颜色只是普通的深绿色:

如果只用这个,难免会有些单调,所以我选择了深绿色和浅绿色:
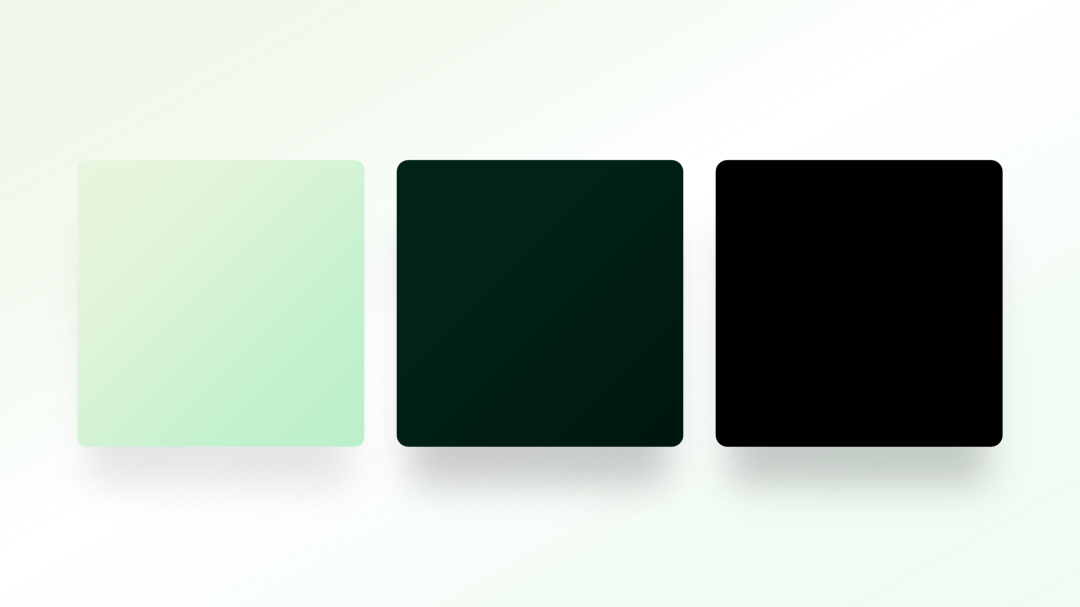
因为浅绿色和深绿色的对比度较大,可以很好的凸显页面的重点:
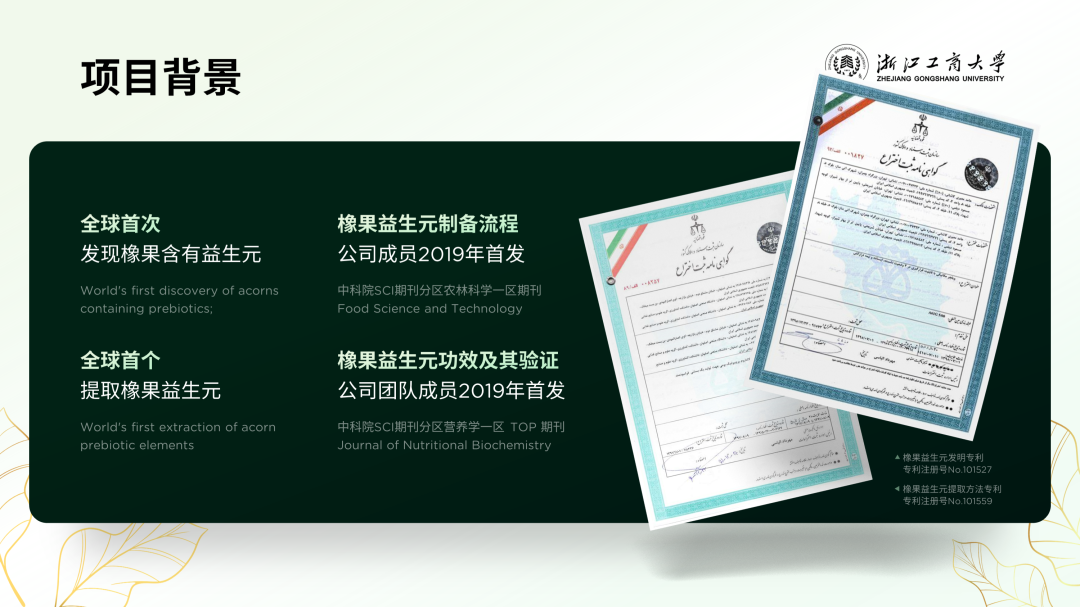
墨绿与绿色的搭配,可以打造出渐变的效果,用在色块上更有质感:
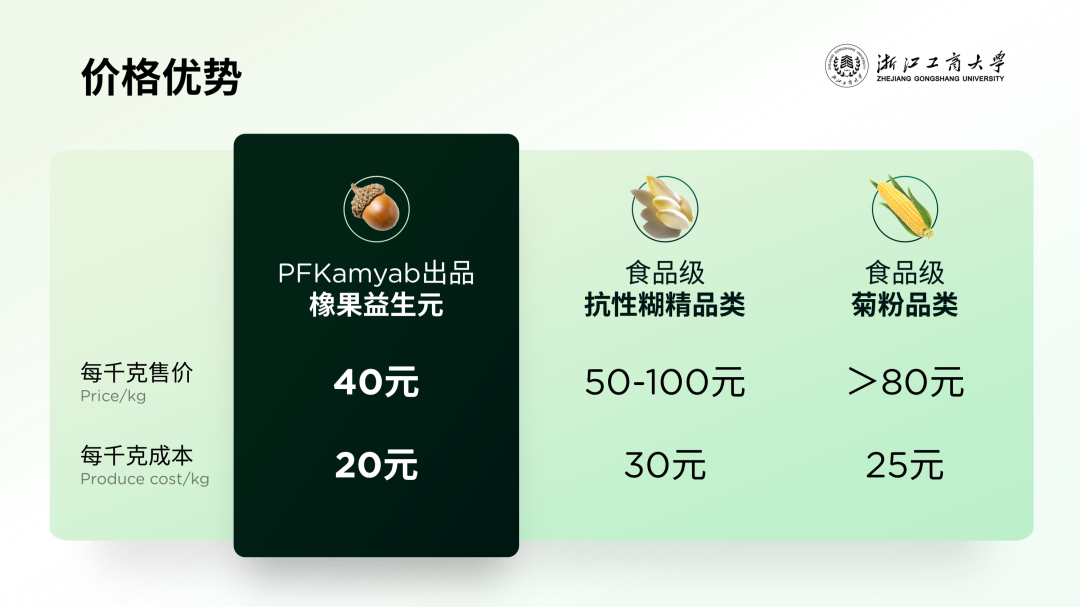
你明白吗?
为了方便大家理解,我们来看另一个案例。
例如这个页面:
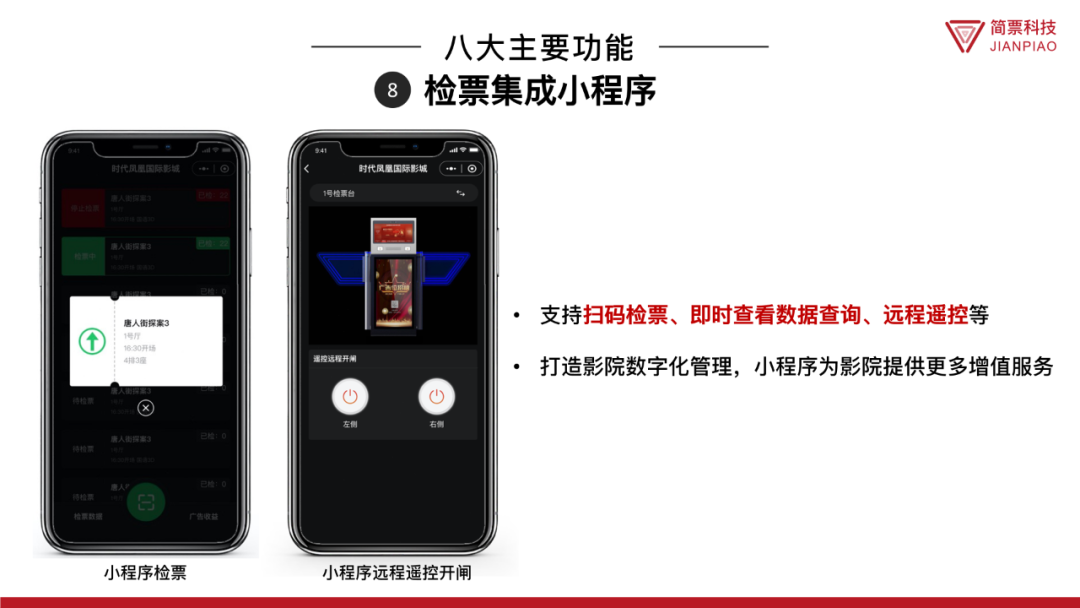
按照同样的配色思路,首先我们选择一个较深的颜色和一个较浅的颜色:
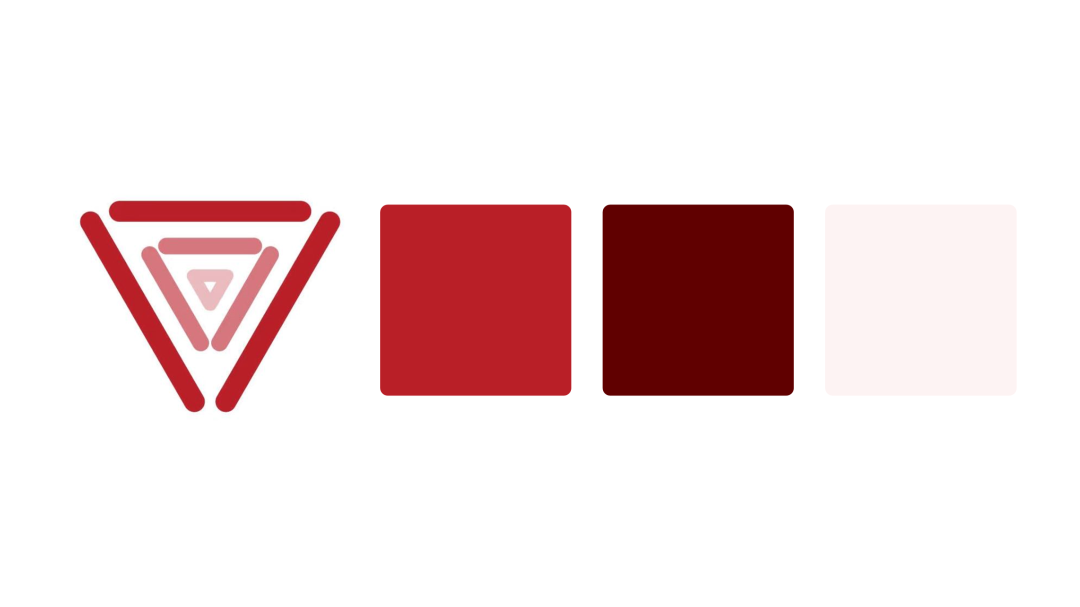
搭配深红色打造渐变效果,运用在色块内,会显得更有质感:
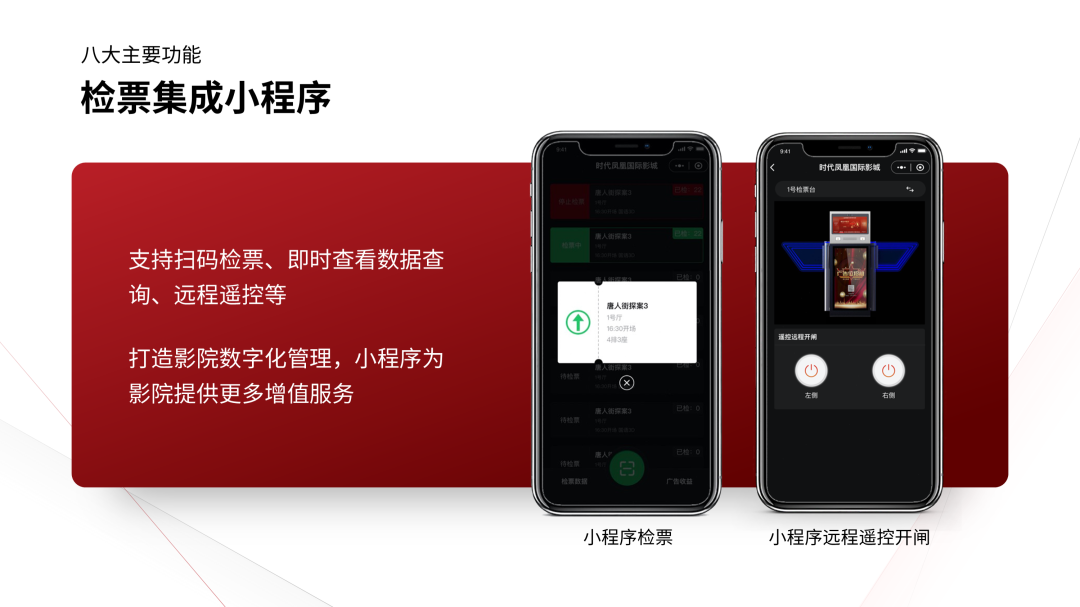
还有这样的例子,页面的主色调是紫色:
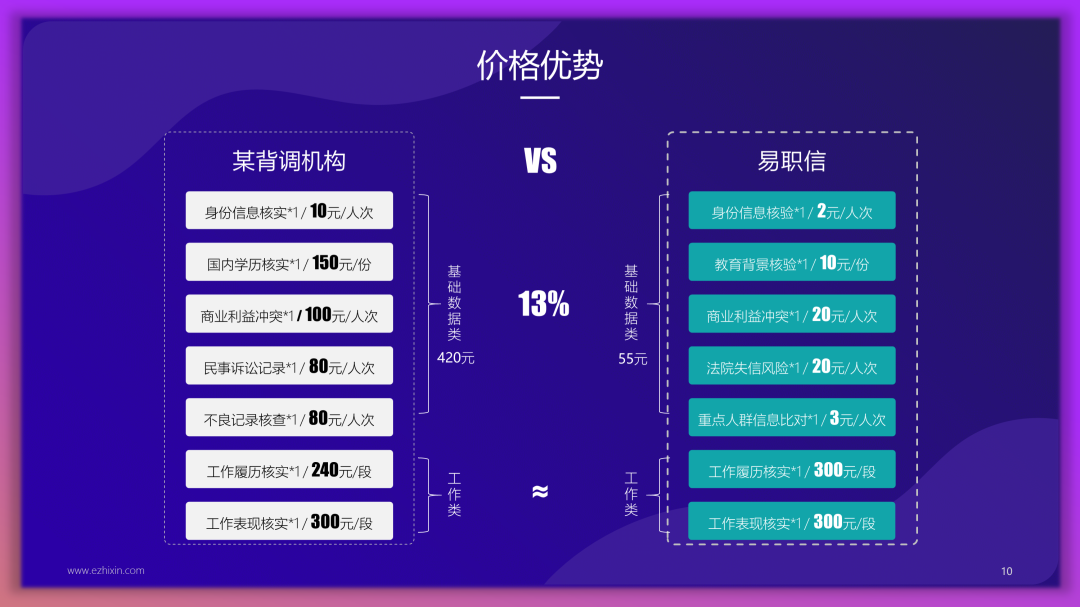
同样,选择较深的紫色和较浅的紫色:
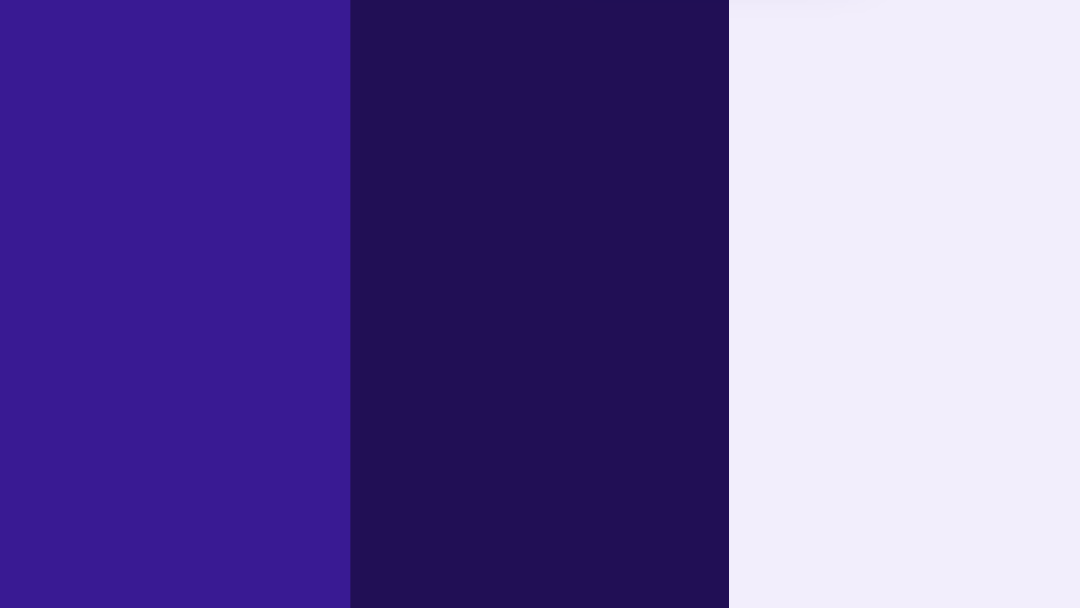
深色用于创建渐变,浅色用于强调关键信息:
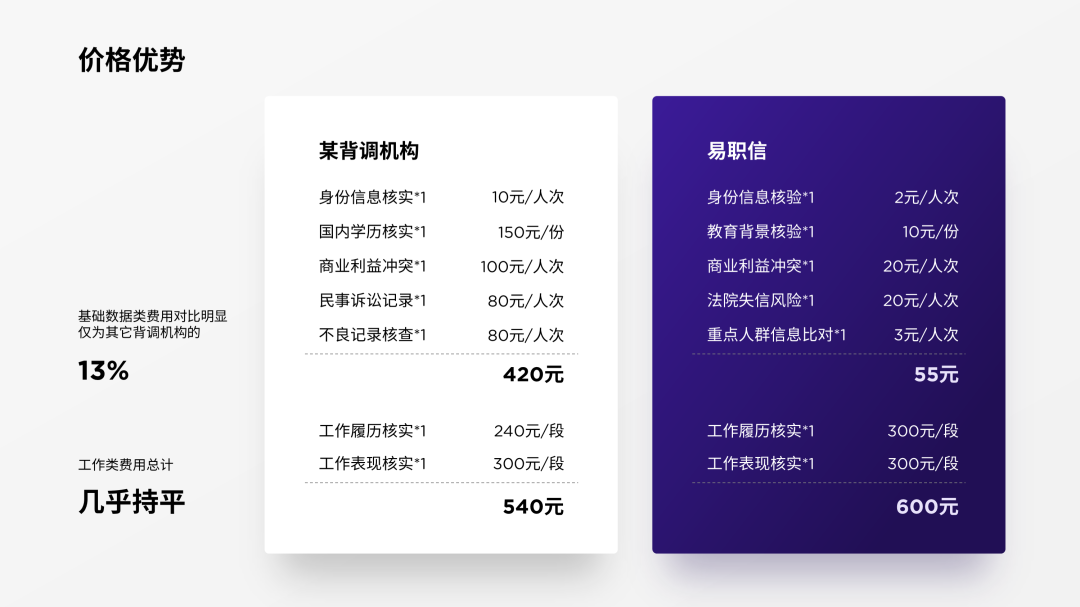
根据页面的主色调
添加气氛色彩
前面的方法帮助你确定PPT中的主色调,这一步教你如何利用色彩来修饰页面。
这是什么意思呢?比如前面的案例,为了保持风格和人物素材一致,整个PPT的色调都是从人物的衣服中选择出来的:

比如这个页面看上去是蓝色的色调,跟主题色是一致的:
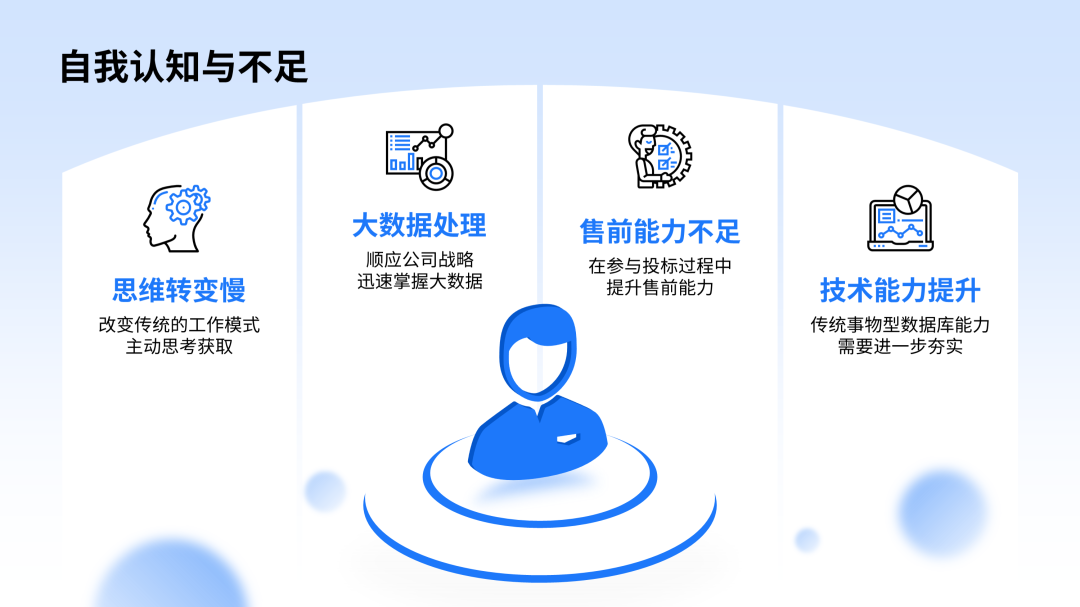
但如果我们去掉这些颜色,它看起来不是有点灰吗?
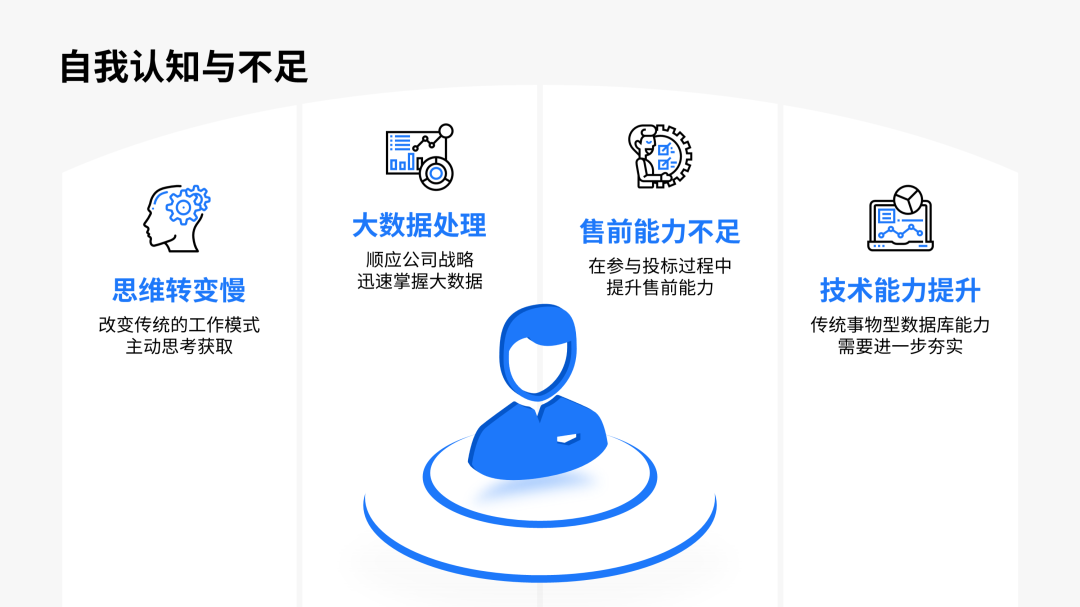
这就是氛围色的作用,可以让页面的色彩风格与主色调保持一致。
为了让大家更容易理解,我们来看一个真实的案例。
例如这个页面:

按照之前分享的方法,先根据logo本身的颜色找到不同亮度的深色和浅色:
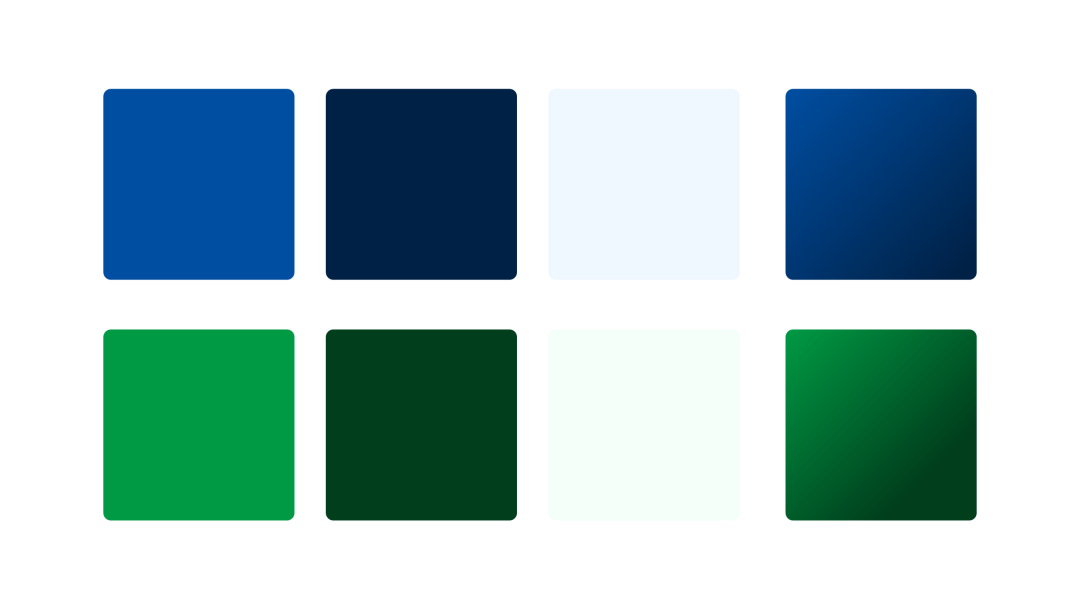
然后,简单完成页面的布局,可以看到,右边区域是白色的:
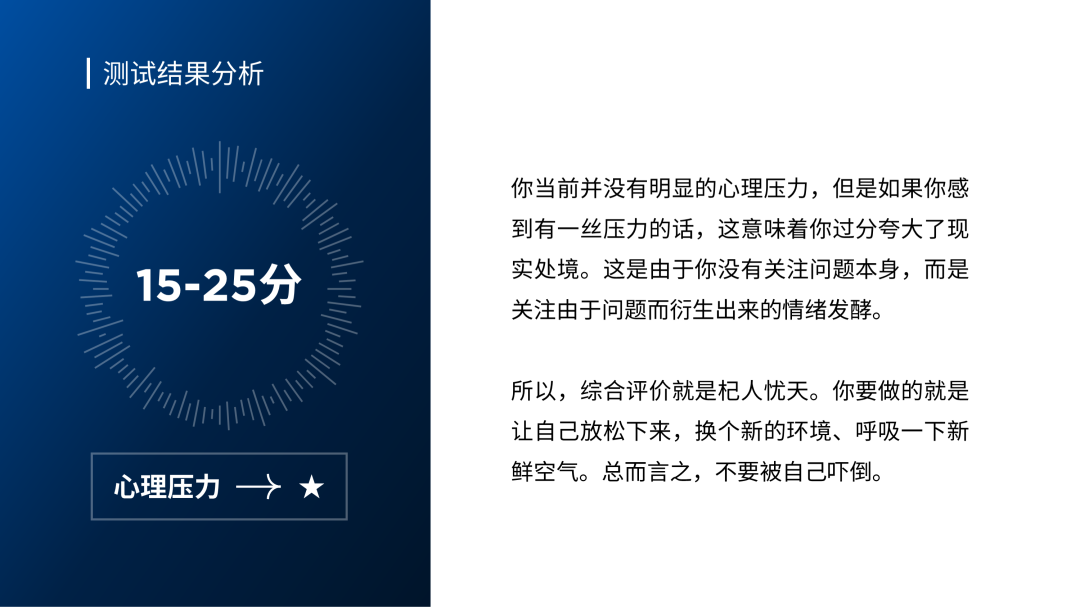
如果我们想让页面色彩更加统一,可以在右侧用浅蓝色制作出渐变效果,营造出蓝色的氛围:

同样色彩搭配软件,还有前几天发生的一个案例:
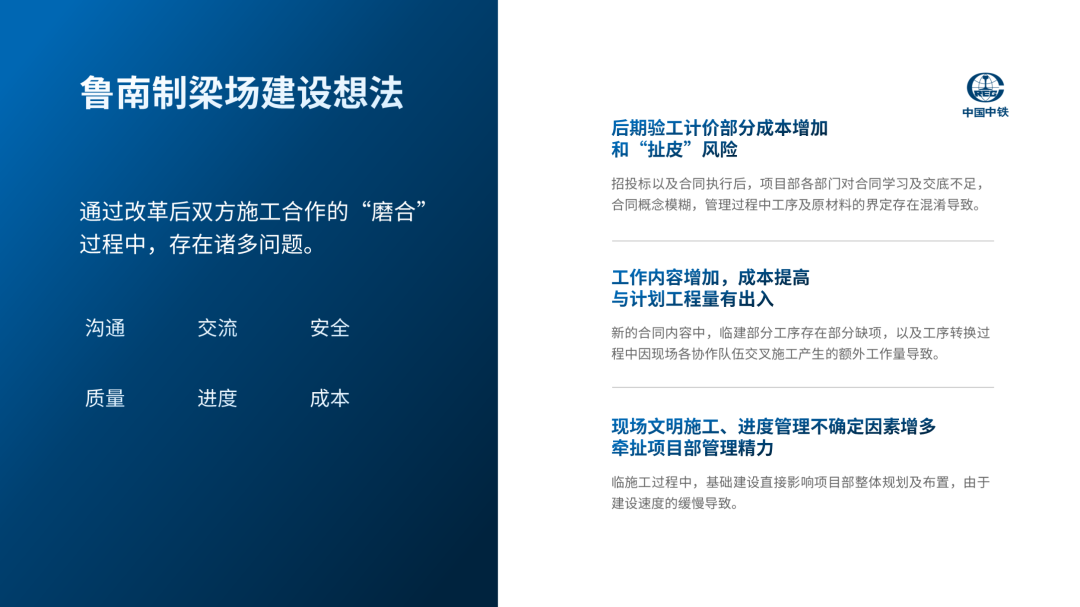
这种方法也用来添加一些气氛色调,使得整体页面风格趋向于蓝色:
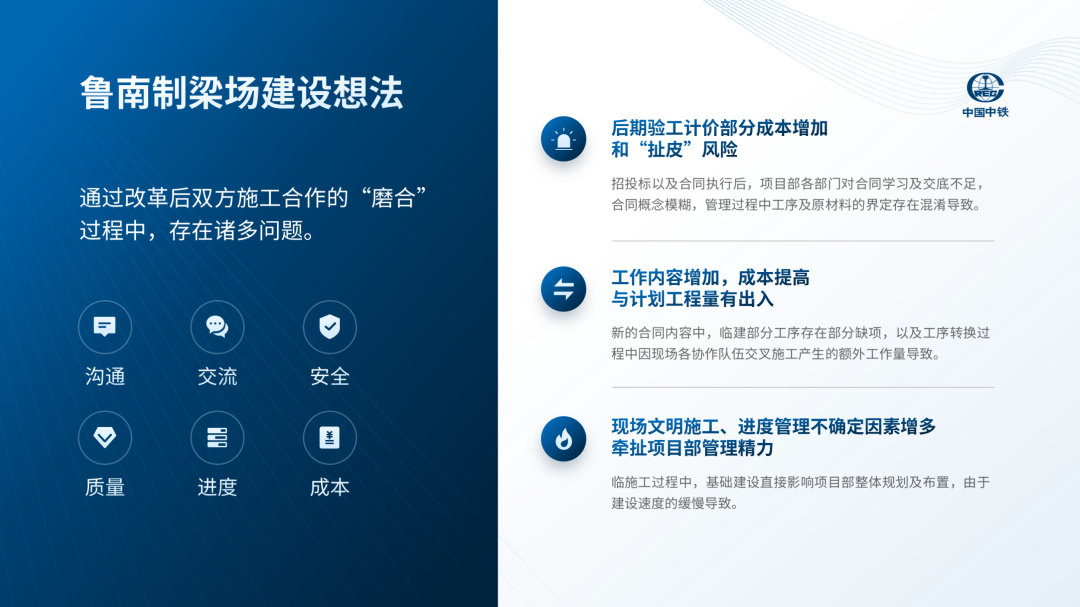
其实不得不说,很多人往往会忽略氛围色的运用,但我个人觉得,虽然它的存在感很低,但是作用真的很棒。
例如,在此示例中,如果没有环境色,它可能看起来像这样:

但如果有了一些环境色彩,效果不是更好吗?

利用软件功能
自动生成不同亮度的主题颜色
如果觉得只有一种主题颜色的PPT看起来有些单调,那么可以利用软件内置的主题颜色来划分层次。
这是什么意思呢?例如,我们现在正在处理这个页面:
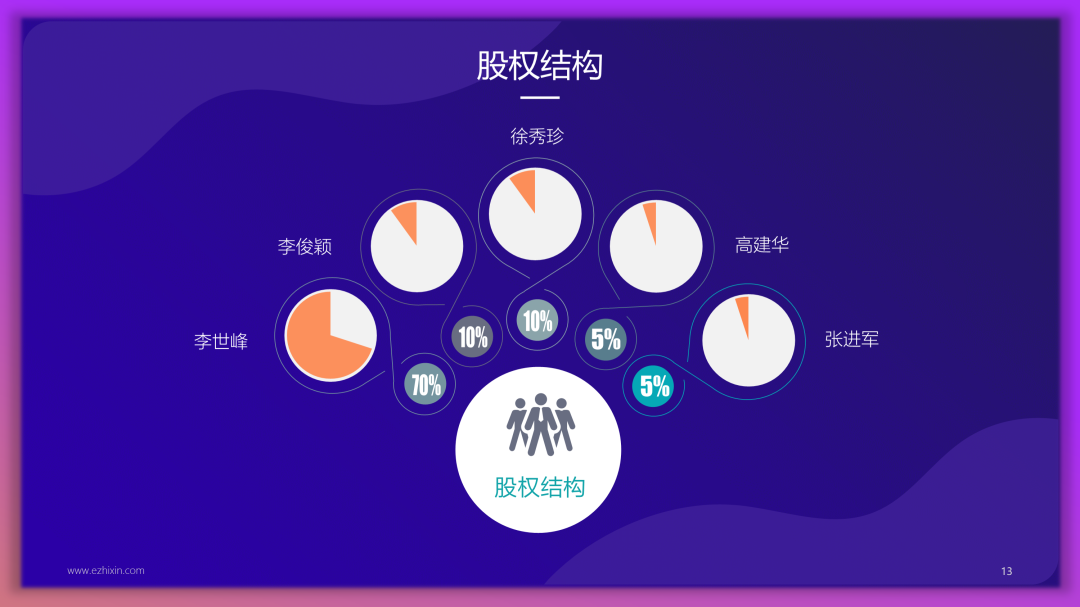
主题色是紫色的,我们输入主题色之后:
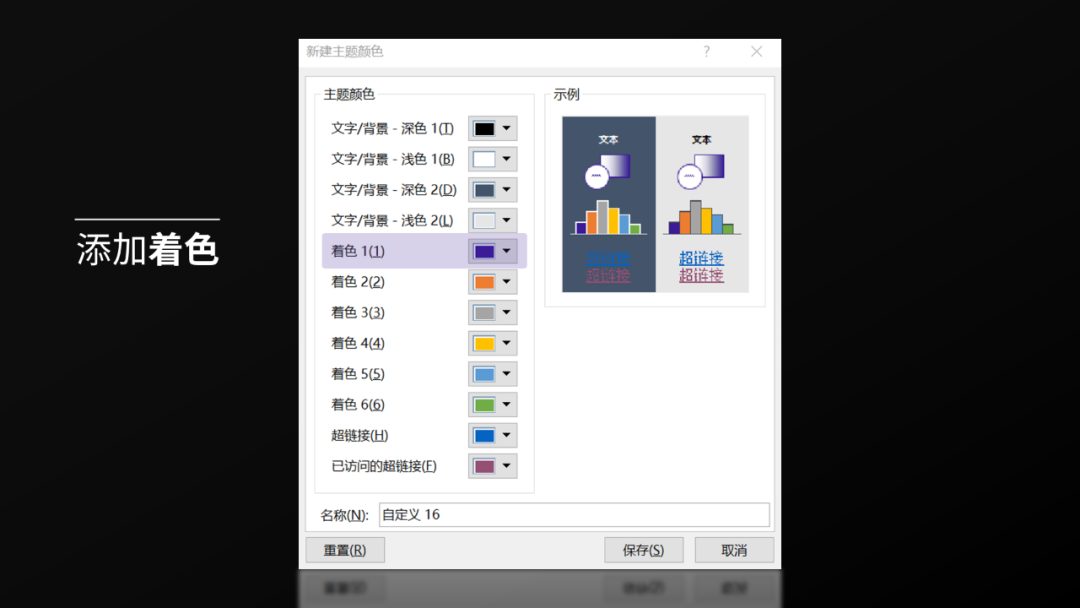
你会发现软件根据不同的亮度,将其划分为不同深浅的颜色:
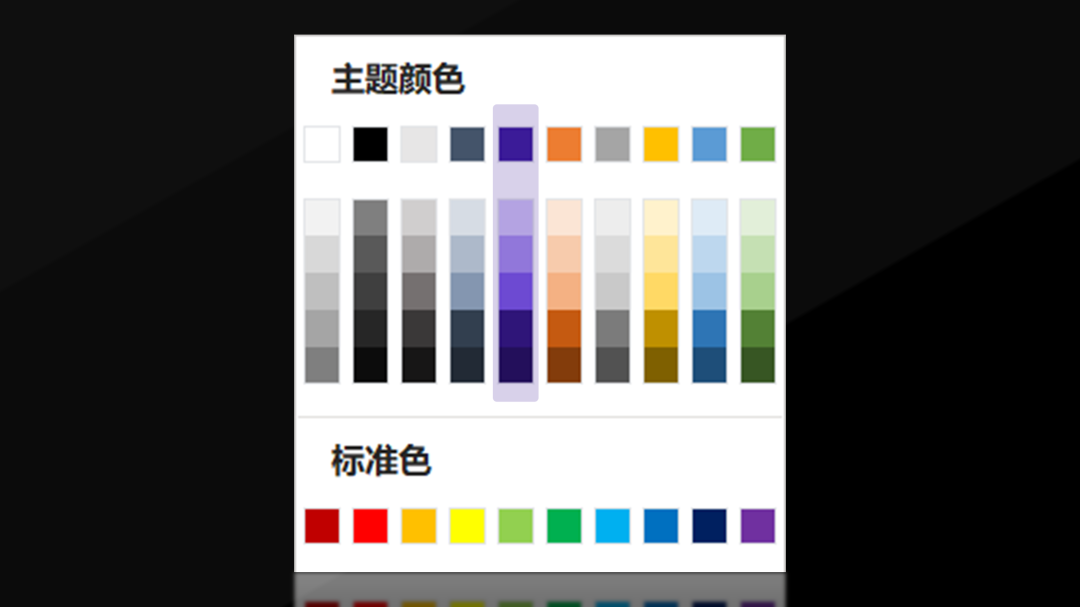
这时,你就可以在PPT中使用它而不用担心颜色太单调了:
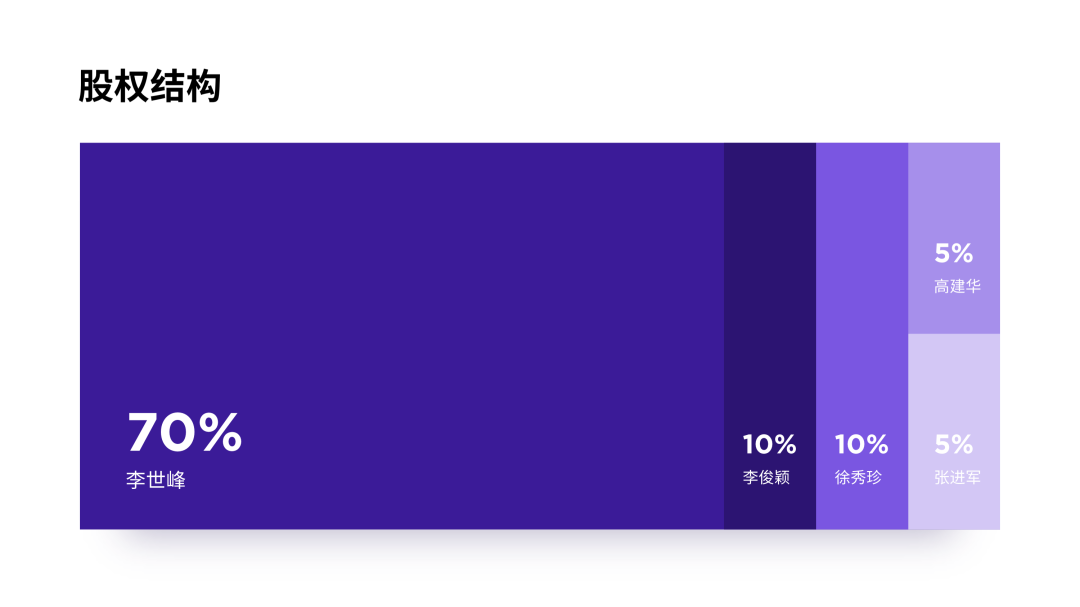
同样,我再举一个实际的例子。
例如这个页面,三个色块采用了同一种颜色,难免会造成一些视觉疲劳:
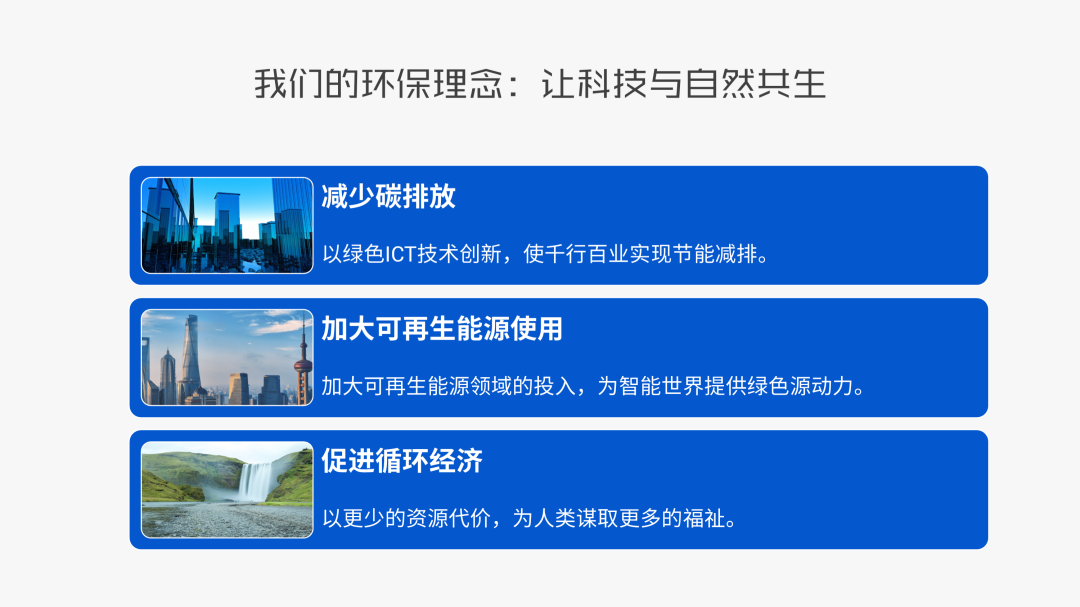
那么我们该怎么做呢?我们提取这个颜色:
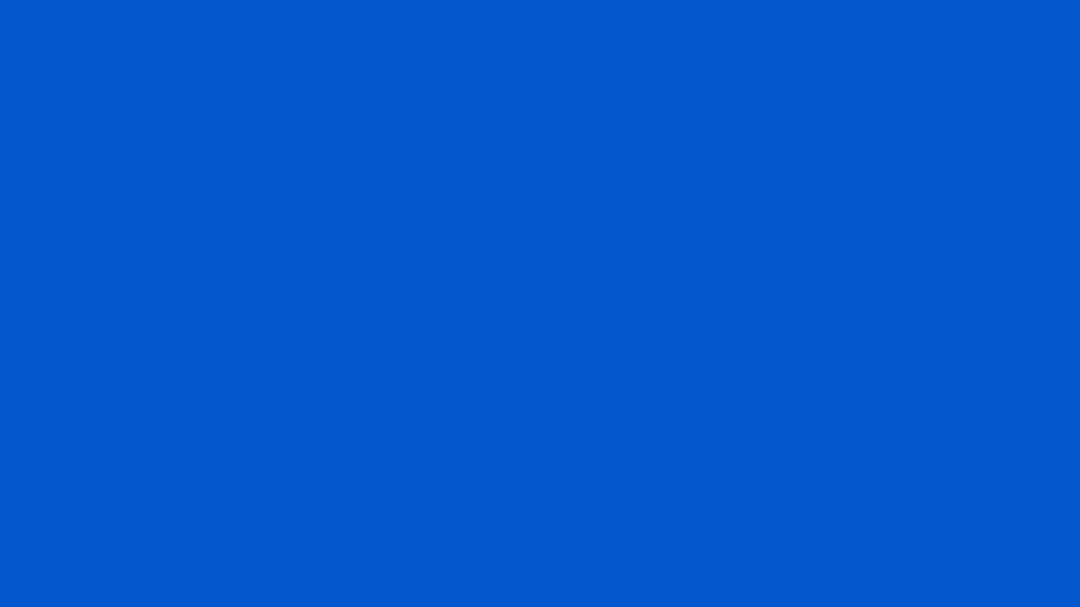
并用主题颜色填充:
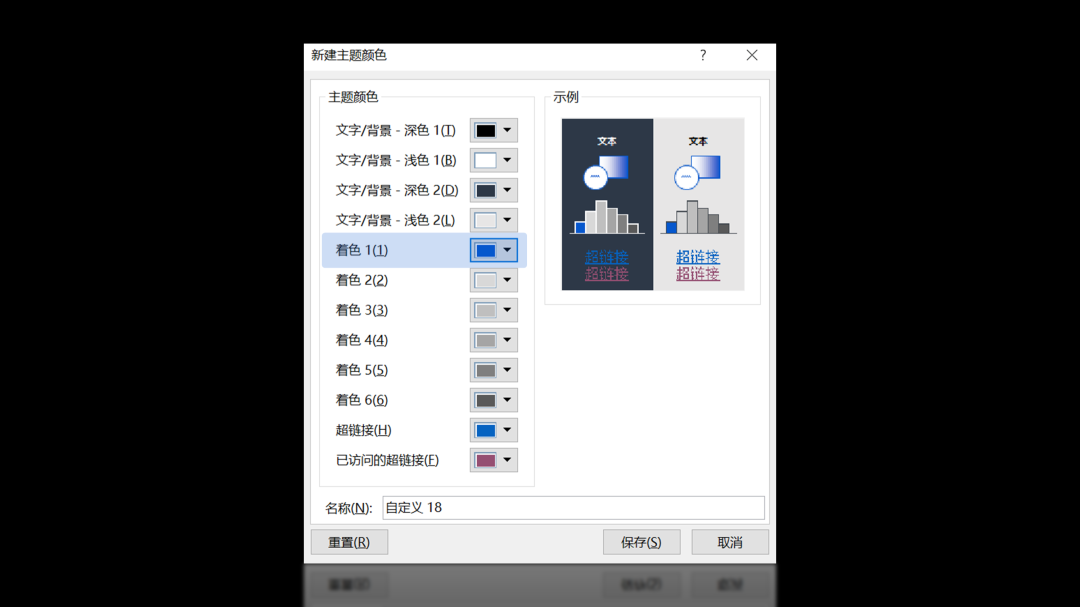
此时我们可以看到蓝色分为5种不同的亮度:
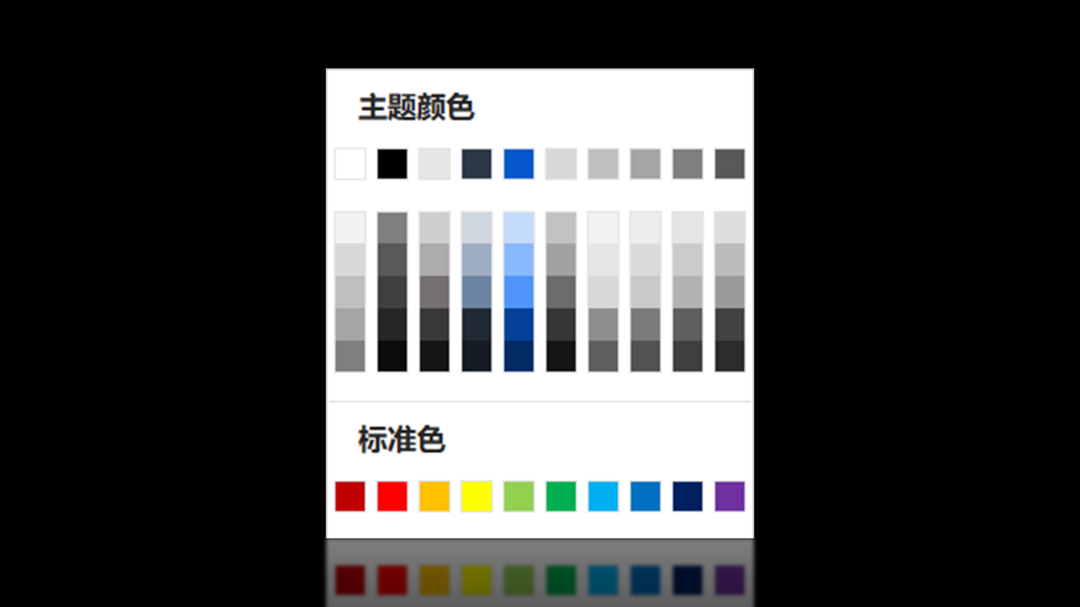
我们选取3种比较接近的蓝色:
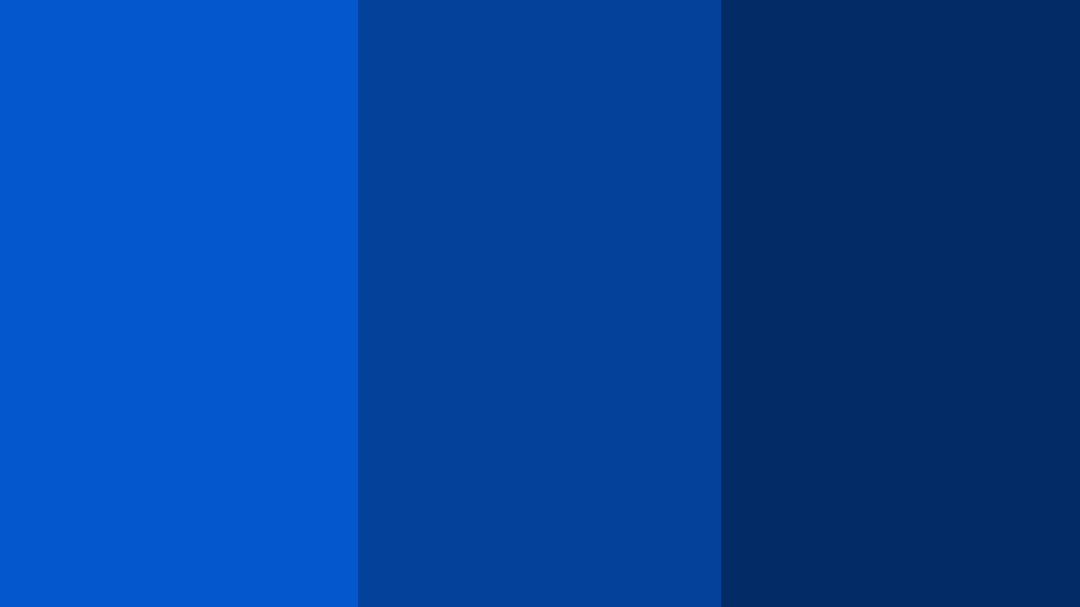
这时你可以像这样布局页面:

以上就是3种简单易用的PPT配色方法,希望对大家有所帮助。
如果你想系统学习PPT,推荐你成为PPT学习俱乐部的会员,激活后不仅可以免费获得8门全阶段学习课程,还可以免费获得超过13000页的PPT设计灵感手册。
而且一旦加入,将长期有效。
每年涨价一次,下次涨价至699元色彩搭配软件,越早开通,优惠越多:

学习PPT,学习非常规方法
无论技能有多小,都值得认真对待。

