近期,全省多地疫情加剧。 小艺的几个同学已经开启了居家办公模式,很多粉丝和后台还是中学生的孩子也表示已经开启了网课模式。 结果最近后台收到不少粉丝留言称:请尽快推荐一些好用的录屏软件! 听完网课,我什么都忘记了! 我无法录制该视频会议...
反应灵敏的小艺来了~明天给大家推荐三款好用到哭的录屏软件。 快点继续阅读吧!

笔记本电脑自带屏幕录制功能
现在我们的手机基本上都有录屏功能,笔记本也和手机一样,基本上都有自己的录屏功能。 以Win10为例,打开笔记本【设置】中的【游戏】。
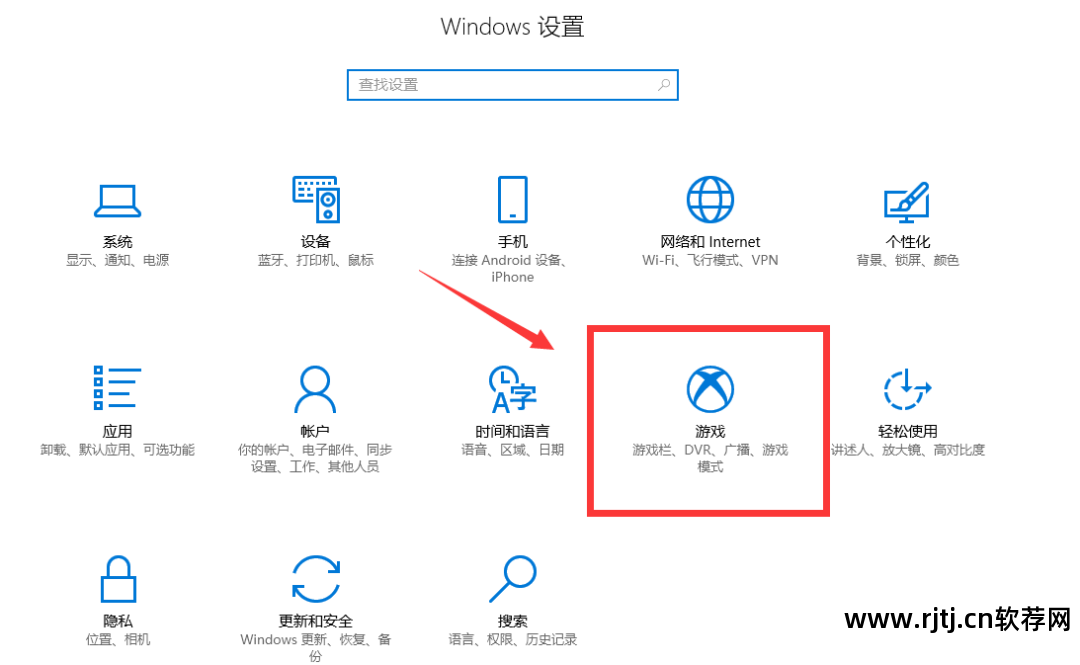
进入后,打开【使用游戏栏录制游戏剪辑、截图和直播】按钮,可以按照下面的按钮快捷方式开始/结束录屏,也可以自己设置录屏快捷键。
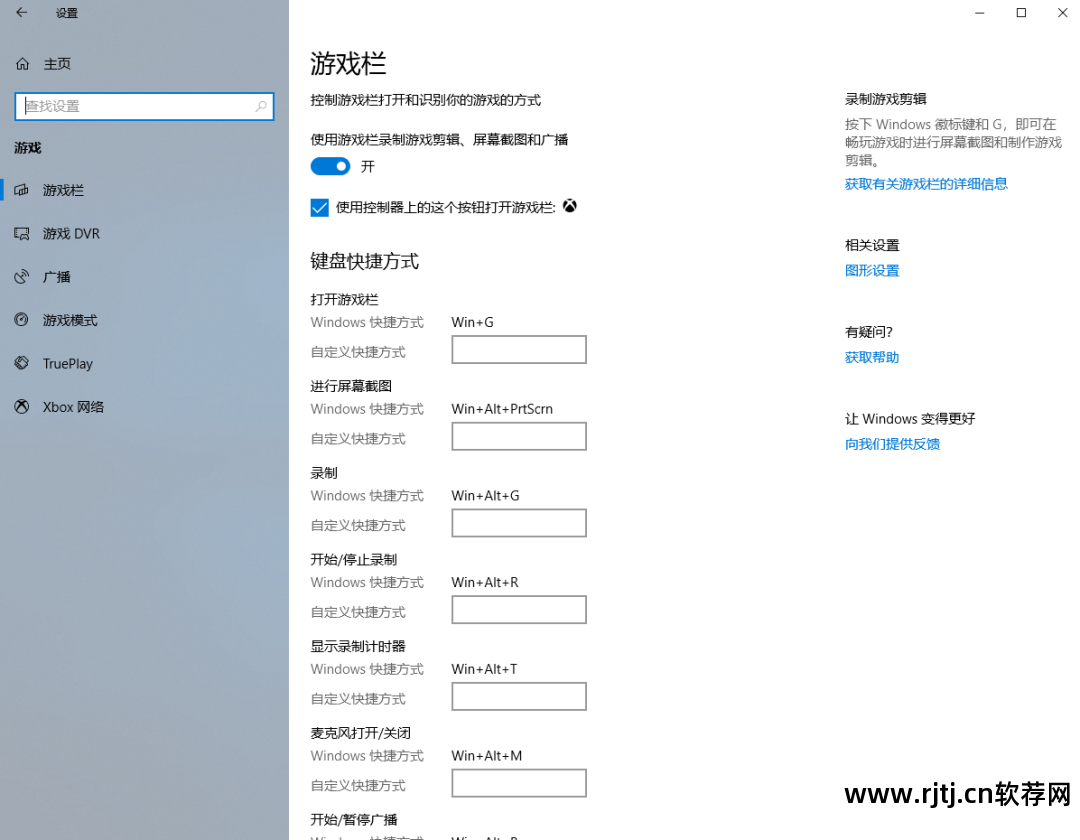
PPT屏幕录制
我们经常在网上看到一些PPT高手给大家介绍一些关于PPT的方法。 虽然他们使用的是PPT自带的录屏功能,但是操作方法也非常简单。 打开PPT,在【插入】【记录】中选择【屏幕】。 第一次打开需要几分钟~
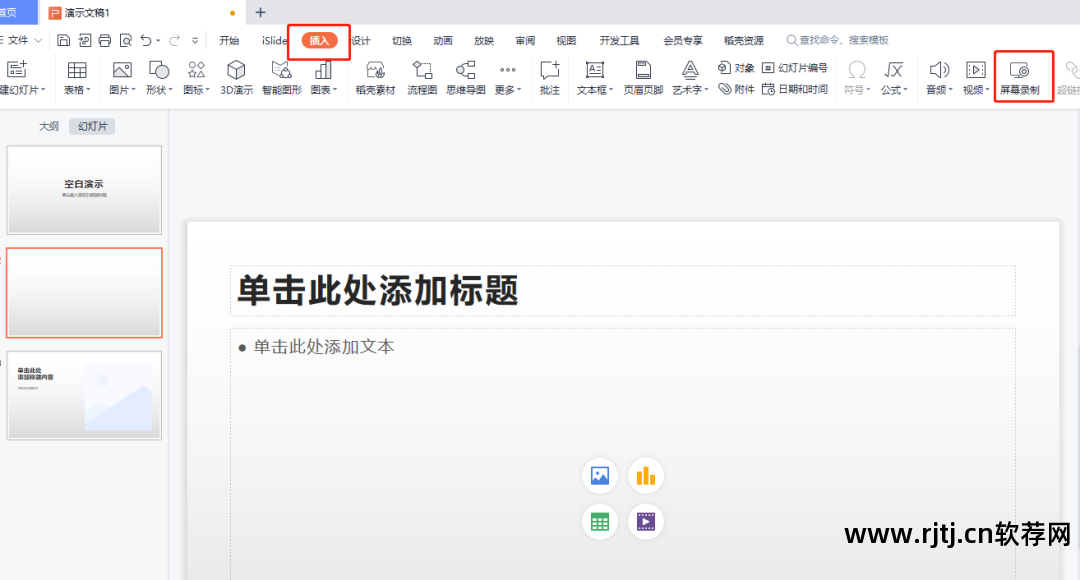
我们只能看到它录制屏幕、录制应用程序窗口和摄像头。 免费录音时间只有2分钟。 您可以通过注册wps会员来解锁更多功能。
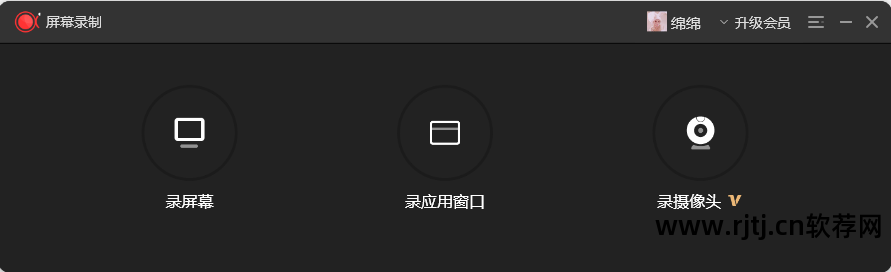
专业屏幕录制软件
对于一些日常简单的录屏需求,系统内置的录屏和PPT录屏通常可以满足需求录播软件硬盘剩余空间截图,但对于一些游戏主播、在线老师等功能需求更加多样化的用户来说,专业的录屏软件可能会更好。 满足他们的需求。
小艺用过市面上大部分主流的录屏软件,发现EaseUS录屏助手是最好的。

EaseUS屏幕录像机适用于Windows和Mac系统。 与前两款相比,其功能更加齐全。 支持屏幕、应用程序窗口、声音、摄像头、游戏等录制,可实现各种用户录屏场景。 据小蚁调查显示,这款软件刚推出就俘获了数万用户的心,成为最受用户欢迎的录屏软件之一。
具体操作方法如下:
①选择录音场景
下载安装软件并打开后,首先选择录制的场景。 录制场景分为全屏、区域、音频、摄像头。 一般情况下,您可以直接选择相应的场景模式。 例如录播软件硬盘剩余空间截图,如果您需要录制特定区域,则在页面上单击该区域,会出现选择框,选择该区域并进行调整。 如果区域良好,则屏幕录制场景设置完成。
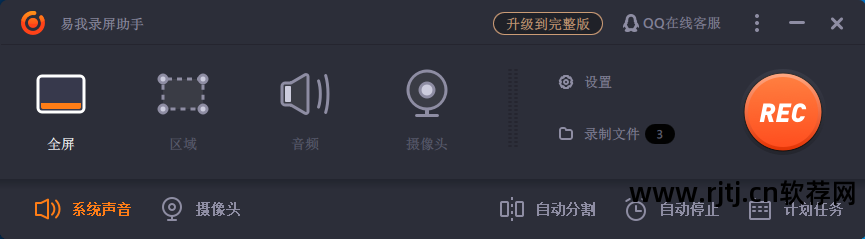
②设置录屏参数
选择录制场景后,点击页面右侧的“设置”,根据自己的需求对常规设置、视频、音频、高级设置进行详细设置。 其中最常用的可以设置快捷键、视频保存路径、输出格式、分辨率、帧率等。如果想要高清效果,可以选择高清或原图。
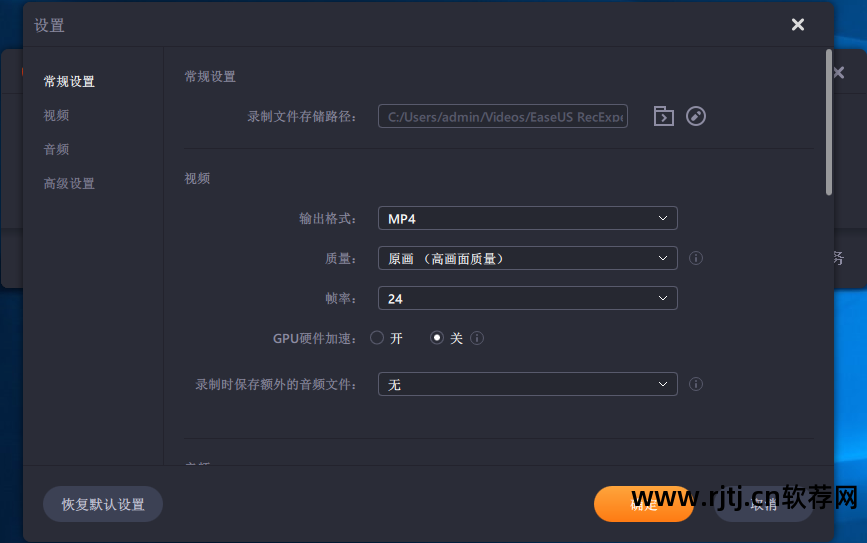
您还可以在主页右下角设置“自动分割”、“自动停止”和“计划任务”。 如果直播2小时的课,设置手动停止非常方便。
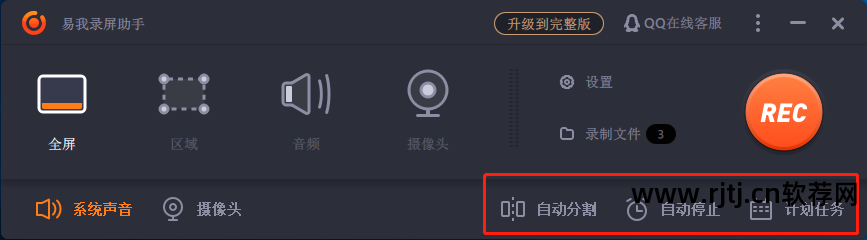
③开始屏幕录制
全部设置完成后,点击右侧蓝色的“REC”按钮开始录制。 事实上,设置完成后,您还可以在开始录制之前修改录制场景。

④结束录屏
录音过程中,点击“等号”按钮可暂停录音; 单击蓝色“圆圈”按钮结束录制并直接保存录制的视频文件。 您还可以点击相应按钮进行截图、自动停止和最小化页面。

⑤ 编辑
右键单击列表视频,或者单击视频下方的相关按钮,可以剪切视频、提取音频,还可以制作视频的开头和结尾。 事实上,如果您需要对视频进行中级水平的编辑,建议下载易我剪辑大师对视频进行各种操作,如特效、滤镜、配乐、配音等,将视频制作出来更加生动有趣!

您觉得以上3款录屏软件怎么样?
如果只是简单的屏幕录制
前两个基本可以满足
对于有更高需求的男性伴侣
小蚁建议选择Easewo录屏助手

