询问 ChatGPT
写文章经常需要插入截图,
而且往往很难有一个方便的截图工具,
常见的困境是:
长截图很难滚动,
截图中的马赛克处理很麻烦,
输出的屏幕截图图像质量较差。
经过大量的工具比较,
这里推荐一款最好用的截图工具。
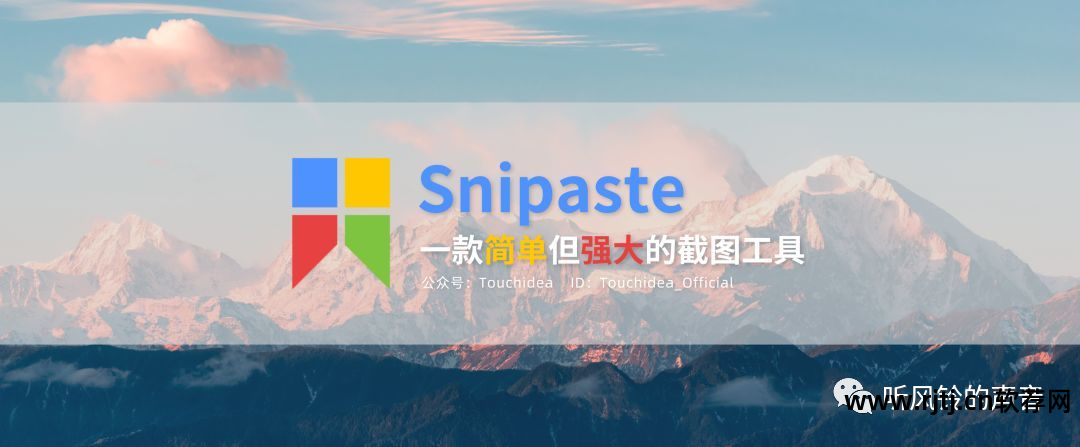
Snipaste是一款非常流行的免费截图工具,它可以帮助用户快速捕获屏幕上的任何区域,并将其保存为图片或复制到剪贴板。 Snipaste具有使用方便、功能强大、体积小巧等特点录播软件硬盘剩余空间截图,广泛应用于IT技术、教育教学、个人办公等领域。
以下是 Snipaste 的主要功能:
1. 截图功能
Snipaste提供了多种截图方式,包括全屏截图、窗口截图、自定义截图等,用户可以根据自己的需要选择相应的截图方式,并通过快捷键或键盘点击进行操作。 截图完成后,用户可以选择将其保存为PNG、JPEG、BMP等格式的图片,也可以直接复制到剪贴板。
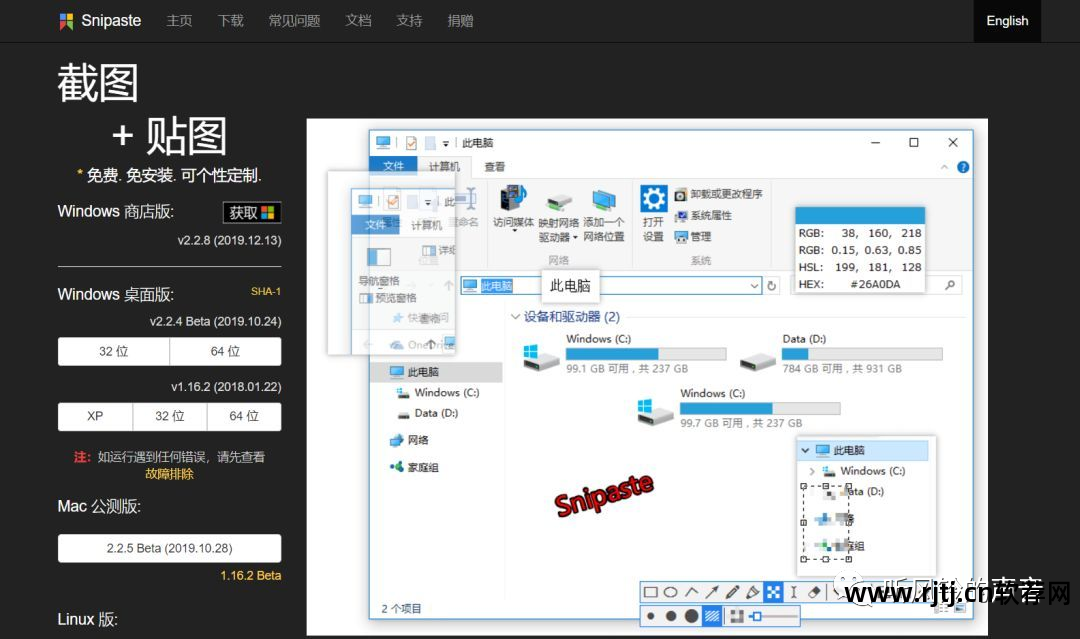
如果你想保留未压缩的高清截图,需要在设置中将图像质量设置为100:
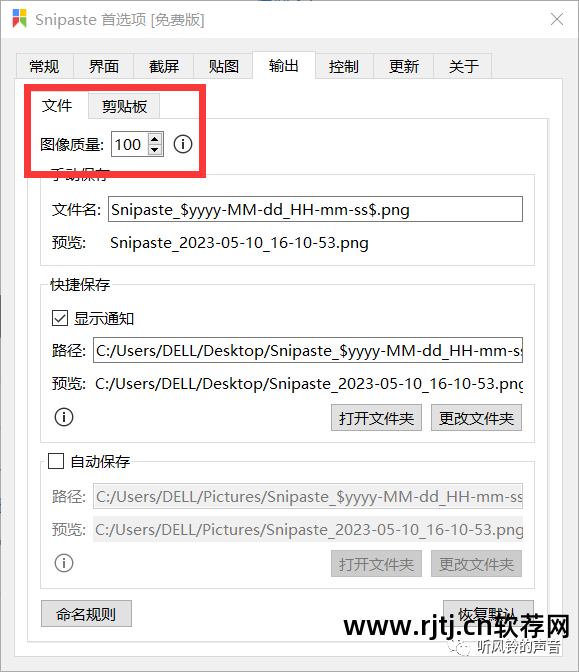
2. 编辑功能
Snipaste提供了一些基本的编辑功能,例如画笔、箭头、线条、文本等。用户可以使用此工具对屏幕截图进行标记和注释,以便更好地理解和使用。 据悉,Snipaste还支持撤消和重做操作,方便用户进行更改和调整。
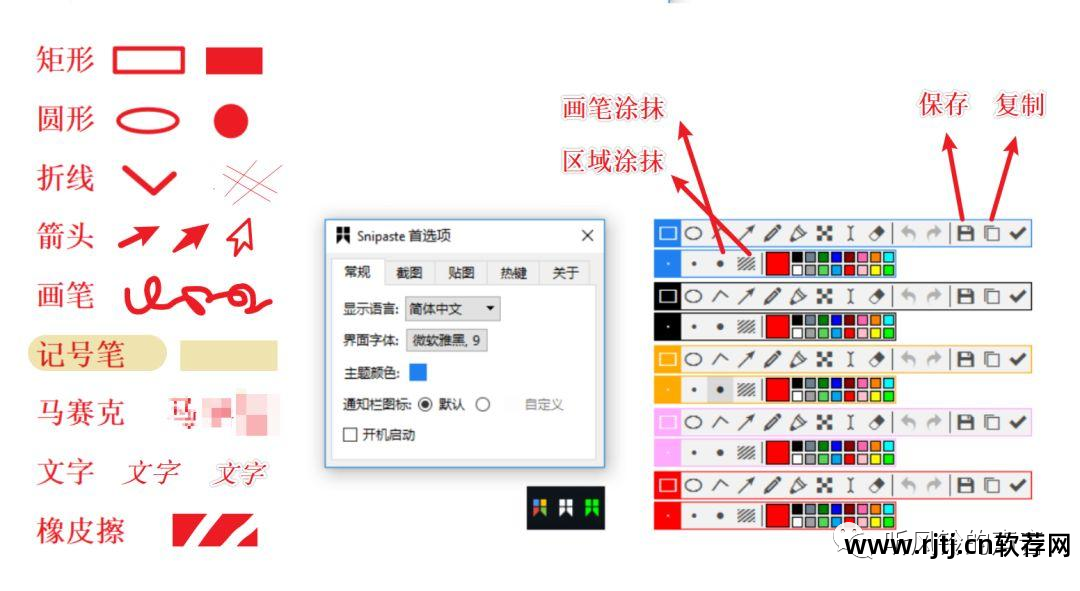
马赛克可以非常人性化,特别适合那些需要隐藏内容的人。
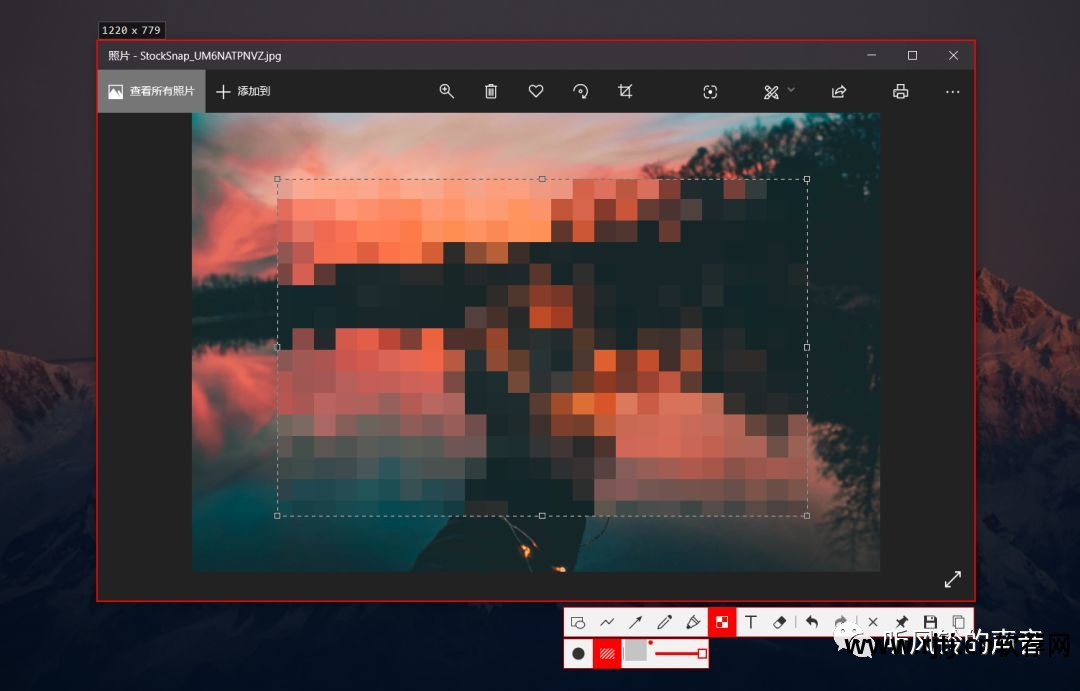
3、批处理功能
Snipaste提供了批量处理功能,用户可以一次处理多张截图。 例如,用户可以将多个窗口截图合并为一张图片,或者将多个网页截图按顺序排列。 这对于需要处理多张图片的用户来说非常方便。
4.其他功能
Snipaste还提供了一些其他功能,例如滚动截图、录制屏幕、上传到云存储等。滚动屏幕截图可以用于截取长页面或文档,屏幕录制可以用于记录屏幕操作过程,并上传到云端存储可以将截图保存在云端,方便用户随时访问和分享。
Snipaste截图操作流程:
打开 Snipaste 软件并在屏幕上选择要捕获的区域。 选择工具栏中的“屏幕截图”或按快捷键“Ctrl+N”进行屏幕截图。 在弹出的窗口中选择保存格式和保存路径,然后单击“保存”按钮。 在编辑界面中使用笔画、箭头、文字等工具对截图进行标记和注释。 如果需要撤消或重做操作,可以在编辑界面中找到相应的选项。 如果需要批量处理截图,可以使用Snipaste提供的批量处理功能。 如果需要滚动截图,可以使用Snipaste提供的滚动截图功能。 如果您需要录制屏幕录播软件硬盘剩余空间截图,可以使用Snipaste提供的屏幕录制功能。 如果您需要将截图上传到云存储,可以使用Snipaste提供的上传到云存储功能。 最后,屏幕截图可以与其他人共享或作为其他格式的文件导入。
相关快捷键:

