操作系统涉及的检查包括DOS进入和设置、系统性能、系统优化和安全、多系统设置、数据备份恢复和恢复、注册表更改恢复和删除等。 这里选择性地介绍一些常用的维护技巧。
【技术一】DOS启动与设置
用Windows98安装光盘或系统软驱可以直接进入DOS方式。 在WindowsXP系统中,选择“开始”→“运行”命令,输入“cmd”命令后进入命令提示符状态,这并不是真正的DOS状态。 首先要安装一个MAX-DOS,它与WindowsXP兼容,选择MAX-DOS作为启动选项,进入DOS状态。
1.使用软驱启动进入DOS
使用软盘驱动器启动进入 DOS 的步骤如下。
将CD-ROM驱动器设置为第一启动盘。 笔记本刚启动时出现如图26所示的屏幕。
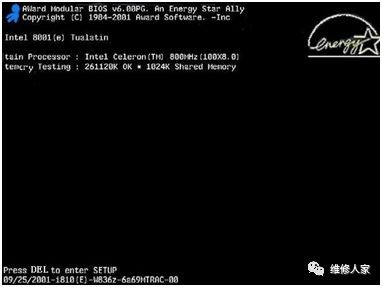
图26 设置光驱为第一启动盘界面
按照界面提示,按住“Del”键或“Delete”键进入CMOS设置。 然后按按钮上的方向键选择“AdvancedBIOSFeatures”项。 如图27所示。

图27 “AdvancedBIOSFeatures”选项界面
按“Enter”键进入“AdvancedBIOSFeatures”设置,如图28所示。

图28 “AdvancedBIOSFeatures”项设置界面
暗示
“FirstBootDevice”项是设置第一启动盘项,设置为“Floppy”表示软驱; “SecondBootDevice”项是设置第二启动盘项,设置为“HDD-0”表示默认硬盘。
此时按“Enter”键键盘软件检测工具,出现如图29所示界面。

图29 “FirstBootDevice”选项界面
按按钮上的方向键选择“Floppy”项,按“Enter”键即可完成该项的设置并返回图29所示界面。同样,可以将“SecondBootDevice”项设置为“硬盘-0”。 设置完成后,按“Esc”键退出到图27所示界面,选择“Save&ExitSetup”项,保存设置并退出。 如图30所示。

图30 保存设置界面
暗示
安装系统后,如果不需要频繁切换到DOS系统,请将第一启动盘项设置为“HDD-0”。
2、启动进入DOS系统的过程
以Windows98为例。 将Windows98启动盘插入软驱,然后启动笔记本电脑,就会出现图31所示的界面。
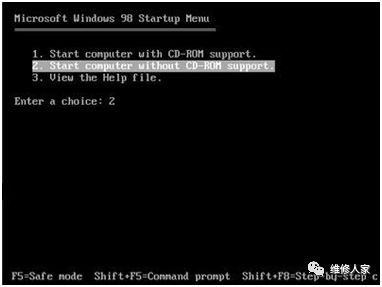
图31 “StartcomputerwithoutCD-ROMsupport”选项界面
图2-6所示界面的启动选项从上到下分别为“启动时加载硬盘驱动程序”、“启动时不加载硬盘驱动程序”和“启动帮助”。 如果未进行选择,系统将默认在 30 秒后启动第一个项目。
用鼠标方向键选择“启动不带CD-ROM支持的计算机”项,按“Enter”键即可顺利启动到纯DOS系统。 如图32所示。
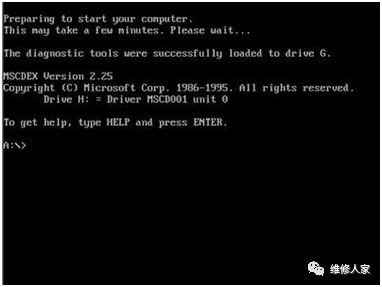
图32 进入纯DOS系统界面
暗示
用启动盘启动进入DOS系统时,以加载硬盘驱动程序的方式启动,硬盘的C盘是实际C盘后面的一个C盘,如果硬盘是Windows中的F盘系统,这里是G盘。
如果选择在启动DOS时加载硬盘驱动程序,则如图32所示的界面下数第三行英文显示的是硬盘使用的C盘。 如果选择用启动盘进入DOS系统时不加载硬盘驱动程序,则进入DOS后将无法读取硬盘的内容。
3、使用Windows98安装光盘启动进入DOS
使用Windows98安装光盘启动进入DOS系统,步骤如下。
将硬盘设置为第一启动盘后(方法与将软盘设置为第一启动盘一样),将Windows98安装光盘装入硬盘,然后重新启动笔记本电脑。
要进入纯DOS,选择第3项(选择第2项进入DOS),按“Enter”键,就会出现如图33所示。
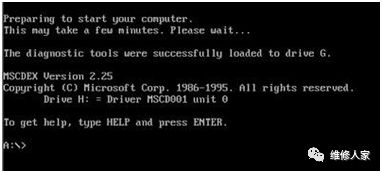
图33 进入纯DOS界面
【技术二】DOS工具-Ghost修复软件
Ghost软件是日本赛门铁克推出的一款优秀的硬盘备份和恢复工具,又名克隆软件,可以实现FAT16、FAT32、NTFS、OS2、 ETC。 。
Ghost的备份和恢复是以硬盘磁道为单位进行的。 它可以完整复制硬盘上的化学信息,但可以直接将分区或硬盘备份到扩展名为“.gho”的文件中。
Ghost工具以整个硬盘或硬盘上的分区为操作对象。
暗示
备份系统时,硬盘至少要有两个以上分区,也可以有两个硬盘。 其中C盘用于安装操作系统。 使用Ghost备份系统时,选择其他分区进行保存。
Ghost的c盘操作主要包括三个操作:LocalDiskToDisk(本地c盘到c盘); LocalDiskToImage(本地c盘转镜像文件); LocalDiskFromImage(镜像文件到本地C盘)。
使用Ghost工具中的LocalDiskToDisk,可以将一个硬盘上的所有数据完整复制到另一个硬盘上。 具体操作步骤如下。
使用启动盘引导系统进入DOS模式,然后进入Ghost工具所在目录,然后输入“ghost”命令,按“Enter”键,进入Ghost欢迎界面; 然后按“Enter”键确认,进入Ghost主页面界面,然后使用方向键选择“Local”→“Disk”→“ToDisk”命令,如图34所示。

图34 选择“ToDisk”命令界面
按回车键,进入如图35所示界面,图中显示了c盘的相关信息。

图35 选择克隆源盘界面
默认选择第一硬盘,直接按“Enter”键进入如图36所示界面。

图36 选择克隆磁盘界面
因为只有两个C盘,所以可以直接按“Enter”键,然后进入如图37所示的界面。在该界面中,您可以在克隆后重新设置分区大小。

图37 设置分区大小界面
使用默认设置,按“Alt+O”组合键确认,进入复制界面,并打开警告提示框,默认选择“否”选项,如图38所示。

图38 警告提示框界面
按“Alt+Y”组合键开始克隆C盘,界面会显示进度、复制速率、剩余时间等信息,如图39所示。

图39 复制界面
复制完成后Ghost会提示重启笔记本,直接按“Enter”键即可重启笔记本。 如图40所示。

图40 提示重启电脑
至此,克隆就完成了。 这些技术对于用户在大硬盘上复制文件比较有效,而且速度也比较快。
注意
目标硬盘不能太小,并且必须能够容纳源硬盘的数据内容。
按照类似的步骤,可以将c盘另存为镜像,并恢复c盘镜像文件。
注意
克隆或恢复C盘时,请确保C盘上没有重要数据,否则数据将丢失。
使用Ghost工具可以快速备份硬盘上的数据,而且操作也不是很复杂。
【技术三】系统性能测试与修复软件
系统性能测试将通过测试系统的CPU/显存速度、显卡/显存速度、硬盘性能和LCD漏光等来进行评分。 Windows优化大师的系统性能测试可以作为很好的参考。
1.CPU/内存速率评估
点击Windows优化大师两侧菜单中的“系统性能测试”,然后点击“CPU/显存速率评估”右侧的红色字体进行测试。 如图41所示。
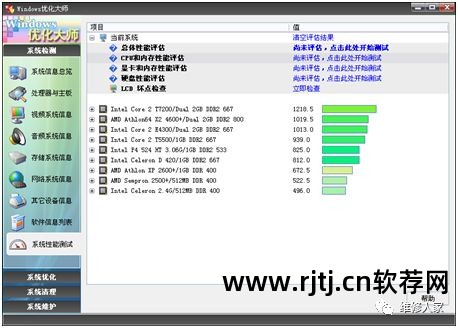
图41 系统性能测试界面
暗示
以上项目得分越高越好。 另外,IntelCore系列CPU对π值估算进行了优化,因此这部分Intel处理器的π值估算得分会高于同级别的AMD处理器。
CPU/内存速率评估流程如图 42 所示。
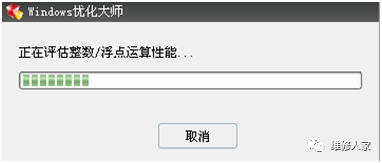
图42 CPU内存速率评估界面
图 43 显示了 CPU/内存速度评估分数。

图43 CPU内存速率评估界面
2.显卡/内存速度
主板/内存速度评估通过测试主板的像素扫描和填充速度来评分; 文字、曲线、窗口滚动速度; 屏幕截图、图片压缩/解压、图片输出; OpenGL性能测试和Direct3D测试来评分。
暗示
该项目的分数越高越好。
选择“显卡/显存速度评估”,就会出现主板/显存速度评估过程。 如图43所示。
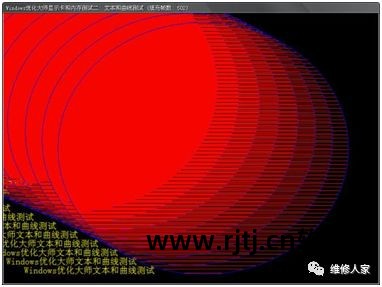
图 43 主板速度评估界面
在主板/内存速度评估过程中,会出现一个对话框。 如果主板支持DirectX8或更高版本的Direct3D硬件加速,请单击“确定”按钮。
对于主板/内存速度评估中的Direct3D光映射测试,您可以根据看到屏幕的实际情况来回答。 如果可以看到,请单击“是”,如果看不到,请单击“否”。 如图44所示。

图44 主板速度评估界面
3、硬盘性能评估
通过在硬盘驱动器上创建、写入和读取文件来评估硬盘驱动器性能。 需要注意的是,C盘碎片过多可能会导致本次测试的评估值过高,可以通过对C盘进行碎片整理来提高性能; 病毒防火墙的文件保护可能会导致本次测试的评估值过高。
暗示
该项目的分数越高越好。
4、LCD漏光测试。
通过显示粉红色的屏幕,用肉眼检测液晶显示屏是否有漏光,包括红、红、绿、蓝、紫、青、黑等黑色的综合检测,防止漏光或出现亮点以免被错过。
【技术4】局域网性能测量与修复软件
LanHelper是Windows平台上功能强大的局域网管理、扫描和监控工具。 具有独特的强大网络扫描引擎,可以扫描所需的信息,例如扫描计算机名称、工作组名称、IP地址、MAC地址、笔记、共享文件等。 文件夹、隐藏共享、共享复印机、共享文件夹的属性、共享笔记、系统(Windows)版本、服务器类型等,使用可扩展且开放的XML来管理扫描数据,具有远程网络唤醒、远程崩溃、远程重启、远程执行、发送消息等功能。 运行界面如图45所示。

图45 LanHelper界面
暗示
LAN测试工具也可以使用QCheck软件。
【技术5】CPU性能测量与修复软件
CPU-Z是一款知名的CPU检测软件,不仅使用Intel或AMD自带的检测软件,CPU-Z是日常生活中最常用的CPU检测软件。
CPU-Z支持的CPU类型相当全面键盘软件检测工具,软件的启动速度和测量速度都非常快。 此外,它还可以测量有关显卡和视频内存的信息。
这里我们以中文版CPU-Z1.32为例,讲解其测试功能。
双击CPU-Z.exe执行文件,会出现如图46所示的界面,选择“CPU”选项卡,可以测出处理器的制造商、名称类别、封装技术和核心频率等相关信息。

图46CPU-Z主界面
暗示
该软件还可以测试缓存、主板、内存等,操作非常简单。


