聚焦职场办公,分享实用干货,洞悉科技资讯。 这是“职场科技范”。
下面继续学习PS方法。 明天教大家用PS一键打造“画面流动”的效果,让你的照片流动起来,看起来非常漂亮。

先给大家看动态疗效图:

这种类似动画的治愈效果,只要一张图,PS也能搞定。 下面给大家分享一下实现图片流的具体操作。

这是原图
首先,按Ctrl+N创建一个“1920*1080”视口,然后将静态图片拖放到空白视口上。
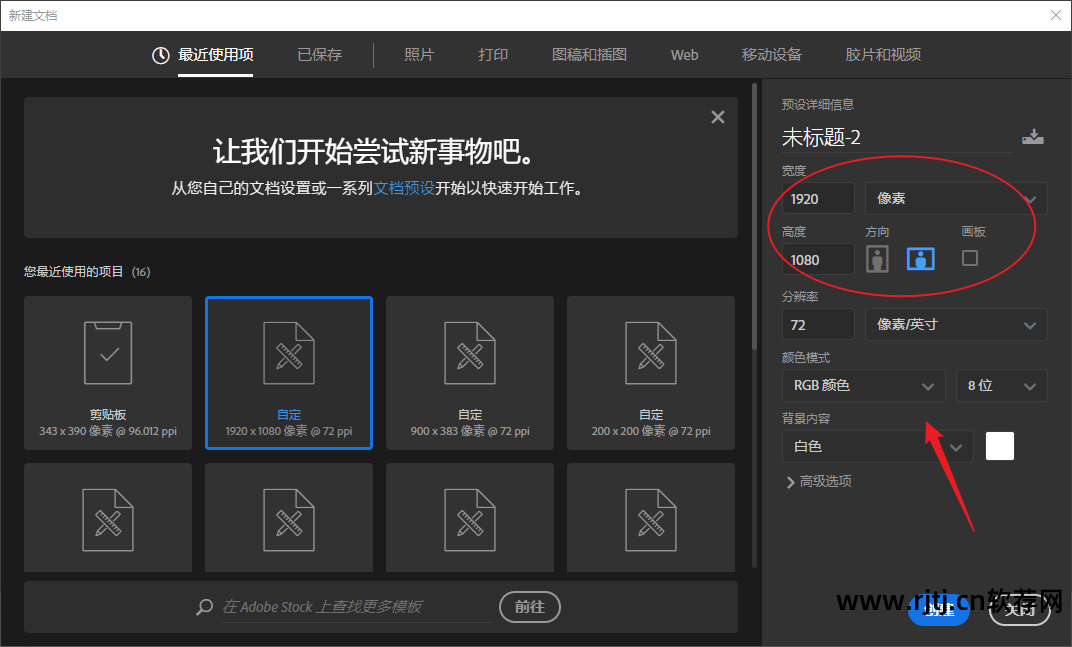
Ctrl+T调屏,画面布满空白画布后,选中两个视口按Ctrl+E合并。
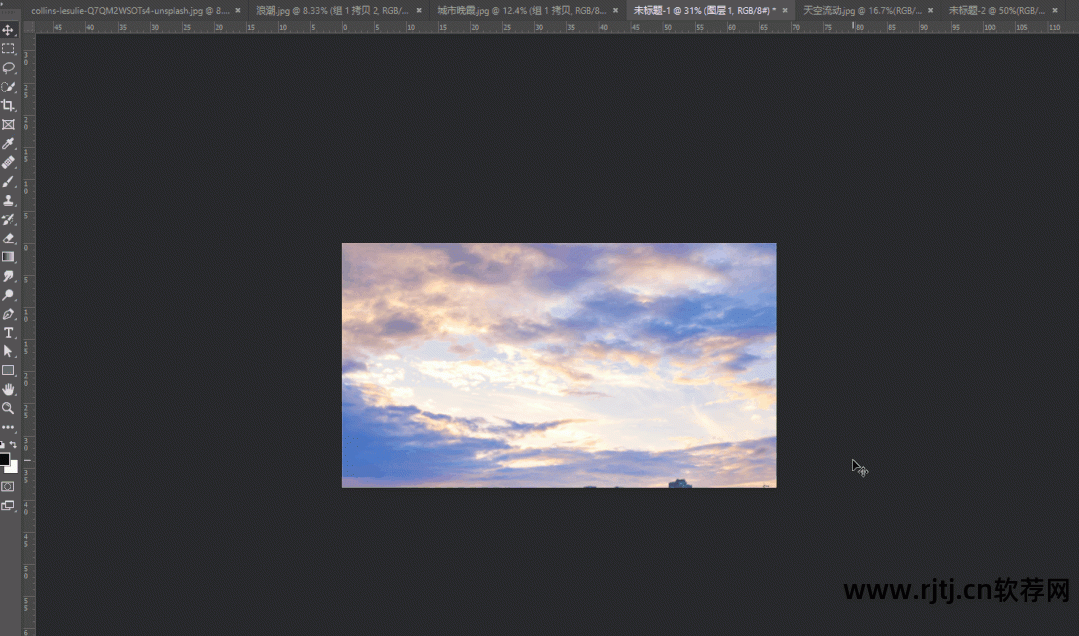
接下来图片ps软件教程,点击两侧工具栏上的倒数第二个图标“使用快速蒙版工具编辑”,然后选择描边,并将强度设置为0。
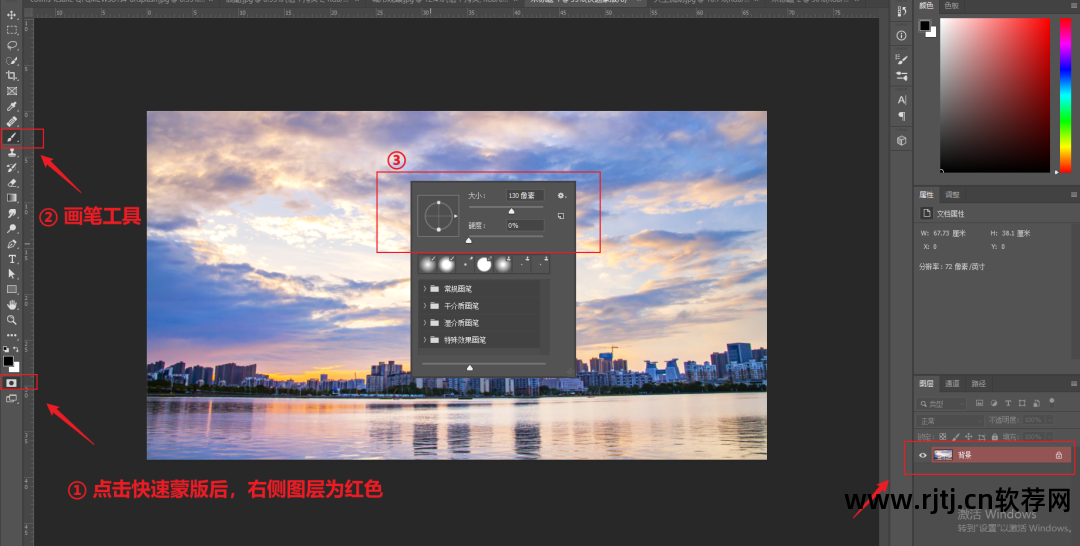
将正面风景设置为黑色,绘制天空部分,绘制完成后点击刚才的蒙版工具退出该模式。

这时候可以看到选中的区域图片ps软件教程,但是我们要的是天空部分,点击“Ctrl+Shift+i”选中对面的部分,然后“Ctrl+J”复制视口。
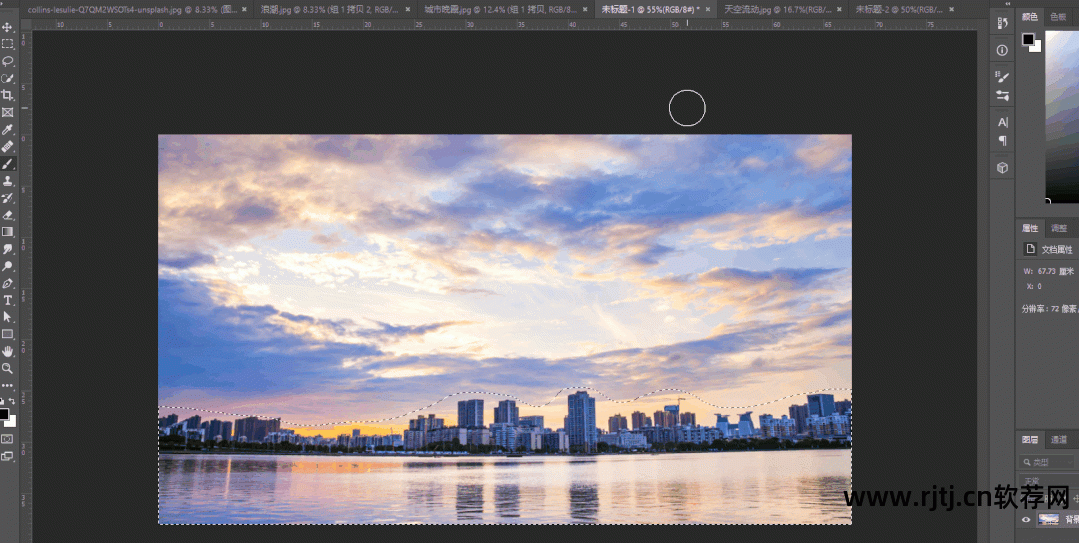
打开窗口下方的时间线,在弹出的窗口中点击“创建时间线”。 然后右键单击刚刚复制的视口并选择“转换为智能对象”。
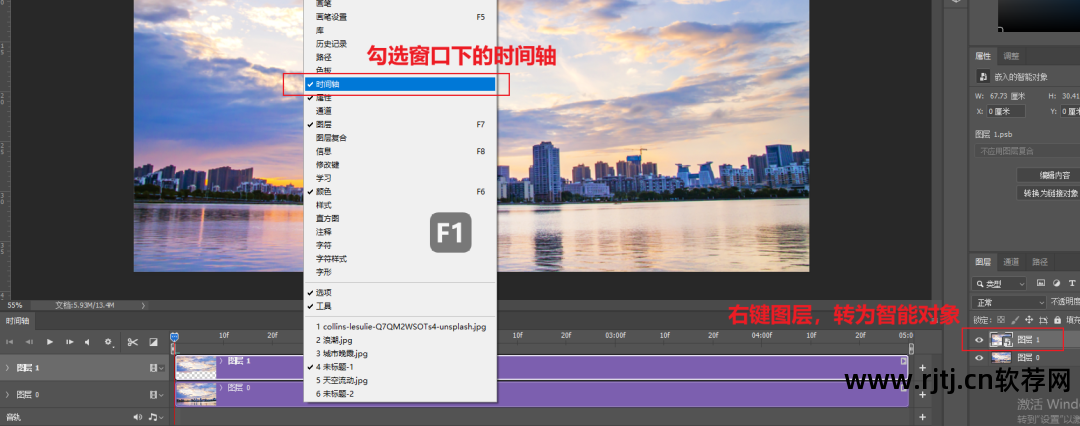
分别将两个视频的宽度缩小到2秒。 此时点击“Layer 1”-“Transform”前的秒表图标,即可完成插入关键帧的操作。
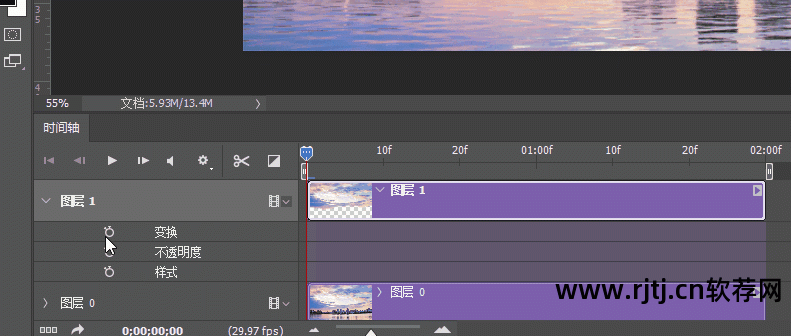
然后将光标移动到视频的末尾并再次单击该图标以创建关键帧。
最后按“Ctrl+T”自由变换云彩,顺着流动的方向拉伸选取框,画面就会向上移动。
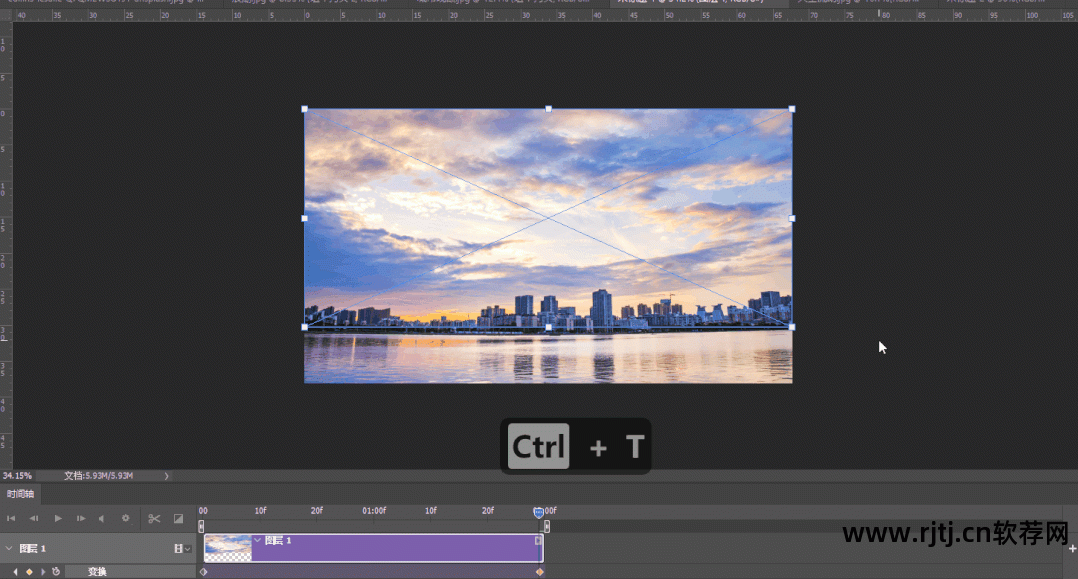
选择“文件”-“导出”-“渲染视频”,稍等片刻即可保存动态视频。
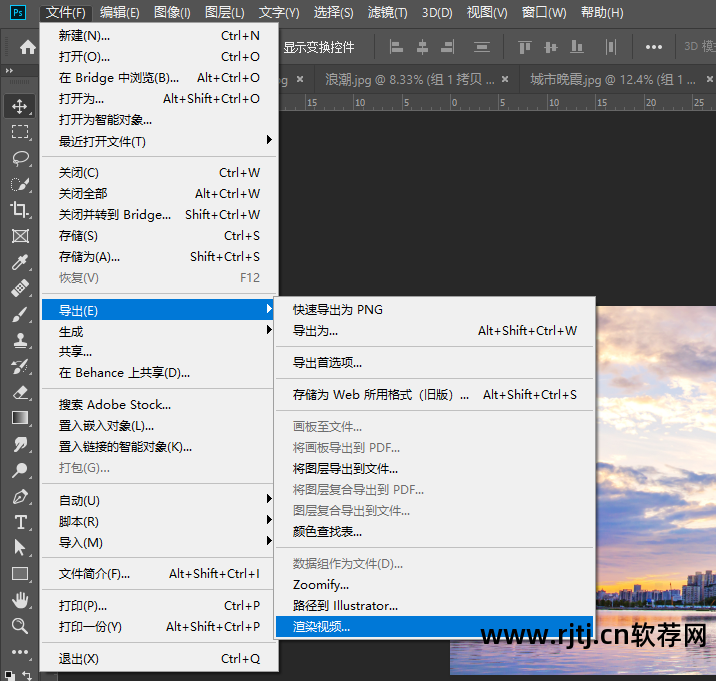
觉得PS操作太复杂? 也可以用无痕水印去除工具制作。 在首页找到“流动的图片”功能,添加图片开始你的创作。
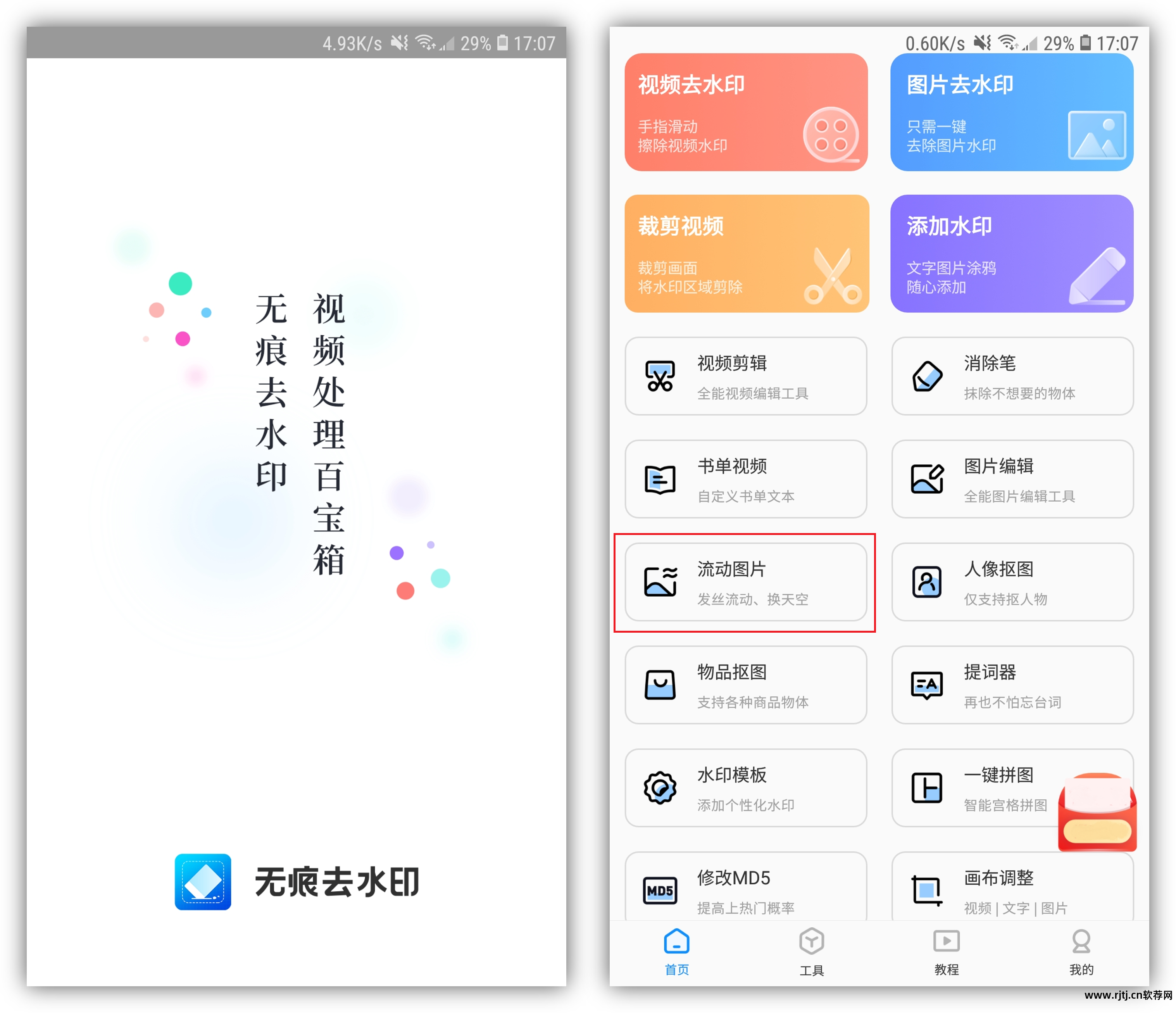
以下图为例,选择“Animation”-“Motion”,在屏幕上画出云朵的流动方向,尽量符合常规逻辑。
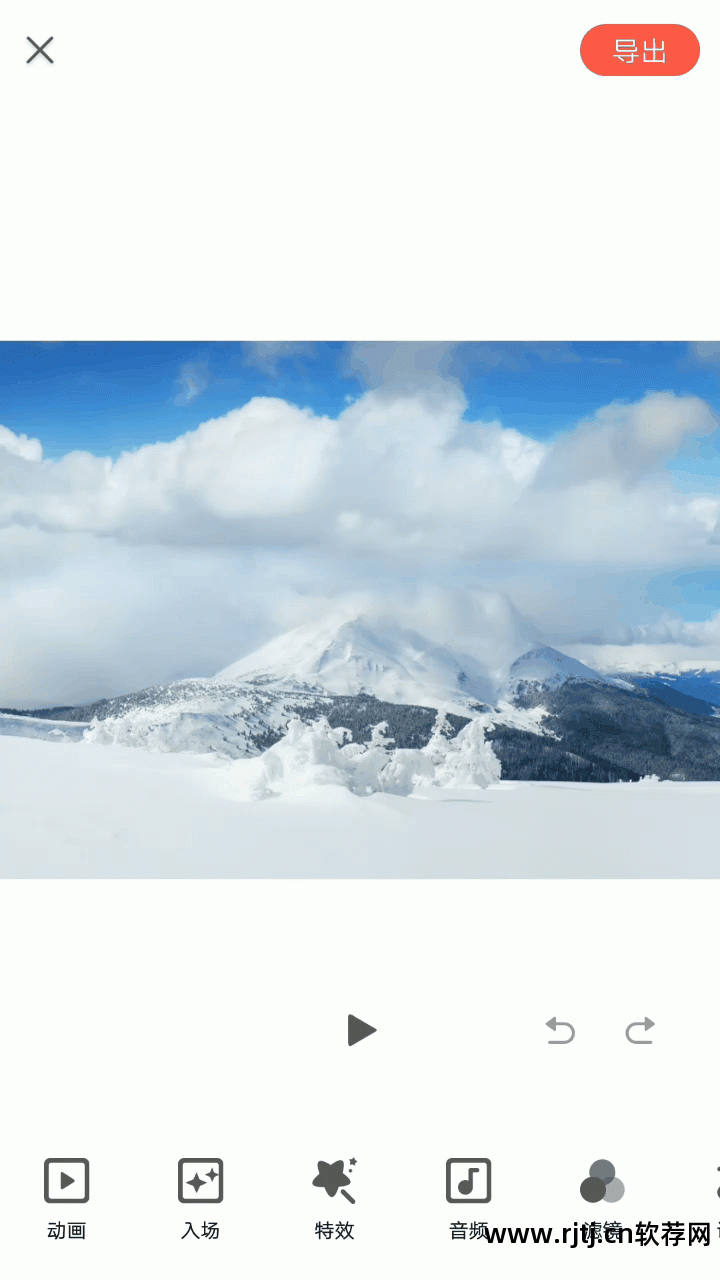
然后提高速度,预览频率正常。

由于云的运动路径离山很近,相邻的山脊也形成运动,加个“锚点”就可以固定住山。
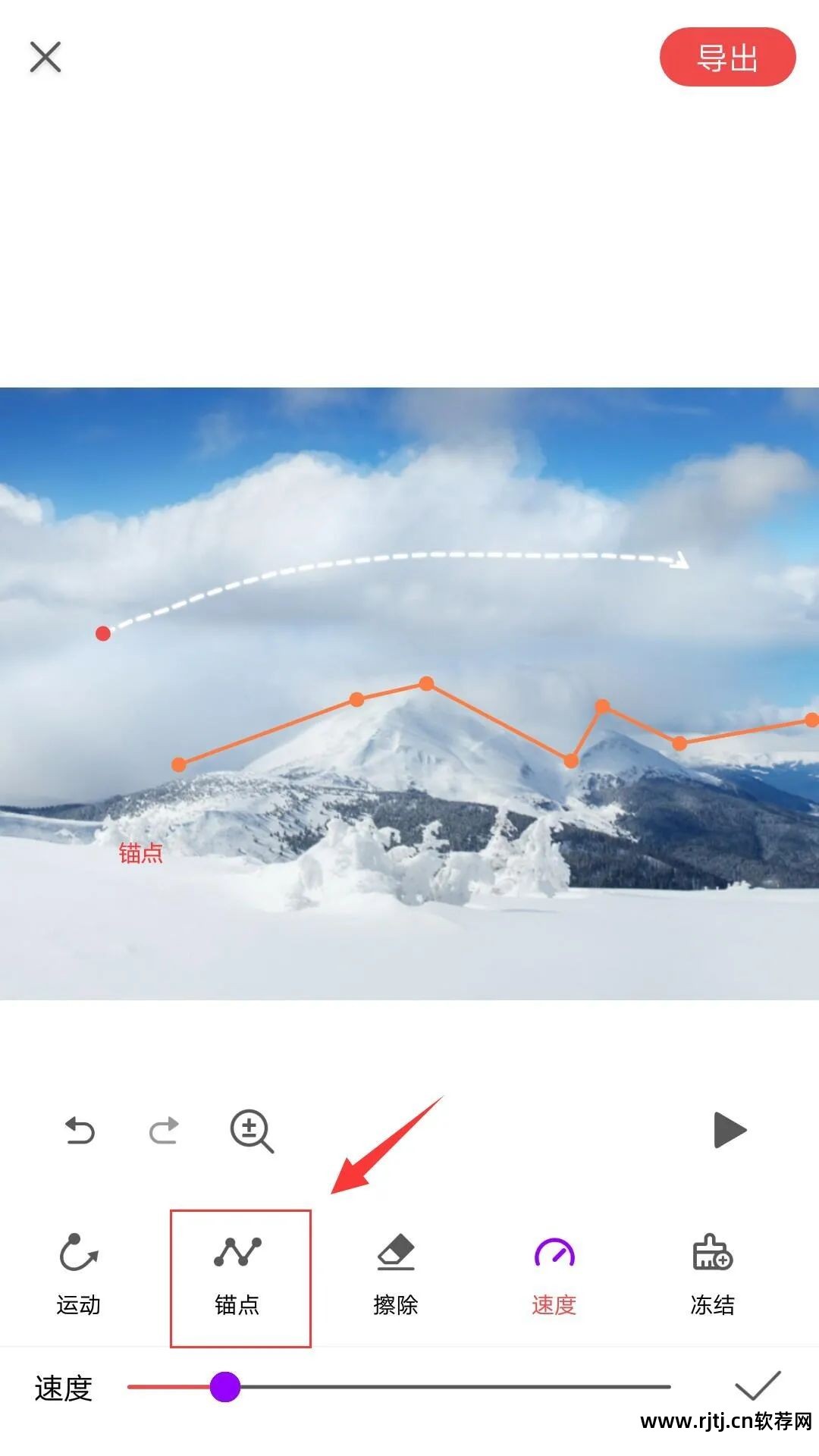
此时看疗效,唯有行云流水。

小结:有PS基础的可以试试,想一键制作手机特效的,用手机制作会更简单!

