可能有同学不知道如何正确安装pd虚拟机和win11到苹果笔记本上。 所以这次特地做了一篇教程文章,从下载安装到配置和步骤完全融为一体。一步步教你完成安装,超简单~[机智]简单说说苹果中的intel m1版本笔记本系列
区别:intel和m1系列可能是处理器芯片的区别; intel系列基于x86架构,m1系列基于arm架构。 (m1系列还包括m1pro和m1max)
一般我们在苹果笔记本电脑上下载软件时,都会有提示。 如果软件支持m1(arm架构),它会告诉你。 通常,默认下载的是intel版本(x86架构)。 只要支持macos系统的软件,m1笔记本基本都可以运行。 只是如果将x86架构的软件进行编译运行的话,性能上会有损失。 如果运行原生支持m1的软件,运行性能会非常强。
如果我们是m1系列的苹果笔记本,那么我们通过虚拟机下载运行的windows系统只能使用arm框架的windows; 采用intl芯片的苹果笔记本的windows运行在x86框架上; Arm框架下的windows在功能上兼容比x86架构的windos差。
如何查看处理器的架构: 1. 点击左上角的 Apple 图标 2. 点击关于本机 3. 之后就可以看到你的 Apple 笔记本的具体芯片型号了(显示 intel 表示你的电脑笔记本搭载的是Intel系列x86处理器;M1表示您的笔记本搭载的是m1系列arm处理器)
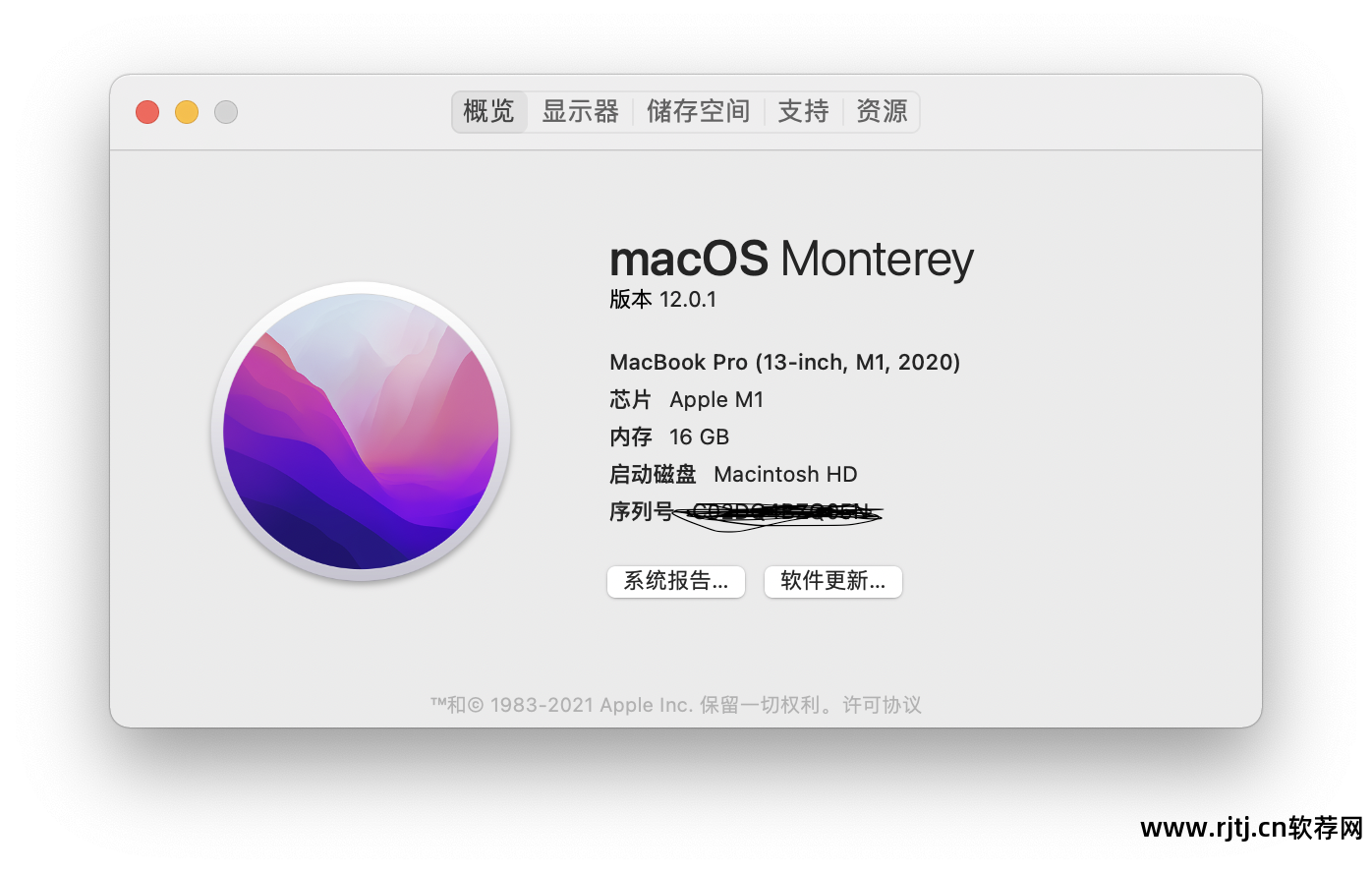
芯片AppleM1
如何查看软件的框架: 1、打开Finder 2、选择右侧的应用程序 3、找到要查看的应用程序,右键单击 4、点击显示配置文件 5、查看类别,如图图
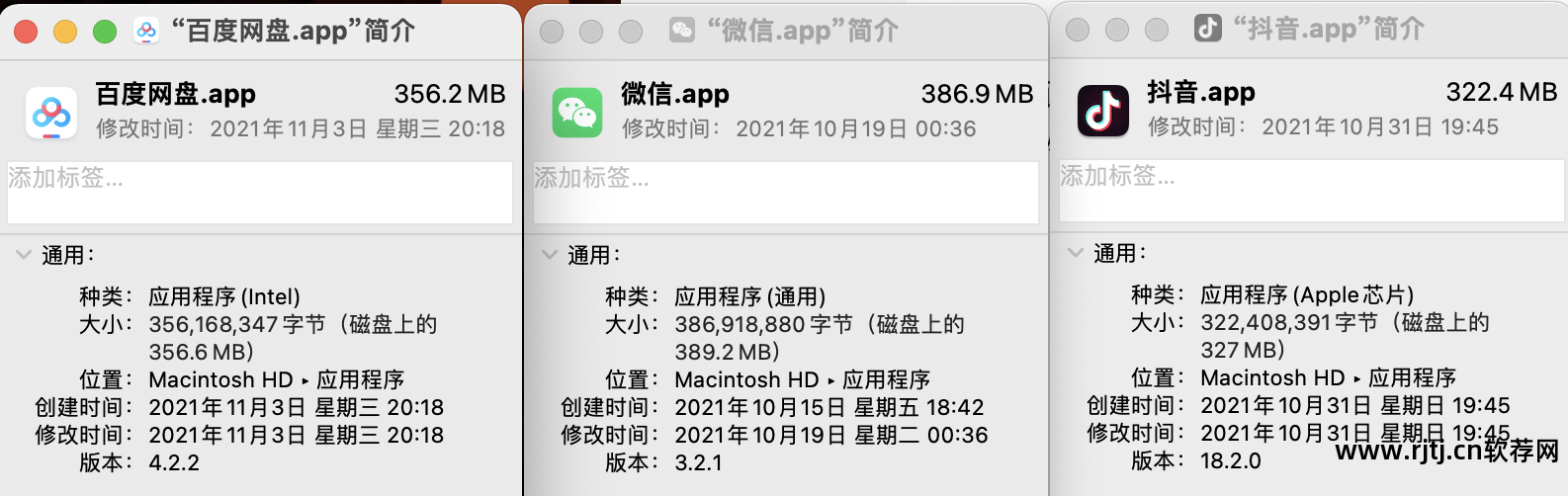
查看一般类型
intel:表示支持intel架构,可以在intel芯片和m1芯片上使用(有性能损失)
通用:代表支持intel和m1架构,可以在intel芯片和m1芯片上使用(无性能损失)
苹果芯片:代表是苹果专用芯片,可以用在m1芯片上(专用)
第 1 步:下载 ParallelsDesktop 和 Windows11ARM
Parallels Desktop 可以从官方网站免费下载。 打开浏览器,进入官网:parallels.cn
然后点击“下载免费试用版”
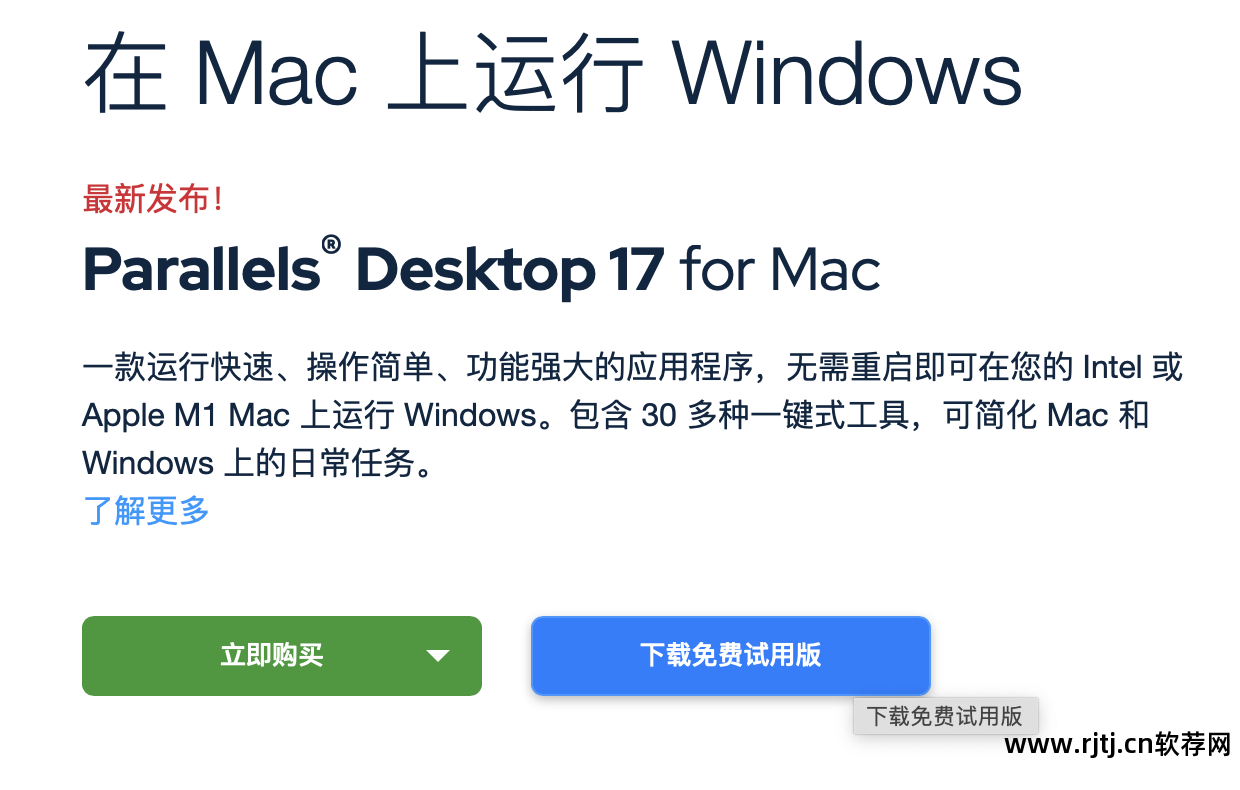
官方网站Parallels.cn
跳转至下载页面,点击“立即下载”

点击“立即下载”
下载完成后,打开Finder,在“下载”中找到该文件。 名称是:InstallParallelsDesktop.dmg
(这是官方下载器,打开后会手动下载程序)
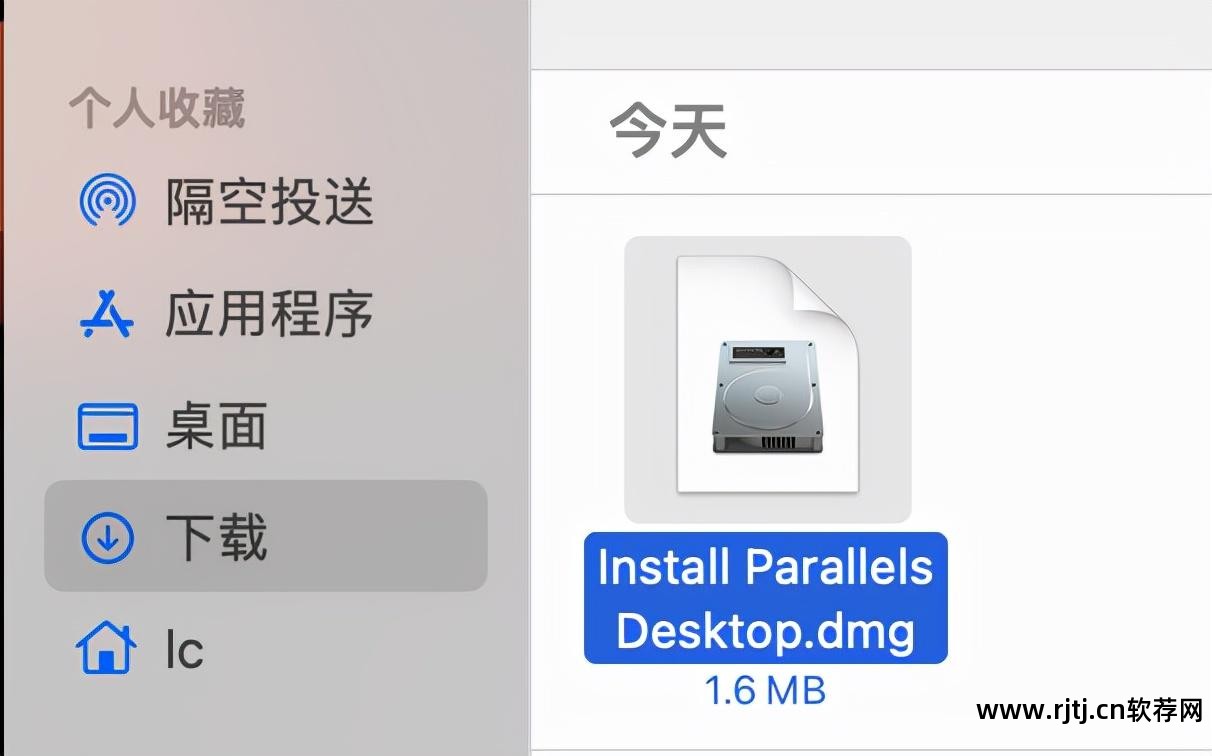
官方下载器
打开文件,然后双击该图标,或右键单击并选择“打开”
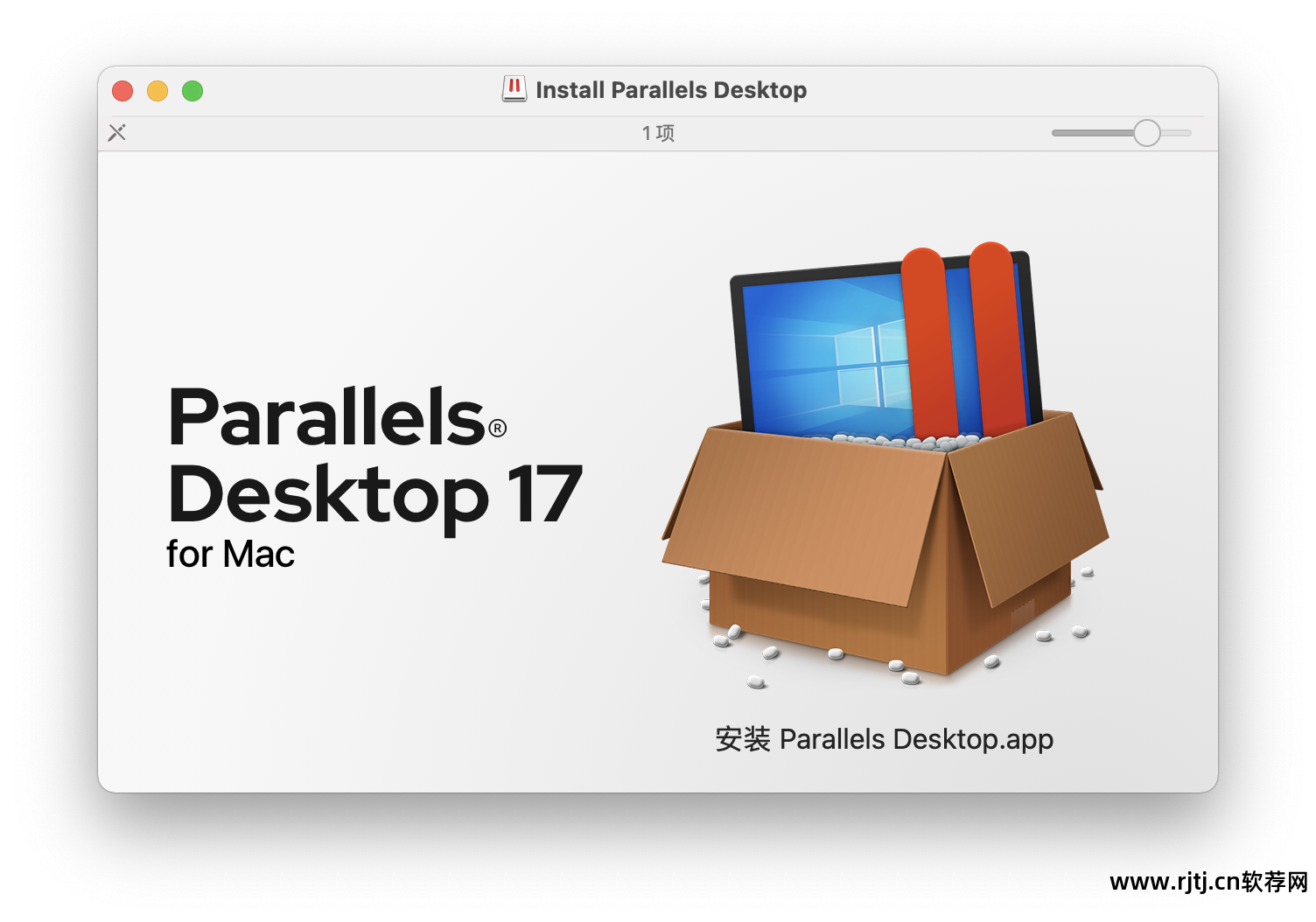
双击左侧名为 Install ParallelsDesktop.app 的图标
这将开始手册下载~

等待下载完成,会手动弹出窗口
接下来就是下载Windows 11 ARM版系统
Windows 11 ARM版是内部预览版,需要注册开发者。有账号的可以前往WindowsInsiderPreviewDownloads页面下载最新版本
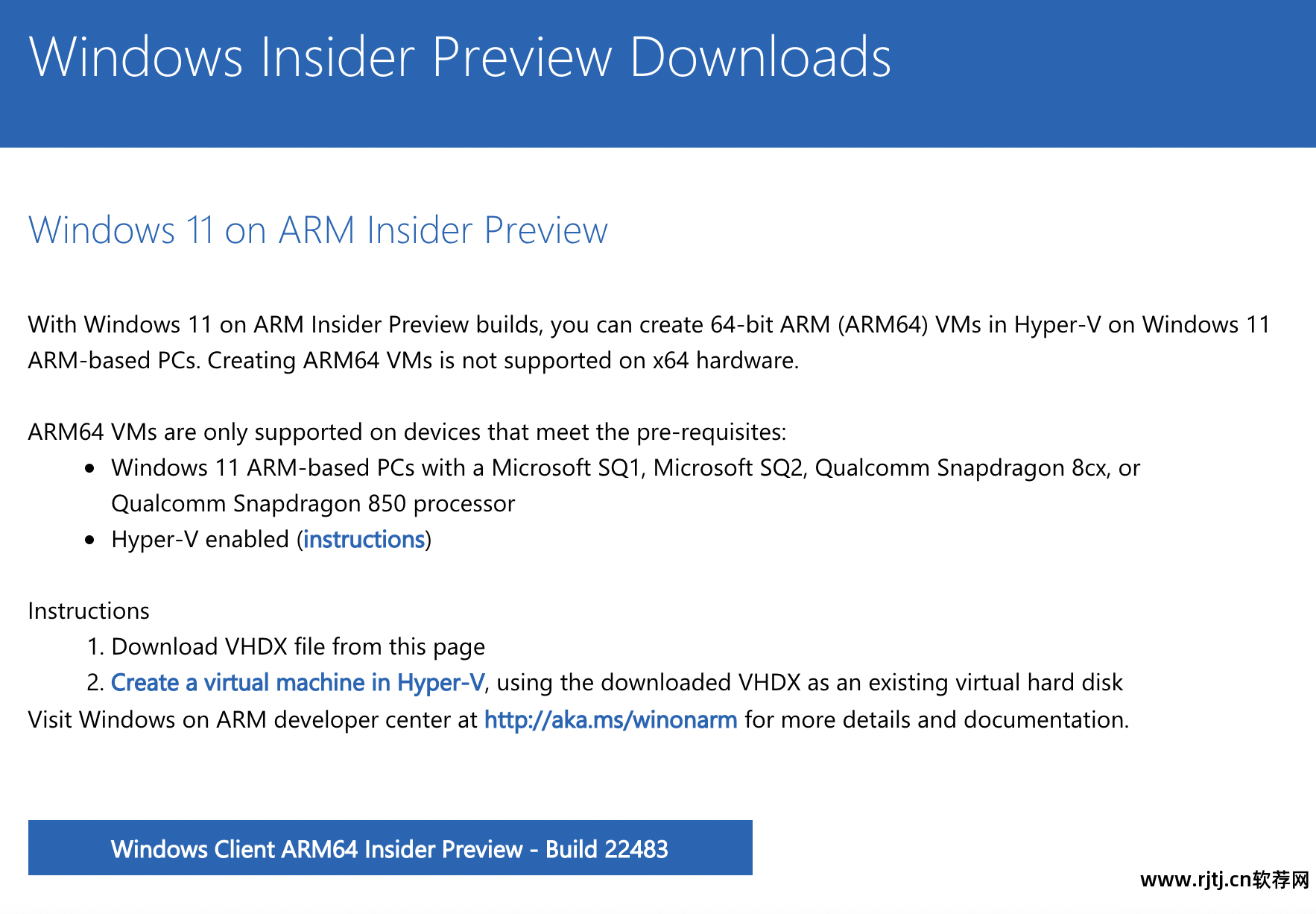
以注册开发者身份登录即可下载
如果没有账号请私信我系统
至此,我们已经规划好了pd虚拟机和windows11arm系统,下面开始安装
步骤 2:安装 ParallelsDesktop 和 Windows11ARM
ParallelsDesktop手动下载完成后,会手动弹出一个窗口,需要输入苹果笔记本开机密码
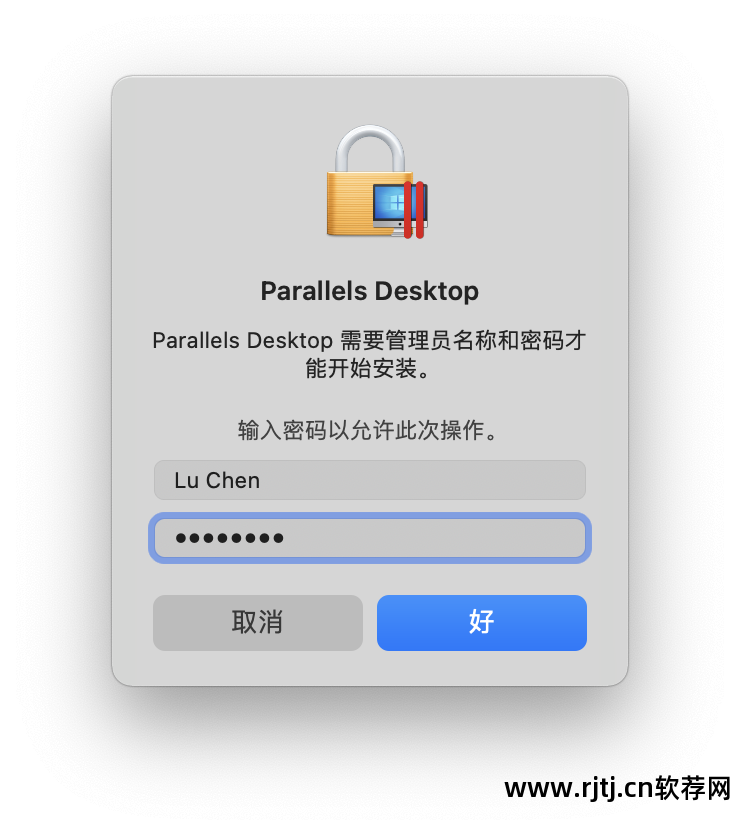
输入您的 Apple 笔记本电脑密码
输入完成后,取消勾选“可选:自动到...”。 不要手动发送。 然后点击“接受”
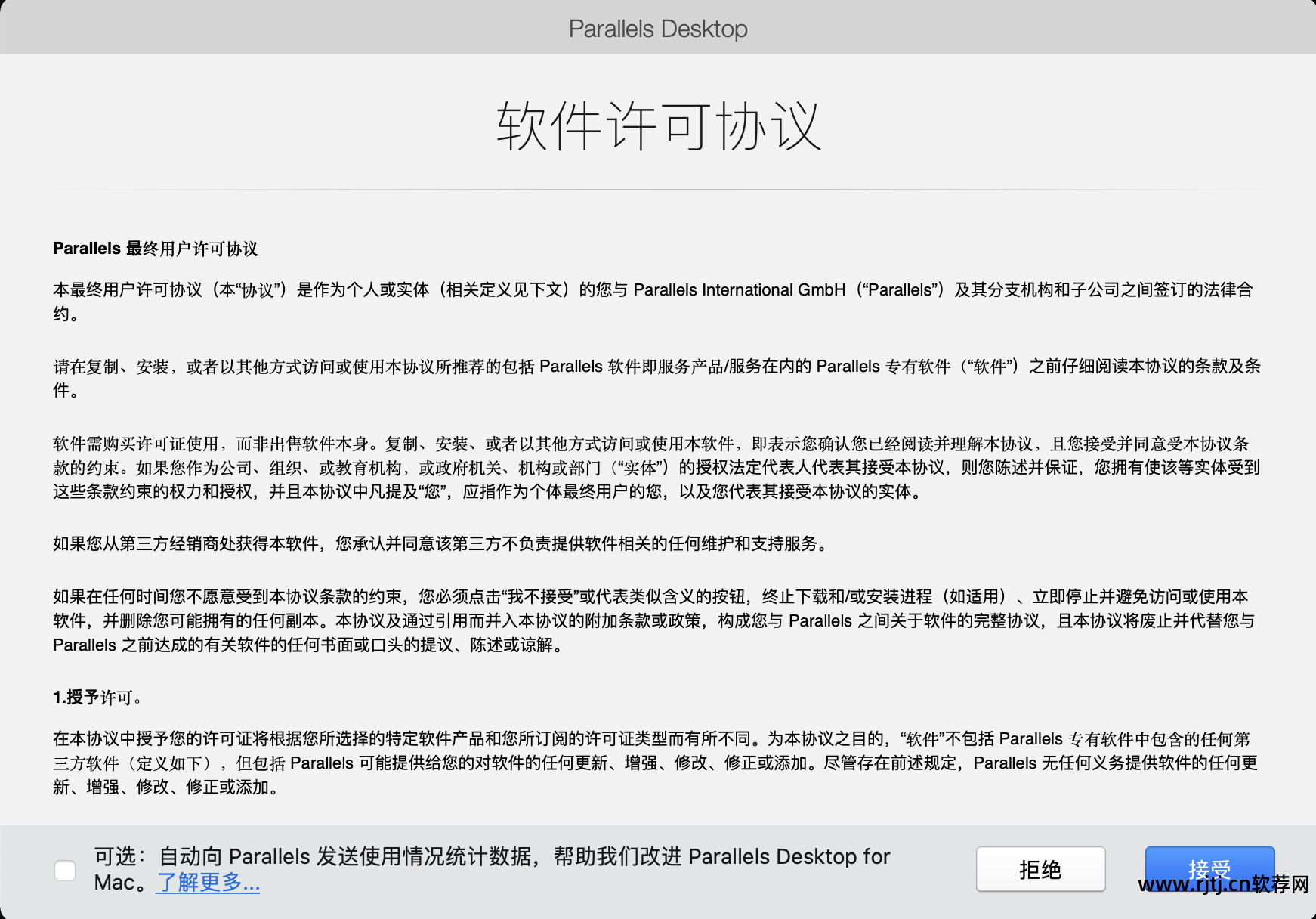
取消选中发送数据使用情况
ParallelsDesktop 直到之后才会初始化
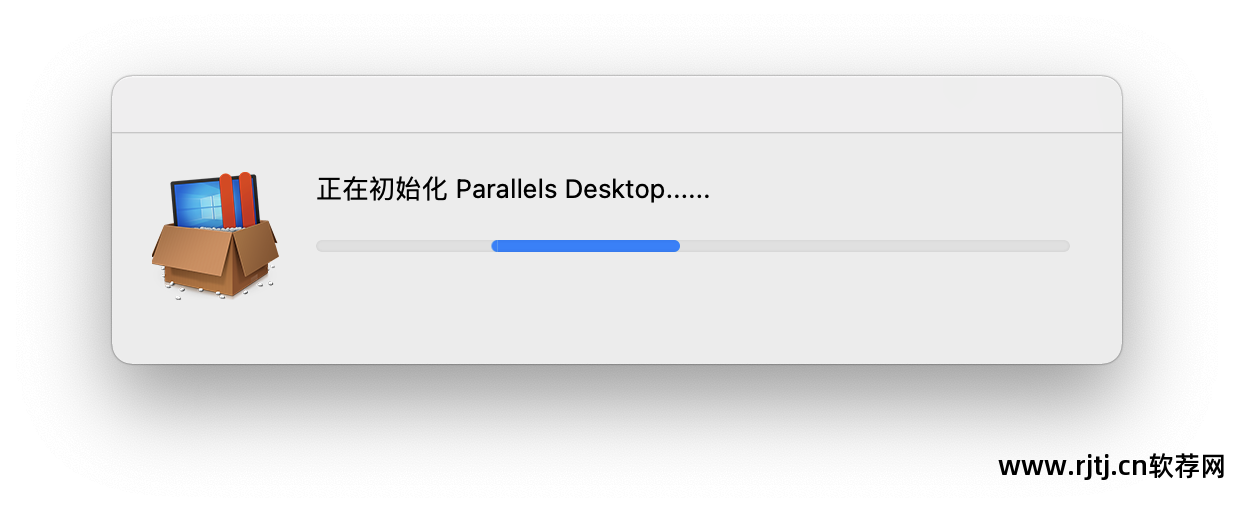
正在初始化
初始化完成后,登录Parallels账户。 如果您没有,请创建一个。
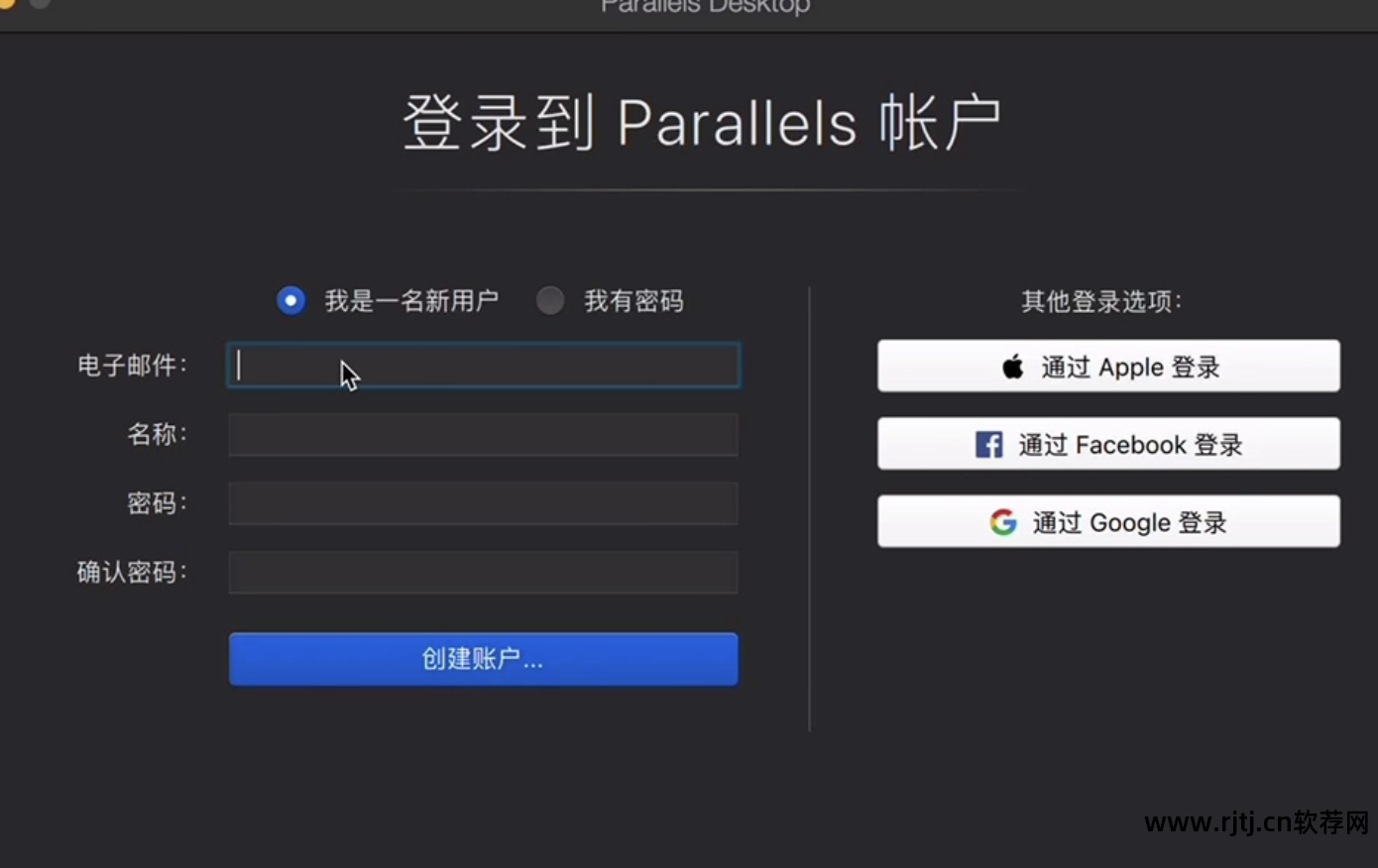
创建账户
之后会要求你激活,我们点击“免费试用14天”
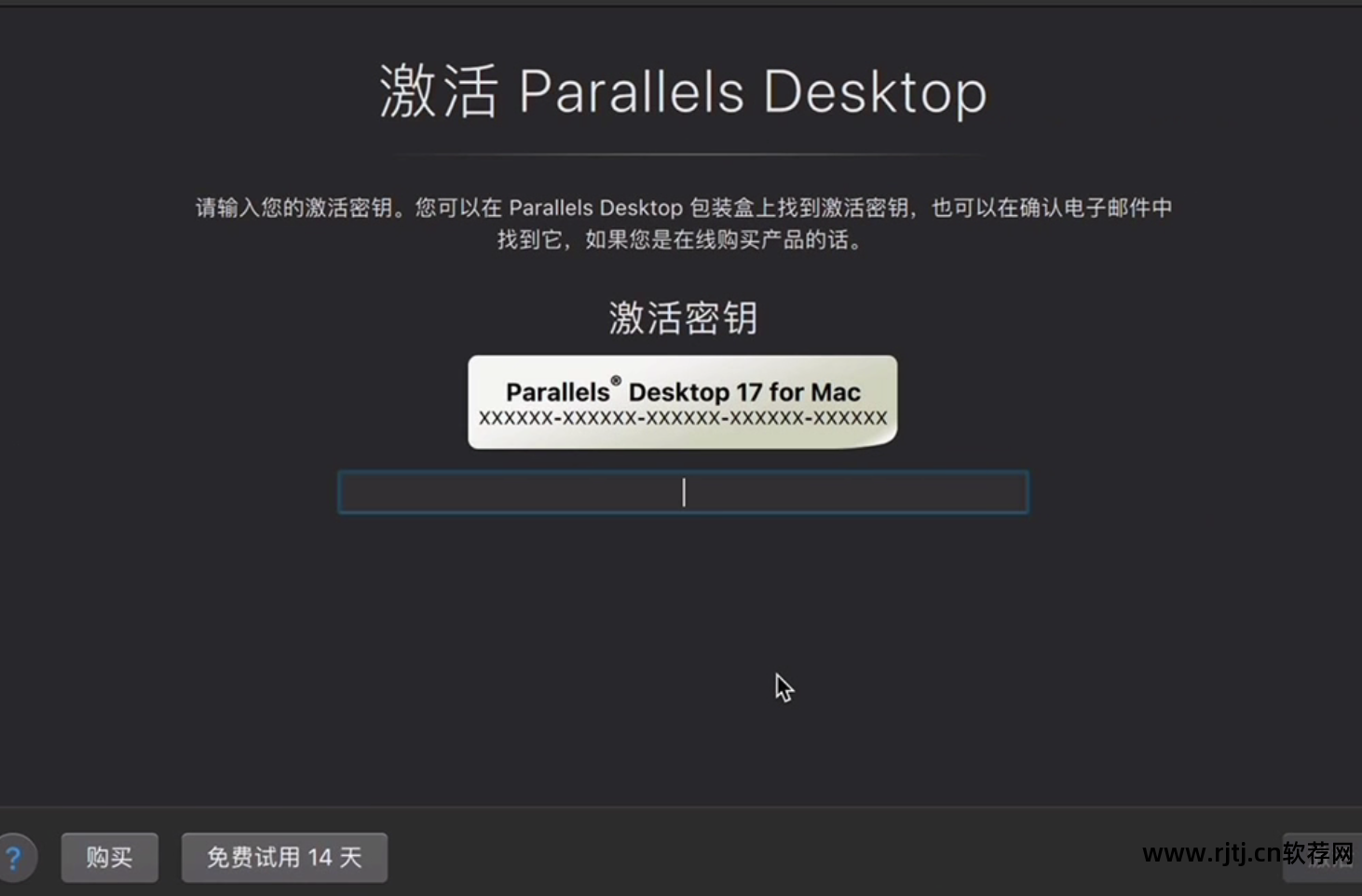
选择免费试用
点击“继续试用”
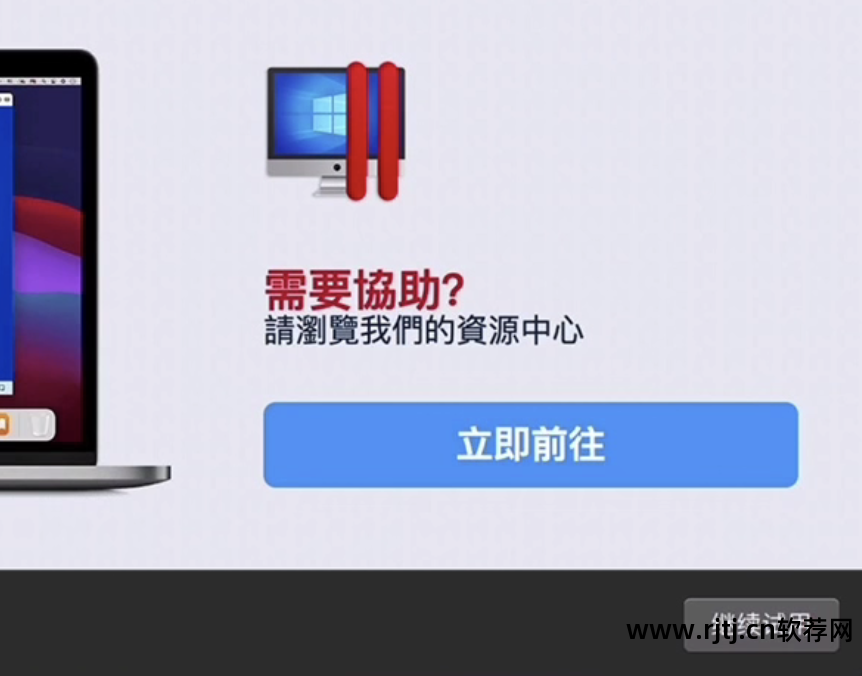
继续尝试
然后出现安装助手界面,不用担心点击“继续”
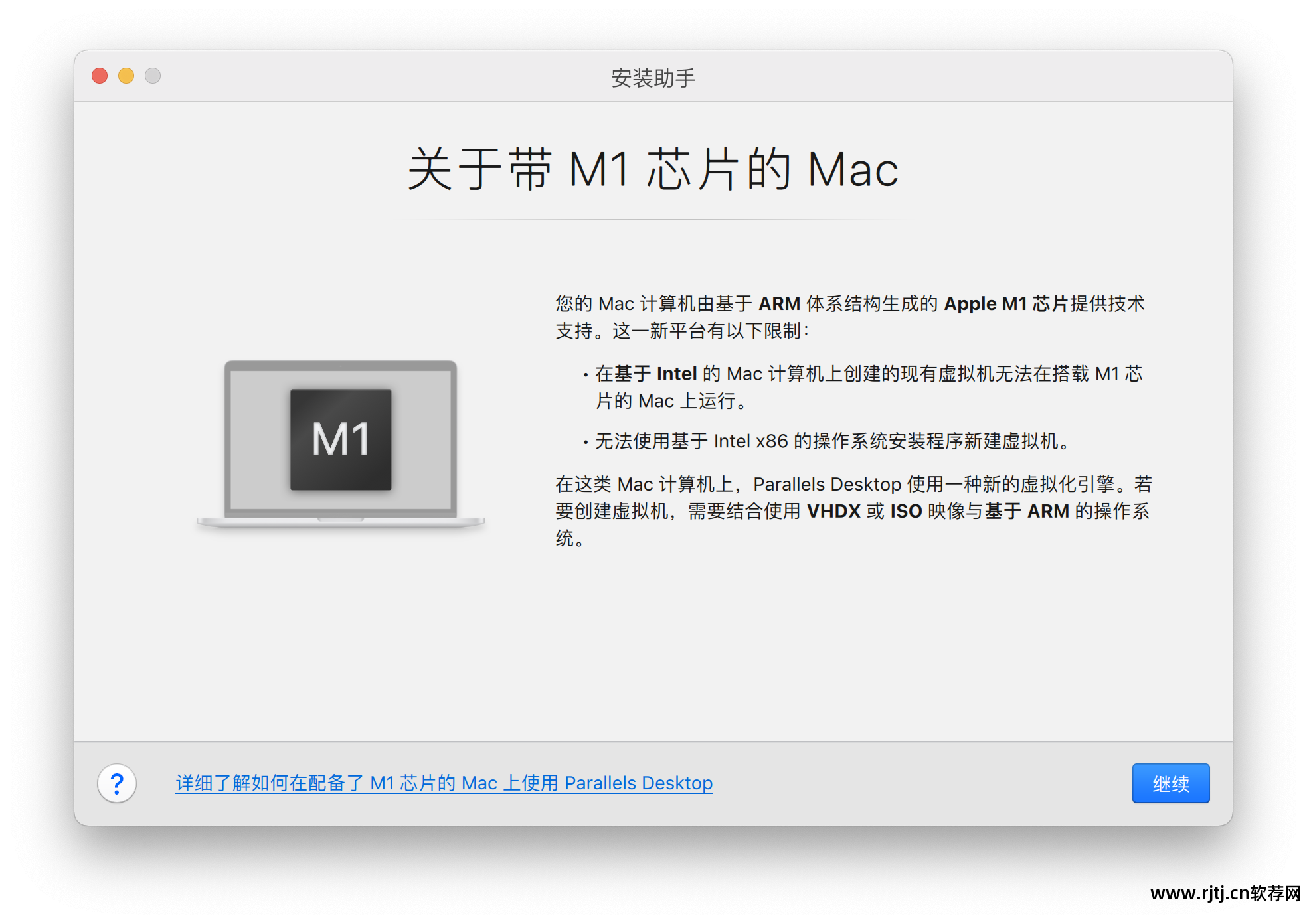
安装助理
之后就是选择你要安装的系统,我们选择“安装windows”或者其他操作系统。 然后点击“继续”
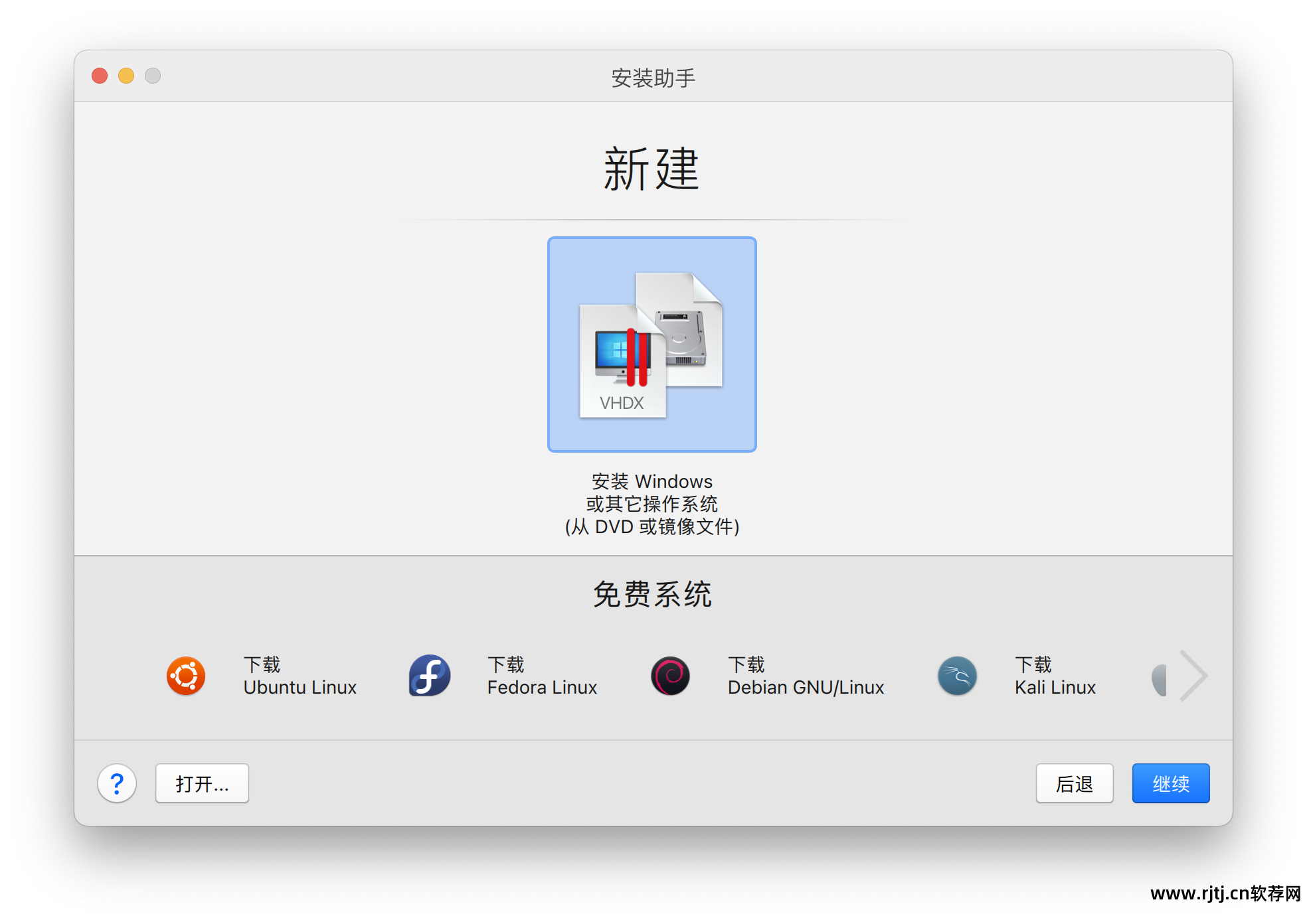
点击继续
然后点击“选择文件”
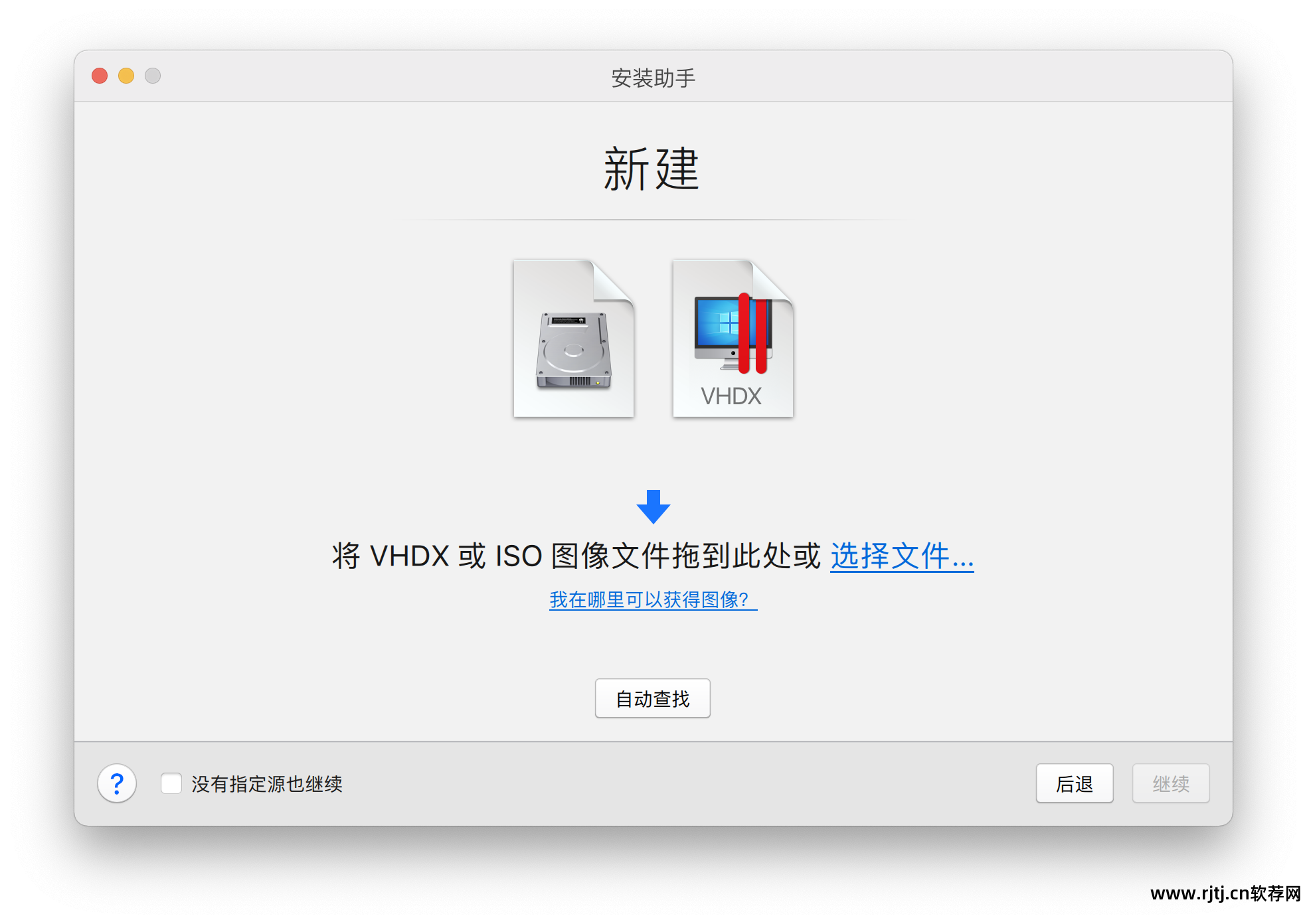
单击选择文件
找到您下载的Windows 11 ARM系统,点击“打开”
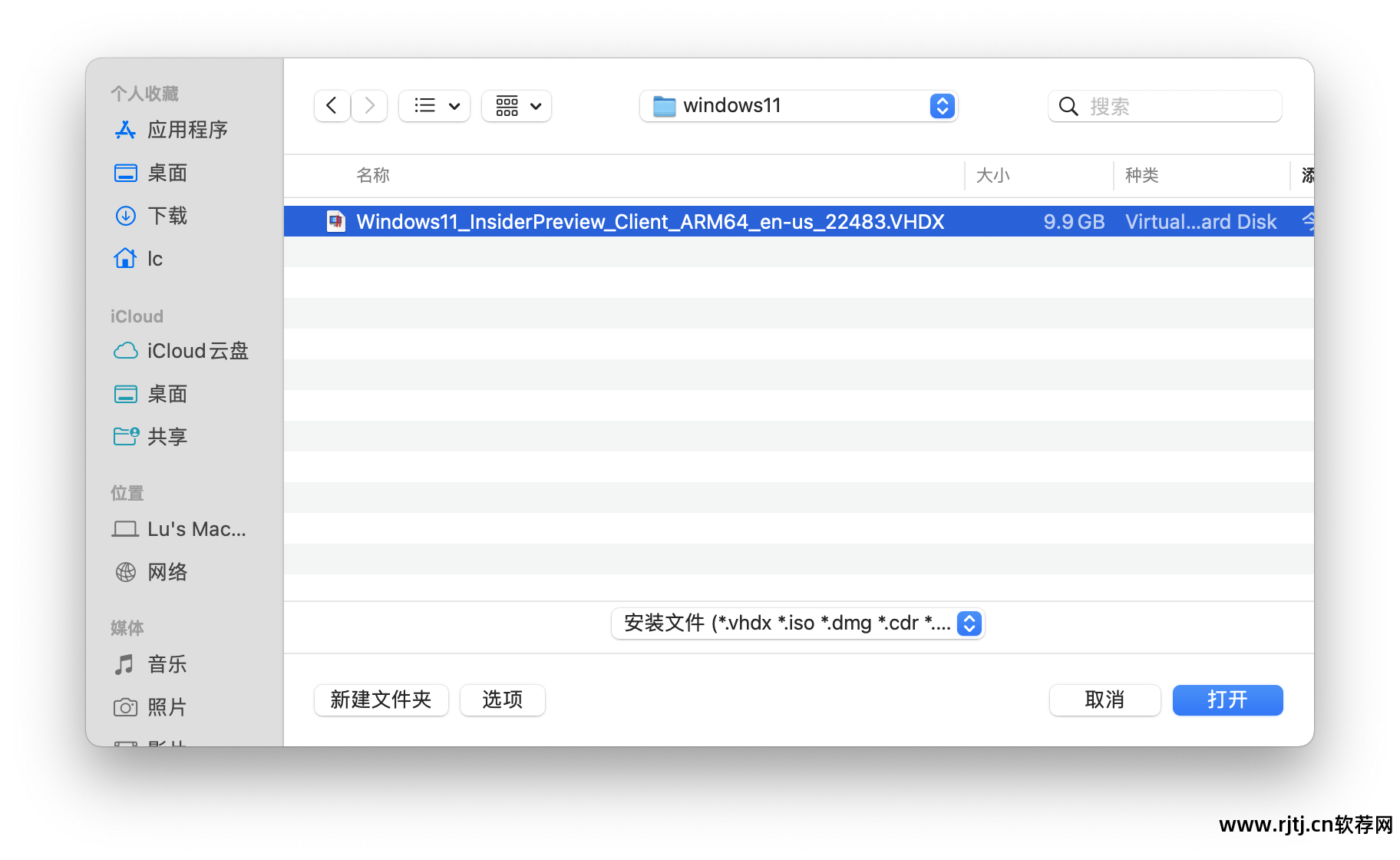
找到windows系统,点击打开
之后它会识别自己为Windows 11系统,然后点击“继续”

被识别为Windows 11
选择询问你希望Windows系统偏向于哪一方面(当然上面的一些设置会有所不同,比如只有游戏才是设置内容会偏向于游戏)。 根据自己的需要选择即可苹果电脑安装软件教程,后期可以随意修改。 然后点击“继续”

只需根据您的需求选择一个即可
之后不建议更改名称,默认即可。 然后勾选“安装前的设置”并点击“创建”
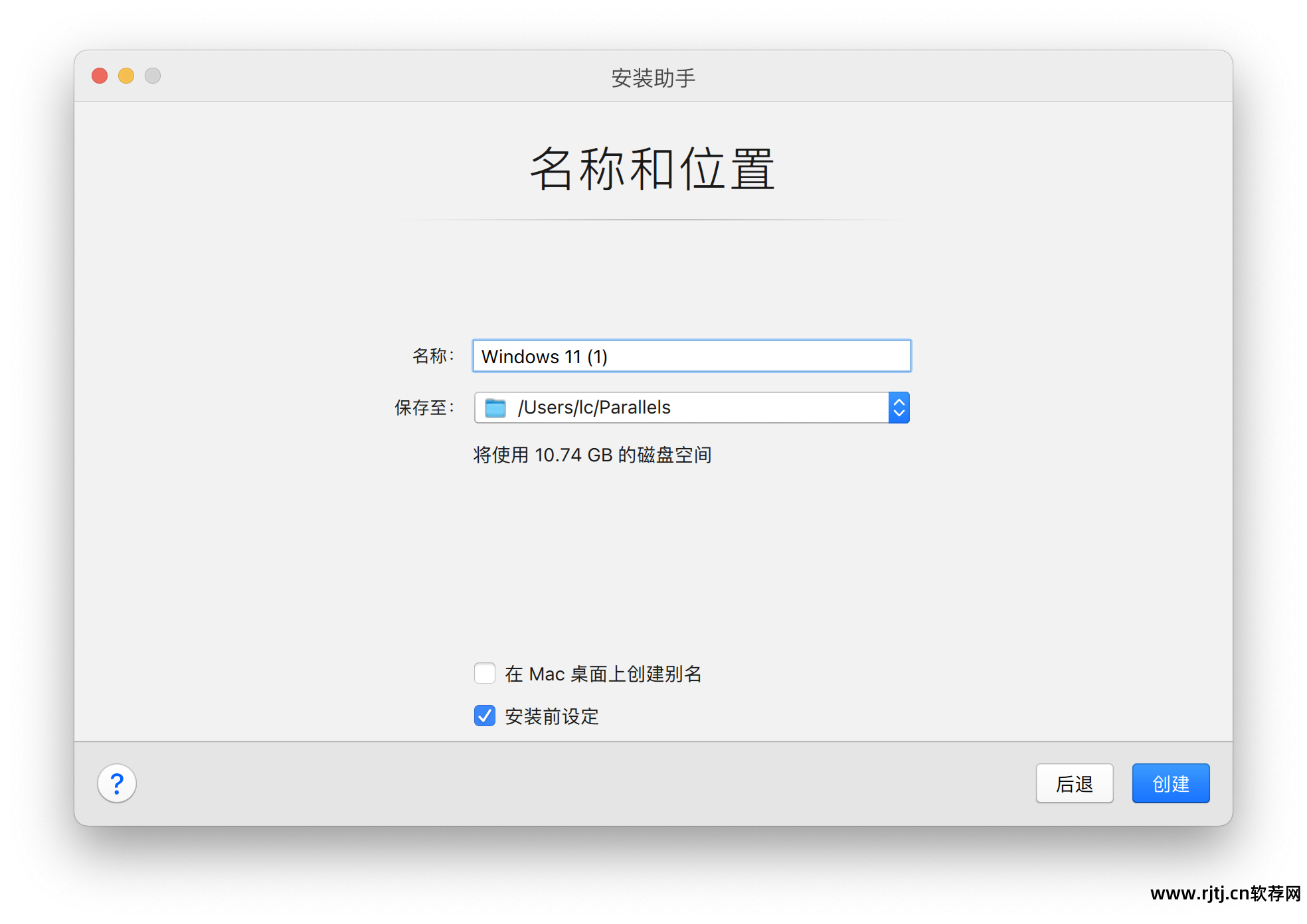
检查预安装设置
之后就是创建
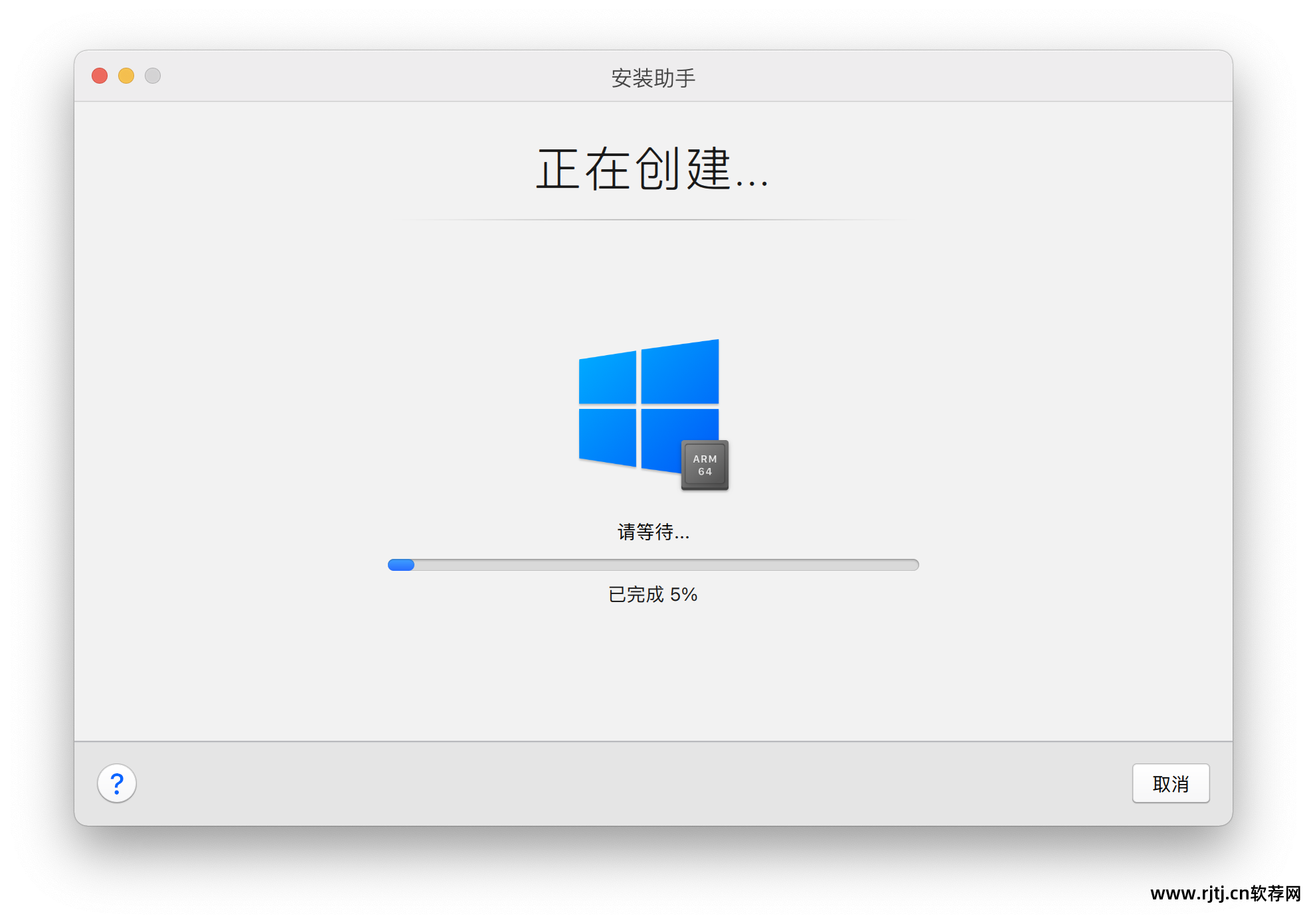
创造
之后会弹出一个配置窗口,您可以在其中个性化虚拟系统设置
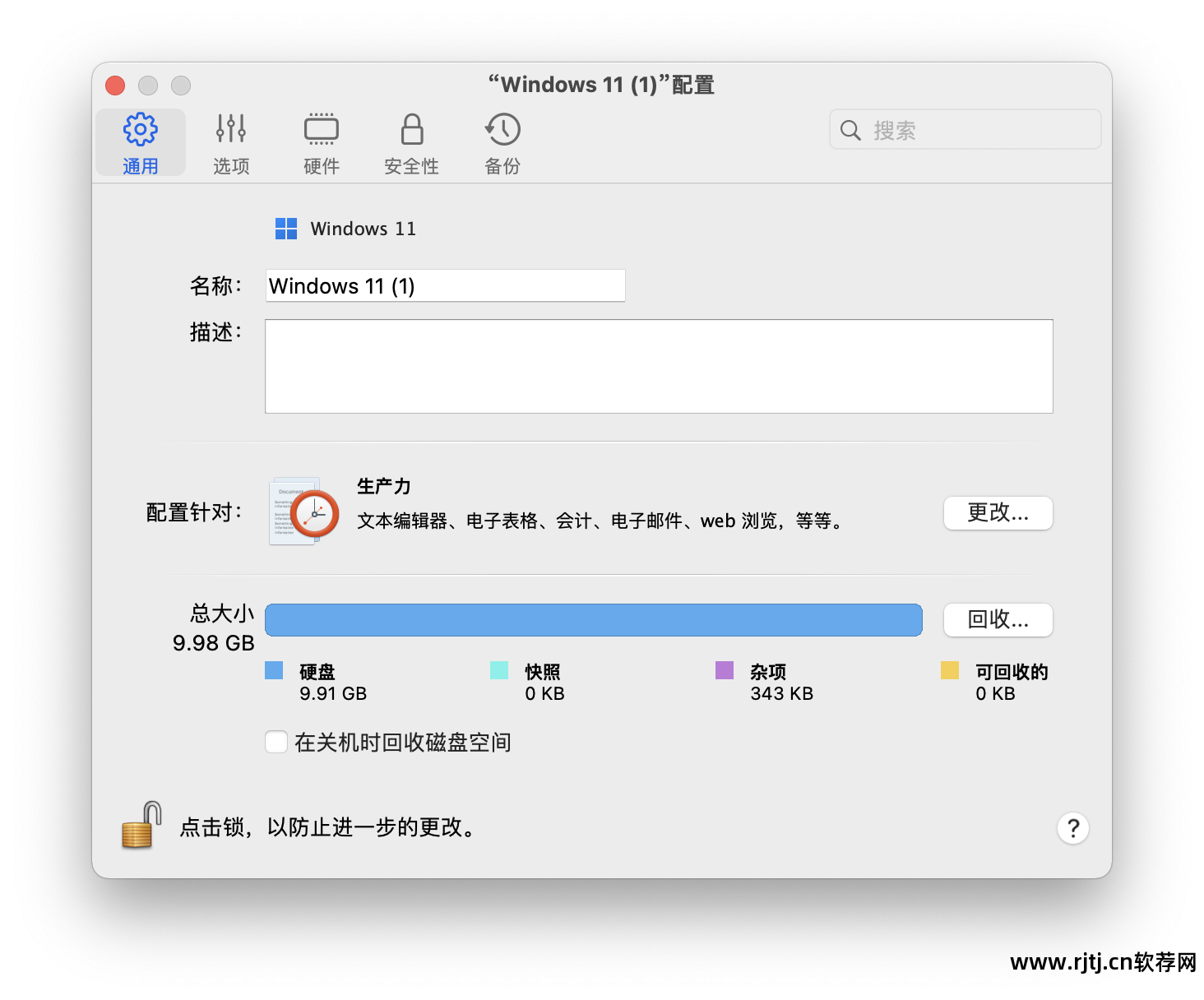
配置窗口
选项-共享苹果电脑安装软件教程,在这里你可以设置你的虚拟窗口与你的苹果笔记本电脑共享这些文件
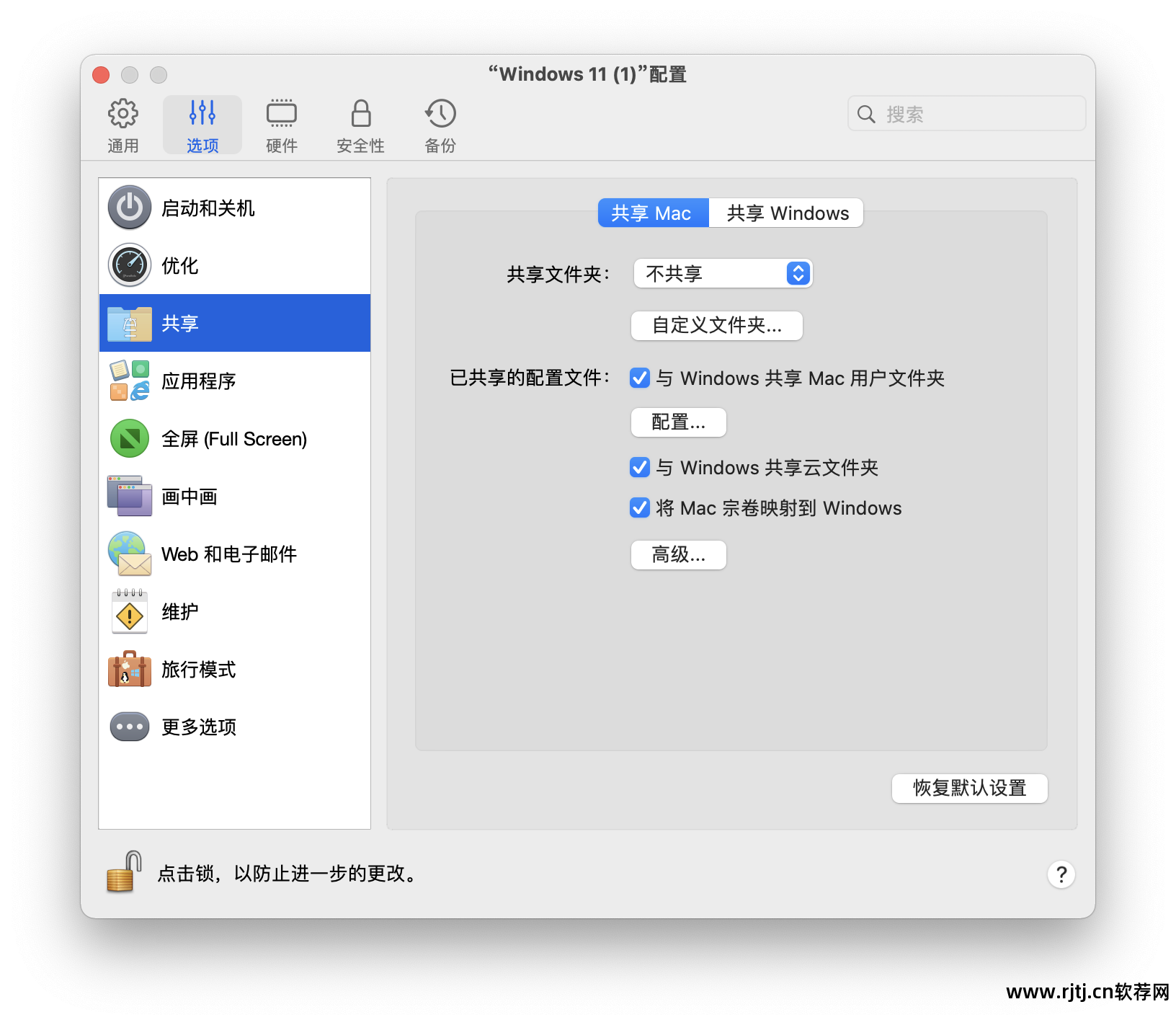
共享文档
硬件——GPU和显存,建议手动完成。 处理器和视频内存可以根据需要自动分配。
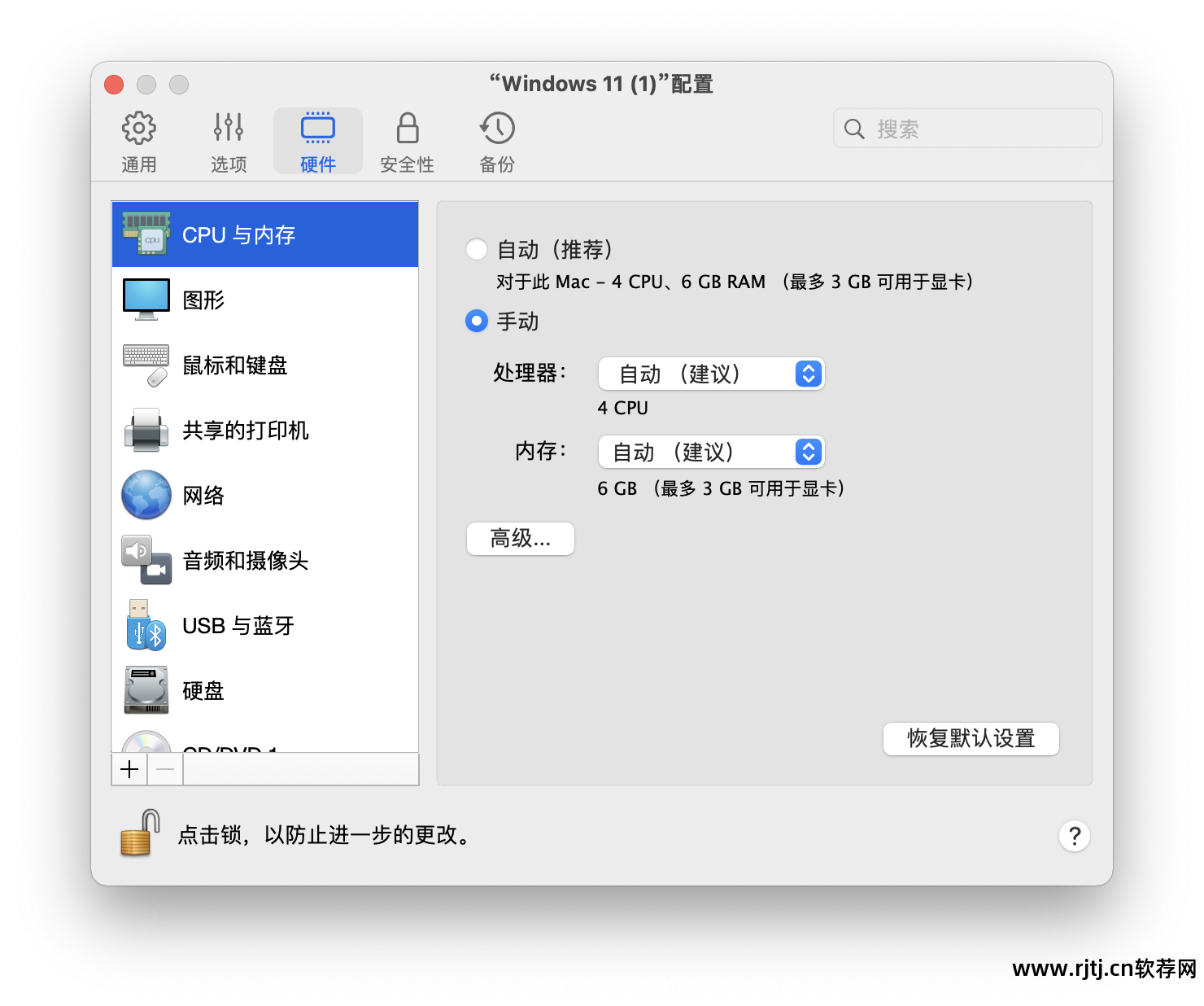
GPU 和视频内存
全部选择完成后,关闭窗口,点击“继续”开始安装系统
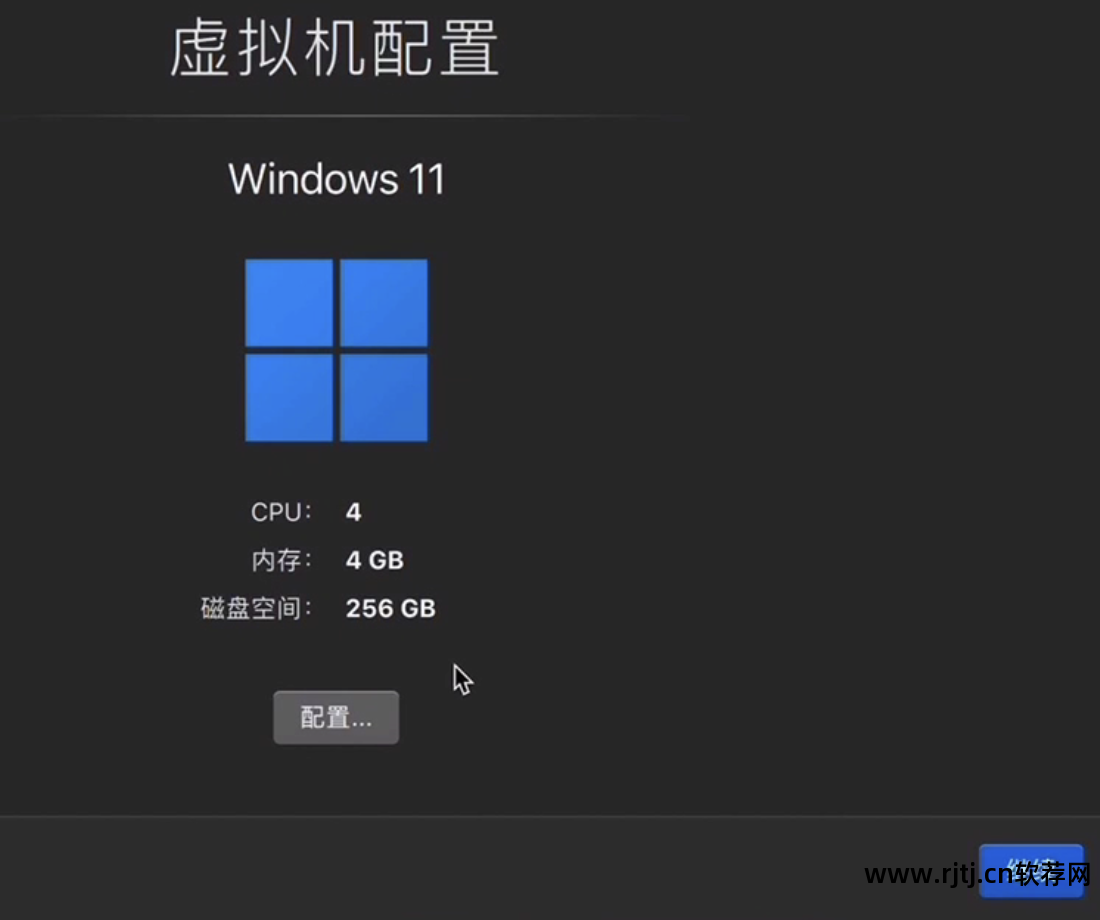
点击“继续”
安装系统
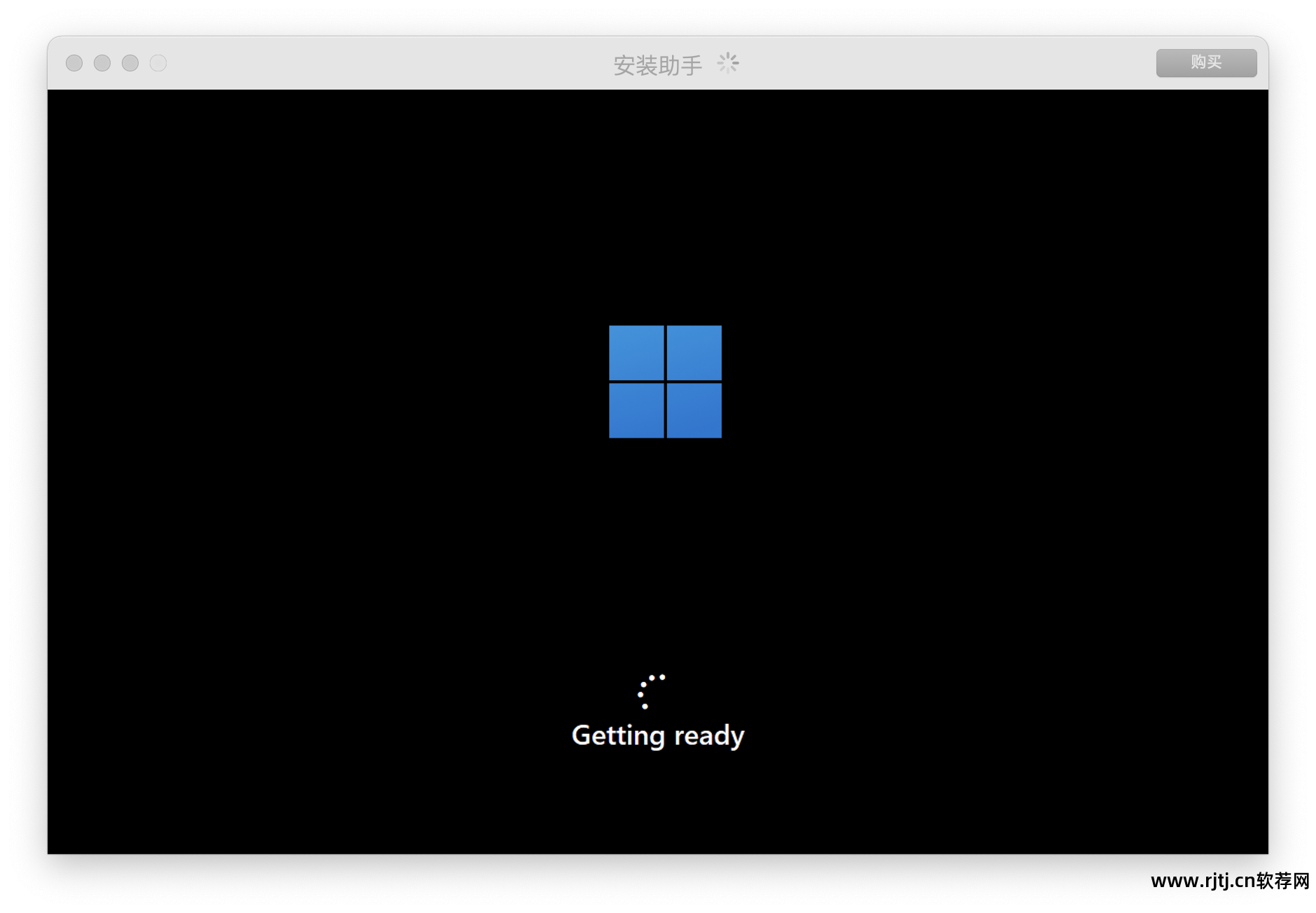
安装在系统中
Windows 11 arm系统安装完成并手动进入系统
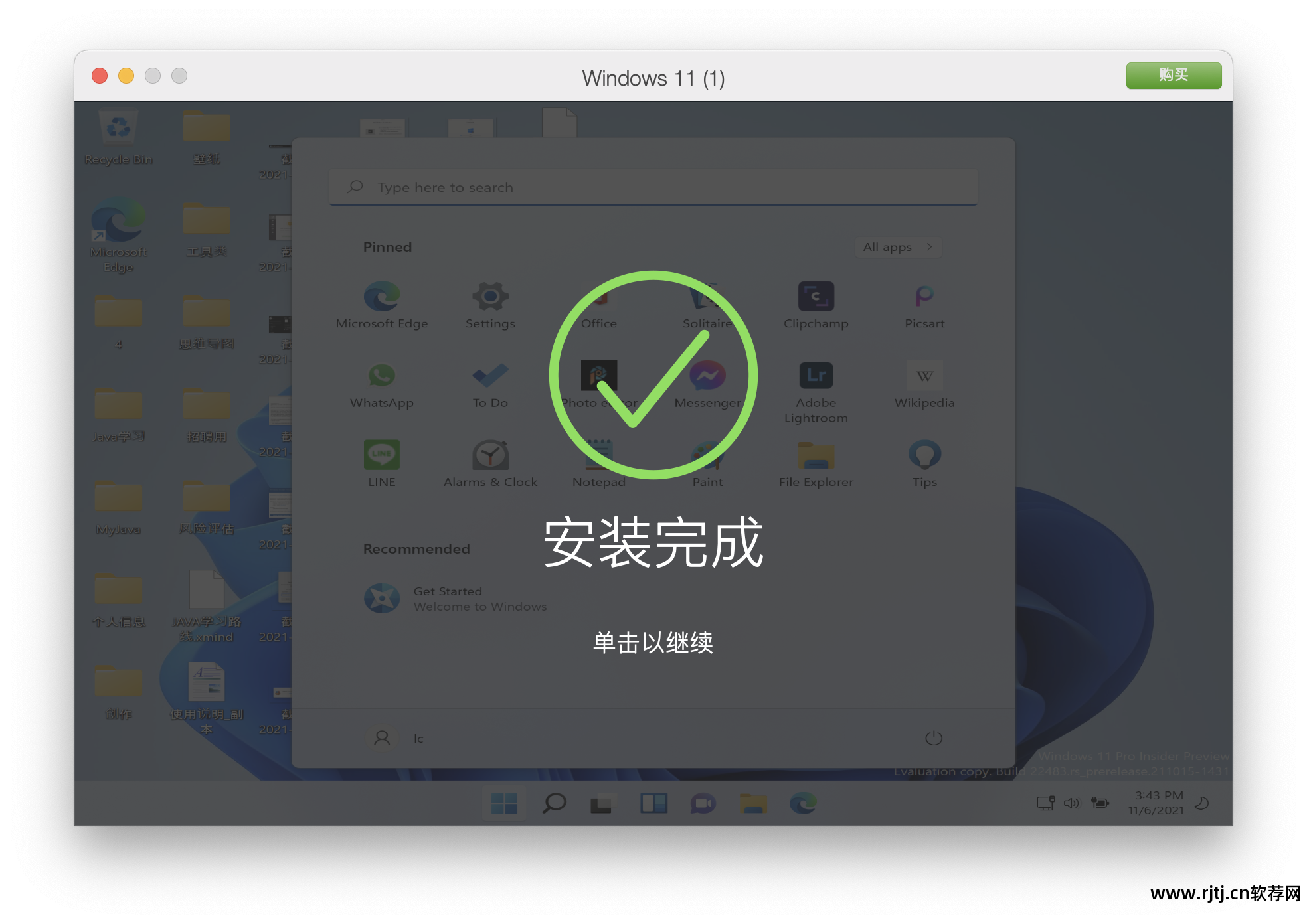
安装完成
第三步:激活 Windows 11
拿出来我们就开始激活windows11(工具请私信我)
首先建议您在虚拟机的windows 11中下载一款安全软件,比如“腾讯笔记本管家”。 这样就可以关闭Windows内置的保护了(其实如果可以关闭的话,也可以禁用Windows自带的保护软件)
在windows11中找到下载的工具,双击打开
以 HEU 开头的名称
只需点击开始即可手动完成整个过程。完成后,重新启动系统
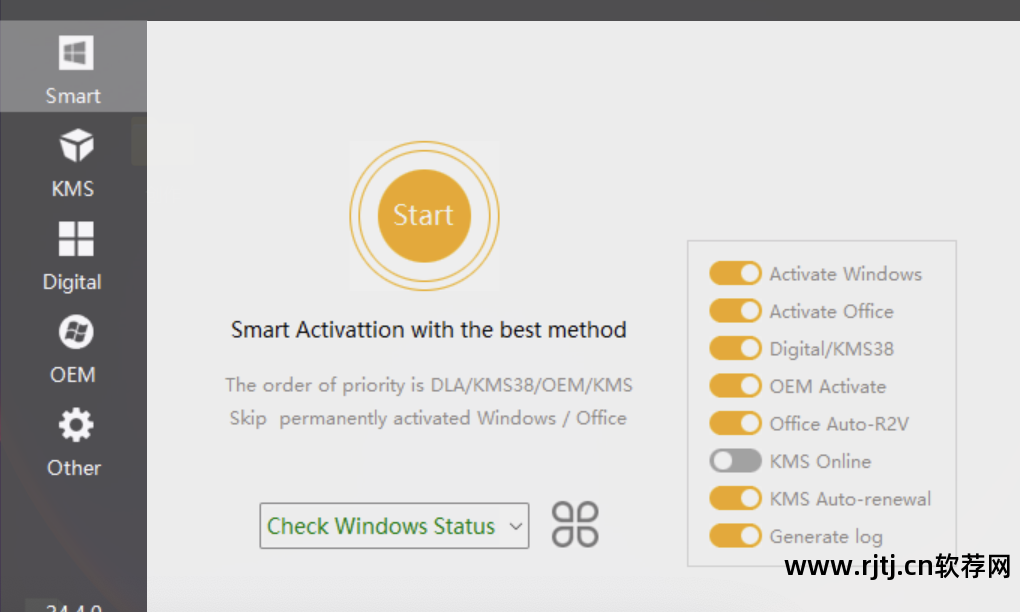
直接点击start,手动启动整个流程
如果激活失败,大概率是被安全软件拦截了,添加白名单或者关闭安全软件即可。
(此步骤是在虚拟机中的windows11中完成的,而不是在macos中)
至此,pd虚拟机和windows11arm系统基本安装完成,保姆级教程全部结束。 有什么问题或者疑问都可以随时问我~
如果您觉得文章对您有帮助,请点赞、关注、转发支持~【送心】

