需求:因为某些原因,我需要从某些光盘中复制一些数据。我尝试过直接复制但失败了很多次。经过多次尝试,终于找到了一个可以解决问题的软件。下面是详细介绍和获取方法。您可以根据需要获取。如果您知道如何使用它,只需下载并使用它。如果您不知道如何使用它,请继续阅读。
后台回复:IsoBuster,获取下载链接
IsoBuster 是一款免费工具,可以直接提取 TAO、DAO、ISO、BIN、IMG、CIF、FCD 等镜像文件的内容。IsoBuster 中文版支持各种软件制作的镜像文件,包括 Nero、Duplicator、BlindRead、Easy-CD Creator、CDR-Win、Virtual CD-ROM、CloneCD 等,还可以将 Video CD 的 DAT 文件转换为 MPG 文件。
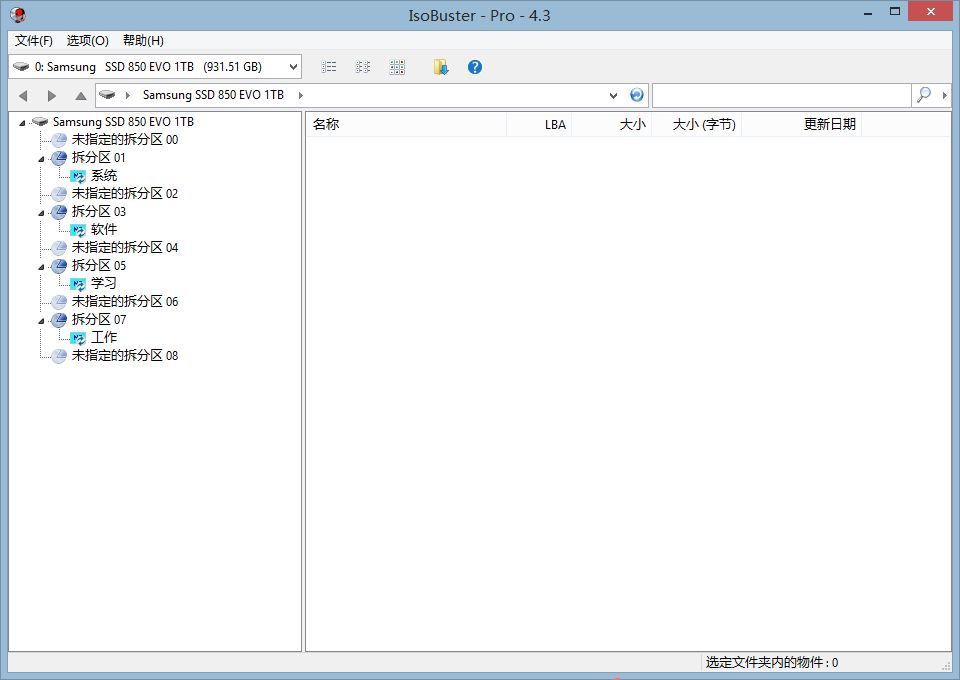
【软件介绍】
一般情况下,复制加密影音光盘是一件比较麻烦的事情,一般会用反编译软件去除加密代码或者用Nero保存音轨。但这对于新手来说可能比较困难,有些双重加密的光盘用上述方法复制更是困难。前段时间在研究如何快速复制或提取加密光盘内容时,发现了这款强大的工具:IsoBuster。这款软件原本是用来提取镜像文件内容的,但经过测试发现,它可以提取加密影音光盘内容,支持拖拽操作,新手级操作,极其方便!

【功能介绍】
- 所有可能的 CD、DVD 和蓝光(BD 和 HD DVD)数据恢复格式:
CD-i、VCD、SVCD、SACD、CD-ROM、CD-ROM XA、CD-R、CD-RW、CD-MRW、DVD-ROM、DVCD、DVD-RAM、DVD-R、DVD-RW、DVD +R、DVD+RW、DVD+MRW、DVD+R 双层、DVD-R 双层、DVD+RW 双层、DVD+VR、DVD+VRW、DVD-VR、DVD-VRW、DVD-VM、DVD -VFR、BD-ROM、BD-R、BD-R DL、BD-RE、BD-RE DL、BD-R SRM、BD-R RRM、BD-R SRM+POW、BD-R SRM-POW、BDAV、BDMV HD DVD-ROM、HD DVD-R、HD DVD-R DL、HD DVD-RW、HD DVD-RW DL、HD DVD-RAM、HD DVD-Video 等
- 来自硬盘、USB 闪存/拇指棒、记忆棒、压缩媒体卡、MMC 卡、SD、micro SD、mini SD、xD、GSM、CF、SDHC、SDSC、SDXC、SDIO、手机存储卡、数码相机存储卡、摄像机、手机、MP3 播放器和任何其他类型的媒体卡、软盘、Zip 和 Jaz 驱动器等。
- 所有设备访问、媒体访问、数据收集和解释均完全由软件完成。它不依赖 Windows 提供或解释数据加密光盘复制到硬盘软件,因此可以完全独立于 Windows 限制工作。
- 更好的错误处理和重试机制来帮助您获取数据。
- 使用常用方法和其他方法获取 CD/DVD-ROM 驱动器数据。
- 使用主文件系统和辅助文件系统获取数据/使用被流行操作系统忽略或遗忘的文件系统数据。替代搜索。
- 由于问题(如缓冲区欠载)导致 CD 停止读取。
- 从开放的会议中阅读/摘录。
- 所有会话(包括旧会话)均可访问并可恢复。
- 支持在单个 DVD+RW 或 DVD-RW 轨道上安装多个虚拟会话。
- 从所有光盘轨道和会话中读取并提取 CD/DVD 映像。
- 扫描丢失的 UDF 文件和文件夹。
- 扫描缺失的 ISO9660/Joliet 段。
- 根据文件签名扫描文件。
- 扫描视频和音频 DVD 上的 IFO/BUP/VOB 文件系统。
- 扫描丢失、删除和孤立的 FAT 文件和文件夹。
- 查找 CD、DVD、BD 或 HD DVD 上丢失的数据,创建集成的拖放应用程序,也称为数据包写入软件。优化但不排他:
Roxio Direct CD、Roxio 拖动到 CD
Ahead/Nero CD
Prassi/Veritas/Sonic DLA
VOB/Pinnacle 即时写入
CeQuadrat 套装 CD
NTI 文档 CD
BHA B 的剪辑
Microsoft Windows XP、Vista、7、8
索尼 abCD...
- 支持直接 CD 压缩文件。即时解压。
- 支持 Microsoft Live 文件系统。
- 内置 UDF 阅读器,UDF 1.02(如 DVD)、UDF 1.5(如数据包写入 CD-R、DVDR、CD-RW 和 DVDRW)、UDF 2.01、2.50、2.60(如 BD-R SRM+POW)...
- 查找使用 Sony Mavica、其他数码相机或其他具有嵌入式 UDF 写入功能的设备创建并保存到 CD 或 DVD 的丢失的图片。
- 查找使用日立、其他数码相机或其他具有嵌入式 UDF 写入功能的设备创建并保存到 CD、DVD、BD 或 HD DVD 的丢失的电影。
- 根据文件内容自动查找扩展名并尝试为孤立文件赋予适当的名称。此内置文件标识符为文件分配适当的扩展名,以便 Windows 应用程序可以打开该文件。文档。
- 支持兼容 MRW 和非兼容 MRW 的 Mount Rainier CD-RW 和 DVD+RW 光驱。自动检测和自动重新映射,可随时关闭或强制。内置 MRW 重新映射器/读取器/写入器。(内置方法 3 重新映射器)
- 支持格式化安装在非常旧的驱动器上的 CD-RW 光盘,未知的 CD-RW 固定数据包格式。自动检测和自动重新映射,可以随时关闭或强制。内置方法 2 映射器。
- 内置 HFS 阅读器支持 HFS 和 HFS+、Apple Mac 文件系统。
- 内置Mac资源分叉扩展,透明支持ISO9660文件系统。
- 内置Mac资源分叉扩展,透明支持UDF文件系统。
- 支持一个媒体上的多个 Mac 分区(例如 CD 或 dmg 文件上的多个分区)。
- 包括广泛的 Mac 文件支持(HFS、ISO9660、UDF),包括 Mac 二进制提取。
- 从空白或快速格式化的 DVD+RW 媒体中恢复数据。
- 从 SVCD 和 VCD 中提取 Mpg(*.dat) 并将 dat 转换为 mpg。
- 能够创建托管图像文件 (*.IBP/*.IBQ)。
- 大量文件系统和使用它们的不同方法(找到最适合您需求的方法)。CD 和 DVD 通常具有指向相同文件的不同文件系统。这提供了可能性。
- Rock Ridge(例如 Commodore 用户、服务器使用等等)。
- HP SimpleSave 支持。
- 所有 FAT:支持 FAT12、FAT16、FAT32、ExFAT 和 FATX(例如 DVD-RAM、BD-RE、硬盘、闪存介质等)。
- 所有类型的媒体上均采用 NTFS。
- 取消删除 FAT
- NTFS 恢复删除
- DOS/Windows 分区
- EFI/GUID 分区(GPT)
- HFS/Mac 分区
- 扩展主引导记录 (EMB) 分区
- 从其他文件系统中搜索独立于 IFO/BUP/VOB 的视频和音频文件系统。
- 透明支持(开放)DVD+VR(W) 光盘、重新映射内容等。可以立即查看和提取开放+VR d 光盘文件。
- 显示(并允许提取)可用光盘上的 Nero 项目文件。
- 尝试从驱动器安装 CD-i 光盘,支持 CD-i 文件系统和不同的行为。
- 信息和文件系统属性(必须是 FS 开发人员)。
- 扫描 CD/DVD/HD DVD/BD 表面以查找物理读取错误。
- 打开校验和文件(*.md5)并自动验证图像和校验和文件。
- 检查是否所有文件和文件夹均可读取,无需将所有数据提取至硬盘。
- 单扇区提取。CD/DVD/BD/HD DVD 块提取(例如用于工程目的)。
- 扇区查看器。在 IsoBuster 编辑器中检查扇区的内容并打印或保存到 HD。使用扇区查看器查找丢失的数据。
- 编译(和编辑、保存、打印)所有包含物理读取错误的文件的列表。
- 编译所有文件的列表,包括它们的逻辑块地址(处理找到的 MP3 光盘的逻辑播放顺序)。
- CD 和各种图像文件 (*.PXI、*.CCD、*.B5T 和 *.CUE 图像文件) 的 CD-Text 支持。
- 创建图像文件 (*.ibp、*.ibq、*.iso、*.bin 和 *.tao)
- 创建验证文件(*.md5)。
- 创建提示表文件 (*.cue)。
- 将所有支持的图像文件转换为 iso/tao/bin/cue/ibp/ibq 文件。
- 支持插件,允许打开或创建各种其他图像文件。
- 处理多文件图像文件的打开。
- 提取音轨波形文件。
- 支持专家证人压缩格式(EWF)。
- 播放音频模拟。指示驱动程序通过模拟输出播放音频。
- 重试之间暂停的秒数,以允许驱动器“恢复”(对于较旧的驱动器与可读性较差的介质结合使用很有用)。
- 创建跨越指定大小的多文件映像文件或光盘。
- 支持可启动 CD 和 DVD。支持 El Torito 标准。非常适合 Windows 安装光盘。
- 根据签名添加、编辑、删除发现的文件。
- 显示文件扩展名(显示分布在光盘不同部分的文件)。
- 能够在自定义创建文件(例如丢失和找到以及可定制的文件系统)中添加/编辑扩展。
- 增加了自定义文件系统的功能(您可以在其中添加和编辑项目文件)。
- 支持命令行参数。
- 全面的帮助文件(也可在线获取)。
【使用方法】
1. 安装软件后
在 IsoBuster 安装目录中,会创建一个名为“lang”的文件夹。此文件夹包含安装程序安装的所有语言插件。
假设您想要安装适合您语言的版本(例如,您在网站上注意到有 Your_language.dll 的较新版本可用)。如果您已经下载了此较新版本,您只需将“lang”文件重命名为 dll 并复制到您要将 dll 复制到的文件夹中即可。如果该文件已存在,只需复制它即可。如果 Windows 提示该文件正在使用中,请关闭 IsoBuster(任何正在运行的副本)并重试。
在同一个 IsoBuster 文件夹中,安装过程中会创建另一个文件夹 Help。此文件夹包含按 F1 或单击“帮助”按钮时 IsoBuster 加载的帮助文件。您可以从网站帮助文件下载更新或翻译:
并将其放在此文件夹中。
该操作是自动的。例如,如果您选择法语,则会加载法语帮助文件,意大利语、西班牙语等也是如此。
2. 使用 IsoBuster 实际上很简单。您只需要了解以下几点:
#选择要检查的驱动器
#选择您想要探索的文件系统。
#通过选择一个对象(会话、轨道、分区、文件、文件夹等)并单击鼠标右键来触发该操作。
#IsoBuster 集多种工具于一身,不要混淆其功能。例如:如果您只想恢复数据,请不要创建映像文件。
当您选择驱动器或映像文件时,将自动扫描媒体。会立即列出会话、轨道、分区和文件系统的内容。
如果您没有立即看到任何内容,则意味着 IsoBuster 没有检测到任何东西,或者设备仍在获取媒体。
对于后者,即光学介质,请等待介质加载完毕,然后加载正确的驱动器。在大多数情况下,您可以通过观察 CD/DVD/BD/HD DVD 驱动器指示器的行为来监控这一点。在某些情况下,CD/DVD/BD/HD DVD 读取器将不再安装介质,因为它无法识别!如果驱动器没有安装介质,IsoBuster 当然也无法访问该介质。
您可以看到的示例:
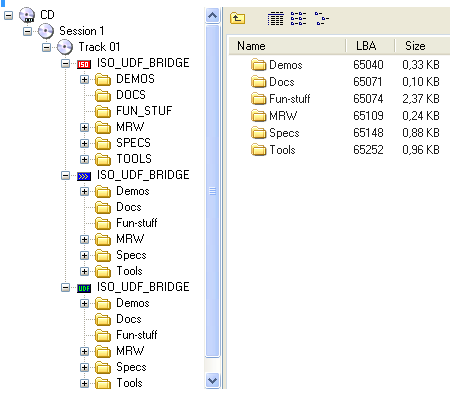
3. 选择驱动器/映像文件
要选择驱动器,只需使用左上角的下拉框。其中列出了系统扫描期间发现的所有设备。
要打开图像文件,请单击工具栏中的“打开图像文件”按钮。
打开镜像文件后,左上角的下拉框中会添加一个虚拟设备。即使您在下拉列表中切换到另一个设备,虚拟设备仍保持活动状态,镜像文件也会加载。只有在关闭镜像时才会再次删除它。您可以同时打开无限数量的镜像文件(系统资源有限)。每次打开新的虚拟设备时,都会将镜像文件添加到下拉列表中。然后,您只需在框中选择所需的镜像文件即可在它们之间切换
“最近打开”选项允许您快速打开之前打开的图像文件(如果它们仍位于之前的位置)。您可以通过“删除过时文件”删除不在之前位置的文件。“全部删除”将清除整个列表。
4. 提取选项
提取文件、目录、图像文件等非常简单!只需选择要提取的对象,右键单击鼠标并选择提取。在大多数情况下,最佳选项是粗体显示的选项。
IsoBuster 支持多种提取方法,而且这些方法在不同对象之间也略有不同。但就像我说的,大胆选择一种提取方法,你就有可能得到你想要的。
如果您对“提取”一词有点困惑,您可能还会将其视为:从 CD、DVD 或图像文件复制到另一个位置(例如硬盘)
尽管如此,最好还是通读一遍以了解各种可能性。
提取方法:
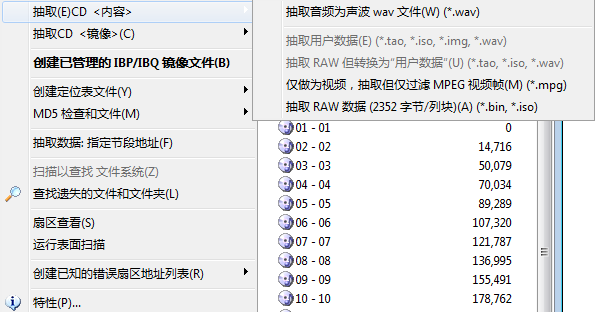
萃取
这将按照需要提取文件和文件夹。
只有部分用户数据会以块的形式保存到文件中,并且设备会接受仅发送此数据的指令。可以像其他任何普通文件一样打开该文件并以此方式提取。在某些情况下,IsoBuster 决定实际使用“但转换为用户数据提取”,但在这种情况下这是无缝的,您不必担心这一点。
用户数据提取
这实际上与 Extraction 中描述的机制完全相同。(见上文)
提取原始数据但转换为用户数据(仅 CD 支持)
此方法将提取所有原始块。这意味着指示 CD 驱动器不仅发送每个块的用户数据部分,还要发送完整的原始数据块。IsoBuster(而不是驱动器)将确定模式,然后提取每个块的正确用户数据部分。
生成的文件和文件夹将与你正常提取(“提取”)时相同
提取但仅过滤 Mpg 帧
只有当您怀疑某个对象包含 Mpg 视频数据扇区并且它是您所需的视频数据时,才应使用此提取方法。此类视频数据可以在 VCD、SVCD、DVD、CD-i 上找到。例如,可以从中找到它,因此视频 CD 提取 *.dat 文件,最终您会得到纯 mpg 视频数据,而无需在 Windows 中进行提取(如果在 Windows 下可以这样做的话)。当您想要使用 mpg 数据作为您自己的视频 CD 的输入时,您需要这个“干净”的视频。
提取原始数据(仅支持 CD)
此方法将提取所有原始块。对于文件和文件夹,此选项不是一个好主意。生成的文件将包含更多实际文件数据,并且可能出现损坏。此选项仅用于工程目的。对于提取图像文件,原始方法更有吸引力,实际上在许多情况下是首选方法。
如果您在映像文件上使用此方法,则映像文件需要以原始格式录制。如果未以原始格式录制,则此选项将变灰。DVD 只能有一种类型的块,并且它们仅包含用户数据(没有原始 DVD 数据)。因此,对于 DVD,此选项将变灰。
跑步
如果您选择一个文件,它只会起作用。该文件将被提取到系统的临时文件夹(例如 C:\Windows\Temp)并从那里运行。这也意味着如果您运行可执行文件(要从媒体或图像文件中请求或加载其他文件(例如 dll),则必须将它们提取到同一文件夹中。
解压并运行
提取并运行实际上就是运行,除非您能够先选择相同的位置。
提取所有文件和文件夹(目录)
IsoBuster 可能找到了多个文件系统,并且它们很可能都指向完全相同的文件和文件夹。请阅读有关不同文件系统的部分以做出选择。(简而言之,与轨道/分区图标直接相关的图标是文件系统。
如果您想从介质中提取所有文件和文件夹,最好从您选择的文件系统开始。右键单击并提取。提取(粗体)是最佳选择!
提取选定的文件和/或文件夹(目录)
选择要提取的文件和/或文件夹,然后选择提取(提取选项以粗体显示)。要一次选择多个对象,请在右侧 ListView 中选择它们。只能选择一个对象。
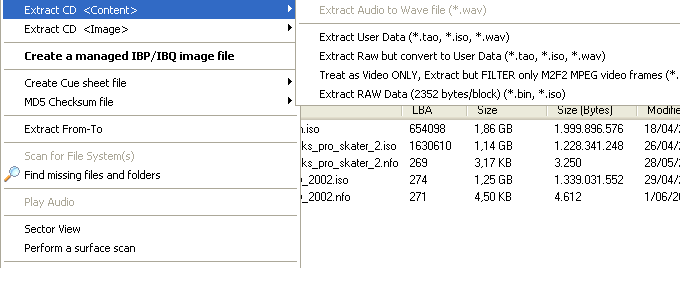
提取磁道或分区
提取音轨的唯一真正好的理由是将音轨提取到波形 (*.wav) 文件中。这种提取方法提取每个音频块的用户数据部分,但这实际上与提取原始音频完全相同。波形文件是原始音轨,文件开头有一个小标题。如果您选择提取原始文件,您最终会得到相同的文件,但文件开头没有小标题。
数据轨道的故事有所不同,除了工程目的之外,将数据轨道提取到图像文件中没有多大用处。
光学媒体(CD、DVD 和 BD)提取 用户数据部分将被完全提取到 *.iso 文件中。在大多数情况下,*.iso 文件的每个块将包含 2048 字节。提取 Raw 将被提取到 *.bin 文件中,所有块将包含 2352 字节。提取但过滤 M2F2 Mpg 块将扫描轨道并过滤所有视频块(例如 VCD、SVCD 和 CD-i)。当 VCD、SVCD 和 CD 文件系统已损坏但您想从轨道恢复视频数据时,此选项非常有用。
对于分区,有时能够将分区提取为图像很有用,因为可以使用 IsoBuster 或其他工具自行安装图像的不同轨道或会话。
提取的会话
提取会话有两种方式:提取内容或提取到图像文件。与提取曲目类似,提取会话的理由很少加密光盘复制到硬盘软件,如果您不是专家,我不会费心。
这将使用您选择的提取方法逐个提取此会话中的所有音轨。阅读上一主题“音轨提取”以了解这对每个音轨意味着什么。如果您想提取所有音轨,请选择此选项如果您想使用会话波形 (*.wav) 文件作为会话中的音轨,请选择此选项。
这会将会话解压为一个图像文件。但是,这只有在工程技能的情况下才是一个好主意。生成的图像文件将包含从此会话第一轨的第一块开始的块。并以此会话最后一轨的最后一块结束。要提取选择,请查看下一个主题“CD 或 DVD 提取”。
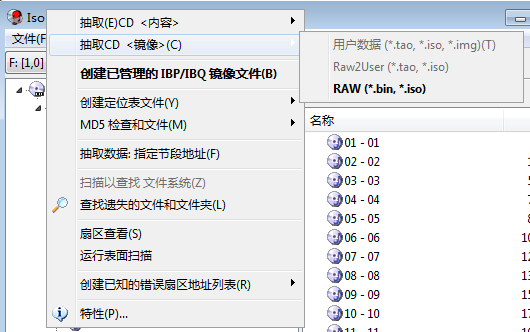
提取 CD 或 DVD
这类似于提取会话。它将使用您选择的提取方法逐个解压缩 CD 或 DVD 上或图像文件中的所有曲目。阅读上一主题“曲目提取”以了解这是什么意思。每个曲目。如果您想将会话的所有曲目提取到 WAV (*.wav) 文件,那么选择此选项是唯一的理由。
如果您想要创建 CD、DVD 的映像文件,或者想要将映像文件转换为其他格式,则可以使用此选项。此提取方法将提取所有块,从 CD、DVD 或映像文件的开头到结尾。
如果您处理的是普通数据 CD(例如 Windows 安装光盘),提取用户数据本身可能是一个好主意。但是,如果您怀疑 CD 上还有其他格式(例如音频、M2F2(例如 VCD、SVCD 和 CD-i)...),您最好提取原始文件。因此从某种意义上说,提取原始映像文件可能始终是最好的主意!
ISO 映像文件非常流行,但它们有许多不同的格式,有些写入应用程序可以接受所有格式,但有些写入应用程序在选择上非常挑剔。
如果您提取原始映像,您将创建一个与大多数写作应用程序兼容的映像文件!生成的 *.bin 文件可以重命名为 *.iso 文件。是的,*.bin 文件和 *.iso 文件通常完全相同!!只有(据我所知)Roxio 创建者不喜欢原始 *.iso 文件。在这种情况下,您最好将映像文件仅解压缩到用户数据,并将生成的 *.tao 文件重命名为 *.iso 文件。
将映像文件转换为 *.iso 完全相同。将原始文件(= *.iso)解压为 *.bin,并将所有映像文件剥离为原始内容。仅当您要转换并重命名为 *.iso 时,才提取用户数据。
如果“提取 RAW”选项呈灰色,则表示源(DVD 或图像文件)Roxio 创建者不允许提取 RAW。原因很简单。DVD 只知道每块 2k 块(2048 字节用户数据),没有任何额外内容。DVD 上没有这种东西,就像音频或视频一样被阻止。图像文件可能只记录了“用户数据”,因此从逻辑上讲,它们无法从原始文件中提取,因为它们只包含用户数据。
提取硬盘、SSD、闪存驱动器、SD 卡......
如果您想要创建整个硬盘或 USB 驱动器的映像文件,或者想要将映像文件转换为其他格式,则可以使用此选项。此提取方法将提取所有块,从媒体的开头到结尾。
Extract From-To 是一款工程工具,允许提取您选择的块。如果您从事工程业务,这是一个强大的功能。如果您只想提取数据(图像文件或文件和文件夹),那么这对您来说不是很有用。

