在前几期中我们介绍了思维导图软件有哪些思维导图软件教程,它们的优缺点以及在日常生活中利用思维导图可以完成哪些任务。
今天我来为大家介绍一下思维导图的安装方法。
下载并安装 Xmind
软件下载:
密码:jsri
Xmind软件是中文的,但是安装向导是英文的,只要按照向导操作就可以完成安装。
双击安装程序,出现以下界面,点击下一步
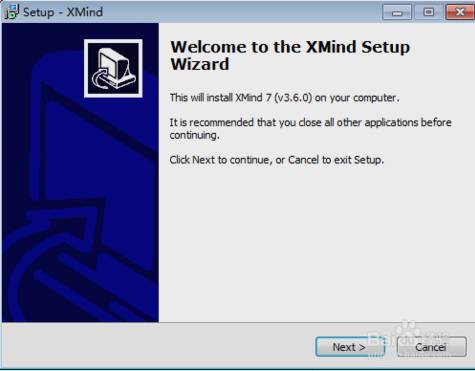
同意软件许可协议,点击下一步
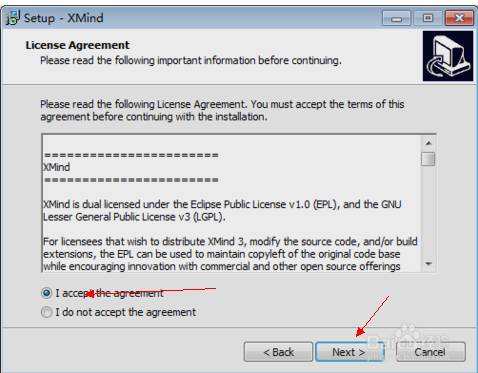
选择文件的安装位置,根据自己需要选择是否更改,最好选择C盘以外的安装位置。
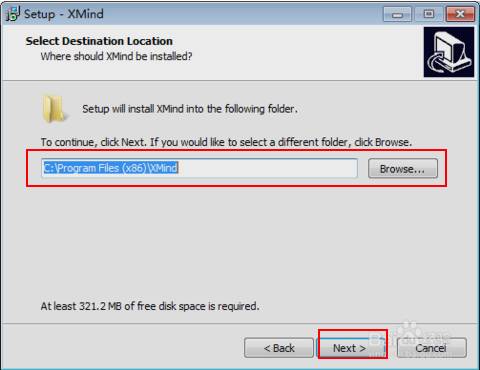
选择是否在桌面和快速启动栏上显示软件图标以及相关的.mm和.mmap文件
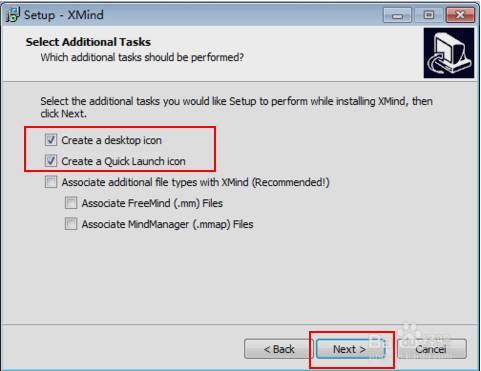
单击“安装”以安装程序
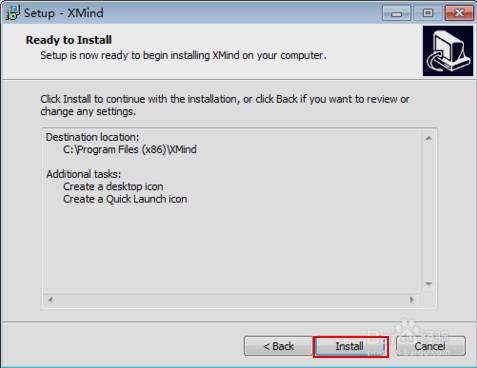
安装完成后你就可以使用xmind来制作你自己的思维导图了。
Xmind 入门教程
步骤1:创建XMind导图的中心主题。
打开XMind软件,会进入Xmind模板欢迎界面,创建中心主题有两种方式:
1. 文件 - 创建一个新的空白图纸。
2. 从模板欢迎屏幕中选择空白地图或选择已经有内容的模板。
建议初学者从头开始,创建一个空白导图。双击主题可以更改中心主题的名称。
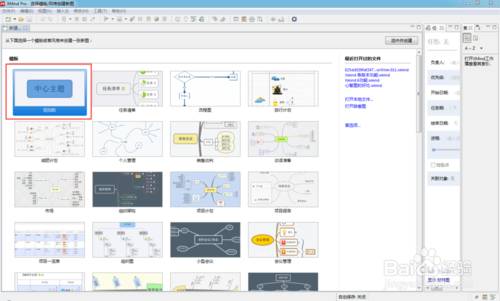
第二步:添加分支主题。
添加中心主题后,就可以添加分支主题了。添加分支主题的方法有两种:
1. 插入 - 主题/子主题/自由主题。
2. 使用 Enter 键或 Insert 键快捷键直接添加子主题。
3. 使用快捷键Tab进入下一级主题。
如果需要添加三级主题,可以使用Ctrl+Enter快捷键。
注意:如果不需要某个主题,您可以选择它并按 Delete 键。
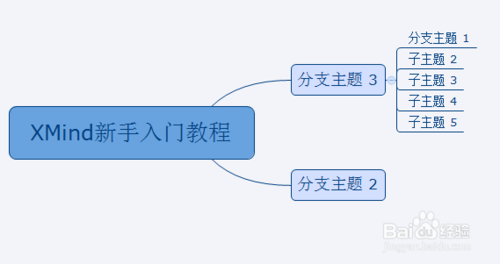
步骤3:添加主题信息,如图片,链接,注释等。
使用工具栏快速访问主题信息思维导图软件教程,如图标、图片、附件、标签、注释、超链接和录音。
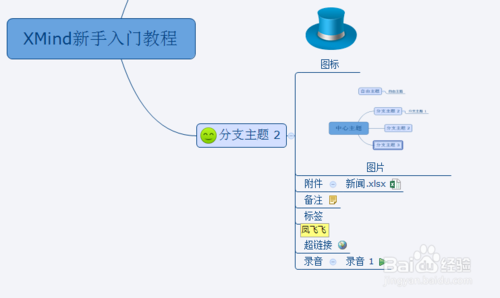
步骤4:添加主题之间的视觉关系。
主要的可视化关系包括大纲、概要和连接。对主题添加特殊标签来对其进行编码和分类,使用箭头来显示主题之间的关系,并使用大纲功能来包围主题组。这主要通过快速访问工具栏中的三个图标来实现。
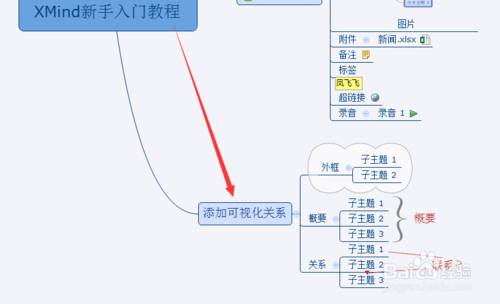
第 5 步:高级地图格式设置以更改地图外观。
XMind 本身提供了多种精心设计的风格供你选择。当然你也可以通过属性栏来设计自己喜欢的风格。
地图格式设置调用:点击视图-属性,打开编辑窗口,通过属性可以设置地图的背景、线条、结构、风格等。
1. 如果您想更改主题,请选择它,然后更改其结构、文本、形状、边框和线条。
2.如需更改背景,请点击背景来更改背景图片等。
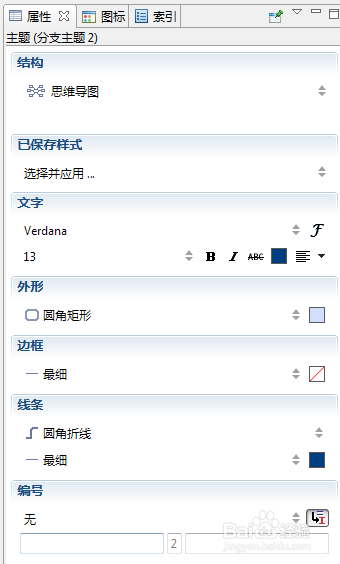
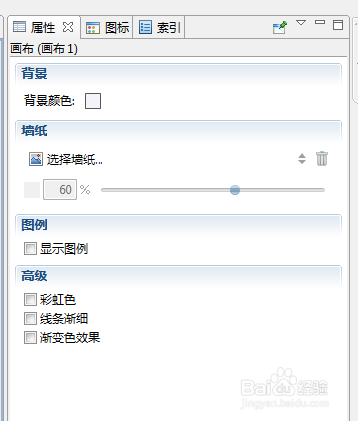
第 6 步:检查拼写、审查并完成思维导图。
最后确认地图内容的拼写、检查地图中的链接以及编辑地图属性,点击文件——保存地图。
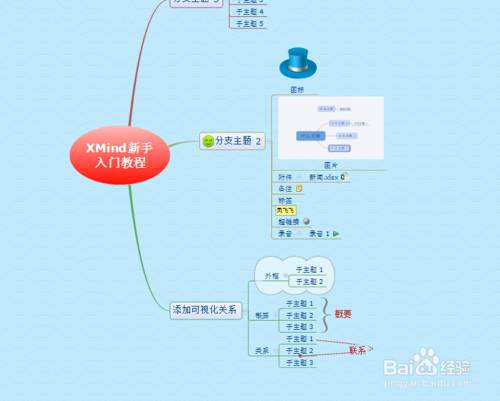
第七步:应用XMind思维导图。
您可以点击文件-共享地图将地图分享给其他人,或者导出为其他格式,如Word等,还可以进行展示、打印。
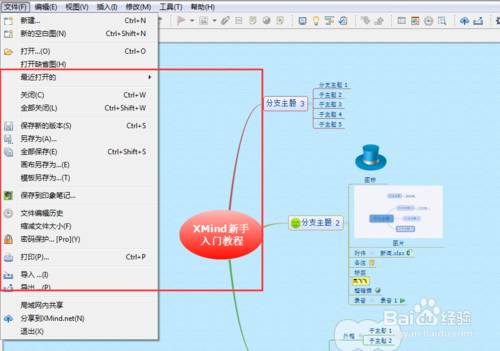
安装后,你可以自己练习制作思维导图。
完成作业
使用思维导图进行自我介绍
欢迎来到我们的平台与大家分享用思维导图制作的“自我介绍”

