
很多人都希望能随时随地轻松的从远程访问自己家里的NAS(私有网盘/共享文件),或者连接电脑进行远程桌面控制、访问公司内部的OA系统,有些摄像头等设备也希望能够在公网上直接访问。
不幸的是,大多数人的宽带都没有公网IP,家里和单位的所有设备都在内网,无法从互联网上直接访问,我们需要一个内网穿透工具(或者端口映射软件)来解决这个问题。但是这些工具很多都比较复杂,为了简单起见,我们选取了免费的《网络云传输》作为教程给大家演示一下...
免费、便捷的内网穿透软件-云网科技
NetCloud 是一款非常简单易用且免费的内网穿透工具及端口映射软件,你无需额外购买和配置服务器、架设路由器,就能轻松将局域网内的 Windows、Mac、Linux 电脑、Synology/QNAP NAS、Raspberry Pi、摄像头等网络设备“对外开放”,解决没有公网 IP 的困扰。
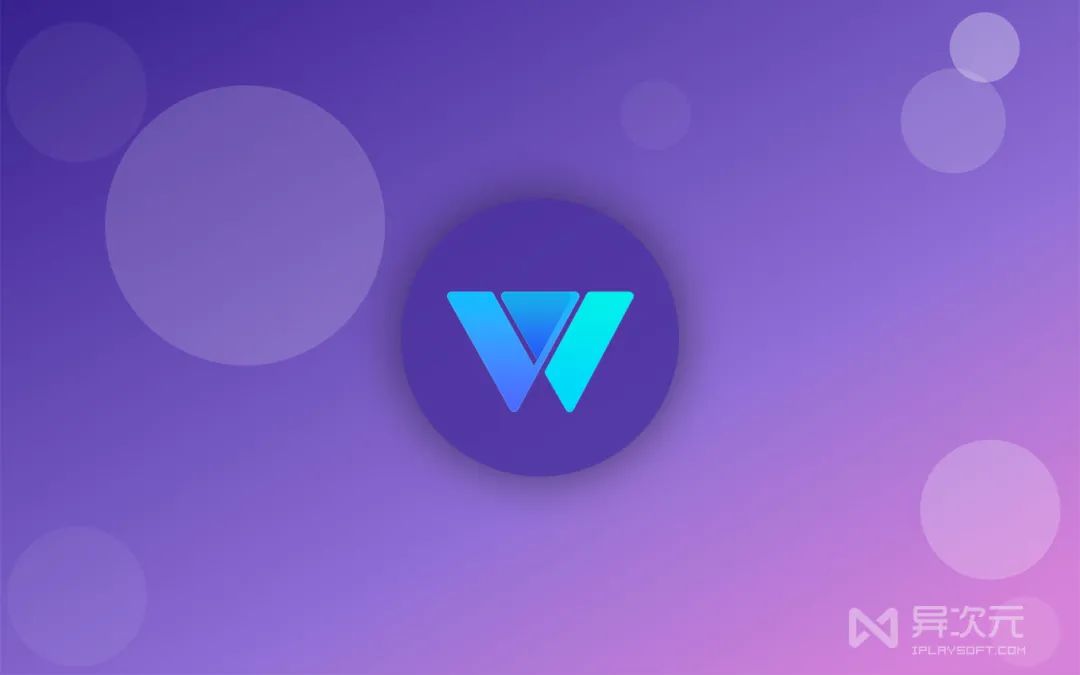
成功穿透内网之后,你或者其他人可以在互联网上直接访问你提供的网络服务,比如你家用NAS创建的私有网盘,公司里的金蝶、用友、管家婆等OA、ERP系统,树莓派可以用来搭建网站/数据库,摄像头监控,远程桌面连接控制PC或者Mac电脑,自建游戏服务器等等。
也就是说,有了云网通,你不用学习大量枯燥的网络知识,也不用配置复杂的路由器或者服务器,就能快速获得内网穿透,实现自建网盘、文件共享、远程控制、远程办公等。而且它还有永久免费隧道供“免费使用”,有需要的同学不妨试试。
限时优惠!亿地源联合官网推出终身隧道1.2折优惠。优惠内容:
在云网注册即可获得免费隧道,官网提供免费版、个人版、专业版、商业版,应用场景不同,稳定性非常好,没有终端绑定限制,带宽越高网速越快,提供的隧道带宽比标准带宽更快。针对本次活动,易磁源为用户申请了特别福利:
↓扫描二维码进入活动页面↓
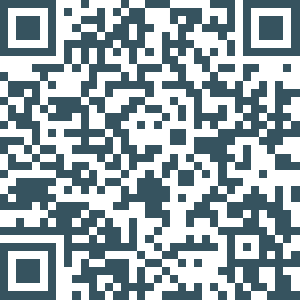
或者复制 URL 并在浏览器中打开
1、云网官网发布200条【特价永久版VIP隧道】,限时优惠12折及以上,永久使用,部分买一送一,无流量限制,赠送二级域名,可绑定注册的自有域名;
2. 开放100个商业版活动额度:活动包含3个独立映射,每个映射独享带宽,限时6折
↓随时联系客服小姐姐咨询↓
活动售完即恢复原价,有疑问可以随时联系客服小姐姐:
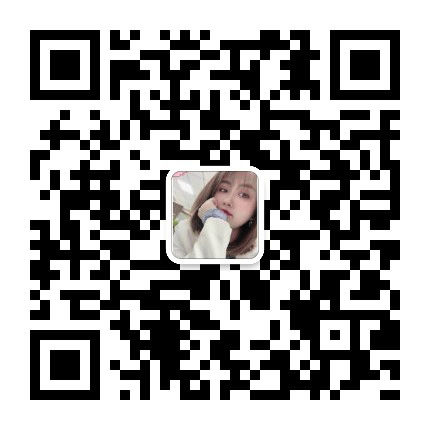
最简单的内网穿透设置教程:
说了这么多,云穿透到底该如何使用和设置呢?下面我们就以最常见的使用示例,来做一个最简单的云穿透内网穿透教程吧。可以看到,其实使用云穿透内网穿透还是非常容易的。遍历/端口映射都不是什么难事。
1.远程访问电脑桌面、文件共享、网站发布、游戏服务器
我们希望能够从异地远程访问家里或者公司里的Windows或者Mac电脑,设置好内网穿透之后,就可以连接远程桌面,访问电脑上的文件;即使已经在电脑上设置了远程桌面,也可以通过远程桌面访问电脑上的网站/博客/游戏服务器(类似Minecraft)等等,我们也可以对外发布。
其实只需要三步:1. 注册云网账号,创建“隧道”;2. 在目标设备上安装云网客户端;3. 配置隧道指向的内网端口。我们来一一介绍:
1. 注册云网帐号,免费获赠“隧道”
去云网官网注册一个账号,登录后在官网首页点击“开通免费隧道”按钮,申请一个终身免费隧道。截至发稿时,云网提供的所有免费隧道都是终身免费的。所以建议大家趁机免费领取一个!之后进入控制台,点击“隧道购买/管理”即可看到。
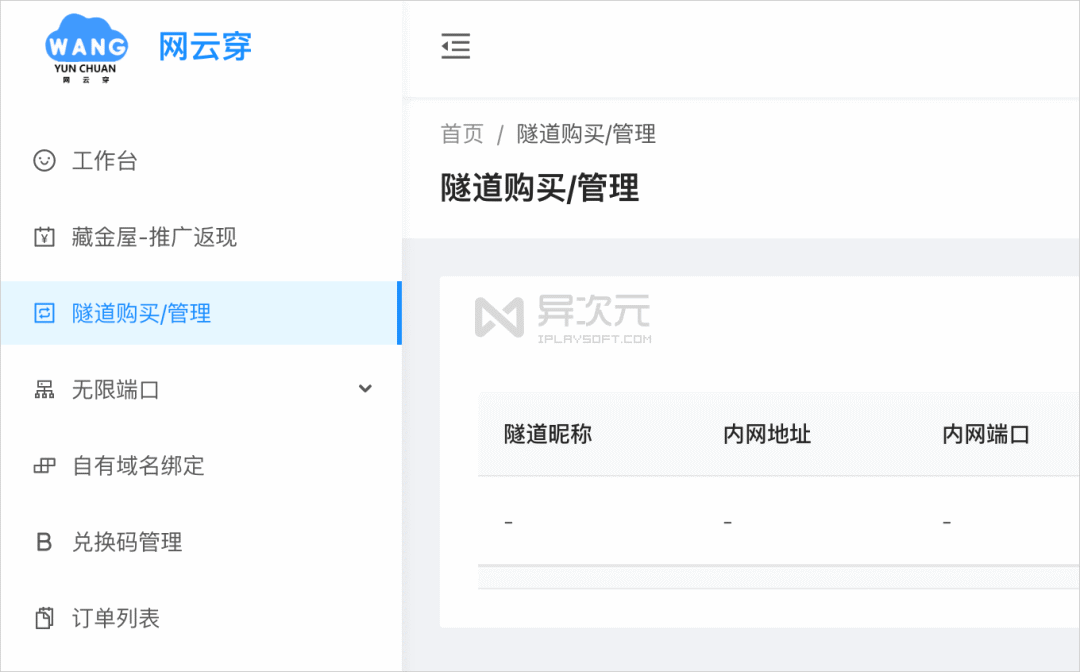
2.配置你的内网穿透隧道
在控制台中点击“隧道管理”,找到您的空闲隧道云远程控制软件教程,点击“配置”,进入如上图界面,根据您的具体用途填写相应的项目:
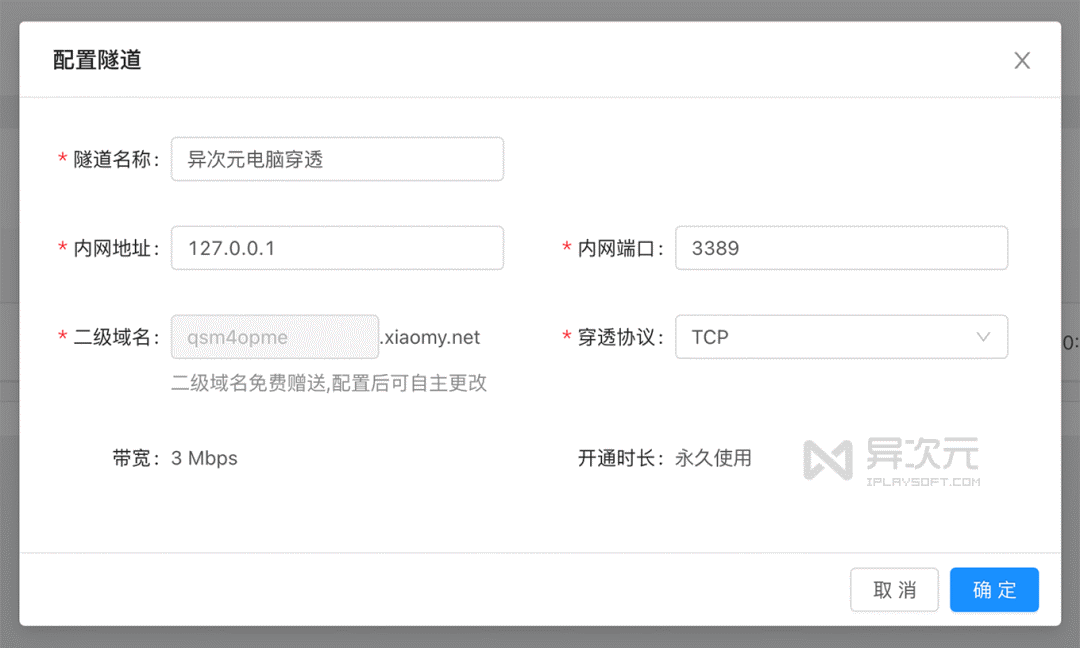
隧道名称:随意填写,例如可以根据用途写“家用电脑远程桌面”
内网地址:填写你电脑的内网IP,本机可以写127.0.0.1(如果要连接局域网内其他设备,则填写其局域网IP),这里我们只要访问本机电脑就行。
内网端口:填写内网要穿透的端口,也就是你电脑提供的网络服务的端口,比如Windows远程桌面默认端口是3389,网站常用端口是80等等,根据你实际使用情况填写,我们演示的是远程桌面,所以填写3389,后面可以随时更改端口。
二级域名:云网科技免费为您提供一个二级域名,以后我们通过此域名进行访问。
穿透协议:根据你的服务类型选择,如果是穿透网站就选择HTTP;对于远程桌面、数据库等就选择TCP,游戏可能需要选择UDP。远程桌面我们选择TCP,点击确定完成配置。
之后你可以看到这个隧道已经获得了一个“二级域名”,比如xxxxx.dongtaiyuming.net(你获得的可能不一样),不过为了方便记忆,你也可以申请更改名称或者绑定自己的域名,以后我们都会用这个域名来访问网站。
3.在被访问电脑安装内网渗透客户端
NetCloud 的客户端支持 Windows、macOS 和 Linux(包括 ARM)系统,因此可以安装在电脑、路由器、NAS、树莓派等设备上。这里我们下载的是 Windows 客户端。
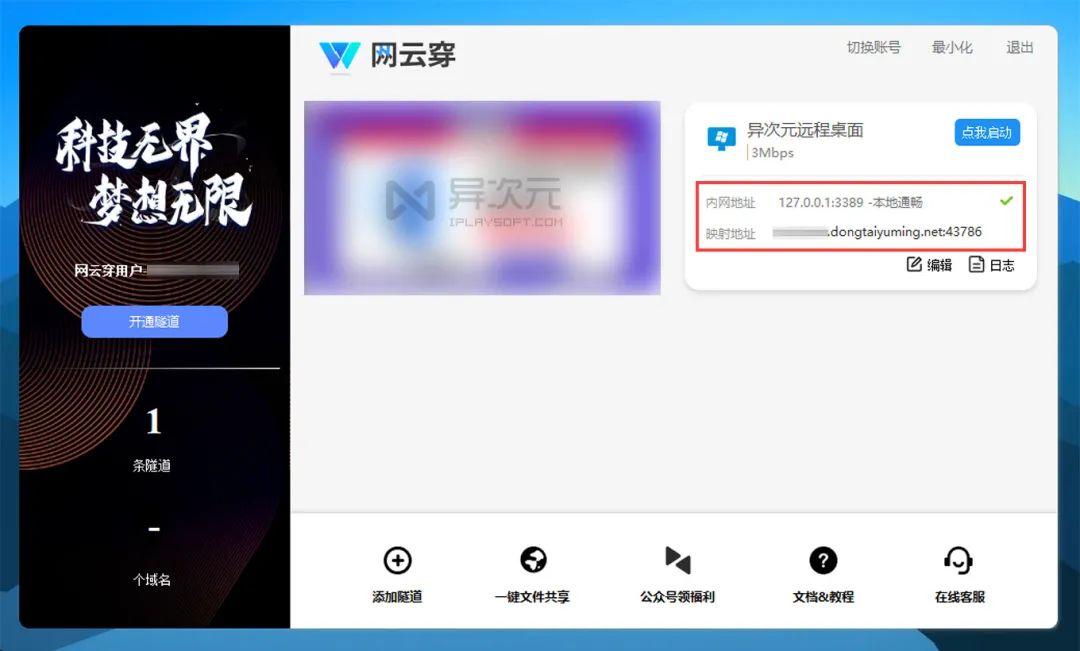
安装完成并登录账号后,你就可以在客户端看到你配置的“隧道”,如果没有问题的话,只要启用它就可以了,然后你就会得到最终的“映射地址”,如上图所示,dongtaiyuming.net:43786。到这一步,你其实已经完成了电脑远程桌面连接的内网穿透配置。
4.允许远程控制 Windows
当然,如果你想要远程桌面控制,你还必须在Windows设置中允许“启用远程桌面”。启用方法如下;对于Win7,进入我的电脑图标→右键→属性→远程设置→远程,勾选“允许远程协助连接到这台计算机”和“允许运行任何版本的远程桌面(安全性较低)的计算机连接”。
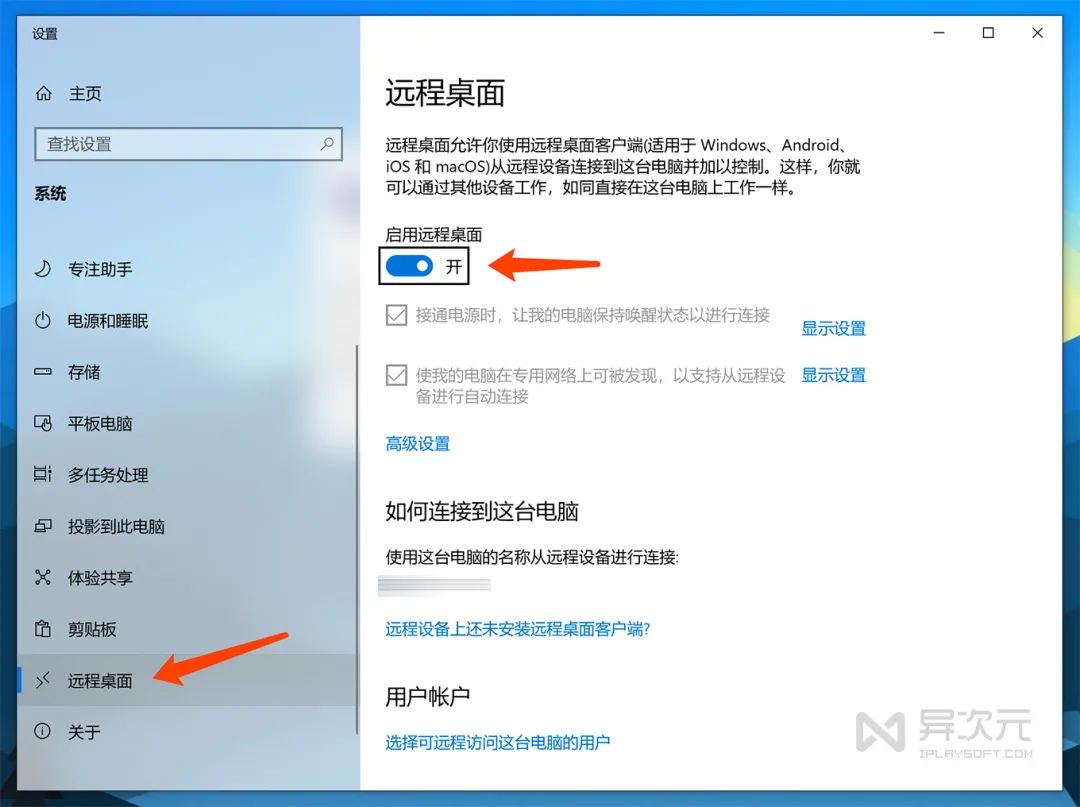
5.远程访问内网电脑桌面:
在异地电脑上打开,在“计算机”中输入你的网络云隧道的“映射地址”(包括端口号),输入正确的用户名和密码,就可以不用公网IP访问电脑了。现在你就可以实现真正无障碍的远程控制了!这也适用于微软远程桌面的移动版或Mac版。
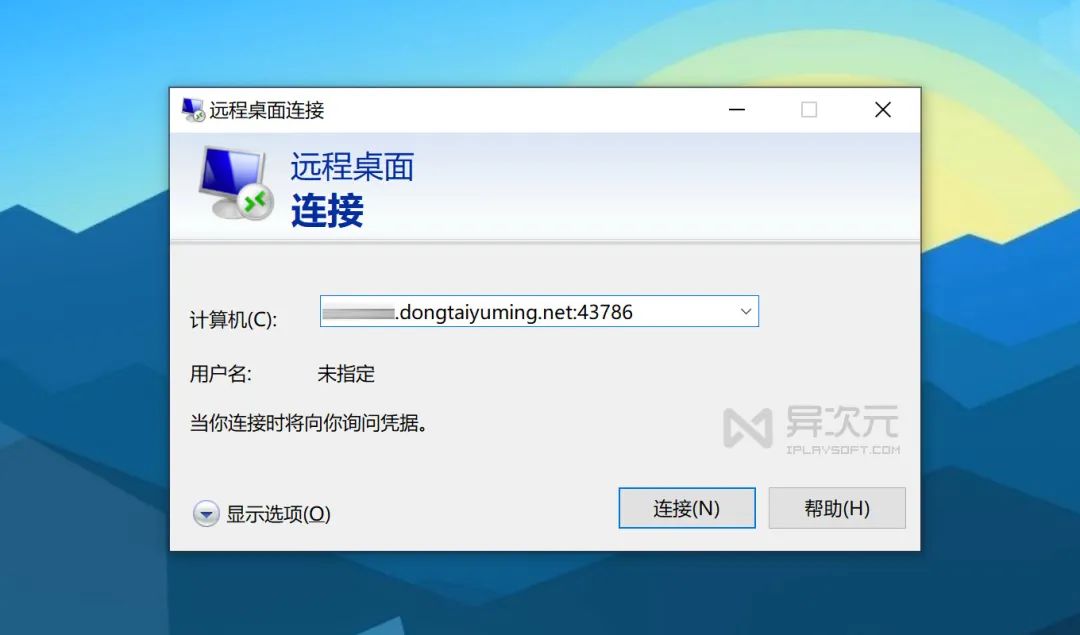
如果需要穿透其他应用,比如用IIS、WNMP或者宝塔面板搭建的网站/博客,只需要将云隧道的隧道端口改为80,协议改为HTTP,就可以通过隧道里的“域名”来访问网站了。其他网络服务也是一样。
6.附加功能:一键文件共享
此外,针对大家常用的“远程文件共享”需求,云网客户端Windows版还额外贴心增加了“一键文件共享”功能,您可以在客户端主界面上找到该按钮。

点击此按钮然后您可以设置一个“共享路径”,例如c:\iPlaySoft.com\,然后您就可以共享这个文件夹(您也可以设置密码来访问它)。
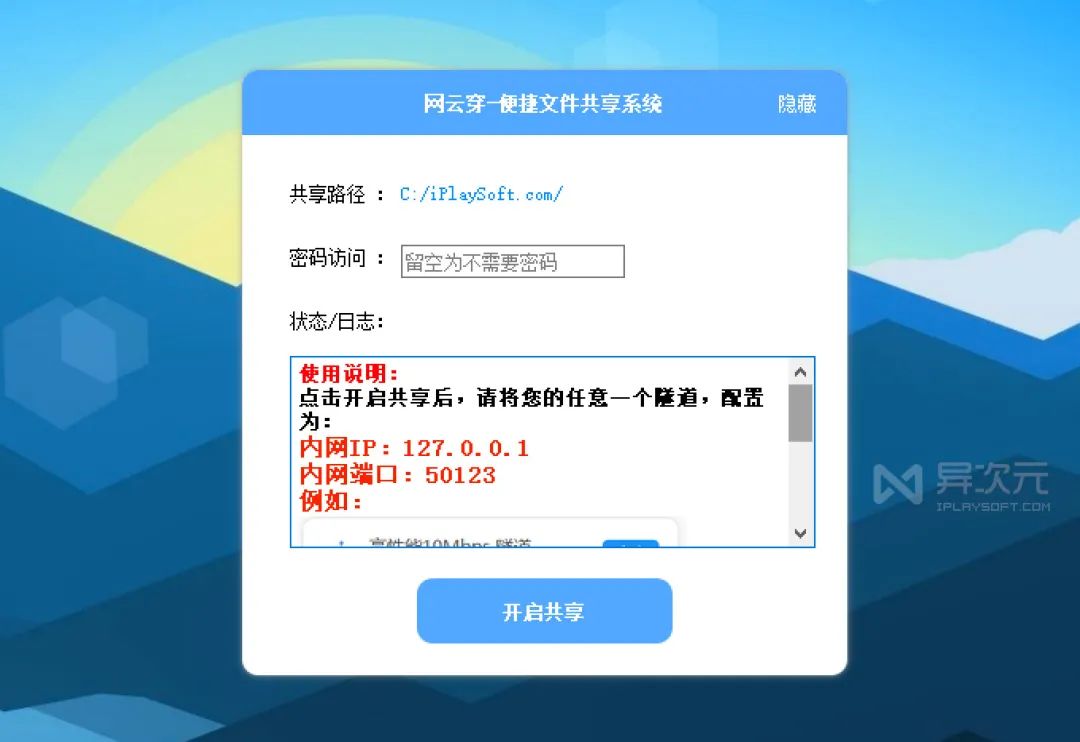
一键文件共享默认内网端口号是50123,采用的是HTTP协议,所以我们还需要修改隧道端口和协议。之后任何人都可以通过隧道域名访问我们的共享文件目录。不过如果你只有一个免费隧道,就得经常更换。所以如果有需要的话,建议在活动期间低价购买终身隧道,这样以后做任何事情都会更方便。
7.总结:
看完这些,相信大家一定已经基本了解了如何设置CloudTunnel了,整体设置还是很简单的,基本上只需要搞清楚局域网设备的内网IP、端口号、协议类型,正确设置好“隧道”信息,就可以顺利穿透内网进行连接了。这样就完全省去了自己购买、安装、配置服务器或者设置路由器的麻烦。
2.群晖内网穿透设置教程-实现群晖NAS远程访问
除了电脑远程控制,内网穿透最常见的地方就是NAS远程访问了,这里就以目前最流行的群晖NAS内网穿透设置为例,其他品牌如QNAP、TerraMaster等基本都一样,大家可以参考一下。
1.配置隧道,填写正确的内网IP和端口号
我们先在云网通官网上配置一下群晖使用的“隧道”,大家可以参考上面的电脑穿透教程第一步注册一个账号,领取自己的免费隧道。
在群晖的控制面板→网络→DSM 设置里可以查看到NAS当前使用的端口号,默认一般是5000,所以我们进入CloudTunnel的网页控制台,把隧道的内网端口设置为5000,内网IP就写127.0.0.1就行。
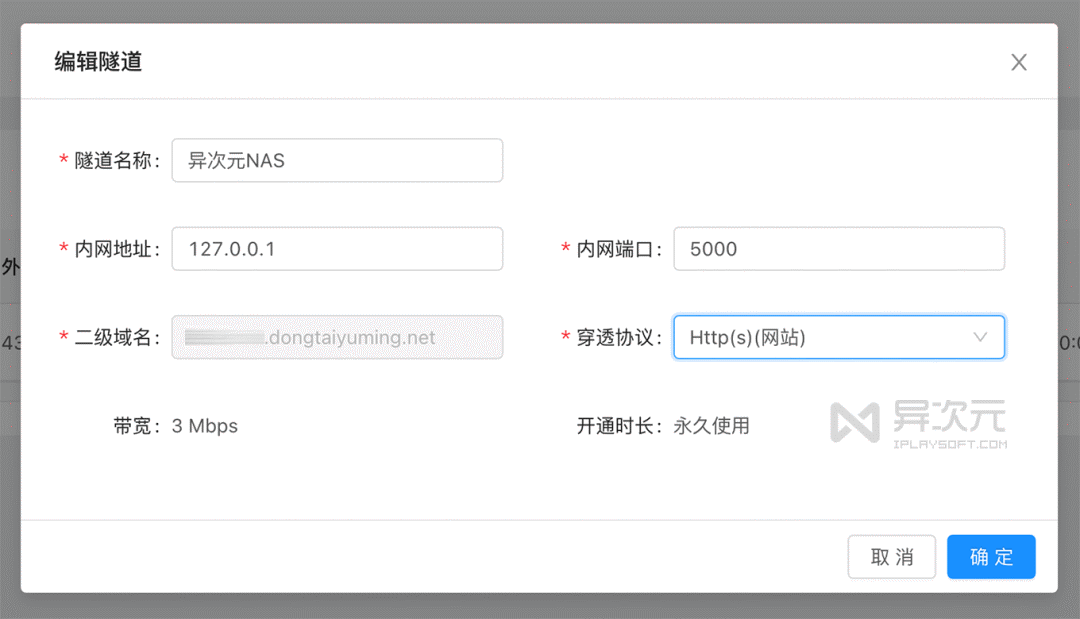
然后你需要记录下这个隧道的“token”和你的“辅助域名”,后面会用到。

2. 在 Synology NAS 上安装云穿透客户端
启用SSH(此操作用于安装客户端)
在群晖上安装内网穿透工具,需要先“启用SSH权限”,进入群晖控制面板→终端与SNMP→终端→勾选“启用SSH功能”,默认端口为22。
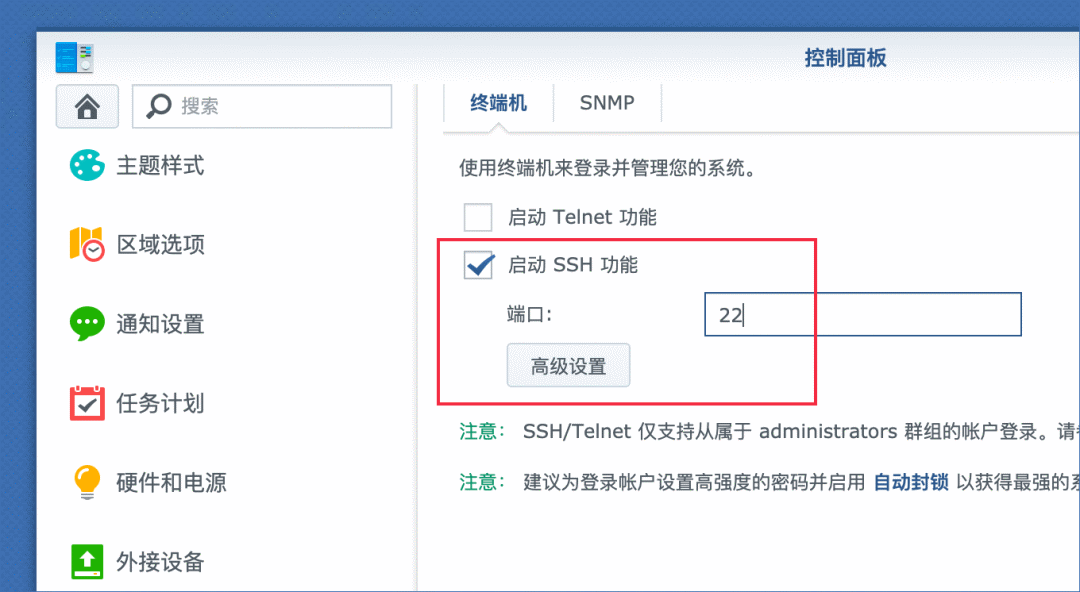
使用ssh工具登录Synology:我们可以使用Putty(Windows)下载地址:、macOS内置终端、或者各种你熟悉的SSH客户端进行连接,然后依次执行以下命令:
# 第一步:
# 通过 SSH 登录群晖
# 如果你用 Putty 等“图形界面”的 SSH 客户端,就在软件上进行连接,并略过此步。
# 如使用 Mac 终端、Win10 新版自带的命令行等,则执行:
ssh 用户名@群晖的局域网IP
# 例子如“ssh xxxx@192.168.1.50”
# 第二步:
# 获取管理员权限
sudo -i
# 第三步:
# 下载网云穿客户端
# 这里要根据你的机型 CPU 选择 ARM 版或是 Intel (x86) 版,网上搜索自己机型规格。
# == 注意区分版本,不要下载错机型 ==
# ARM 处理器 - 下载网穿云 Linux ARM 版命令:
wget http://xiaomy.net/download/linux/wyc_linux_arm
# 其他处理器 - 下载网穿云 Linux (x86) 版命令:
wget http://xiaomy.net/download/linux/wyc_linux_64
# 第四步:
# 给客户端文件设置运行权限
# == 注意区分版本 ==
# ARM 处理器:
chmod -R 777 ./wyc_linux_arm
# 其他处理器:
chmod -R 777 ./wyc_linux_64
# 搞定!至此已经完成了在命令行的工作了3. 在 Synology 中添加自定义任务,在计算机启动时自动运行云客户端
进入 Synology Backstage → 控制面板 → 任务计划,然后点击添加 → 触发任务 → 用户定义脚本,如下图
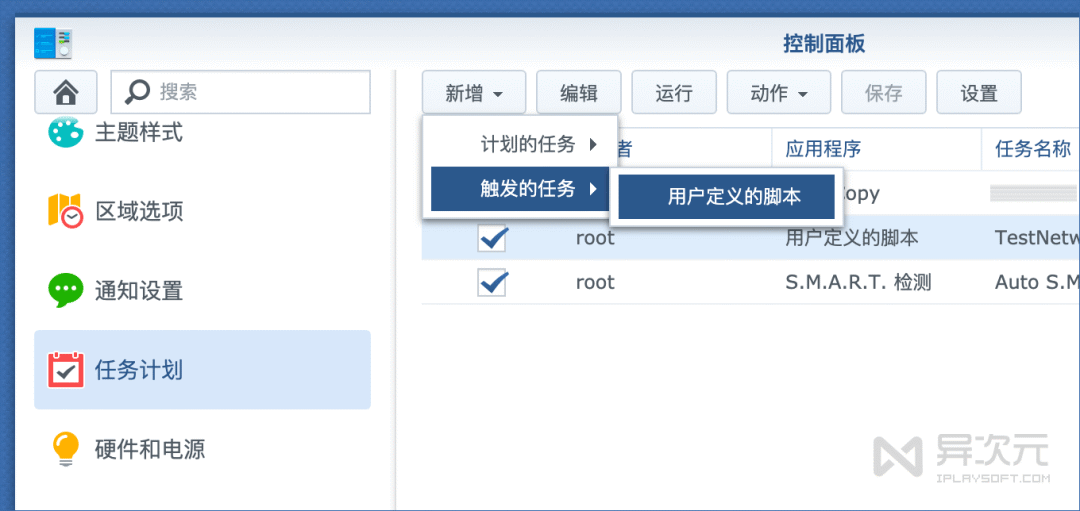
给任务设置一个名字,例如WangYunChuan,账户为root,事件为“boot”:
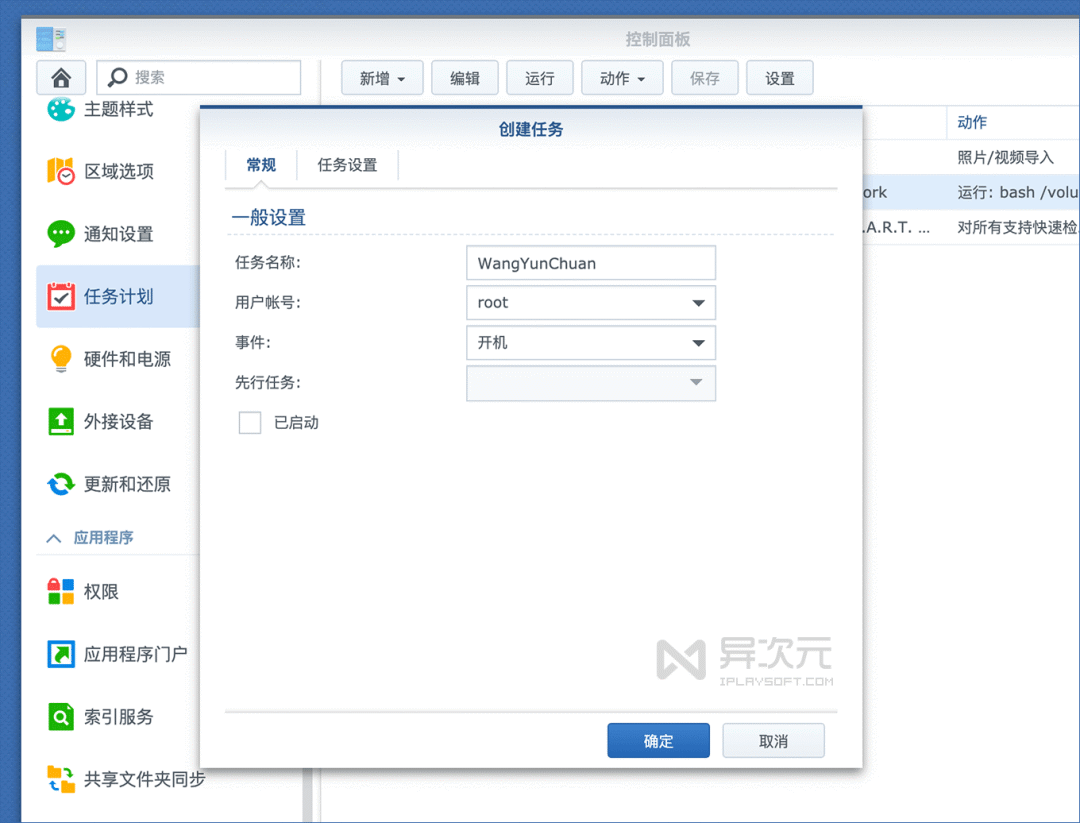
点击“任务设置”,在下方“用户定义脚本”区域填写你的命令,脚本如下:
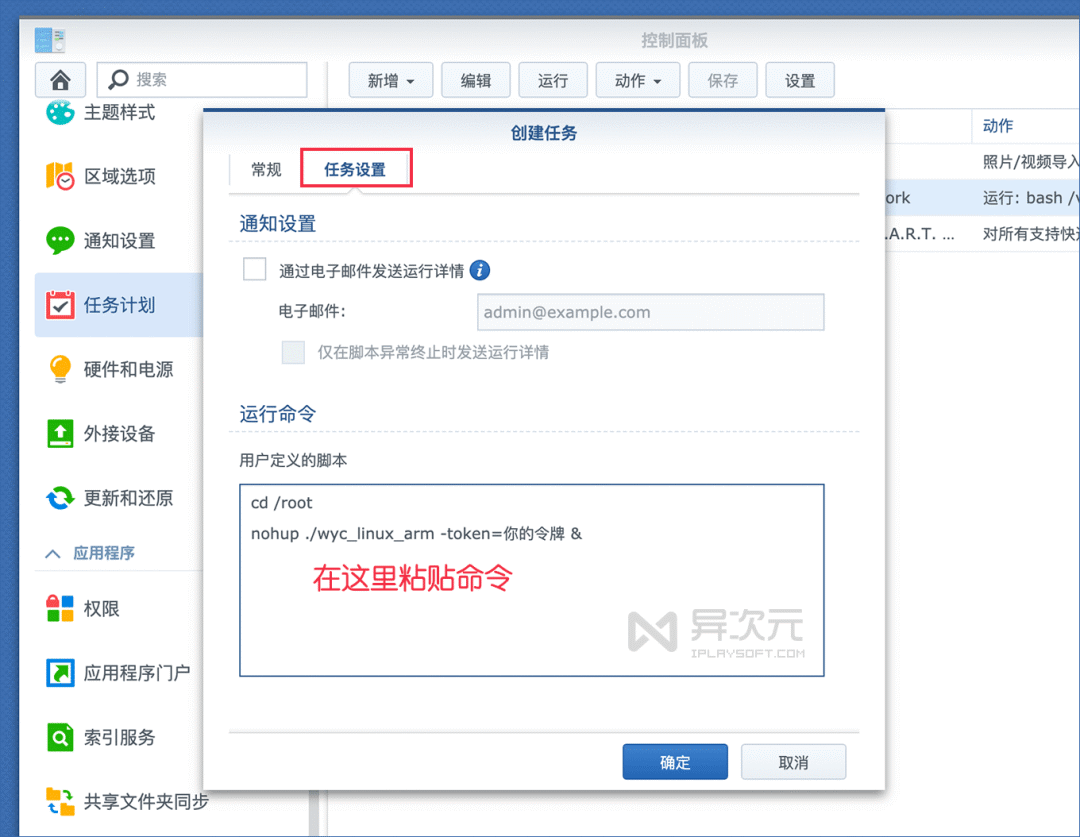
如果您的 Synology 是 ARM 处理器,请复制此部分并记得将其替换为您自己的令牌:
cd /root
nohup ./wyc_linux_arm -token=令牌 &
# 注意令牌后面跟着一个空格,接着还有个符号&别漏掉
如果是英特尔处理器,请复制此段并记住将其替换为您自己的令牌。另外,和以前一样,不要犯型号错误。
cd /root
nohup ./wyc_linux_64 -token=令牌 &
# 注意令牌后面跟着一个空格,接着还有个符号&别漏掉
填好脚本命令后,点击确定。然后在列表中找到这个任务,右键选择“运行”。之后每次开机,云客户端都会自动启动。
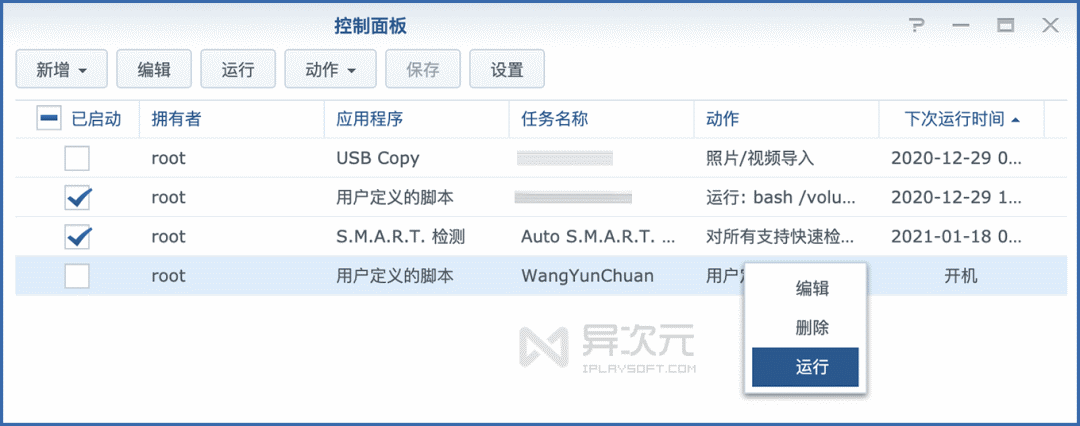
4. 远程访问您的 Synology NAS!
现在大功告成了!现在您可以从互联网上的任何计算机或手机访问您的隧道域,例如,连接到您家中的 Synology NAS。由于此隧道选择的是 HTTP 模式,因此我们无需添加端口。您可以直接访问它;如果您选择的是 TCP 模式,则需要使用域名:端口来访问它。在实际测试中,我的 3M 免费隧道也可以运行满 3M 进行文件下载,这对于日常办公文档传输来说已经足够了。
终于:
免费的云穿透基本上可以完美解决宽带没有公网IP的困扰和问题,让你轻松获得内网穿透接入,同时支持平台多,应用范围广,可以安装在电脑PC、Mac、Linux、路由器、树莓派等云远程控制软件教程,以后有机会再去尝试更多的玩法和应用吧。
另外,无论你使用免费还是付费服务,如果在使用云网通过程中遇到任何问题,其实都可以联系云网通客服进行咨询。最后,终身高速专线通道是限时福利,名额有限,售完即恢复原价,有问题可以联系客服小姐姐进行咨询。
↓扫描二维码进入活动页面↓
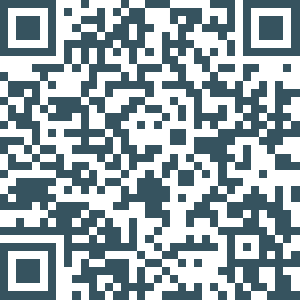
或者复制 URL 并在浏览器中打开
不同维度网站:

