
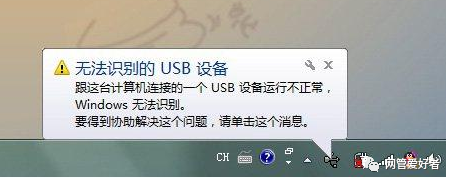
1、首先确认是否是USB本身的故障:
你可以用同一个USB设备连接另一台电脑,如果不行的话就放弃这个USB驱动器吧!
2.检查USB接口是否损坏:
如果将另外一个正常的U盘插入同一个USB口,还是无法正常工作,那么如果是由于电脑的问题导致USB无法识别,那么我们就需要检查电脑的设置了。
3.确认USB设备驱动是否已正确安装:
如果有详细说明的USB设备,一定要仔细阅读相应的说明,按照说明安装相应的驱动,系统或者系统自带驱动,开机时按F8进入安全模式,然后退出重启,这样电脑就可以自我修复注册表了,进入系统后做系统还原,插入U盘启动盘,在BIOS中设置U盘为优先启动项,进入PE后做系统修复
如果还是不行的话就重装系统吧。
4、使用U盘时电脑意外断电,重启后U盘无法正常使用:
插入U盘后,系统报错“无法识别的USB设备”。这种情况,很大一个原因是电源问题。先接上外接电源或者通过PS2转接器连接,确保电量充足后再试。现在应该可以正常工作了。
5、对于没有使用过USB外接设备的用户,即使正确安装驱动,系统也可能无法检测到USB硬盘:
这主要是因为主板默认CMOS端口被关闭了,解决这个问题,我们可以重新启动电脑,进入CMOS设置窗口,将“PNP/PCI CONFIGURATION”栏中的“Assign IRQ For USB”项设置为“Enable”,这样系统就可以为USB端口分配一个可用的中断地址。
6、USB接口类型与要求不符,导致移动硬盘无法使用。
比如说电脑的USB接口是1.1标准的,而购买的移动硬盘是USB2.0标准的,那么连接电脑和移动硬盘的线就必须支持USB2.0标准,这样就可以解决这个问题。
7.将USB设备连接到电脑时,提示“无法识别的USB设备”。
如果不能确定问题所在,可以先按照下面的步骤操作:【我的电脑】-右键【管理】-【设备管理器】-【通用串行总线控制器】-【USB 大容量存储设备】-右键【卸载】-重新插入U盘。选择桌面上的我的电脑,右键选择管理。点击设备管理器-通用串行总线控制器-选择带黄色感叹号的硬件。右键卸载。
解决移动硬盘无法识别问题
方法 1:与系统相关的设置和安装问题
1、不要以为只要主板有USB接口就可以使用移动硬盘,还要看系统是否支持,Windows XP以上系统是可以直接支持移动硬盘的,不需要安装驱动,否则系统会把硬盘识别为“未知的USB设备”。
方法二:主板USB接口问题
1、主板USB接口问题导致移动硬盘不能正常使用,解决方法主要从以下几个方面进行:
2、系统不支持USB接口:这种情况也主要出现在一些比较老的电脑上,比如一台兼容机,主板是旗舰版的VISTA710V2,主板芯片组采用VIA Apollo MVP3,系统无法识别外置USB接口卡。
3、USB接口供电不足:大部分移动硬盘正常工作所需的5V电压和0.5A电流,可以通过主板的USB接口直接供电,但部分主板的USB接口供电达不到这个值,导致移动硬盘被系统无法识别硬盘,幸好大部分移动硬盘盒的专用USB线都有PS/2接头,只要把接头插到主板的PS/2接口上就可以了,在使用Windows系统时,默认是开启省电模式的,导致USB接口供电不足,造成USB接口间歇性故障。
点击我的电脑/属性/硬件/设备管理器,双击“通用串行总线控制器”,我们会看到很多“USB Root Hub”的选项,双击任意一个,就可以打开属性对话框。
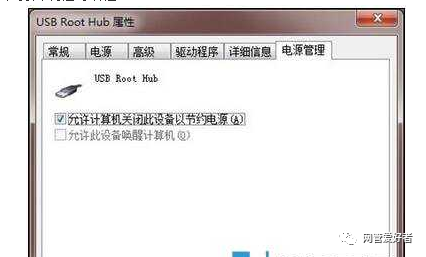
切换到“电源管理”选项卡,取消勾选“允许计算机关闭此设备以节约电源”,点确定返回,依次修改各个USB RootHub的属性,然后重启电脑即可,待USB设备恢复正常,待系统运行稳定后,尝试将频率设置低一些。
方法三:操作不当导致移动硬盘无法使用
1、操作不当导致移动硬盘不能正常使用,主要是没有掌握好插拔移动硬盘的时机。
2、插上移动硬盘前最好关闭所有正在运行的应用程序,并且不要在系统启动时插入。
3、移动硬盘刚接上的时候,会有一个系统识别、读盘的过程,这个过程完成之前最好不要进行任何操作(建议将移动硬盘划分的分区越少,划分的分区越多,系统越容易识别到磁盘,等待的时间越长),等到移动硬盘的工作指示灯稳定后再开始操作。
4、在使用移动硬盘的时候,之前可能可以正常使用,但是偶尔也会出现无法使用的情况,遇到这种情况可以先在“系统设备”里删除“未知的USB设备”,然后拔掉移动硬盘,然后重启系统再连接移动硬盘,一般问题就能解决。
方法四:移动硬盘本身的问题
1、如果以上原因都排除了,移动硬盘还是不能用,那么很有可能是移动硬盘本身有问题。移动硬盘的结构比较简单,主要由硬盘盒和笔记本硬盘组成,硬盘盒一般不容易坏,出现问题大多是笔记本硬盘的问题。为了避免移动硬盘本身出现硬件损坏,使用时要注意以下几个方面:
2、移动硬盘使用时应放置在平稳的地方,读写时不要移动引起震动。
3、拔下移动硬盘的时候要严格按照规定进行:当硬盘无法读盘时,双击任务栏右下角的“拔下或弹出硬件”图标,在出现的窗口中,先“停止”该设备的使用,然后再从系统中删除该设备选项,最后将移动硬盘从主机上拔下(切记不要在硬盘正在读写操作时拔下,否则容易损坏笔记本电脑硬盘)。
即使在非工作状态下,震动也是移动硬盘的最大杀手,这就需要用户在携带移动硬盘外出时,采取有效的减震措施(部分品牌的移动硬盘在这方面做得比较好,设备本身也采取了防震措施),最好是放在四周有塑料泡沫的盒子里。
方法5:未格式化失败
1.双击盘符,会出现“未格式化”的提示,点击“是”。
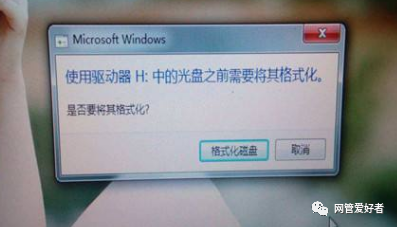
2. 您可以保留所有设置作为默认设置,然后单击“开始”。
3、耐心等待格式化完成对话框出现,即可正常使用。
方法 6:文件或目录损坏
1、双击盘符,提示文件或目录损坏,点击确定。

2.点击开始菜单,然后输入cmd,右键点击顶部替代程序图标,选择“以管理员身份运行”。
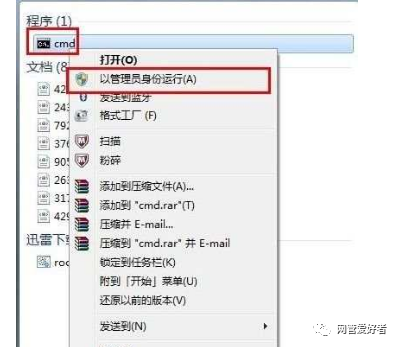
3、假设盘符为G:,输入命令chkdsk g:/f并回车,当提示“Do you want to continue?”时,输入y并回车,耐心等待检测完成,即可继续使用该硬盘。

方法七:其他未知故障
1.右键单击硬盘分区,选择“属性”。
2. 点击“工具”选项卡,然后单击“开始检查”。
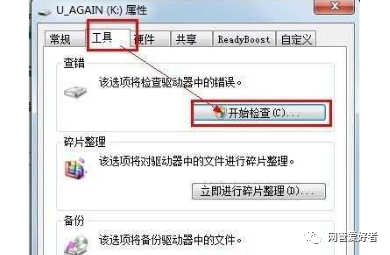
3. 勾选两个选项后,点击“开始”。
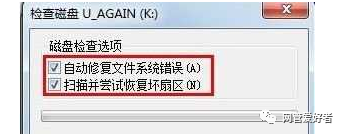
4.等待测试结果出现后,点击“关闭”。
5.检查过程中,可修复分区错误信息将被自动修复。
方法八:电脑系统更新,插入移动硬盘,电脑无法识别
先尝试更改电源模式移动硬盘格式化软件,然后打开电源选项;
点击当前电源管理模式右侧的“更改计划设置”;
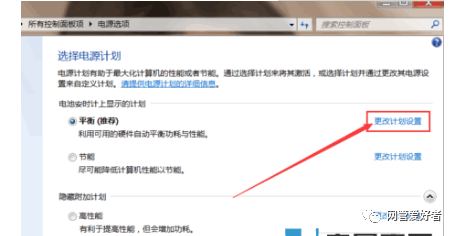
点击底部的“更改高级电源设置”;
展开USB设置——USB选择性挂起设置,将其改为“已禁用”,点击确定,看看移动硬盘是否可以正常使用。
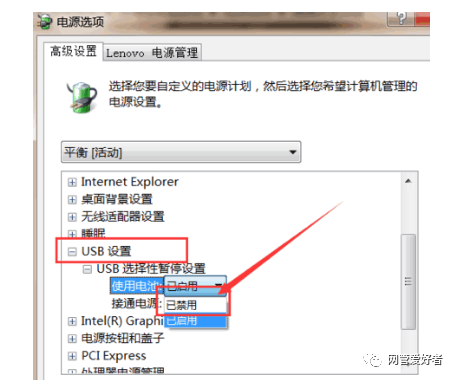
方法9:在设备管理器中设置,打开设备管理器
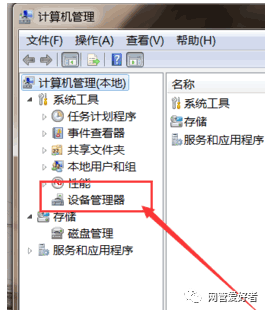
展开磁盘驱动器,找到USB移动磁盘设备,右键点击,选择“卸载”;
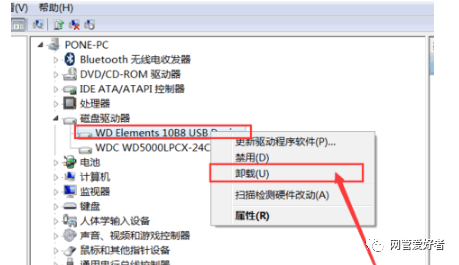
将会弹出警告,单击“确定”
卸载成功后,重新插上移动硬盘,右键点击页面顶部的计算机名称,选择“扫描硬件改动”;
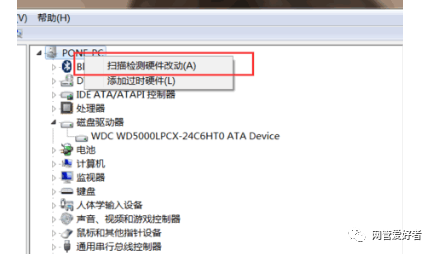
如果还是无法识别,可以点击展开“通用串行总线控制器”,卸载图中圈出的设备,然后扫描硬件改动。
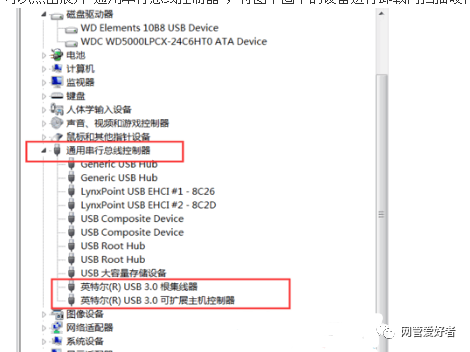
方法 10:提示需要格式化
如果提示硬盘需要格式化后才能使用,说明硬盘无法识别该扇区,需要格式化才能重新识别该扇区。硬盘提示格式化一般是逻辑错误导致的,这种情况经常发生在意外断电之后。造成这种情况的主要原因是硬盘分区表,或者说主引导扇区这一部分数据损坏丢失,导致硬盘无法启动。而主引导扇区(MBR)并不影响硬盘的实际数据,只有物理损坏才会导致硬盘数据丢失。
解决办法比较简单,只要用软件恢复硬盘的启动数据,系统就可以正常访问了。下面就给大家介绍一款功能强大的硬盘操作软件,同样适用于固态硬盘。
下载DiskGenius重建分区表,步骤如下。打开程序,确保U盘在“我的电脑”中被识别。如果系统中没有显示U盘盘符,则属于另一种情况。
当硬盘被识别后,会出现如下界面:选择硬盘盘符,选择“搜索丢失的分区(重建分区表)”
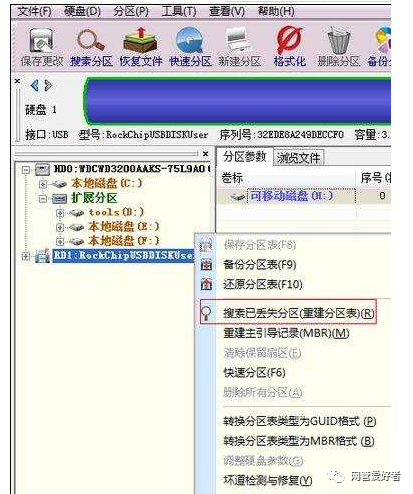
重建分区表后,选择重建主引导记录。一些高级硬盘有隐藏分区,不恢复就无法使用。
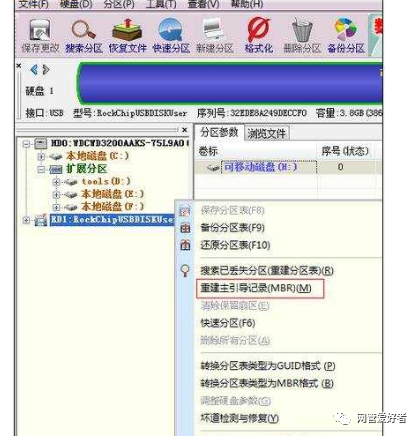
然后安全卸载硬盘,重新插到电脑上就能正常识别了。
如果失败的话,建议使用最后一种方法,先格式化硬盘,然后再恢复硬盘上的数据移动硬盘格式化软件,相对时间跟硬盘的容量成正比,相关数据恢复软件的使用可以看下面链接。
恢复数据前,请先检查硬盘的健康状况,右键点击硬盘盘符,选择“坏道检测与修复”(该软件的检测功能不如HD tune强大,但很方便)
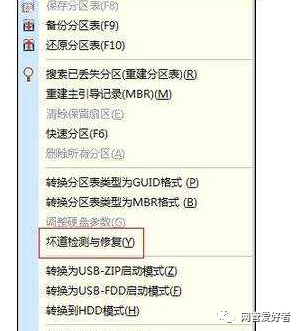
出现以下界面,仍然可以选择其他盘符,左下角有“开始检测”和“尝试修复”
下图为检测流程
检测完成后会出现一个报告,我的检测显示没有坏道,如果提示有坏道,就再选择“尝试修复”就可以了。
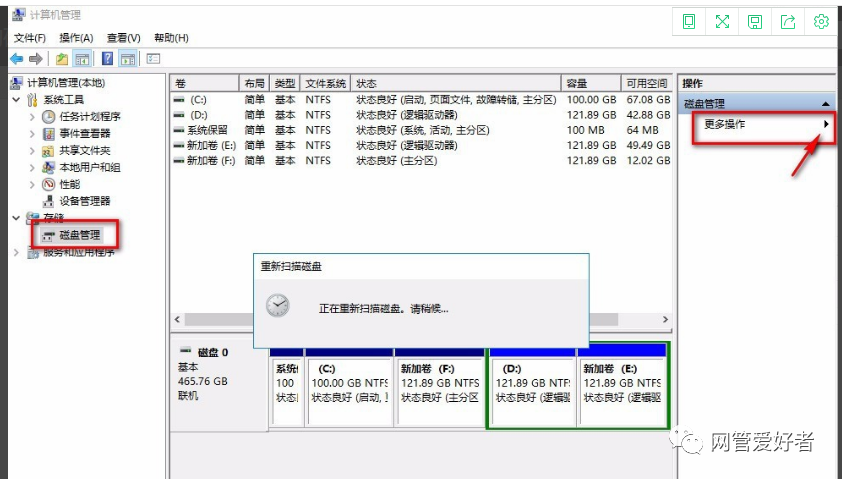
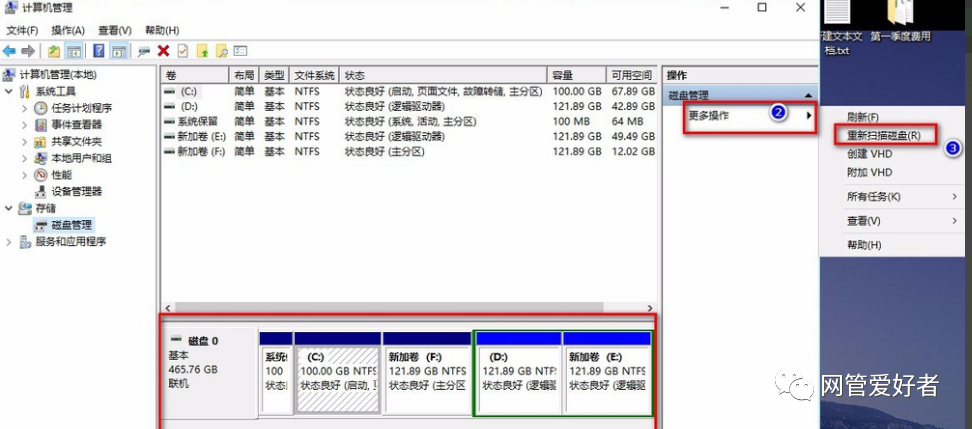
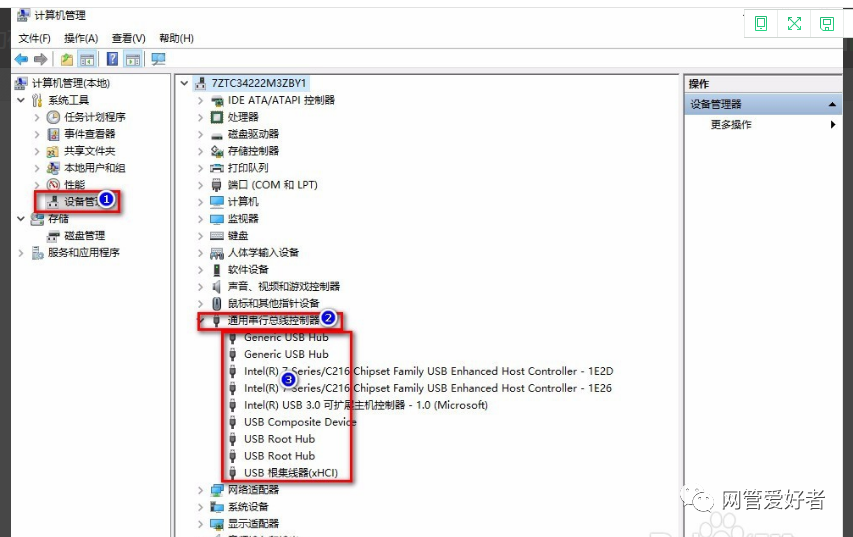
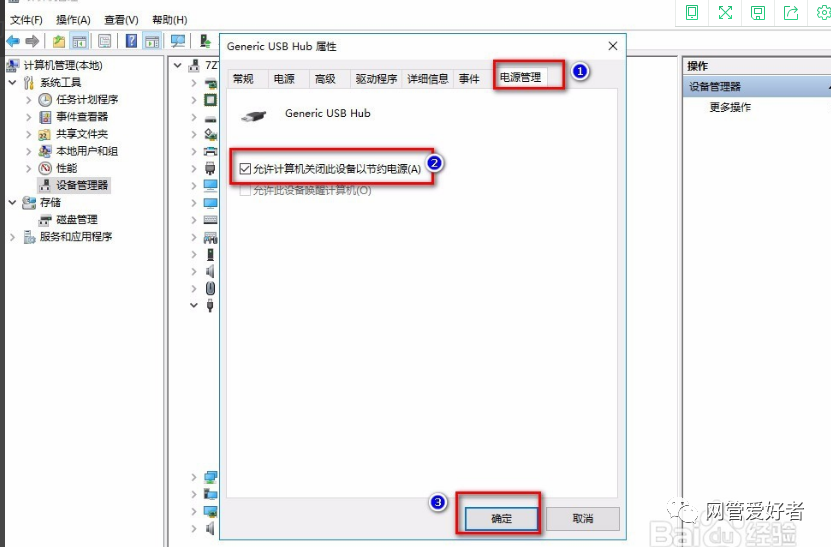
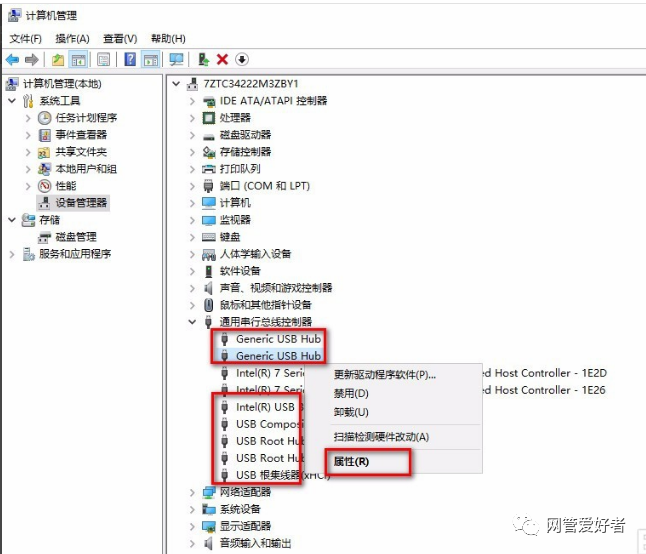
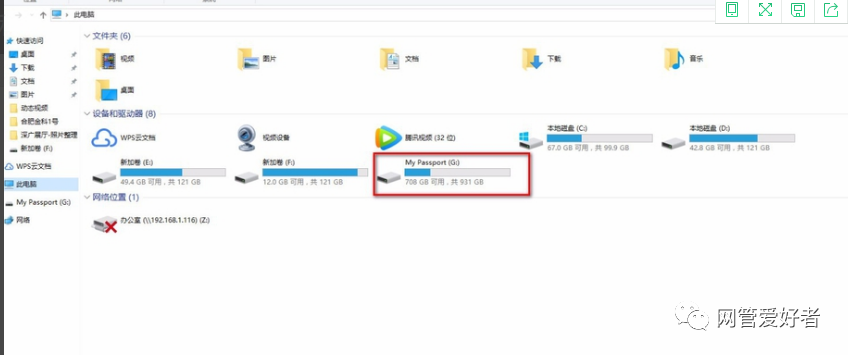
方式十一:服务器无法识别移动硬盘
如今,带有USB接口的移动存储设备,如移动硬盘、U盘等越来越普及,在Windows ME、2000、Windows XP下,不需要安装专门的驱动程序,而为了增加服务器的安全性,Windows 2003对即插即用增加了一个新特性,即对硬盘设备的盘符分配进行了一些限制,使得USB接口上的移动存储设备无法使用。
将USB口的移动存储设备插入电脑后,点击“开始-所有程序-管理工具-计算机管理”(也可以在运行窗口中输入“diskmgmt.msc”回车,打开磁盘管理程序)
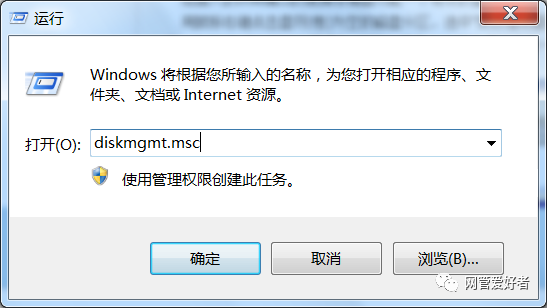
为插入 USB 端口的便携式存储设备分配有效的驱动器号。
右键点击空盘符(卷)的磁盘分区,选择“更改盘符和路径”,在弹出的窗口中点击“添加”按钮,选择“分配以下盘符”,在盘符文本框中一般会有已经分配给您的盘符,您也可以选择硬盘盘符以外的任意盘符,点击“确定”。
Windows 2003 Server默认不支持移动设备,可以通过在“运行”对话框中输入“services.msc”打开“服务管理器”窗口,手动启用相应的可移动存储服务。
找到“RemovableStorage”服务并双击,在打开的对话框中点击“开始”按钮。
有一定电脑知识的也可以直接判断,在运行窗口输入“cmd.exe”回车,打开DOS界面,输入以下命令:
C:\>documentsandsettings\yhb>cd\
目录:\g:
注意:请输入电脑硬盘最后一个分区字母后面的字母(部分品牌电脑可能有隐藏分区或其他原因,本例中最后一个分区为D:,活动硬盘字母为G:),逐个尝试,登录失败也可能是物理连接问题。
查看、显示和恢复文件属性的命令如下:
G:\>attrib–h–rs*.*
G:\>属性+h+r+s*.*
特别注意一点:如果你只插入了移动硬盘,并且选择紧跟在光驱盘符后面的英文盘符作为移动硬盘的盘符,那么下次你先插入U盘时,有可能U盘会取代上次设置的盘符,如果你把盘符改成移动硬盘,那么再插入移动硬盘就会出现问题,所以,插入U盘时,需要选择另外一个盘符。
办法十二:USB3.0移动硬盘无法识别
右键单击“计算机”,选择“管理”:
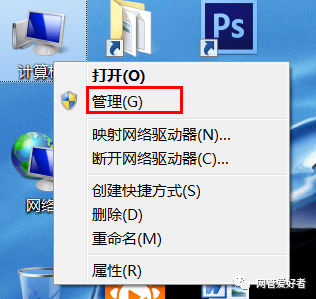
选择“磁盘管理”
在右侧找到对应的3.0移动硬盘,右键点击,选择“更改驱动器号和路径”
在弹出的窗口中,点击更改
点击弹窗右侧的盘符下拉框,选择一个盘符,更改后点击“确定”,即可完成盘符分配。
USB3.0硬盘在磁盘管理中显示为“未知设备”,说明这块硬盘在这台电脑中没有正确格式化,直接右键选择“初始化”,按照提示操作即可,使用默认配置,硬盘会变成一个“未分配”的卷,如果显示为“未分配”,则右键选择“新建简单卷”。
方法十三:Win8无法识别移动硬盘
当你将移动硬盘接入笔记本电脑时,右下角的通知区域显示笔记本电脑检测到有外设硬件接入,但却无法显示是什么磁盘,更无法在“我的电脑”中显示该磁盘。
右键点击左下角菜单,找到“设备管理器”,点击进入
进入“设备管理器”后,找到“其他设备”,在“其他设备”下找到你连接的移动硬盘设备,右键
在弹出的菜单中选择“卸载”,点击删除错误的设备,然后拔下移动硬盘,刷新后,重新插上去即可。
在右下角的通知区中可以看到连接了一块硬盘,硬盘名称和所在磁盘正常显示,并在“我的电脑”中显示该磁盘
至此问题已成功解决,分享给有需要的硬盘主吧。
方法十四:Win10系统下无法识别移动硬盘
重新安装移动硬盘
打开控制面板(小图标视图)-设备管理器,在磁盘驱动器列表中找到您的设备,右键单击并卸载。
拔掉USB数据线再重新插上,驱动会自动加载,系统一般会恢复正常。
重新安装 USB 控制器
打开控制面板 - 设备管理器,展开通用串行总线控制器,右键单击设备并选择“卸载”,对每个设备重复上述步骤。
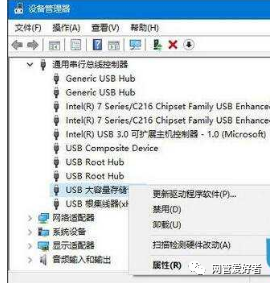
完成后,重新启动计算机,系统将自动安装USB控制器。
禁用 USB 选择性暂停设置
控制面板 - 电源选项,单击当前选定的电源计划旁边的更改计划设置。
单击“更改高级电源设置”。
展开USB设置-USB选择性挂起设置,设置为禁用,然后确认。
方法十五:Mac系统不兼容,无法识别移动硬盘
插上数据线后指示灯亮了,能感觉到移动硬盘头匀速旋转,但是笔记本上却没有显示移动硬盘的盘符。我以为可能是盘坏了,就给售后打电话,客服说是质量不好,问题电话没回,让我换台电脑试试。我换了一台Windows电脑,立马识别出来了。然后我干了更蠢的事,给我的苹果笔记本装了双系统,这样用起来就方便多了。(后来我才知道苹果笔记本装Windows会导致笔记本发烫,直接影响寿命,不建议这样用。)
将其格式化为 exFAT 格式,即可在 Apple 笔记本电脑上使用它
我们看到在Windows上,苹果笔记本电脑无法直接识别NTFS文件格式,只需要将移动硬盘的文件系统格式化为exFAT格式即可使用,不过exFAT作为FAT32的升级版本,目前稳定性并不是很好,多作为闪存产品的文件系统使用,如果文件系统不够稳定,可能会存在分区表丢失、数据丢失等隐患,建议大家谨慎使用。
上面说了,exFAT文件格式在Mac OS X和Windows系统上都可以传输数据,但是不稳定,存在隐患。那么我们再回到NTFS文件系统上来,现在大部分移动硬盘出厂时都默认为NTFS文件系统,如果不想格式化为exFAT,那么NTFS能在Mac OS X上使用吗?我第一次在Mac上使用的时候,系统询问是否锁定,结果发现只能查看数据,不能修改,无法对移动硬盘进行任何操作。任何操作都可能让人误以为NTFS文件系统不能在苹果电脑上使用,但事实并非如此。
近年来,很多品牌的移动硬盘都尝试推出支持OS X的产品,而一款名为NTFS for Mac的驱动也出现在了官网上,这就是我们今天要说的法宝,这是一款低级文件系统驱动,专门为它而开发,它弥补了Windows与Mac OS X之间的不兼容性,为Mac OS X下任意版本的NTFS文件系统提供完整的读写访问服务。
基于Paragon UFSD(通用文件系统驱动程序)技术,NTFS for Mac OS X驱动程序可以提供对Mac本地系统上NTFS分区服务的快速透明访问,从而实现前所未有的高性能(堪比Mac本地访问HFS+,甚至一些Mac OS X程序可以不受任何限制地访问此类分区 - 浏览内容,读取和修改文件,复制和创建新文件或文件夹等)。
安装好NTFS for Mac后,Mac电脑重启后就能识别NTFS文件系统了。从上面的截图中我们还可以看到,从苹果笔记本上识别出来的文件格式是Windows NT文件系统。这时候你就可以随心所欲地使用移动硬盘了。
以上就是我针对移动硬盘无法识别问题总结出来的解决办法,移动硬盘无法识别有时候是电脑的问题,接口、系统等出现问题导致电脑无法识别,还有一种可能是移动硬盘本身无法识别。我们在插拔移动硬盘的时候一定要小心,千万不要在读写的时候拔掉,否则可能会烧坏芯片。良好的使用习惯可以让移动硬盘得到更好的性能,延长其寿命。购买时不要盲目贪图便宜而购买到山寨货,这些都会导致移动硬盘读取错误,无法识别。价格会决定移动硬盘盒的用料,如果用料过于简陋,无法保证移动硬盘的稳定运行,影响以后的使用,带来隐患,所以建议考虑做工精良,有质量保证的产品。

