第 2 步:配置路由器
打开192.168.1.1,用户名和密码都是admin,进入路由器配置界面
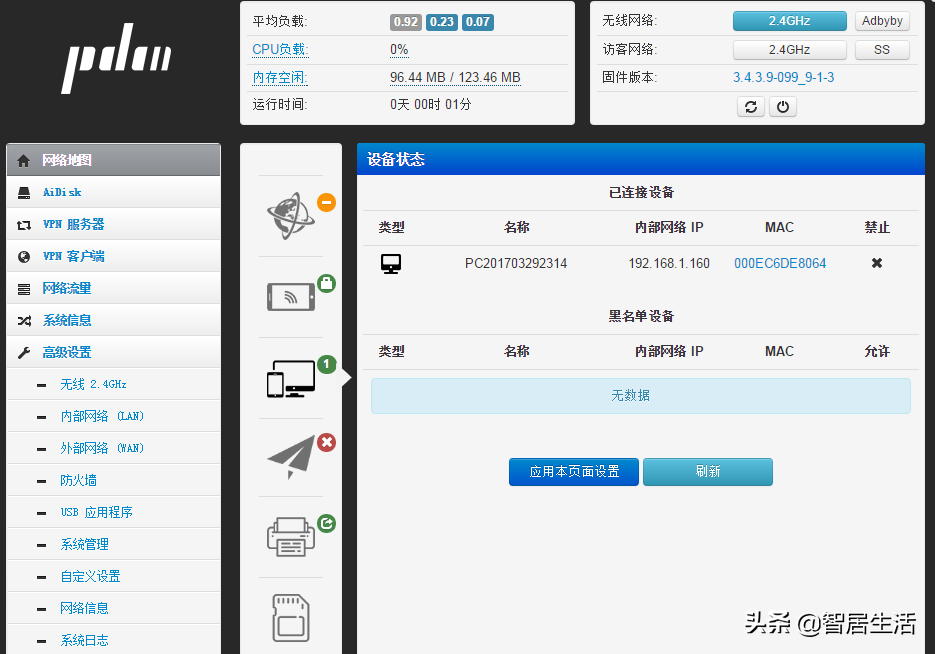
1)配置路由器网络
这里小编是一台二级路由器,所以wan口配置设置为动态IP。
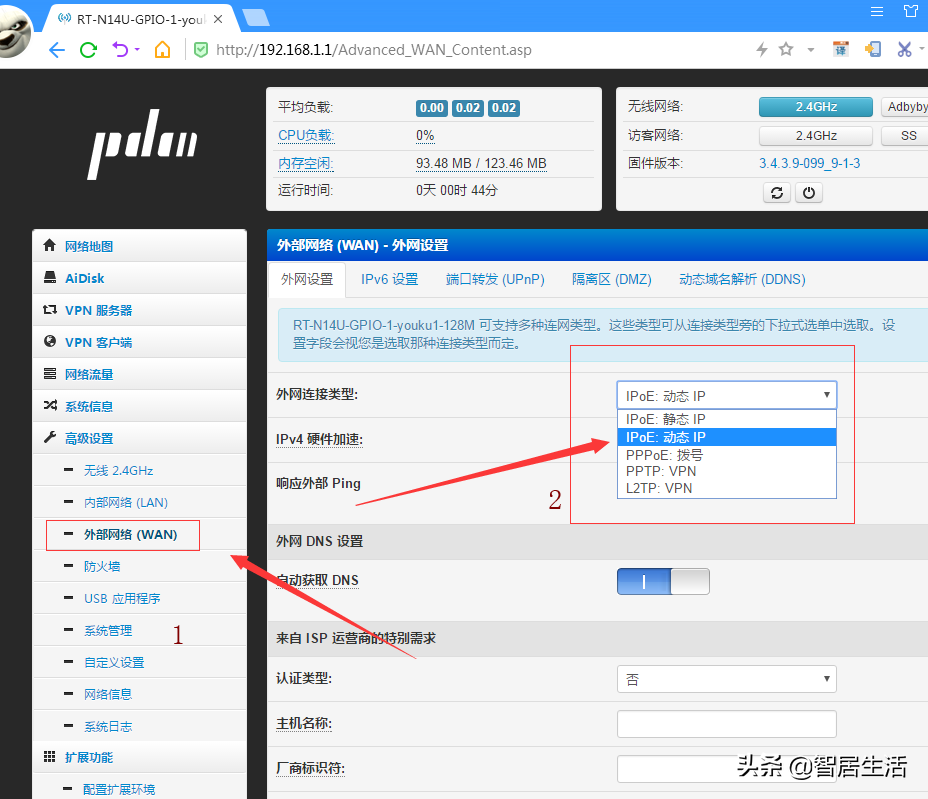
配置路径:高级设置->外部网络(WAN)->外部网络连接类型->IPoE:动态IP。设置完成后,别忘了点击页面底部的“应用此页面设置”。
2)启用VirtualHere
扩展功能->配置扩展环境->virtualhere->打开“virtualhere 开关”。如果需要外部访问,还需要打开“WAN 访问”。点击“virtualhere 配置文件”,将第一行的#hostname#替换成你的共享 USB 设备名称。依然“应用此页面上的设置”。
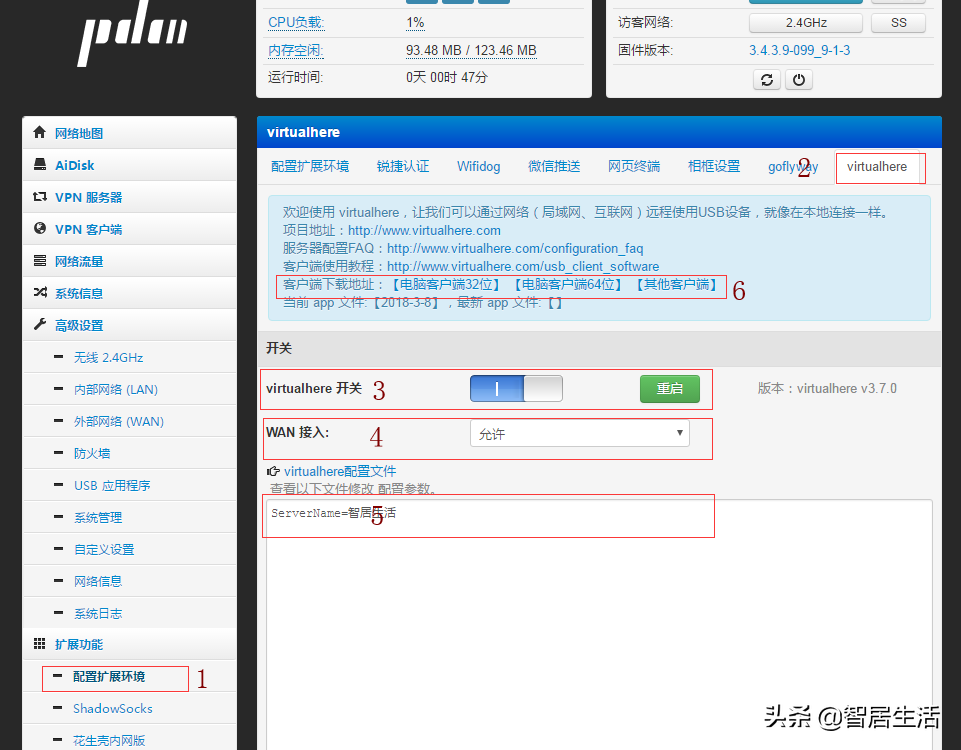
VirtualHere 开放
3)下载virtualhere客户端
客户端下载地址在virtualhere介绍页面,建议使用64位版本,因为该软件只支持Windows 7以上版本。
步骤 3:使用 virtualhere
完成上面的步骤之后,我们就搭建好了USB共享环境软件与扫描仪连接,现在打开打印机电源软件与扫描仪连接,将路由器接入互联网,将打印机接入网络,然后我们就可以在局域网中随意使用这台打印机了。
1)运行vhui64.exe客户端
打开客户端,它会自动搜索局域网内的共享USB设备,右键点击选择“使用此设备”,当后面出现“正在由您使用”时,打印机就虚拟地通过网络连接到了电脑USB上。
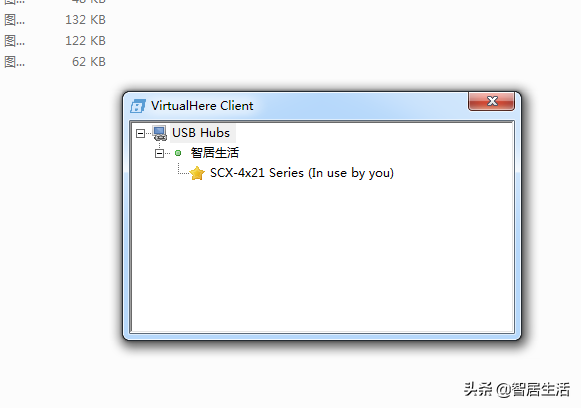
2)安装驱动程序
其余操作与普通直连打印机相同,安装驱动即可随意扫描、打印。
附言:
1)该软件服务器是收费的,一台服务器的价格为49美元,相对于动辄几百美元的网络打印服务器来说,这个价格还是公道的;
2)客户端免费,但是免费版服务器每次只能连接一个客户端,而且据说只有10天的试用期;
3)如果大家觉得有用的话,我后续会继续跟大家分享类似的免费、便宜的USB共享软件;
4)操作流程写的比较简洁,如果有兴趣可以留言或者私信交流。

