微课往往是教师常用的一种教学方式,录制微课也是教师必备的技能之一。 在繁忙的工作中,有哪些好方法可以让老师轻松录制微课呢? 虽然,在“视频剪辑王”的帮助下,微课的录制可以很好地实现。 使用该软件录制微课不仅操作方便,而且可以对录制的微课进行必要的调整。
1.录制微课
安装并运行“视频编辑王”,在窗口中点击“16:9(常用宽屏)”(其实你也可以根据需要选择另外两个),点击“录制→录制笔记本屏幕”,然后浏览器打开设备(地址:),网页上有两个按钮办公软件教程视频,分别是“开始录制”和“下载客户端”。 点击“开始录制”(如果是第一次录制,需要下载并运行启动器,之后不需要再次安装启动器,但需要连接电脑),启动器运行后,录音工具将出现在屏幕栏上(图1)。 其实您也可以在打开的网页中点击“下载客户端”来下载并安装客户端。 客户端安装完成后,直接点击桌面上的“Apowersoft录音王”图标,就会出现录音工具栏。
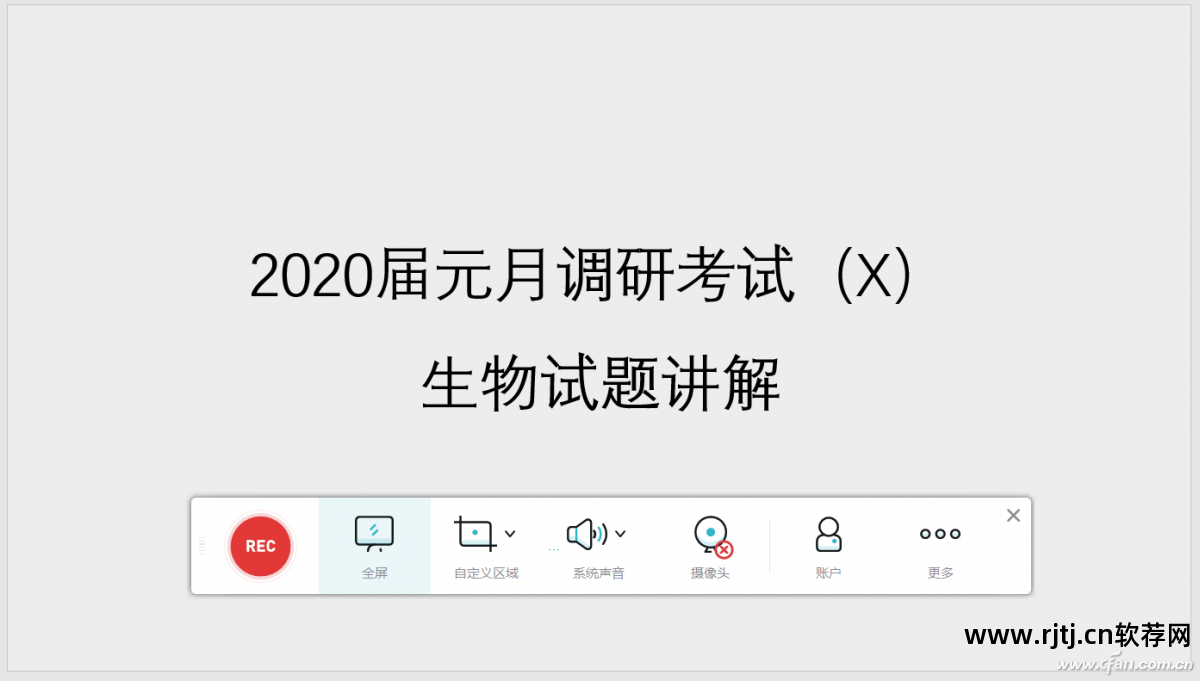
在录制之前,可以进行一些必要的设置。 录制工具栏默认为“全屏”录制,您也可以根据需要点击“自定义区域”设置录制区域; 在“系统声音”中选择“系统声音和耳机”; 如果要录制,同时要截取讲课老师的屏幕,可以点击“摄像头”,这样就可以录制笔记本的屏幕,并通过截取讲课老师的屏幕同时相机(图2)。
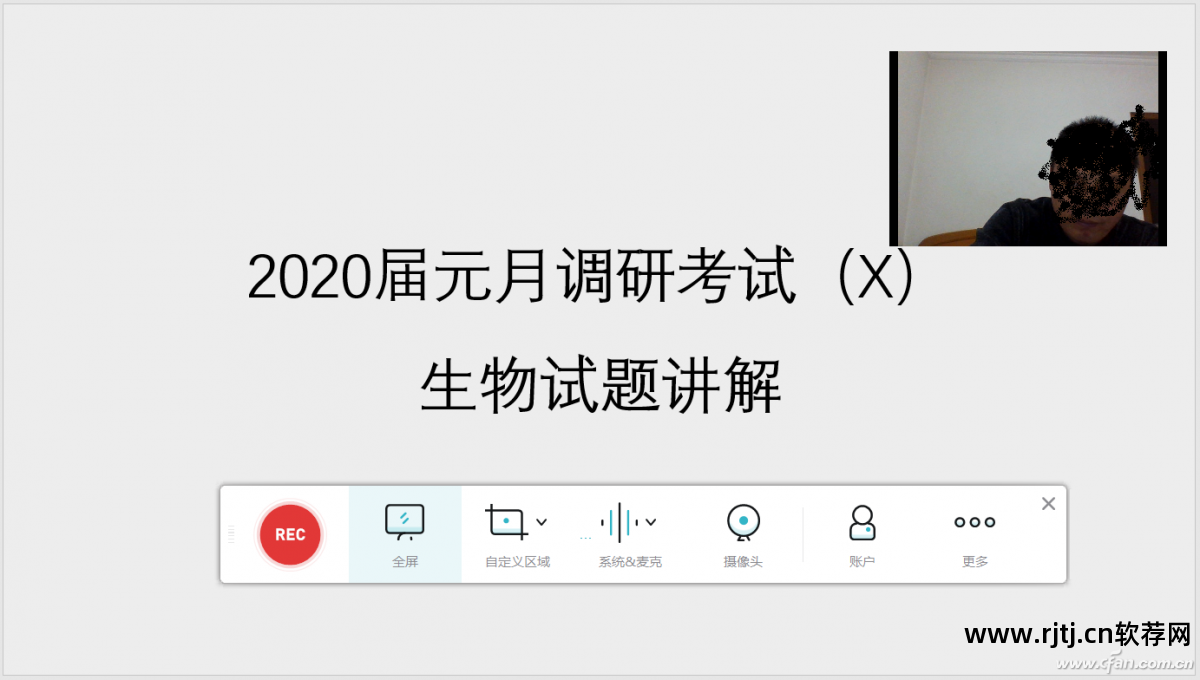
温馨提示:如果摄像头图像挡住了教案,您可以在录制过程中拖动或调整其大小。
单击“更多”进行进一步设置。 在弹出的设置窗口的“常规”选项卡中,设置并记住录制过程中用于开始、停止、暂停、继续和显示隐藏工具的快捷键。 很有用; 同时设置录制微课的存放文件夹(图3)。
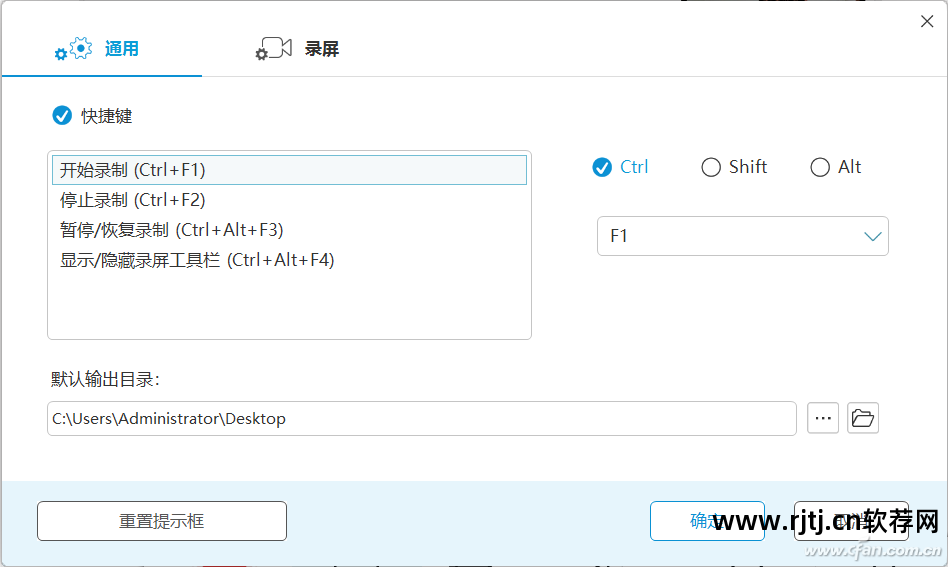
在“屏幕录制”选项卡中,根据需要在“基本”中勾选所需的设置,在“视频格式”中选择所需的格式(一般选择“MP4”),其他设置可根据需要选择(图4)。
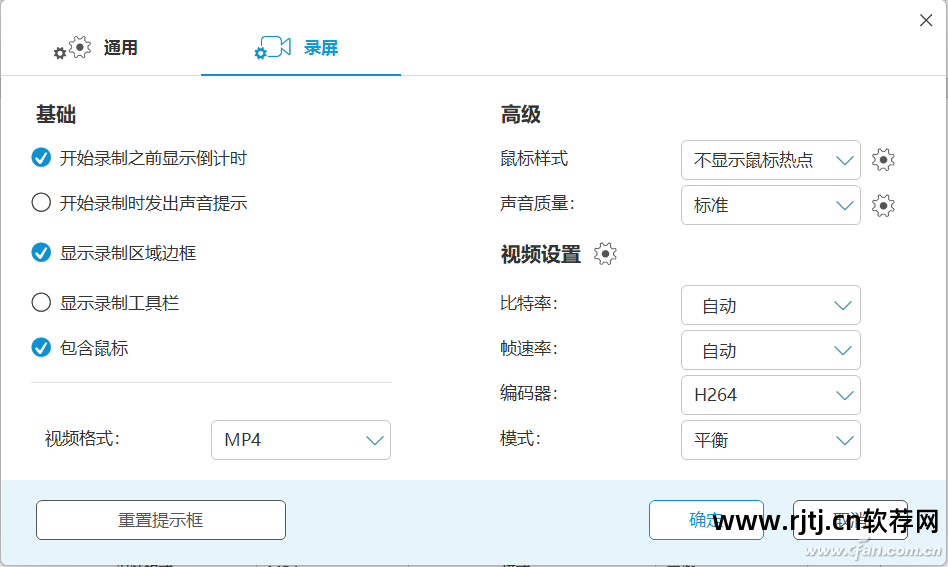
提示:在“屏幕录制”选项卡中,通常不要勾选“显示录制工具栏”,否则工具栏可能会遮挡讲义内容。
设置完成后,播放教案,点击“录制”按钮或按相应的快捷键即可开始录制。 如果您使用的是电脑笔记本,还需要注意,有些电脑需要同时按下Fn键+设置的快捷键才能进行录音。 录制完成后,在弹出窗口中点击“保存”即可将微课保存为视频格式(或GIF动画格式)。
2.视频剪辑
录制过程中很难一次性完成微课办公软件教程视频,难免会出现一些问题,因此需要对生成的视频文件进行一些必要的调整。
在“视频编辑王”窗口中,点击“导入文件”,选择要导出的新录制的视频文件,将导出的视频文件拖放到前面的视频轨道上,点击“放大”、“缩小”或“缩放以适应时间线”按钮可调整视频在轨道上的显示(图 5)。
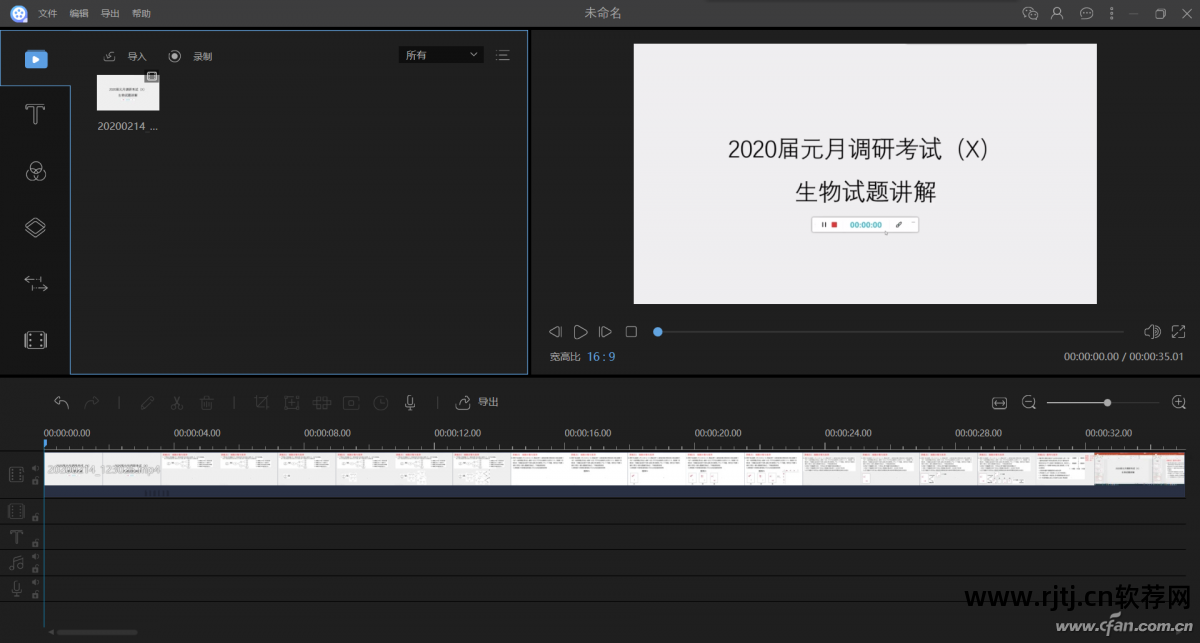
○删除一些片段
要估计要删除的片段的开始时间和结束时间,请将播放头定位到片段的开始时间,选择轨道上的视频,右键单击,然后选择“拆分”; 然后将播放头定位到片段的结束时间,然后选择轨道右键单击视频,然后选择“拆分”。 这样,整个微课视频就被分成了3个部分,右键单击要删除的部分,选择“删除”,剩下的部分就会被手动合并(图6)。
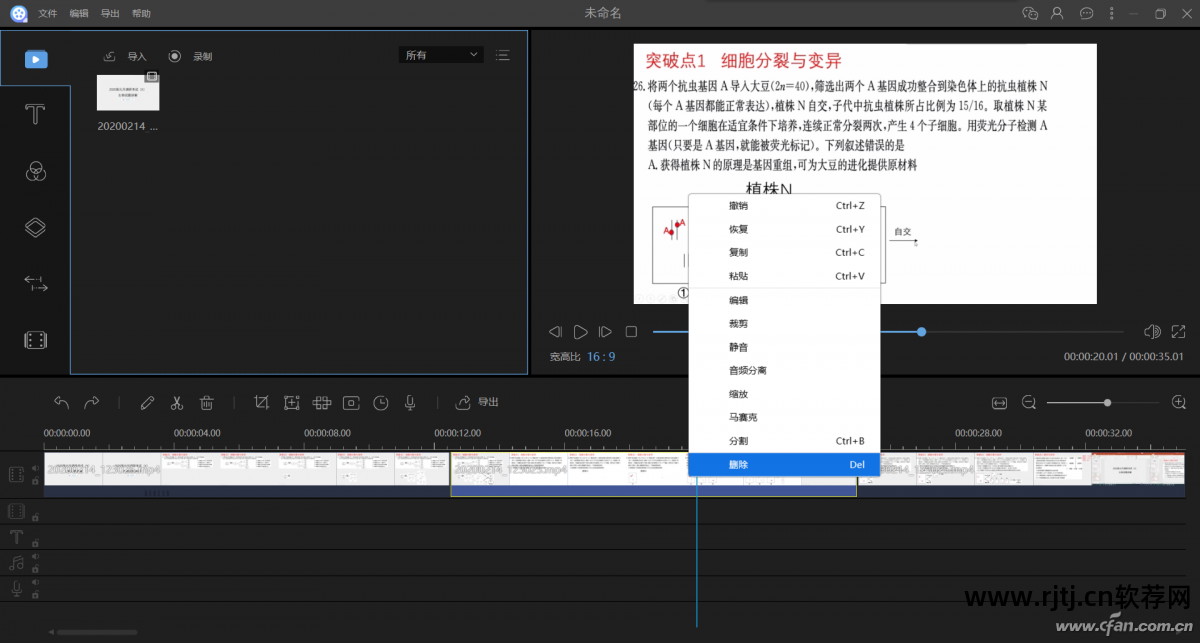
提示:如果删除多个剪辑,需要将每个剪辑分别在开头和结尾处划分,然后从右向左删除要删除的剪辑,以免造成混乱和时间错误。
○添加其他效果
其实你还可以给视频添加一些额外的效果,比如文字、滤镜、叠加、转场、动画、马赛克等,只需在轨道上播放相应的效果,然后右键单击该效果,选择“编辑” 》,可据此设定疗效(图7)。
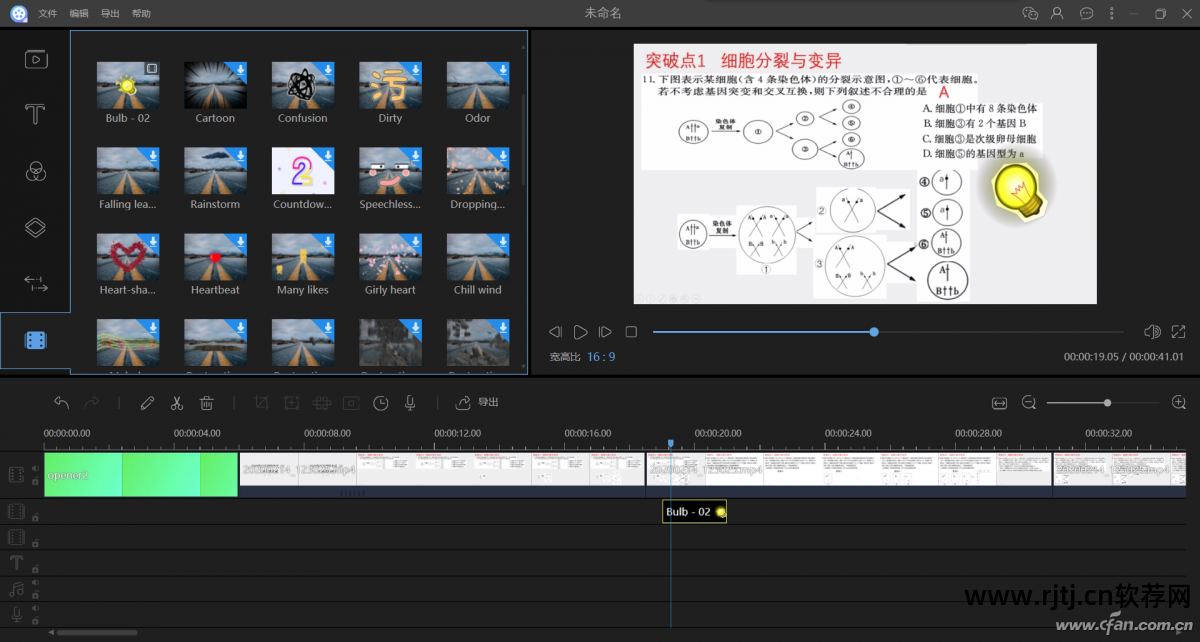
○ 添加片头和片尾字幕
最后将完成的片头和片尾(如图片、视频)导出到窗口中,将片头拖放到轨道中视频的顶部,将片尾拖放到视频的末尾。
3.导入视频
视频编辑完成后,点击“导出→导出视频”,在弹出的窗口“视频”选项卡下选择所需的视频格式,在“音频”选项卡下选择所需的音频格式(也可以点击“输出设置”点击设置按钮可以对视频的码率、编码器、帧率、比特率等进行详细设置),最后点击“导出”按钮导入视频。 事实上,如果不需要详细设置,只需单击“导出”按钮即可导入视频(图8)。


