
最近,越来越多的学生选择了苹果笔记本。 然而,很多学生不习惯MacOS苹果电脑安装软件教程,或者一些必要的软件需要Windows系统才能运行。 所以这个时候,你就需要安装双系统来保证你的日常工作需求。 明天给大家介绍一下Mac上如何安装双系统。

首先,使用MacOS系统从Google官网下载Windows 10的ISO文件。 Windows系统下载比较困难。 下载虚拟机软件并安装后,按照提示一步步安装即可。 而这种方法有两个致命的缺点。 首先,您需要订购虚拟机。 一般来说,MacOS 上的虚拟机软件价格昂贵。 其次是两个系统共享所有硬件,这会导致相当大的性能损失。
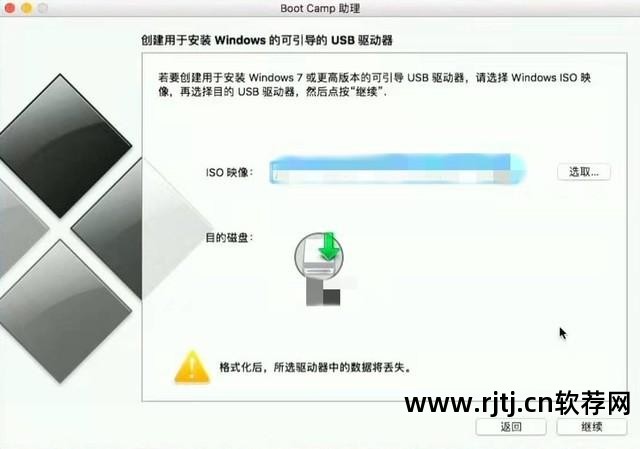
这样,自己安装双系统就可以解决这个问题,但前提是你的Mac硬盘足够大。 步骤与之前相同,还需要下载Windows 10 ISO文件。 以后使用MacOS自带的BootCamp软件将Windows ISO文件复制到U盘,并手动下载BootCamp驱动程序。 之后,您将对硬盘进行分区。 你可以根据自己的需要来分区,但是记住这个分区一旦出错就无法更改!
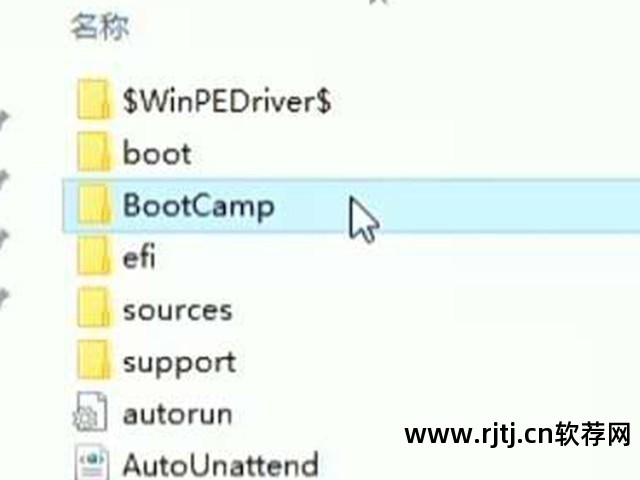
然后按照步骤正常安装Windows系统,系统安装完后还没有完成。 还需要进入准备好的系统盘,将驱动安装到BootCamp文件夹中。 安装完成后,你就真的大功告成了! 怎么样,是不是很简单呢? 但安装后默认选项是启动Windows系统。 您可以在BootCamp设置中选择MacOS,然后默认启动到MacOS。 而如果需要切换系统苹果电脑安装软件教程,开机时按option键,直到出现c盘选项,选择你需要的系统即可。
(7382643)

