下一期我会和同学们分享虚拟机(VMware)和系统安装。 不知道同学们学会了吗?
无需切换,办公学习双系统! 请为本教程添加书签!
有同学发私信苹果电脑安装软件教程,询问虚拟机(VMware)是否可以安装苹果操作系统。 经过研究,终于成功了,也踩到了一些坑。 来和同学们分享一下吧。
在虚拟机上安装 MacOS 的步骤
计划工作
1、Windows 10或以上操作系统;
2、WMware虚拟机(请参考下载安装:无需切换,办公学习双系统!请收藏本教程!)
3、MACOS系统镜像;
4.MK-Unlocker解锁器,用于支持Windows 10系统环境下Mac操作系统的安装,官网下载地址:MK-Unlocker(mediafire.com)
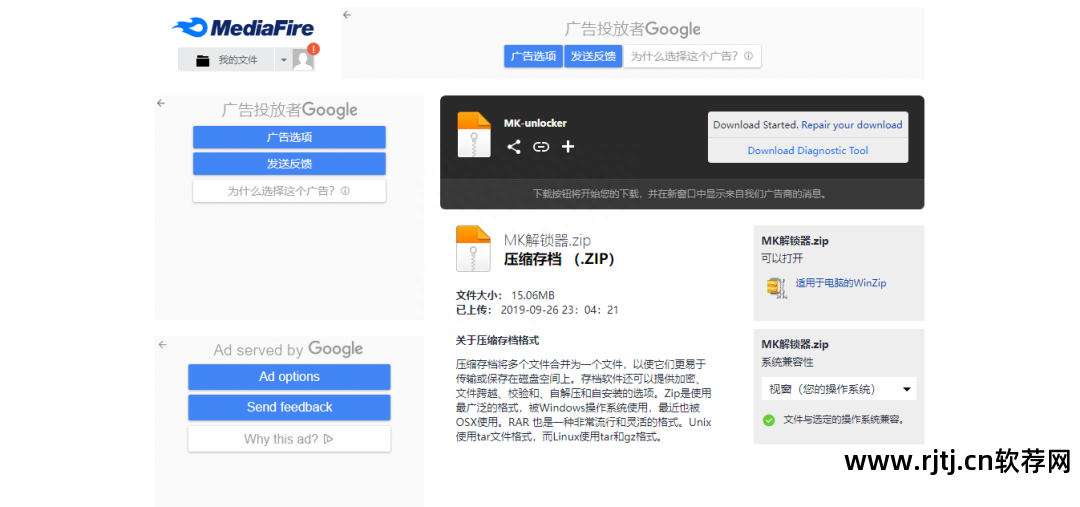
5.UltraISO转换系统映像的工具。
解锁虚拟机
VMware虚拟机默认安装的操作系统不支持MacOS系统。 需要使用解锁工具解锁才能支持MacOS操作系统的安装。

解锁步骤:
1、退出VMware程序苹果电脑安装软件教程,打开任务管理器结束其所有后台运行进程;

2、退出杀毒软件防止程序被删除,解压MK-unlocker,右键以管理员身份运行win-install.cmd

3. 验证解锁是否成功。 创建新虚拟机时,选择来宾操作系统时,可以选择 AppleMacOSX(M) 选项。 恭喜您已解锁成功;

如果解锁失败,请确认杀毒软件是否退出,VMware虚拟机程序及其后台进程是否完全终止,最后确认下载的工具是否是最新版本。
解锁虚拟机下载macOS
官方 Apple 支持(中国) - 下载 macOS

系统格式转换
从苹果官网下载的MacOS系统镜像格式为.dmg格式;
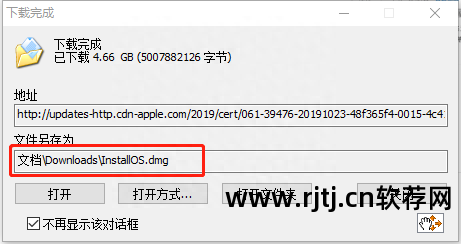
虚拟机上安装的操作系统支持ISO镜像格式;
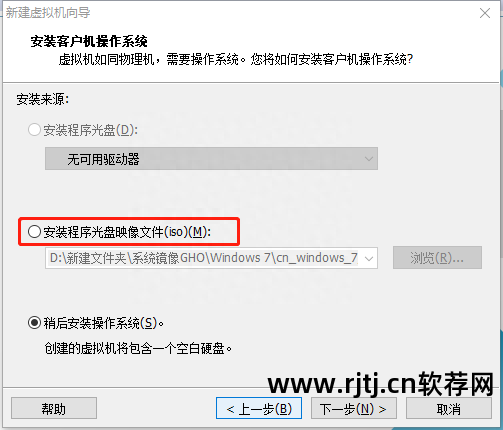
需要使用UltraISO工具进行图像格式转换,打开UltraISO工具,点击【文件】-【打开】找到下载的.dmg图像格式MacOS系统文件,点击【工具】-【格式转换】即可完成。 dmg 到 .iso 格式的映像文件。


安装 macOS 操作系统
打开WMware虚拟机,点击【创建新虚拟机】,根据新建虚拟机向导安装AppleMacOSX(M)操作系统。

点击【编辑虚拟机设置】选择使用硬件CD/DVD中的ISO镜像文件,并加载新转换的MacOS系统ISO镜像文件。

启动虚拟机之前,请更改虚拟机的配置文件,否则会出现以下错误信息;

打开虚拟机MacOS系统安装路径,找到macOS10.X.vmx文件,右键选择【打开方式】,选择记事本打开。

找到smc.present="TRUE"数组,按回车换行,添加数组smc.version="0",保存退出。

重新启动虚拟机并开始系统安装。

如果进入崩溃的BootManager界面,可能是虚拟机选择的版本错误,或者镜像转换时镜像文件错误,或者镜像文件不支持你的CPU。 您可以替换.cdr镜像文件并尝试安装。

安装时点击【实用工具】-【磁盘工具】选择以VMware开头的C盘,点击【擦除】,自定义名称。

如果以VMware开头的C盘没有擦除(低格),安装系统时会提示C盘空间不足;

连接出来,选择擦除后的C盘(低格)为系统安装位置,等待系统安装完成。

安装完成后,系统会手动重新启动。

按照设置向导设置区域、输入法等,稍后可以设置网络。

网络设置,让虚拟机崩溃,点击编辑这个虚拟机,将网络设置为桥接模式;

启动虚拟机MacOS,打开safari,打开任意网页,就可以上网了。 让我们尽情体验和学习MacOS吧。

好了,明天的分享就到这里了。 本文需要的工具可以通过公众号后台回复mac获取。 动手能力强的学生也可以学习和研究。
每一个晚上归来的人都是一个努力生活的人!
愿无论多晚,总有一盏灯等你归来!

