软件介绍
VMware Workstation 允许操作系统和应用程序在虚拟机内部运行。虚拟机是一个运行独立主机操作系统的离散环境。在 VMware Workstation 中,您可以在一个窗口中加载虚拟机,该虚拟机可以运行自己的操作系统和应用程序。您可以在桌面上运行的多个虚拟机之间切换、通过网络共享虚拟机、暂停和恢复虚拟机以及退出虚拟机虚拟机文件怎么恢复 虚拟机数据恢复软件教程,所有这些都不会影响您的主机操作以及任何操作系统或其他正在运行的应用程序。VMware 真正在主系统平台上“同时”运行多个操作系统,就像在标准 Windows 应用程序之间切换一样。而且,您可以对每个操作系统进行虚拟分区和配置,而不会影响真实硬盘上的数据。您甚至可以通过网卡将几台虚拟机连接到局域网,非常方便。
安装步骤
1.解压安装包
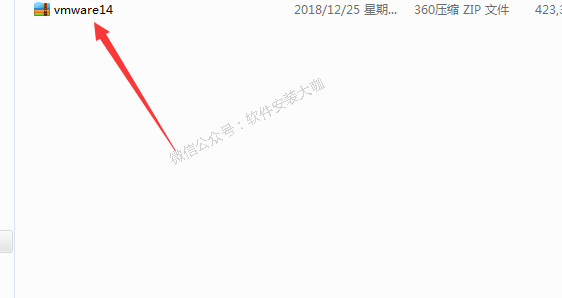
2、打开解压后的文件夹,右键点击“VMware-workstation-full-14.0.0.24051”,选择以管理员身份运行。
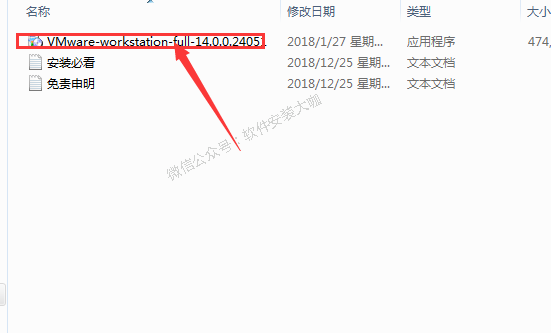
3.单击下一步。
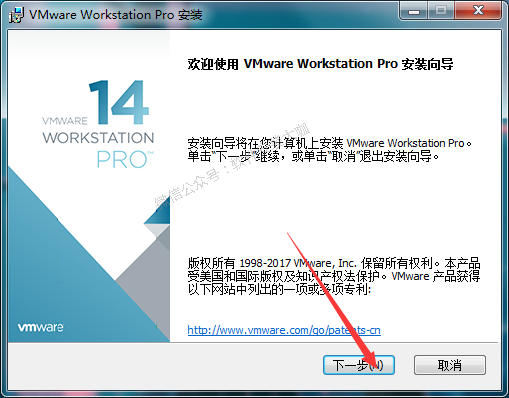
4.勾选“我接受许可”,点击下一步。
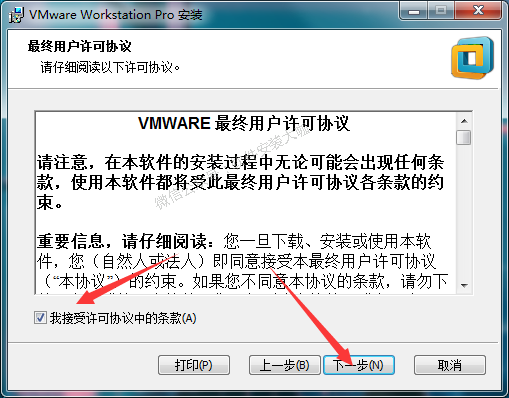
5、点击“更改”,选择软件的安装位置,我这里设置安装路径为F盘,大家可以根据自己的实际情况选择安装位置(建议不要安装到C盘),点击下一步。
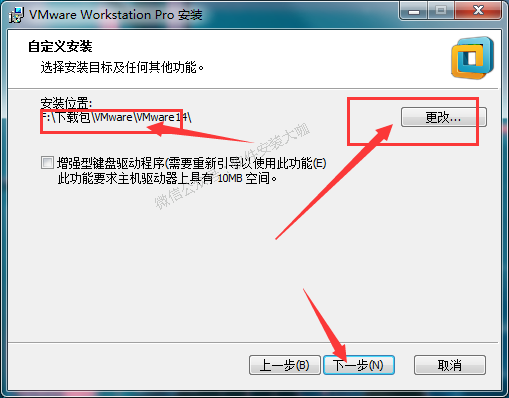
6. 取消选中检查产品更新和客户体验改进计划,然后单击下一步。
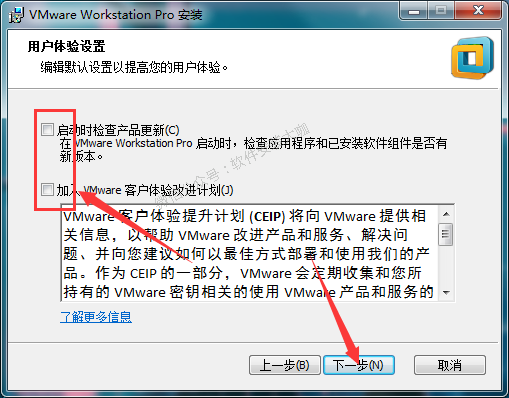
7.单击下一步。
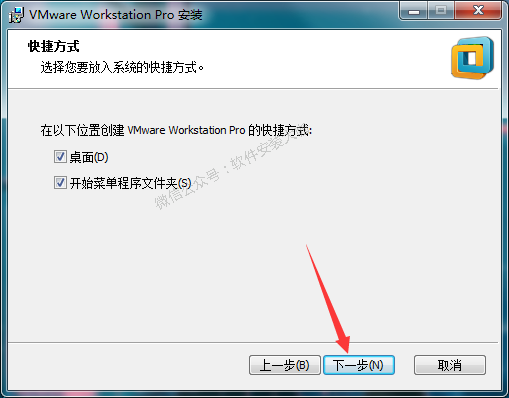
8.单击安装。
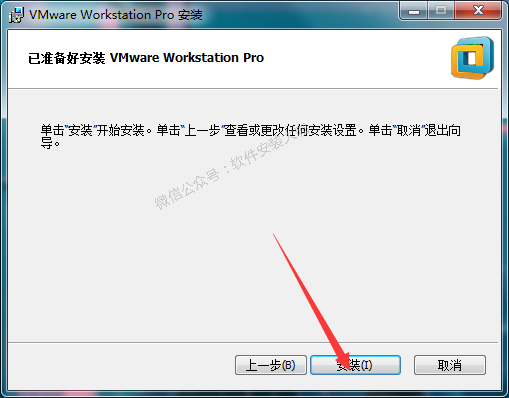
9.安装。
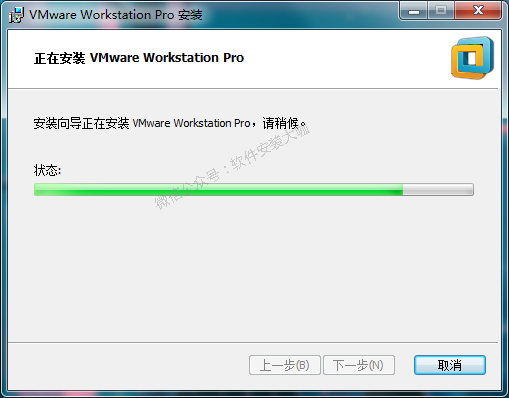
10.单击完成。
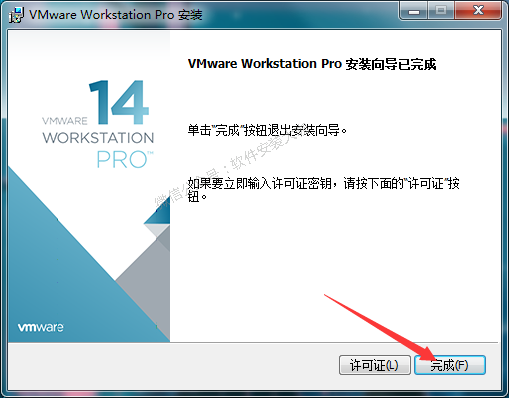
11. 如果要求重新启动,请单击“否”。
12.双击桌面上的VM快捷方式,打开虚拟机。
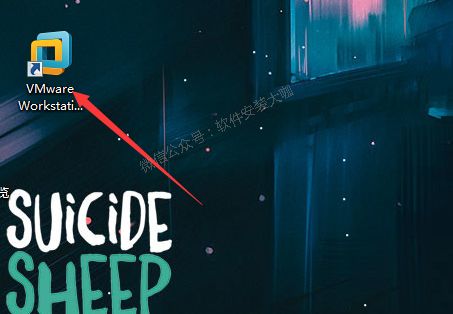
13.输入许可证密钥:AA510-2DF1Q-H882Q-XFPQE-Q30A0,然后单击继续。
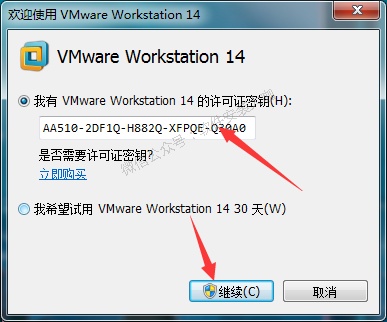
14.单击完成。
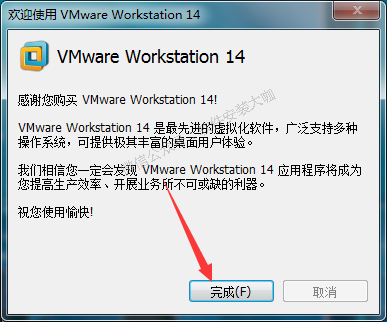
15.虚拟机安装完毕,界面如下。
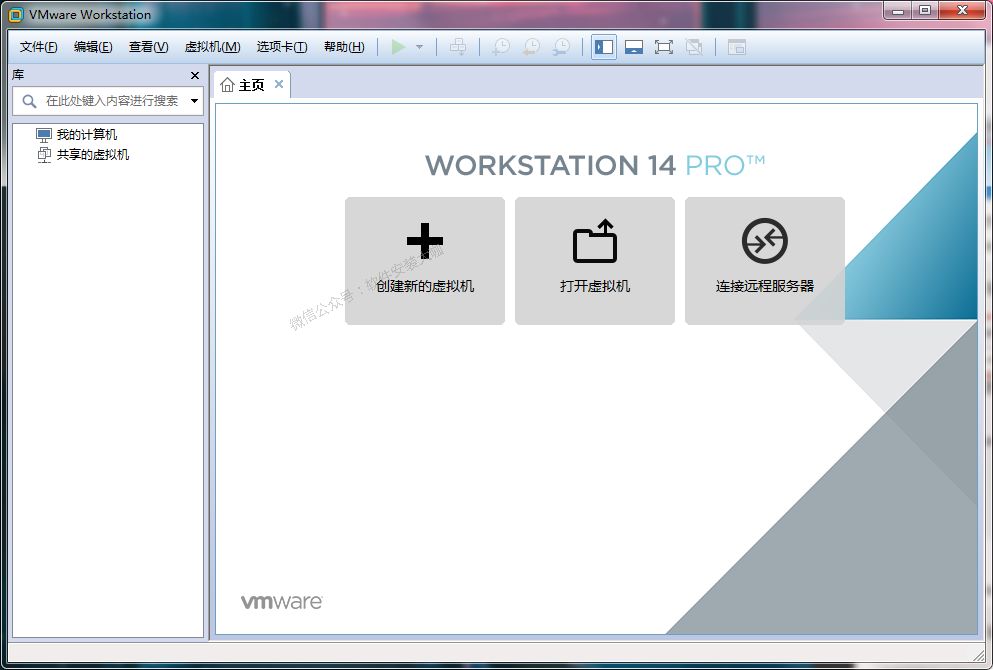
VMware Workstation 软件功能
VMware 支持在单个客户端上运行多个操作系统
体验预配置的产品功能和特性虚拟机文件怎么恢复 虚拟机数据恢复软件教程,无需安装或复杂的设置
VMware虚拟机支持主机和虚拟机之间共享数据
VMware虚拟机支持32位和64位虚拟机系统
支持第三方预配置虚拟机和镜像文件
通过直观的主页界面轻松访问虚拟机设备
超过


